So richten Sie RAID 1 unter Windows 11/10 ein

In diesem Artikel zeigen wir Ihnen, wie Sie RAID 1 auf Ihrem Windows 11/10-Computer einrichten . RAID steht für Redundant Array of Independent Disks. Dabei handelt es sich um eine Technologie, die zur Datenredundanz und Leistungsverbesserung mehrere Festplatten oder SSDs nutzt. Sie können je nach Ihren Anforderungen verschiedene Arten von RAIDs auf Ihrem Windows-Computer konfigurieren. In diesem Artikel sprechen wir über die Einrichtung von RAID 1 auf einem Windows-Computer.

So richten Sie RAID 1 unter Windows 11/10 ein
Die RAID-Technologie erfordert dynamische Festplatten. Wenn Sie also RAID 1 auf Ihrem Windows 11/10-Gerät einrichten möchten, müssen Sie Ihre Festplatten in dynamische Festplatten umwandeln . Ein solcher Vorteil der Umwandlung von Basisfestplatten in dynamische Festplatten ist die Unterstützung der RAID-Technologie. Dynamische Datenträger werden in den Windows 11/10 Home-Editionen nicht unterstützt. Daher können Sie RAID 1 in den Windows 11/10 Home-Editionen nicht konfigurieren. Andere Windows Server-Editionen und Windows 11/10-Editionen als die Windows 11/10 Home-Editionen unterstützen dynamische Festplatten und Sie können RAID 1 auf diesen Editionen des Windows-Betriebssystems einrichten.
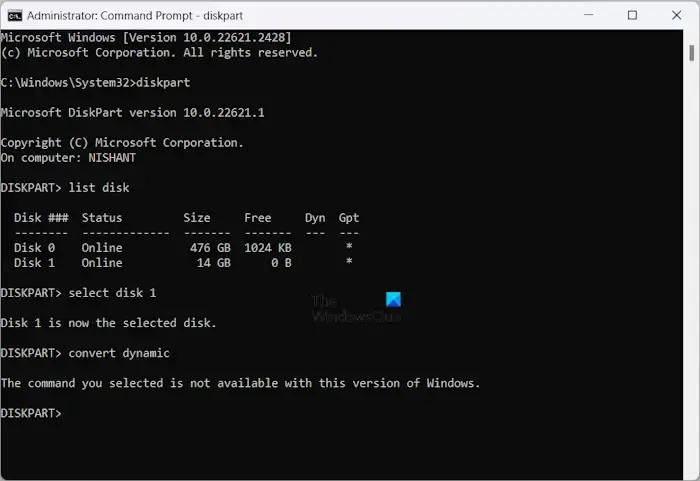
Wenn Sie versuchen, Basisdatenträger über die Eingabeaufforderung unter Windows 11/10 Home in dynamische Datenträger zu konvertieren, erhalten Sie die folgende Fehlermeldung:
Der von Ihnen ausgewählte Befehl ist in dieser Windows-Version nicht verfügbar.
RAID 1 ist nützlich, um Datenverlust zu verhindern. Es ermöglicht Ihnen, Ihre Festplatten zu spiegeln. Wenn Sie nach der Konfiguration von RAID 1 auf den ausgewählten Festplatten Daten auf einer Festplatte kopieren oder verschieben, kopiert Windows diese automatisch auf die zweite Festplatte.
Die Datenträgerverwaltung zeigt Ihnen die beiden Festplatten an, aber wenn Sie den Datei-Explorer öffnen, sehen Sie dort nur eine Festplatte. Sollte also eine Ihrer Festplatten ausfallen, gehen Ihre Daten nicht verloren, da diese auch auf der zweiten Festplatte gespeichert werden. Sie können es leicht wiederherstellen. Um RAID 1 zu konfigurieren, benötigen Sie mindestens zwei Festplatten und alle Festplatten sollten die gleiche Kapazität haben. Außerdem sollten alle Festplatten das gleiche Dateisystem haben, vorzugsweise NTFS.
Hier zeigen wir Ihnen die folgenden Methoden zum Einrichten von RAID 1 auf Ihrem Windows 11/10-Computer.
- Über die Einstellungen-App
- Über die Systemsteuerung
- Mithilfe der Datenträgerverwaltung
Lasst uns beginnen. Bevor Sie fortfahren, empfehlen wir Ihnen, alle Ihre Daten von den Festplatten zu sichern, die für RAID 1 konfiguriert werden sollen. Dies liegt daran, dass Windows Ihre Festplatten formatiert, während sie für RAID 1 eingerichtet werden.
1] Richten Sie RAID 1 unter Windows 11/10 über die Einstellungen-App ein
Gehen Sie die folgenden Anweisungen durch, um RAID 1 unter Windows 11/10 über die Einstellungen einzurichten.
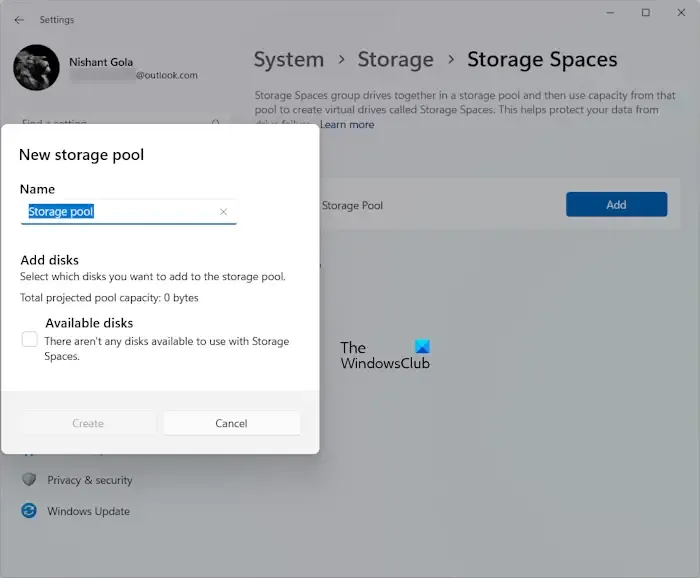
- Öffnen Sie die Windows 11/10-Einstellungen.
- Gehen Sie zu System > Speicher .
- Scrollen Sie nach unten und erweitern Sie Erweiterte Speichereinstellungen .
- Klicken Sie auf die Option „Speicherplätze“ .
- Um einen neuen Speicherpool hinzuzufügen, klicken Sie auf die Schaltfläche „Hinzufügen“ .
- Stellen Sie sicher, dass beide Festplatten an Ihr System angeschlossen sind. Geben Sie den Namen Ihres Speicherpools ein. Windows erkennt die angeschlossenen Festplatten automatisch und zeigt sie an.
- Wählen Sie Ihre Festplatten aus und klicken Sie auf Erstellen .
- Wählen Sie im nächsten Bildschirm im Dropdown-Menü „Ausfallsicherheit “ die Option „Zwei-Wege-Spiegelung“ aus. Sie können die Beschreibung des Zwei-Wege-Spiegels lesen, in der es heißt, dass der Zwei-Wege-Spiegel zwei Kopien Ihrer Daten schreibt und mindestens zwei physische Festplatten erfordert.
- Klicken Sie auf Erstellen . Weisen Sie einen Laufwerksbuchstaben zu und wählen Sie im Dateisystem NTFS aus.
- Klicken Sie nun auf Formatieren .
2] Richten Sie RAID 1 unter Windows 11/10 über die Systemsteuerung ein
Control bietet auch eine Option zum Konfigurieren und Einrichten von RAIDs. Sehen wir uns die Schritte zum Einrichten von RAID 1 auf Windows 11/10-Computern über die Systemsteuerung an.
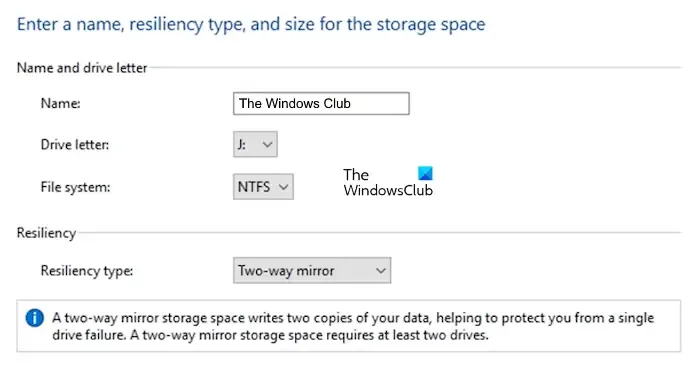
- Öffnen Sie die Systemsteuerung .
- Wählen Sie im Modus „Ansicht nach“ die Option „Kategorie“ aus .
- Wählen Sie System und Sicherheit > Speicherplätze aus .
- Klicken Sie nun auf den Link „ Neuen Pool und Speicherplatz erstellen “.
- Stellen Sie sicher, dass Sie Ihre Festplatten an Ihr System angeschlossen haben. Windows erkennt die angeschlossenen Festplatten automatisch. Wählen Sie Ihre Festplatten aus, die für RAID 1 konfiguriert werden sollen, und klicken Sie auf Pool erstellen .
- Geben Sie im nächsten Bildschirm einen Namen für Ihren Speicherplatz ein, weisen Sie einen Laufwerksbuchstaben zu, wählen Sie NTFS im Dateisystem aus und wählen Sie im Dropdown- Menü Ausfallsicherheitstyp die Option Zwei-Wege-Spiegelung aus.
- Wählen Sie die Größe Ihres Speicherpools aus und klicken Sie auf Speicherplatz erstellen .
Nachdem Sie die oben genannten Schritte ausgeführt haben, formatiert Windows Ihre Festplatten und konfiguriert sie für RAID 1.
3] Richten Sie RAID 1 unter Windows 11/10 mithilfe der Datenträgerverwaltung ein
Sie können RAID 1 auch über die Datenträgerverwaltungs-App auf Ihrem Windows 11/10-Computer einrichten. Mal sehen, wie das geht:
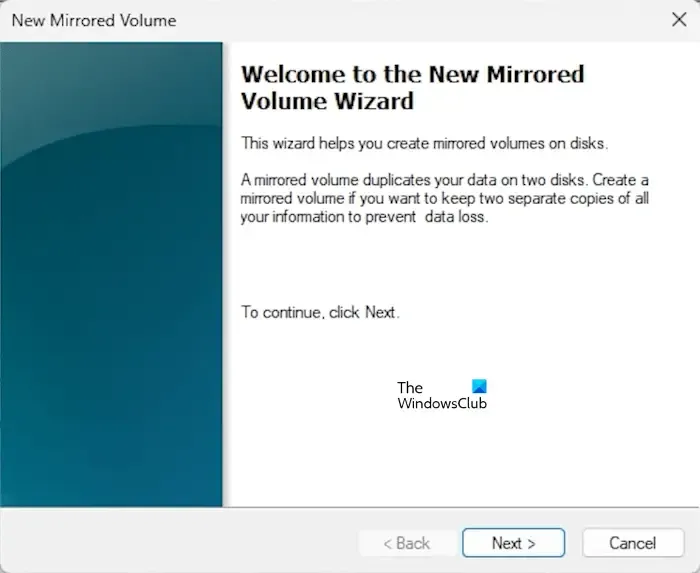
- Drücken Sie die Tasten Win + X , um die Datenträgerverwaltungs-App zu öffnen.
- Stellen Sie sicher, dass Sie Ihre Festplatten an Ihr System angeschlossen haben.
- Auf Ihren Festplatten sollte in der Datenträgerverwaltung „Nicht zugewiesener Speicherplatz“ angezeigt werden. Wenn nicht, klicken Sie mit der rechten Maustaste darauf und wählen Sie Volume löschen . Durch diese Aktion werden alle auf Ihrer Festplatte gespeicherten Daten gelöscht. Vergessen Sie daher nicht, Ihre Daten zu sichern, bevor Sie diese Aktion durchführen.
- Wenn nun auf beiden Zielfestplatten nicht zugewiesener Speicherplatz angezeigt wird, klicken Sie mit der rechten Maustaste auf eine davon und wählen Sie „ Neues gespiegeltes Volume“ aus .
- Klicken Sie im Einrichtungsassistenten auf Weiter . Auf dem nächsten Bildschirm werden alle für RAID 1 verfügbaren Festplatten angezeigt. Wählen Sie die verfügbare Festplatte aus und klicken Sie auf Hinzufügen .
- Klicken Sie auf Weiter . Weisen Sie einen Laufwerksbuchstaben zu und klicken Sie auf Weiter .
- Wählen Sie im nächsten Bildschirm die zweite Option mit der Aufschrift „ Dieses Volume mit den folgenden Einstellungen formatieren “ aus. Wählen Sie NTFS im Dateisystem aus und weisen Sie eine Datenträgerbezeichnung zu.
- Klicken Sie auf Weiter . Windows zeigt Ihnen Informationen zu den ausgewählten Festplatten und den Einstellungen an, die Sie im Assistenten für RAID 1 vorgenommen haben, sodass Sie die Einstellungen ändern können, indem Sie zurückgehen. Überprüfen Sie diese und klicken Sie auf Fertig stellen .
Nachdem Sie die oben genannten Schritte ausgeführt haben, benötigt Windows einige Zeit, um beide ausgewählten Festplatten zu formatieren. Jetzt ist RAID 1 auf Ihrem Computer eingerichtet. Wenn Sie den Datei-Explorer öffnen, sehen Sie statt zwei nur eine Festplatte mit derselben Datenträgerbezeichnung und demselben Datenträgerbuchstaben, die Sie ihnen im Setup-Assistenten für RAID 1 zugewiesen haben.
Das ist es. Ich hoffe das hilft.
Unterstützt Windows 11 RAID?
Ja, Windows 11 unterstützt RAID. Um ein RAID zu erstellen, sind dynamische Festplatten die Grundvoraussetzung. Windows 11 Home-Editionen unterstützen keine dynamischen Datenträger. Daher können Sie RAID auf anderen Windows 11-Editionen als Windows 11 Home erstellen.
Wie aktiviere ich RAID 1 im BIOS?
Um RAID 1 im BIOS zu aktivieren, sollte Ihr BIOS RAID unterstützen. Um dies zu überprüfen, besuchen Sie die offizielle Website Ihres Computerherstellers. Wenn Ihr BIOS das RAID-Setup unterstützt, können Sie es aktivieren, indem Sie den Anweisungen auf der offiziellen Website Ihres Computerherstellers folgen.



Schreibe einen Kommentar