So richten Sie zwei Monitore mit XRandR ein
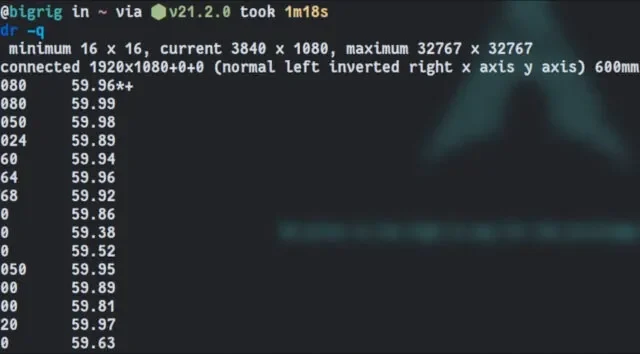

Während Dual-Monitor-Setups für uns bei der Verwendung von Linux eine Selbstverständlichkeit sind, handelt es sich nicht immer um eine einfache Plug-and-Play-Angelegenheit. Möglicherweise verwenden Sie eine Desktop-Umgebung, die nicht mit Ihrer Hardware zusammenarbeiten möchte, oder Sie verfügen über einen Fenstermanager, der hartnäckig beschließt, einen Ihrer Bildschirme mit einer niedrigeren Auflösung als der unterstützten zu versehen. Für Probleme wie diese erweist sich XRandR als außerordentlich wertvolles Werkzeug.
Finden Sie heraus, welche Auflösungen Ihre Displays unterstützen
Beginnen Sie mit der Abfrage von XRandR, um zu sehen, welche Auflösungen von Ihren Displays unterstützt werden:

Im Screenshot sehen wir, dass ein Bildschirm namens HDMI-A-1 mit einer Auflösung von 1920×1080 angeschlossen ist. „Bildschirm 0“ ist der Platz, der für die gesamte „Bildschirmfläche“ verwendet wird, die Sie in Ihrer aktuellen Konfiguration erhalten. In diesem Fall ist es doppelt so breit wie der HDMI-A-1-Monitor (3840 x 1080), da rechts neben dem Monitor, den wir gerade betrachten, ein weiterer Monitor mit derselben Auflösung installiert ist. Wenn wir in der Ausgabe weiter nach unten scrollen, können wir sehen, dass der zweite Monitor DP-1 heißt.

Das Sternchen (*) neben einer Auflösung stellt den gewählten Modus dar. Im X-Protokoll werden Auflösungen immer als „Modi“ bezeichnet. Das Pluszeichen (+) neben einer Auflösung gibt an, was XRandR für den optimalen Modus für die jeweilige Anzeige hält.
Wenn Sie xrandr -q in Ihr Terminal eingeben, werden Sie feststellen, dass Ihren Displays immer der Kabeltyp vorangestellt wird, den sie für die Verbindung mit dem Computer verwendet haben (z. B. HDMI, DP, VGA, DVI). Dadurch wird sichergestellt, dass Anzeigenamen nicht zu kompliziert sind.
XRandR richtig einrichten
Der Einfachheit halber wird im Rest dieser Anleitung davon ausgegangen, dass Sie zwei DisplayPort-Monitore (DP) verwenden, die eine optimale Auflösung bei 1080p (1920×1080) haben.
Erweitern wir Ihre beiden Anzeigen, um direkt in die Funktionsweise von XRandR einzusteigen:
Hier ist eine Übersicht über die Bedeutung dieser Befehle:
- Das Flag
--autowird verwendet, um entweder ein deaktiviertes Gerät zu aktivieren, das bereits verbunden ist, oder ein Gerät zu deaktivieren, das nicht mehr erkannt wird. Dies hilft, einige Probleme zu beheben, bei denen auf dem Display möglicherweise nichts angezeigt wird. - Der erste Befehl weist XRandR an, Ihr Display, das an die primäre DisplayPort-Schnittstelle Ihrer Grafikhardware angeschlossen ist, auf eine Auflösung von 1920×1080 einzustellen und den Monitor links von Ihrem anderen Display auszurichten. Wenn dies nicht das war, was Sie tun wollten, ändern Sie
--left-ofin--right-ofund alles wird gut. Sie könnten stattdessen auch--left-ofim zweiten Befehl verwenden, um dasselbe zu erreichen. - Der zweite Befehl setzt einfach die Auflösung des zweiten Monitors auf 1920×1080.
Möchten Sie Displays vertikal erweitern? Wechseln Sie einfach --left-of oder --right-of zu --above oder --below.
Möchten Sie beide Displays spiegeln? Verwenden Sie stattdessen --same-as. Wenn Sie beispielsweise möchten, dass DP-1 DP-0 widerspiegelt, geben Sie Folgendes ein:
Dies ist besonders nützlich, wenn Sie einen Projektor an einem Laptop oder ähnliches verwenden möchten.
Wenn Sie eine bestimmte Aktualisierungsrate festlegen möchten, verwenden Sie das Flag --rate:
Denken Sie daran, XRandR ist keine Zauberei. Es können keine Aktualisierungsraten eingestellt werden, von denen nicht bekannt ist, dass Ihr Display sie unterstützt. Sie können beispielsweise Ihr 60-Hz-Display nicht mit einem einfachen Befehl in einen überaus scharfen 144-Hz-Gaming-Monitor verwandeln, es sei denn, es handelt sich um eine Bildwiederholfrequenz, die es unterstützt. Die Abfrage, die wir ganz am Anfang durchgeführt haben, zeigt Ihnen in einer übersichtlichen Spalte, welche Bildwiederholraten für eine bestimmte Auflösung mit Ihrer speziellen Hardware verfügbar sind.
Bedenken Sie außerdem, dass Sie in der Desktop-Umgebung oder im Fenstermanager, die Sie derzeit verwenden, möglicherweise keine höheren Aktualisierungsraten als die maximale Rate Ihres langsamsten Monitors einstellen können.
Um einen Monitor auszuschalten, verwenden Sie einfach --off:
Beachten Sie, dass ich --auto hier nicht einbeziehe. Dies ist nicht wirklich notwendig, da es nur als Notfall dient, um Displays einzuschalten, die möglicherweise deaktiviert, aber angeschlossen sind. Das ist nicht das, was wir im Moment tun wollen.
Um einen Monitor wieder einzuschalten, legen Sie seinen Modus mit dem Flag --auto fest:
Festlegen, dass die XRandR-Einstellungen auch nach Neustarts bestehen bleiben
Da Sie nun Ihre Monitore genau so eingerichtet haben, wie Sie es möchten, führen Sie noch keinen Neustart durch. Ihr Computer verliert diese Einstellungen, sobald er neu gestartet wird. Um dies zu verhindern, müssen wir ein Skript schreiben.
Erstellen Sie eine Datei mit dem Namen monitorsetup.sh in Ihrem Home-Verzeichnis. Der Einfachheit halber kehren wir zu unserem ersten Beispiel zurück, bei dem wir zwei DisplayPort-Monitore mit 1080p-Auflösung eingerichtet haben, wobei DP-0 der Monitor auf der linken Seite ist. In diesem Fall füllen wir die Datei mit Folgendem:
Wenn Sie einen anderen Befehl im Sinn haben, ersetzen Sie das, was ich geschrieben habe, durch diesen und speichern Sie die Datei. Stellen Sie einfach sicher, dass die oberste Zeile (#!/bin/bash) frei bleibt. Dadurch wird sichergestellt, dass Linux die richtige Shell zum Ausführen Ihres Skripts verwendet.
Vergessen Sie nicht, Ihr Terminal erneut zu öffnen und dieses Skript ausführbar zu machen:
Jetzt müssen Sie dieses Skript nur noch als Startprogramm in der Desktop-Umgebung Ihrer Wahl festlegen.
Gibt es dafür eine GUI?
Jede Desktop-Umgebung verfügt über ein Frontend für XRandR. Sie müssen nur Ihre Einstellungen durchsehen. Wenn Sie wissen, wo Sie Ihre Auflösung auf Ihrem Desktop einstellen müssen, haben Sie die GUI gefunden.
Wenn Sie jedoch einen Fenstermanager oder eine wirklich seltsame Umgebung verwenden, ist möglicherweise kein XRandR-Frontend vorinstalliert. In diesen Fällen möchten Sie vielleicht ARandR ausprobieren, eine einfache Schnittstelle, die unkompliziert ist und sogar vorgefertigte Skripte für Sie speichert.
Um es zu verwenden, öffnen Sie die Anwendung und navigieren Sie zum Menü „Ausgänge“. Von dort aus stellen Sie einfach die gewünschte Auflösung und Ausrichtung für jede Ausgabe ein.

Speichern Sie Ihre Änderungen und genießen Sie es!
Verbessern Sie Ihr Display-Erlebnis
Wenn Sie etwas abenteuerlustiger sind, möchten Sie vielleicht Wayland ausprobieren. Die Probleme wurden noch nicht vollständig behoben, aber viele der Einschränkungen, die dazu führen könnten, dass Sie XRandR zum Konfigurieren Ihrer Displays verwenden müssen, bestehen möglicherweise nicht, wenn Sie von X11 zu Wayland wechseln. Die Entwicklung von
Bildnachweis: Minh Phuc über Pexels; Alle Screenshots nach Autor



Schreibe einen Kommentar