So richten Sie Branch Cache in Windows Server ein
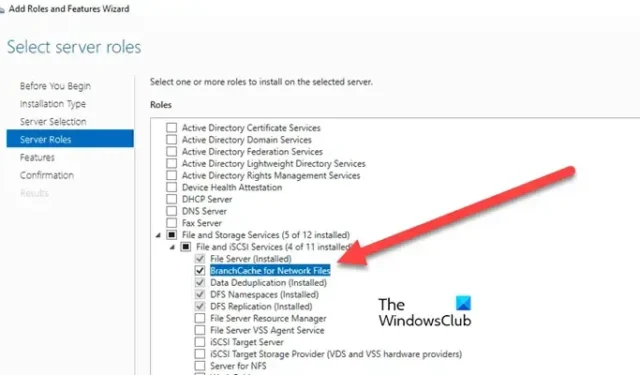
Branch Cache ermöglicht einen schnelleren Zugriff auf Dateien und Daten in Zweigstellen, indem es ihnen ermöglicht, Inhalte von einem zentralen Server zwischenzuspeichern, wodurch die Notwendigkeit einer ständigen Datenübertragung über das Netzwerk reduziert wird. In diesem Beitrag erfahren Sie, wie Sie einen Branch Cache in Windows Server einrichten.
Branch Cache ermöglicht uns ein Remote-Büro, in dem wir Dateien von einem zentralen oder Hauptbüro über einen langsamen VPN-Tunnel zwischenspeichern können. Durch die Zwischenspeicherung der Dateien wird der Zugriff auf die Dateien für den Benutzer deutlich einfacher. Es gibt zwei Betriebsmodi.
- Verteilter Cachemodus : Hier speichert jeder Client eine zwischengespeicherte Version der angeforderten BranchCache-fähigen Dateien und dient als verteilter Cache für andere Clients, die dieselben Dateien anfordern.
- Gehosteter Cache-Modus : Bestimmte Server an bestimmten Standorten fungieren als Cache für Dateien, die von lokalen Clients angefordert werden. Anstatt Dateien von einer Remote-Quelle abzurufen, stellt der Cache-Server den Inhalt in ihrem Namen bereit.
Im gehosteten Cache werden die Dateien auf dem Server zwischengespeichert, während im verteilten Modus die Zwischenspeicherung auf dem lokalen Computer oder dem Client erfolgt. Die Servermethode ist die beste, kostet aber mehr.
So richten Sie Branch Cache in Windows Server ein
Um einen BranchCache in Windows Server einzurichten, müssen Sie die unten aufgeführten Schritte befolgen.
- Hinzufügen von Rollen und Features
- Erstellen einer Organisationseinheit im Domänencontroller
- Erstellen eines Gruppenrichtlinienobjekts für die neu erstellte Organisationseinheit
- Überprüfen Sie die Eigenschaften des Ordners und stellen Sie sicher, dass die Benutzer Zugriff haben
- Starten Sie den Server neu und starten Sie BranchCache
Lassen Sie uns sie im Detail besprechen.
1] Rollen und Funktionen hinzufügen
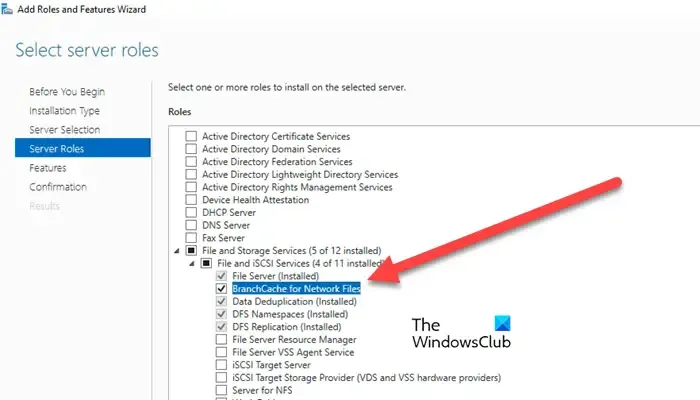
Zuerst müssen wir einige Rollen hinzufügen, um Branch Cache zu verwenden, und einige Funktionen installieren. Sie können dazu die unten aufgeführten Schritte ausführen.
- Öffnen Sie den Server-Manager auf Ihrem Computer.
- Gehen Sie zu „Rollen und Features hinzufügen“.
- Navigieren Sie zur Registerkarte „Serverrollen“ und erweitern Sie „Datei- und Speicherdienste“.
- Erweitern Sie als Nächstes „Datei- und iSCSI-Dienste“ und aktivieren Sie das Kontrollkästchen „ BranchCache für Netzwerkdateien“.
- Klicken Sie auf „Weiter“ und gehen Sie zu „Funktionen“.
- Jetzt müssen Sie die BranchCache- Funktion auf Ihrem Computer installieren.
Damit es funktioniert, müssen Sie bereits über freigegebene Dateien und Ordner verfügen.
2] Erstellen Sie eine Organisationseinheit im Domänencontroller
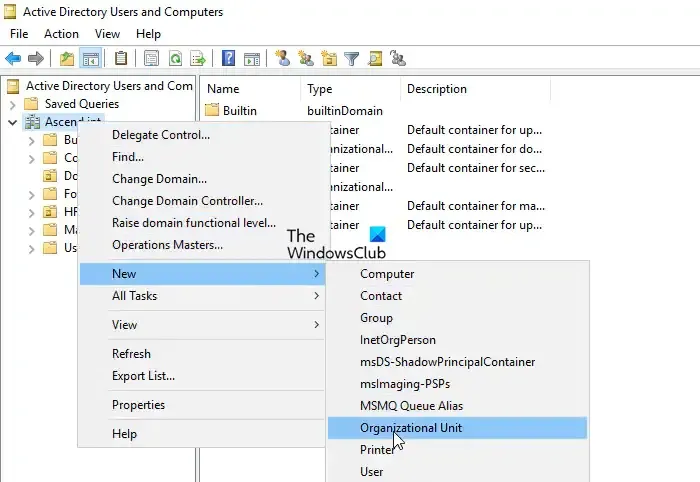
Wir müssen zum Domänencontroller wechseln und eine Gruppenrichtlinie erstellen, die nur den Server berücksichtigt, auf dem wir den BranchCache aktiviert haben. Dieser kann dann für alle mit der Domäne verbundenen Benutzer bereitgestellt werden. Sehen wir uns an, wie das geht.
- Gehen Sie im Domänencontroller zum Server-Manager.
- Klicken Sie anschließend auf „Extras“ und dann auf „Active Directory-Benutzer und -Computer“.
- Klicken Sie mit der rechten Maustaste auf Ihre Domäne und klicken Sie auf Neu > Organisationseinheit.
- Geben Sie dem neu erstellten Objekt einen Namen. Sie können es „BranchCache-Benutzer“ oder „BranchCache-Objekt“ nennen.
- Wechseln Sie nun zur Registerkarte „Computer“, wählen Sie den Server aus, auf dem Sie Branch Cache aktiviert haben, und ziehen Sie ihn per Drag & Drop in das neu erstellte Objekt.
Im nächsten Schritt fügen wir dem neu erstellten Objekt ein GPO hinzu.
3] Erstellen Sie ein GPO für die neu erstellte Organisationseinheit
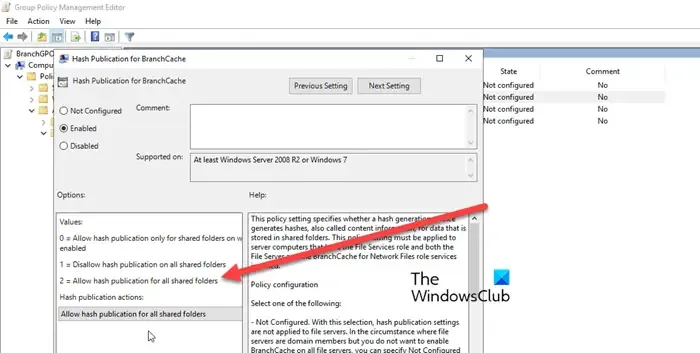
Hier erstellen wir eine Gruppenrichtlinie, die sich auf die Organisationseinheit auswirkt und uns die Bereitstellung des BranchCache ermöglicht. Befolgen Sie dazu die unten aufgeführten Schritte.
- Gehen Sie zurück zum Server-Manager.
- Klicken Sie auf Extras > Gruppenrichtlinienverwaltung.
- Klicken Sie mit der rechten Maustaste auf die Organisationseinheit „BranchCache-Benutzer“ und klicken Sie auf „Erstellen Sie ein Gruppenrichtlinienobjekt in dieser Domäne und verknüpfen Sie es hier“.
- Sie können ihm einen Namen geben, sagen wir BranchGPO.
- Sobald das GPO-Objekt erstellt ist, klicken Sie mit der rechten Maustaste darauf und wählen Sie „Bearbeiten“.
- Dadurch wird der Gruppenrichtlinienverwaltungs-Editor gestartet. Gehen Sie zu Computerkonfiguration > Richtlinien > Administrative Vorlage > Netzwerk > Lanman-Server.
- Doppelklicken Sie auf Hash-Veröffentlichung für BranchCache.
- Wählen Sie Aktiviert aus.
- Sie müssen „Hohe Veröffentlichung zulassen“ für alle freigegebenen Ordner auswählen.
Durch Aktivieren dieser Richtlinie erlauben wir die Verwendung von BranchCache für alle freigegebenen Ordner.
4] Überprüfen Sie die Eigenschaften des Ordners und stellen Sie sicher, dass die Benutzer Zugriff haben
Sie müssen zu dem Server gehen, auf dem Sie BranchCache installiert haben (im ersten Schritt), zum freigegebenen Speicherort gehen, mit der rechten Maustaste auf die Datei oder den Ordner klicken und Eigenschaften auswählen. Gehen Sie zur Registerkarte Freigabe und klicken Sie auf Erweiterte Freigabe > Berechtigungen.
Wir müssen kontrollieren, wer Zugriff auf die Gruppenrichtlinie hat. Entfernen Sie also „Jeder“, klicken Sie auf „Typ „Domänenbenutzer“ hinzufügen“ und dann auf „Namen überprüfen“. Sie müssen sicherstellen, dass alle Kontrollkästchen „Vollzugriff“, „Ändern“ und „Lesen“ aktiviert sind.
Gehen Sie zur Registerkarte „Sicherheit“ und klicken Sie auf „Erweitert“ > „Effektiver Zugriff“, um herauszufinden, welche Berechtigungen ihnen gewährt werden.
5] Starten Sie den Server neu und starten Sie BranchCache
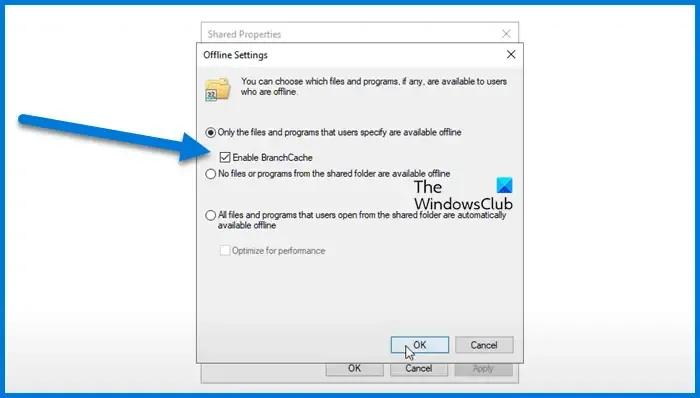
- Öffnen Sie den Server-Manager.
- Gehen Sie zu Extras > Computerverwaltung.
- Navigieren Sie zu Freigegebene Ordner > Freigaben.
- Suchen Sie nach Ihrem freigegebenen Ordner, klicken Sie mit der rechten Maustaste darauf und klicken Sie auf „Eigenschaften“.
- Klicken Sie auf Offline-Einstellungen.
- Aktivieren Sie unter „Nur die vom Benutzer angegebenen Dateien und Programme sind offline verfügbar“ die Option „BranchCache aktivieren“ und klicken Sie auf „OK“.
Gehen Sie nun zum Domänencontroller und klicken Sie auf Extras > Gruppenrichtlinienverwaltung. Klicken Sie mit der rechten Maustaste auf Ihre Richtlinie und klicken Sie auf Bearbeiten. Gehen Sie nun zu Richtlinien > Administrative Vorlagen > Netzwerk > BranchCache.
Doppelklicken Sie auf „BranchCache-verteilten Cache-Modus festlegen“ oder „BranchCache-gehosteten Cache-Modus festlegen“ und setzen Sie die Option auf „Aktiviert“.
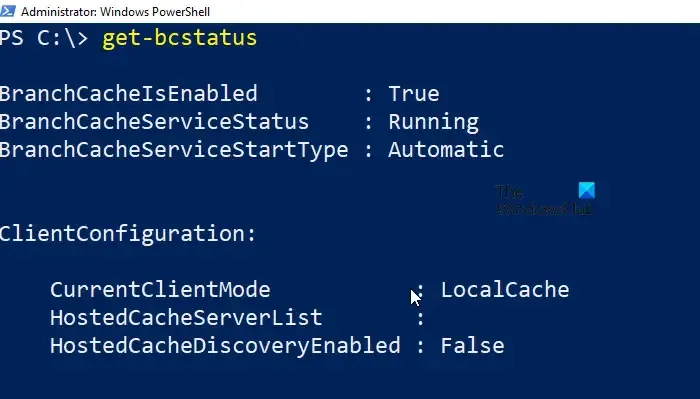
Starten Sie den Server, auf dem die BranchCache-Funktion gehostet wird, erneut neu. Sobald es geöffnet ist, starten Sie PowerShell als Administrator und führen Sie den folgenden Befehl aus.
get-bcstatus
Sie werden sehen, dass der Branch Cache installiert ist und einwandfrei läuft. Gehen Sie auch alle anderen dort genannten Einstellungen und Optionen durch, und schon kann es losgehen.
So können Sie einen Branch Cache in Windows Server einrichten.
Wie überprüfe ich, ob BranchCache aktiviert ist?
Es gibt zwei Befehle, die Sie in PowerShell (als Administrator) verwenden können, um den Status von BranchCache zu überprüfen – netsh branchcache show status allund Get- BCStatus. Ersterer gibt den BranchCache-Dienststatus an, während letzterer den BranchCache-Status und Konfigurationsinformationen liefert.
Was sind die Anforderungen für BranchCache?
Um BranchCache verwenden zu können, müssen die Clientcomputer über Windows 7 oder höher verfügen, während auf den Servercomputern Windows Server 2008 oder höher ausgeführt werden sollte. Für die Cachespeicherung muss ausreichend Speicherplatz verfügbar sein, und zwischen dem zentralen Server und den Zweigstellen muss eine stabile und zuverlässige Netzwerkverbindung bestehen.



Schreibe einen Kommentar