So legen Sie das Windows 10-Design ohne Aktivierung fest

Benutzer können normalerweise ein Standarddesign auf ihren Windows 10-PCs ändern oder festlegen, indem sie zu Einstellungen > Personalisierung > Designs navigieren. Mehrere Benutzer beschweren sich darüber, dass diese Option ausgegraut ist. Nun, das passiert nur, wenn Sie Ihre Windows 10-Kopie nicht aktiviert haben. Keine Sorge, Sie können die erforderliche Einstellung jederzeit ändern und so das Windows 10-Design auch ohne Aktivierung festlegen.
Sie müssen lediglich einige Änderungen im Editor für lokale Gruppenrichtlinien oder im Registrierungseditor vornehmen. Wählen Sie die Registrierungsmethode, wenn Sie Windows 10 Home Edition verwenden, andernfalls verwenden Sie die Richtlinienmethode. Lassen Sie uns diese beiden Methoden im Detail lernen.
Bitte aktivieren Sie JavaScript
Festlegen des Windows 10-Designs ohne Aktivierung von Windows
Nachdem Sie ein Thema heruntergeladen haben, müssen Sie die Einstellung „Änderung des Themas verhindern“ mithilfe der Gruppenrichtlinie oder über die Registrierung deaktivieren. Das korrekte Verfahren ist unten angegeben –
- Verwenden Sie die Gruppenrichtlinie, um „Ändern von Designs verhindern“ zu deaktivieren
- Nehmen Sie Änderungen an der Registrierung vor
1] Verwenden Sie die Gruppenrichtlinie, um „Ändern von Designs verhindern“ zu deaktivieren
Führen Sie die folgenden Schritte aus, um das „Ändern des Designs verhindern“ mithilfe der Gruppenrichtlinie zu deaktivieren:
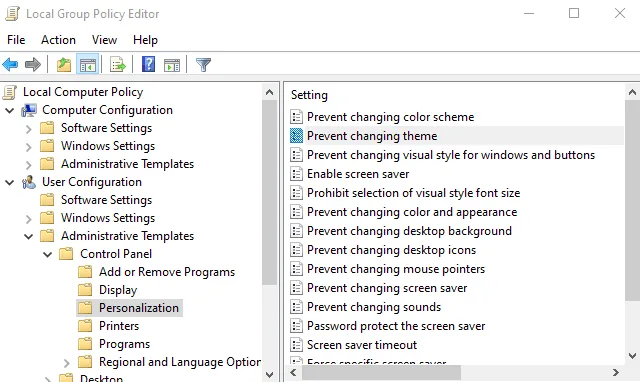
- Öffnen Sie zunächst die Eingabeaufforderung Ausführen mit den Tasten Windows + R.
- Geben Sie „
gpedit.msc“ ein und drücken Sie die Eingabetaste , um das Fenster „Editor für lokale Gruppenrichtlinien“ zu öffnen. - Wechseln Sie auf der Seite „Gruppenrichtlinie“ zum folgenden Pfad:
User Configuration > Administrative Templates > Control Panel > Personalization
- Nachdem Sie sich an den obigen Pfad gewandt haben, suchen und doppelklicken Sie auf die Richtlinie zum Ändern des Designs verhindern .
- Aktivieren Sie das Kontrollkästchen Deaktiviert und klicken Sie dann auf die Schaltfläche OK , um die letzten Änderungen zu übernehmen.
2] Nehmen Sie Änderungen an der Registrierung vor
Wenn Sie Windows 10 Home Edition auf Ihrem PC haben, können Sie den Eintrag „Änderung des Designs verhindern“ immer noch mit dem Registrierungseditor deaktivieren. Das korrekte Verfahren ist unten angegeben –

- Drücken Sie Windows + S, um die Windows-Suche zu starten, und geben Sie „Regedit“ in das Textfeld ein.
- Klicken Sie auf das oberste Ergebnis, dh den Registrierungseditor, und klicken Sie auf Ja , wenn das UAC-Fenster dazu auffordert.
- Wenn sich die Registrierung öffnet, navigieren Sie zum folgenden Pfad –
HKEY_CURRENT_USER\SOFTWARE\Microsoft\Windows\CurrentVersion\Policies\Explorer
- Wählen Sie im linken Navigationsbereich Explorer aus, klicken Sie mit der rechten Maustaste darauf und wählen Sie Neu > DWORD (32-Bit)-Wert .
- Klicken Sie erneut mit der rechten Maustaste auf den neu erstellten Schlüssel, wählen Sie Umbenennen und benennen Sie ihn dann als NoThemesTab .
- Doppelklicken Sie auf NoThemesTab und setzen Sie die Wertdaten auf 0.
- Klicken Sie auf die Schaltfläche OK , um die letzten Änderungen zu übernehmen.
Starten Sie Ihren PC neu und Sie können Windows-Designs auch auf nicht aktiviertem Windows verwenden.
So legen Sie das Windows 10-Design ohne Aktivierung fest
Wenn Sie die Richtlinie „ Änderung des Designs verhindern“ mithilfe der Gruppenrichtlinie oder des Registrierungseditors deaktiviert haben , können Sie ein Windows-Design auch ohne Aktivierung Ihres Windows festlegen. Befolgen Sie die nachstehenden Anweisungen, um mit dieser Aufgabe fortzufahren –
- Klicken Sie mit der rechten Maustaste auf Start und wählen Sie Einstellungen .
- Gehen Sie zu Personalisierung und wählen Sie im rechten Bereich Themen aus.
- Wählen Sie im Microsoft Store- Link direkt unter dem Abschnitt Design ändern die Option Weitere Designs abrufen aus .
- Suchen Sie in den Store-Apps nach einem Thema, das Sie erhalten möchten, und laden Sie es dann herunter.
- Doppelklicken Sie nach dem Herunterladen auf die . themepack-Datei, um das Design auf Ihrem PC anzuwenden.
Ich hoffe, Sie können jetzt jedes Store-Design auch auf einem nicht aktivierten Windows 10-PC verwenden.



Schreibe einen Kommentar