So richten Sie Ihren Stream zum ersten Mal in OBS ein [2023]
![So richten Sie Ihren Stream zum ersten Mal in OBS ein [2023]](https://cdn.thewindowsclub.blog/wp-content/uploads/2023/02/how-to-set-up-obs-for-the-first-time-fi-640x375.webp)
OBS ist die erste Wahl für viele Ersteller von Inhalten, wenn sie auf beliebten Plattformen wie Twitch, YouTube oder Discord streamen. Es ermöglicht Ihnen, verschiedene Szenen zu erstellen, verschiedene Quellen zu erfassen und sogar Dienste von Drittanbietern zu überlagern, um in Echtzeit mit Ihrem Publikum und Ihren Followern zu interagieren. OBS ist völlig kostenlos und Open Source, was es zu einer großartigen Wahl für alle Benutzer macht, egal ob Sie ein professioneller Streamer sind oder gerade erst anfangen. OBS hat viele Optionen, die Sie sofort anpassen müssen, was die Erfahrung etwas entmutigend machen kann. Wenn auch Sie anfangen und Hilfe bei der Ersteinrichtung benötigen, dann haben wir die perfekte Anleitung für Sie. Lass uns anfangen.
So richten Sie Ihren Stream zum ersten Mal in OBS ein
Sie müssen zuerst OBS basierend auf Ihrem aktuellen Netzwerk und PC herunterladen und einrichten. Sie können dann Ihre Quellen erfassen und Ihren Stream entsprechend einrichten. Sie können sogar mehrere Szenen für verschiedene Szenarien in Ihrem Stream erstellen. Sie können dann bei Bedarf mit benutzerdefinierten Übergängen zwischen diesen Szenen wechseln. So können Sie OBS zum ersten Mal auf Ihrem PC einrichten und damit auf Ihrer bevorzugten Plattform streamen.
Schritt 1: Laden Sie OBS herunter und richten Sie es ein
Beginnen wir damit, OBS herunterzuladen und auf Ihrem PC zu installieren. Wir führen dann die Ersteinrichtung durch und passen Ihre Einstellungen je nach Ihren Vorlieben weiter an. Lass uns anfangen.
Öffnen Sie den unten stehenden Link, um OBS auf Ihren PC herunterzuladen. Sie können ein Installationsprogramm herunterladen, ein tragbares erhalten. ZIP-Paket oder installieren Sie OBS als UWP-App aus dem Microsoft Store. Wir empfehlen vorerst nicht, das UWP aus dem Microsoft Store zu beziehen, da seine Leistung beim Streamen von hochauflösenden Inhalten fragwürdig ist. Wir empfehlen, sich für den Installer oder den zu entscheiden. ZIP-Paket stattdessen.
- OBS | Download-Link
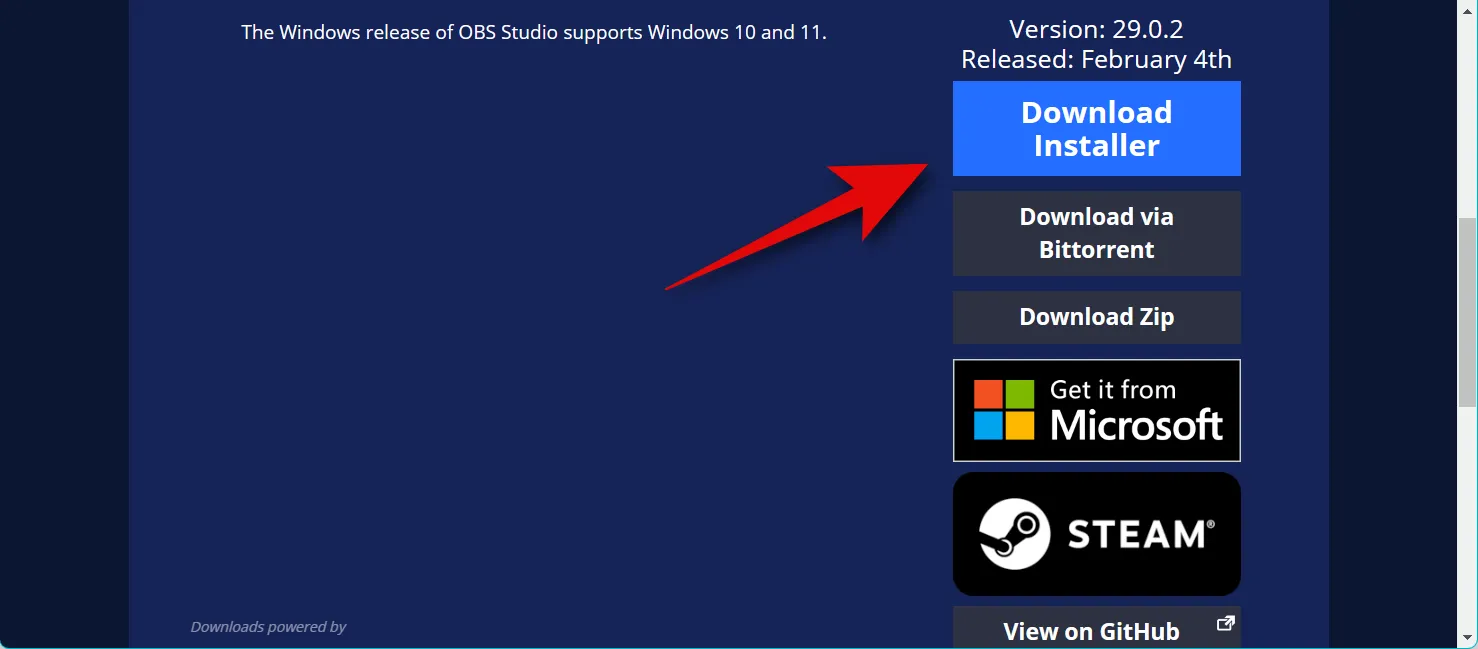
Wenn Sie die heruntergeladen haben. ZIP-Paket, extrahieren Sie dann das Archiv, und Sie können OBS bei Bedarf mit der Datei obs64.exe starten , die sich im folgenden Pfad befindet. Die Versionsnummer für den Ordner OBS Studio kann je nach aktueller Version variieren.
OBS-Studio-29.0.2-Full-x64\bin\64bit
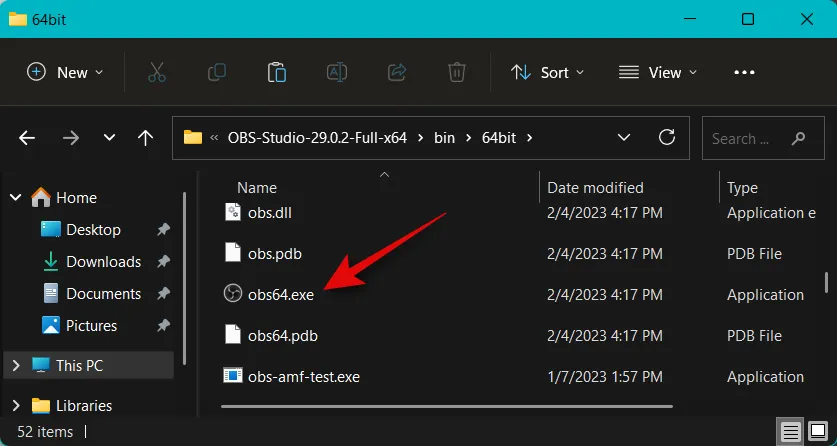
Wenn Sie das Installationsprogramm heruntergeladen haben, doppelklicken Sie darauf und starten Sie das Setup, um OBS auf Ihrem PC zu installieren. Klicken Sie auf Weiter .
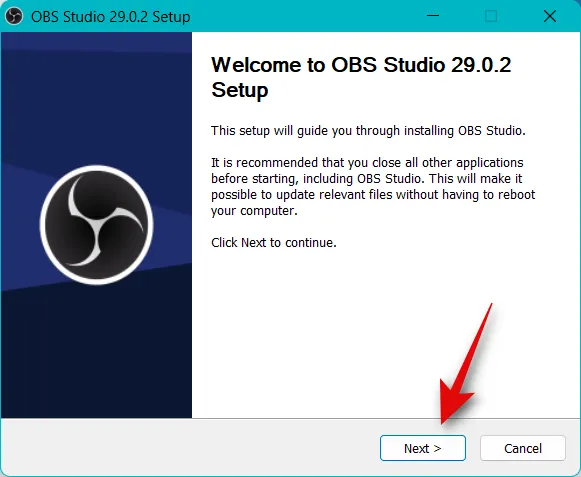
Überprüfen Sie die Lizenz und klicken Sie erneut auf Weiter .
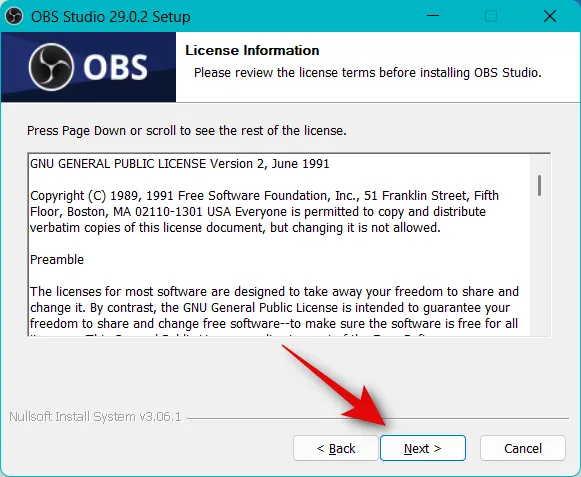
Klicken Sie auf Durchsuchen und wählen Sie aus, wo Sie OBS auf Ihrem PC installieren möchten.
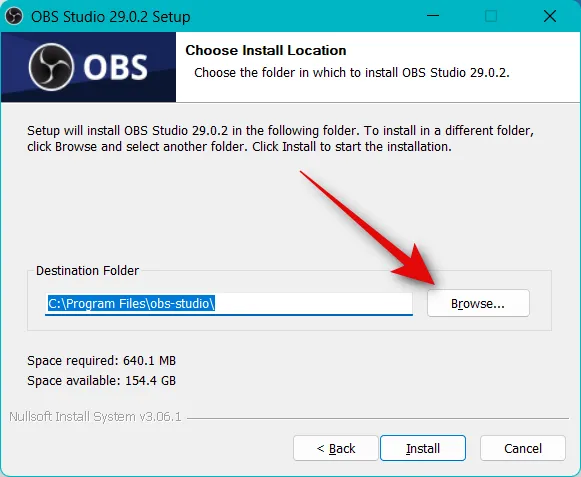
Klicken Sie nach der Auswahl auf OK .
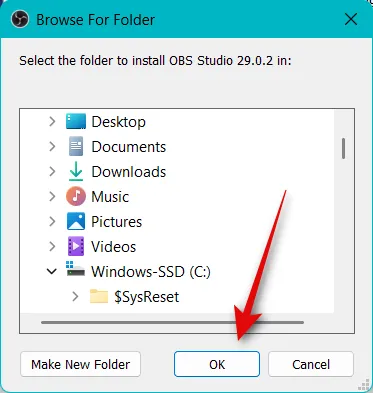
Klicken Sie auf Installieren , nachdem Sie den Installationsort ausgewählt haben.

Klicken Sie nach Abschluss des Vorgangs auf Fertig stellen .
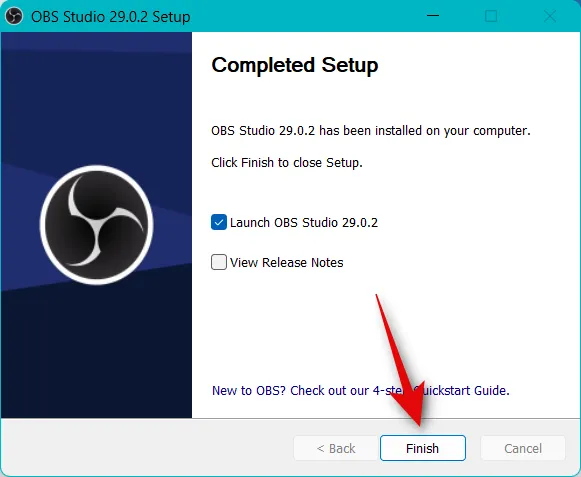
Sie können OBS jetzt über das Startmenü starten, wenn Sie das Installationsprogramm verwendet haben. Wenn Sie das portable Paket verwendet haben, starten Sie OBS mit der Datei obs64.exe im oben beschriebenen Pfad.

Wenn OBS zum ersten Mal gestartet wird, werden Sie vom Autokonfigurationsassistenten begrüßt. Klicken Sie auf und wählen Sie Für Streaming optimieren, Aufzeichnung ist sekundär .
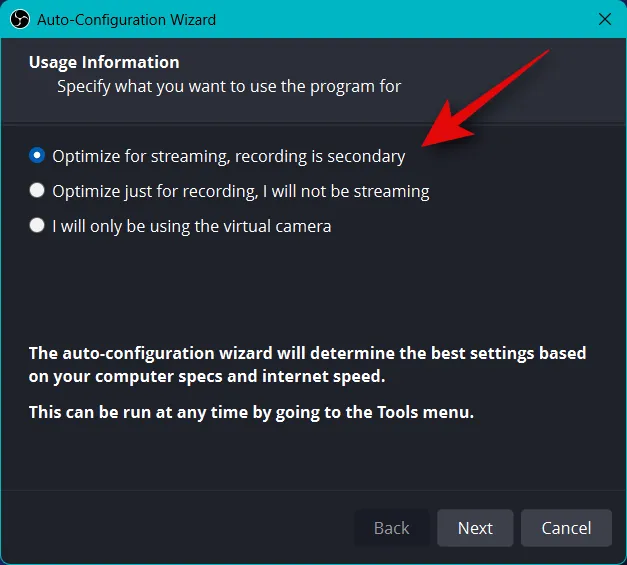
Klicken Sie auf Weiter .
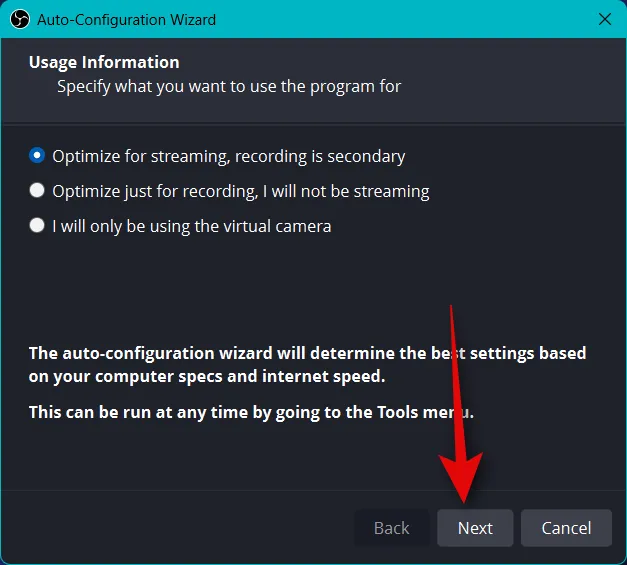
Wählen Sie Ihre bevorzugte Auflösung über das Dropdown-Menü für Basisauflösung (Leinwand) .
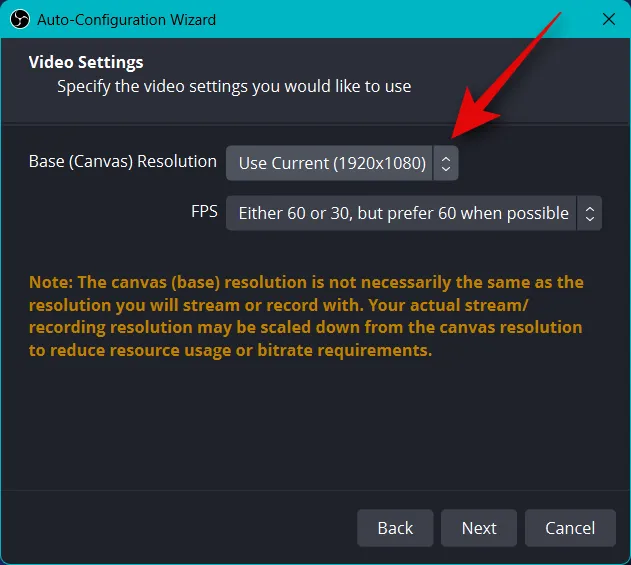
Klicken Sie nun auf das Dropdown-Menü für FPS und wählen Sie die bevorzugte Bildrate für Ihren Stream aus. Ich empfehle, mindestens 60 FPS zu wählen , wenn Sie das Gameplay streamen möchten. Wenn Sie einen PC mit niedrigen Spezifikationen oder eine Verbindung mit geringer Bandbreite haben, können Sie die Auflösung verringern, um der hohen Bildrate Rechnung zu tragen.
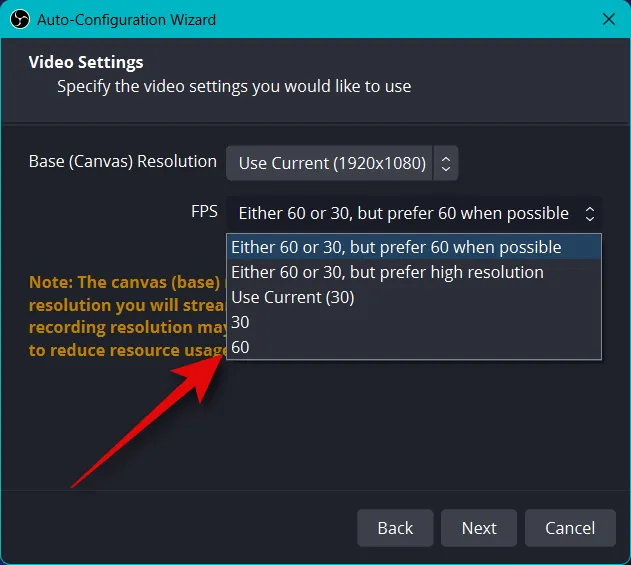
Klicken Sie auf Weiter .
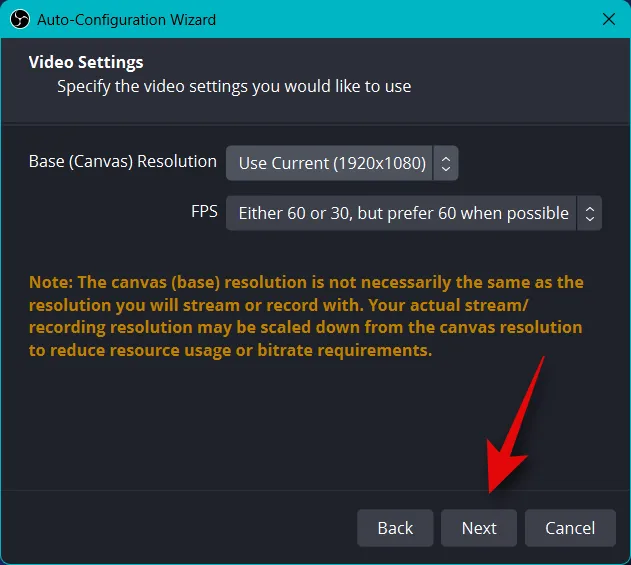
Sie werden nun aufgefordert, Ihre Stream-Informationen einzugeben. Wir werden dies später einrichten, klicken Sie vorerst auf Abbrechen .
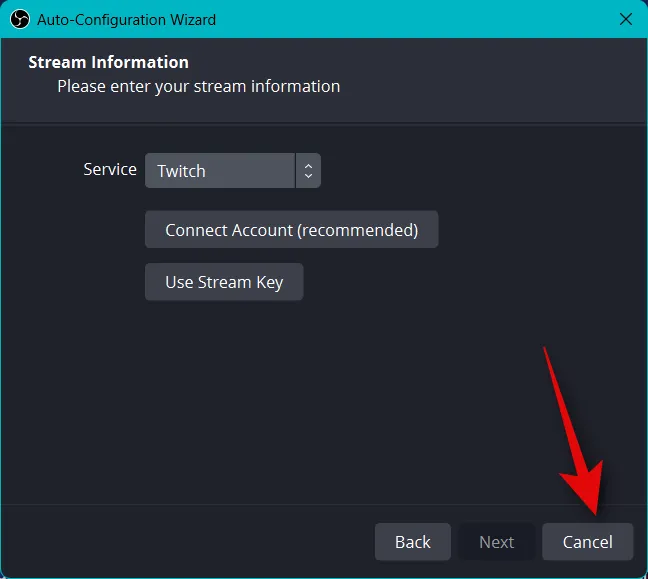
Und das ist es! Sie haben nun die anfängliche OBS-Einrichtung abgeschlossen. Wir können jetzt Ihre Einstellungen anpassen, damit Sie auf Ihre bevorzugte Plattform streamen können.
Schritt 2: Konfigurieren Sie Ihre Audio- und Videoeinstellungen
Wir empfehlen Ihnen jetzt, Ihre Einstellungen zu konfigurieren, bevor Sie Ihre Szenen konfigurieren. Verwenden Sie die folgenden Schritte, um Sie bei diesem Vorgang zu unterstützen.
Öffnen Sie OBS und klicken Sie unten rechts auf Einstellungen .
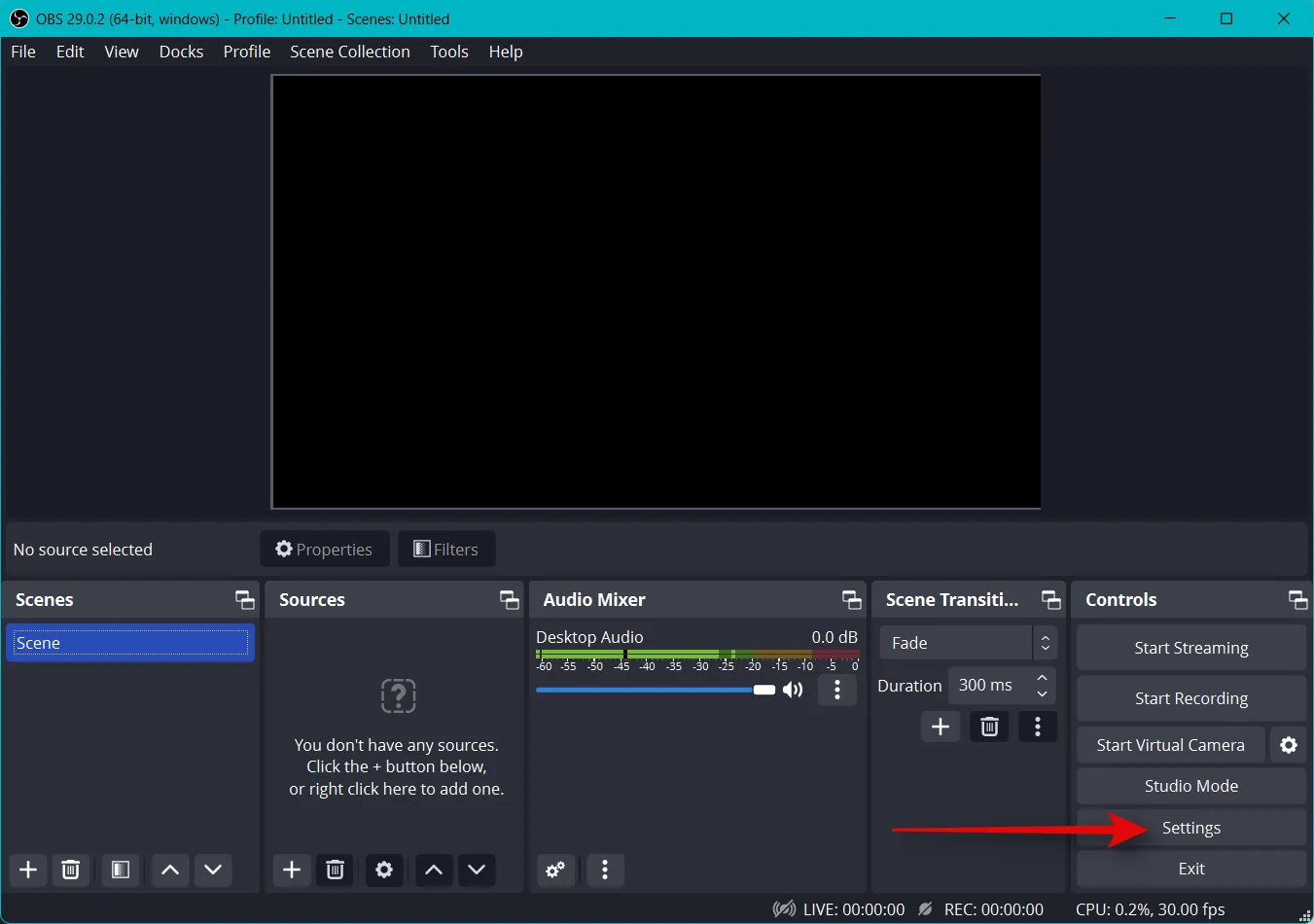
Klicken Sie in der linken Seitenleiste auf Ausgabe .
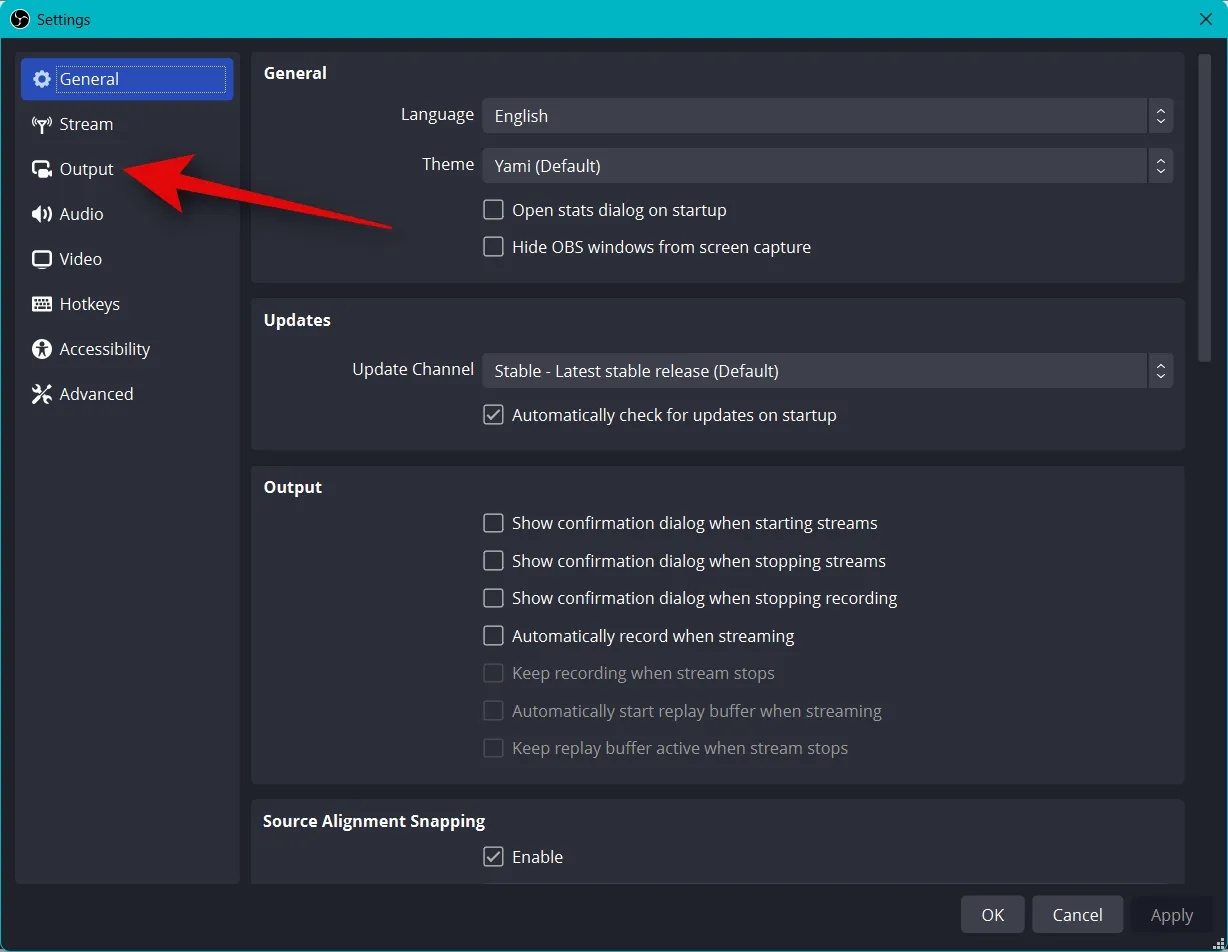
Beginnen Sie nun mit der Auswahl Ihrer Video-Bitrate , dies bestimmt die Qualität Ihres Streams. Eine höhere Bitrate erfordert eine höhere Bandbreite Ihrer Netzwerkverbindung. Wir empfehlen die Verwendung einer Ethernet-Verbindung anstelle einer Wi-Fi-Verbindung, wenn Sie hohe Bitraten wählen. Hier ist eine kleine Referenz, die Ihnen hilft, die richtige Bitrate für Ihren Stream auszuwählen.
- SD: 800 bis 1200 kbit/s
- HD: 1200 bis 1900 kbit/s
- FHD: 1900 bis 4500 kbit/s
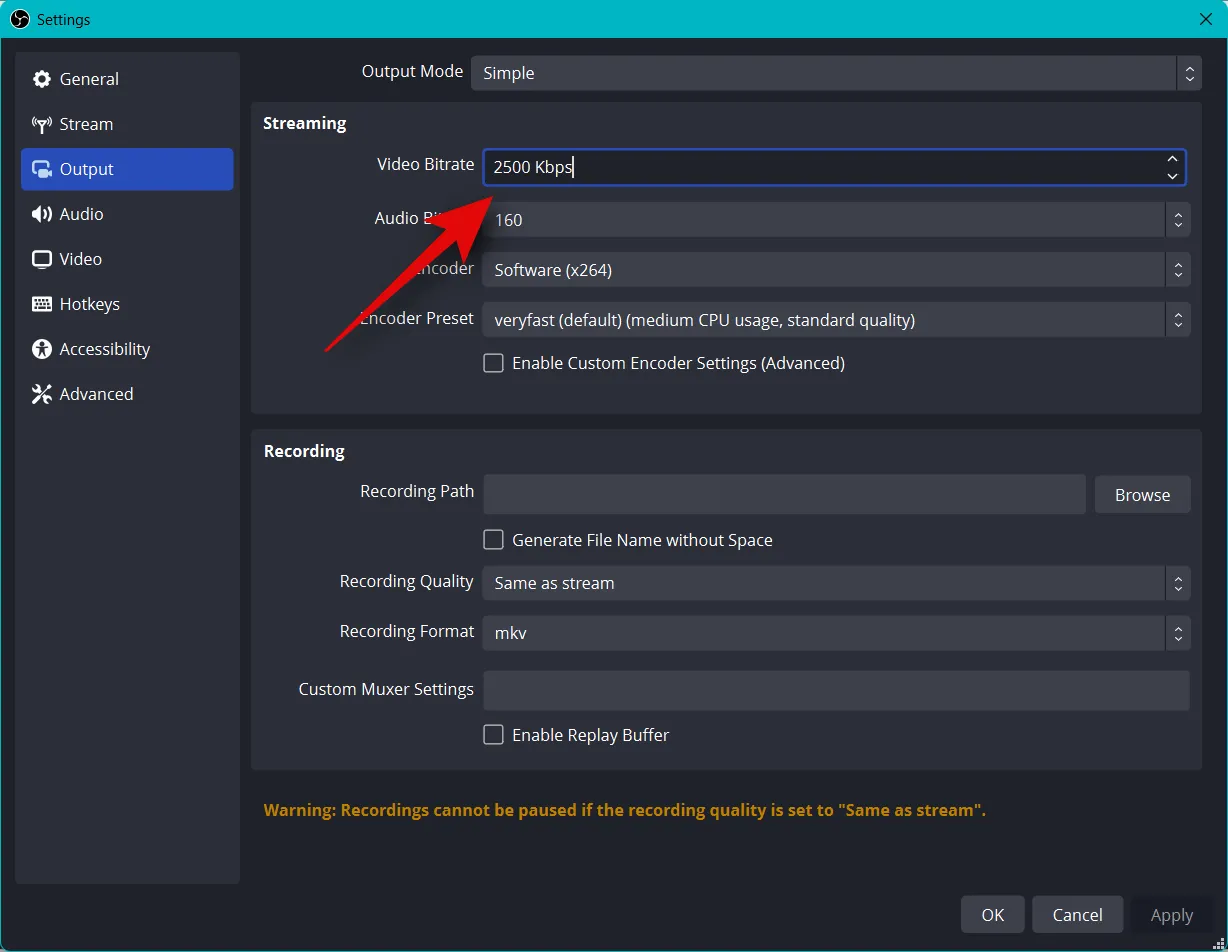
Wählen Sie auf ähnliche Weise Ihre bevorzugte Audio-Bitrate aus . Eine höhere Bitrate wird empfohlen, wenn Sie sich mit Ihrem Publikum unterhalten möchten, damit es Sie besser hören kann.
- SD: 128
- HD: 256
- FHD: 256
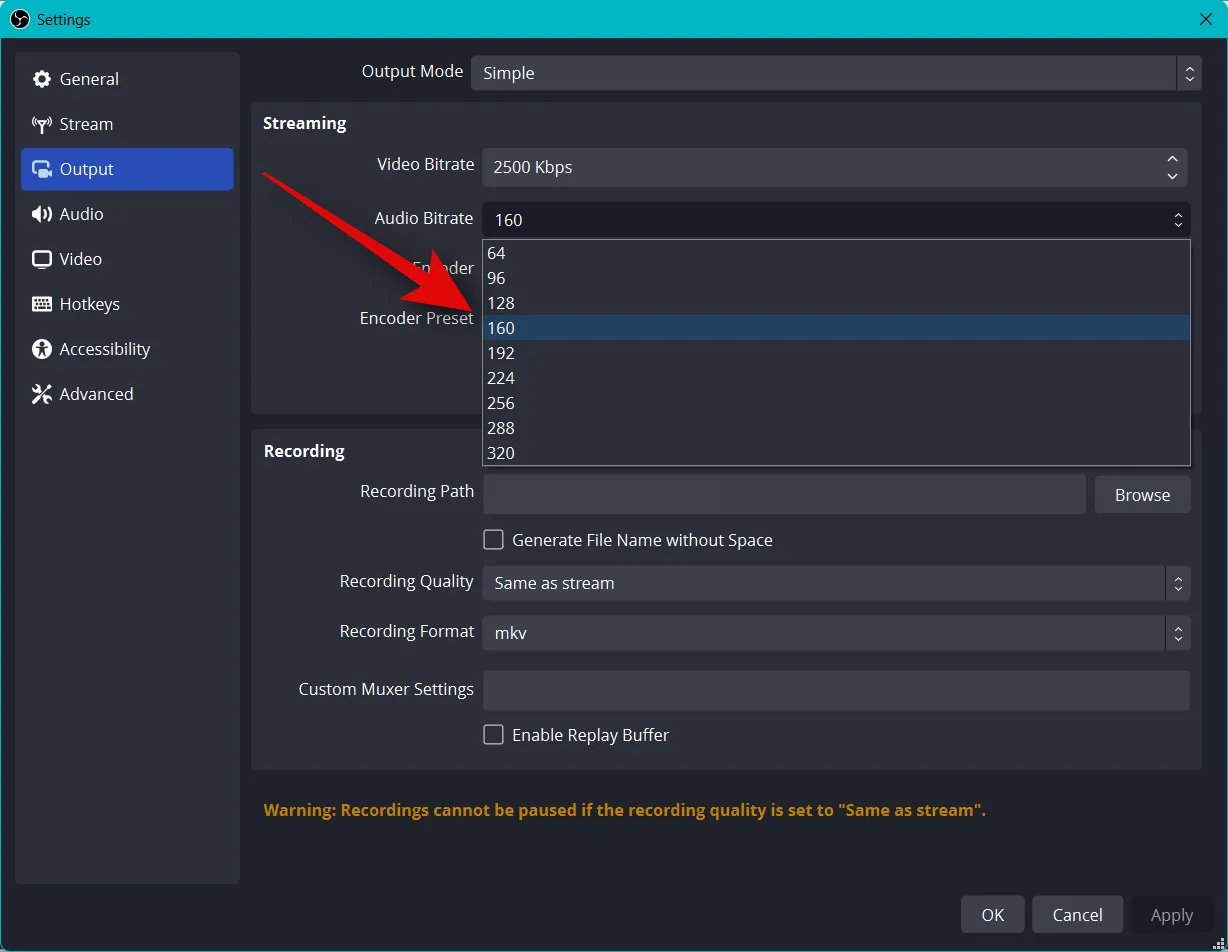
Klicken Sie nun auf das Dropdown-Menü für Encoder und wählen Sie je nach GPU einen Encoder aus. Wenn Sie keine dedizierte GPU, aber eine anständige CPU haben, können Sie den QSV H.264- Encoder wählen.
- Nvidia: NVENC-Encoder
- AMD: AMF-Encoder
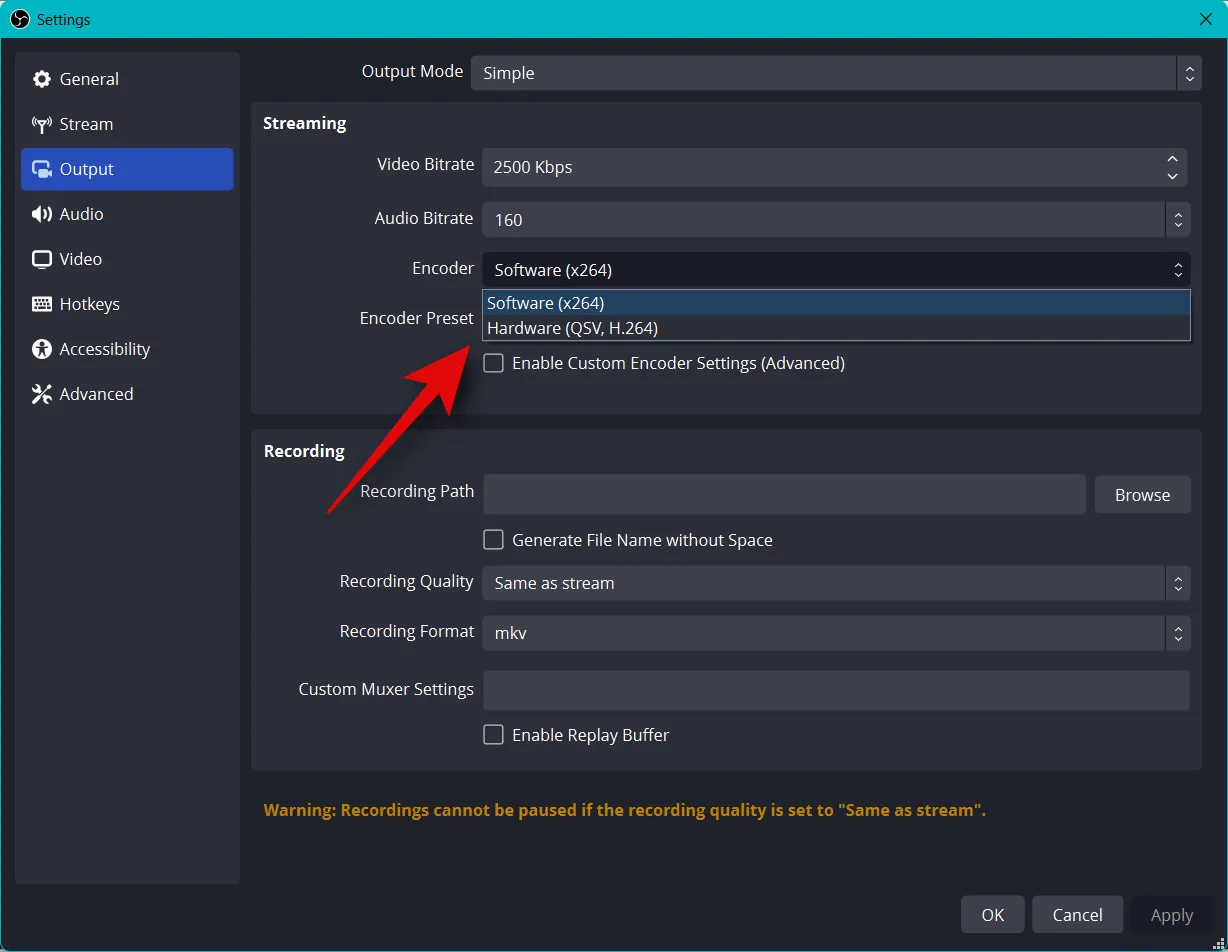
Klicken Sie auf das Dropdown-Menü für die Encoder-Voreinstellung und was die Priorität sein sollte, wenn Ihr Stream codiert wird.
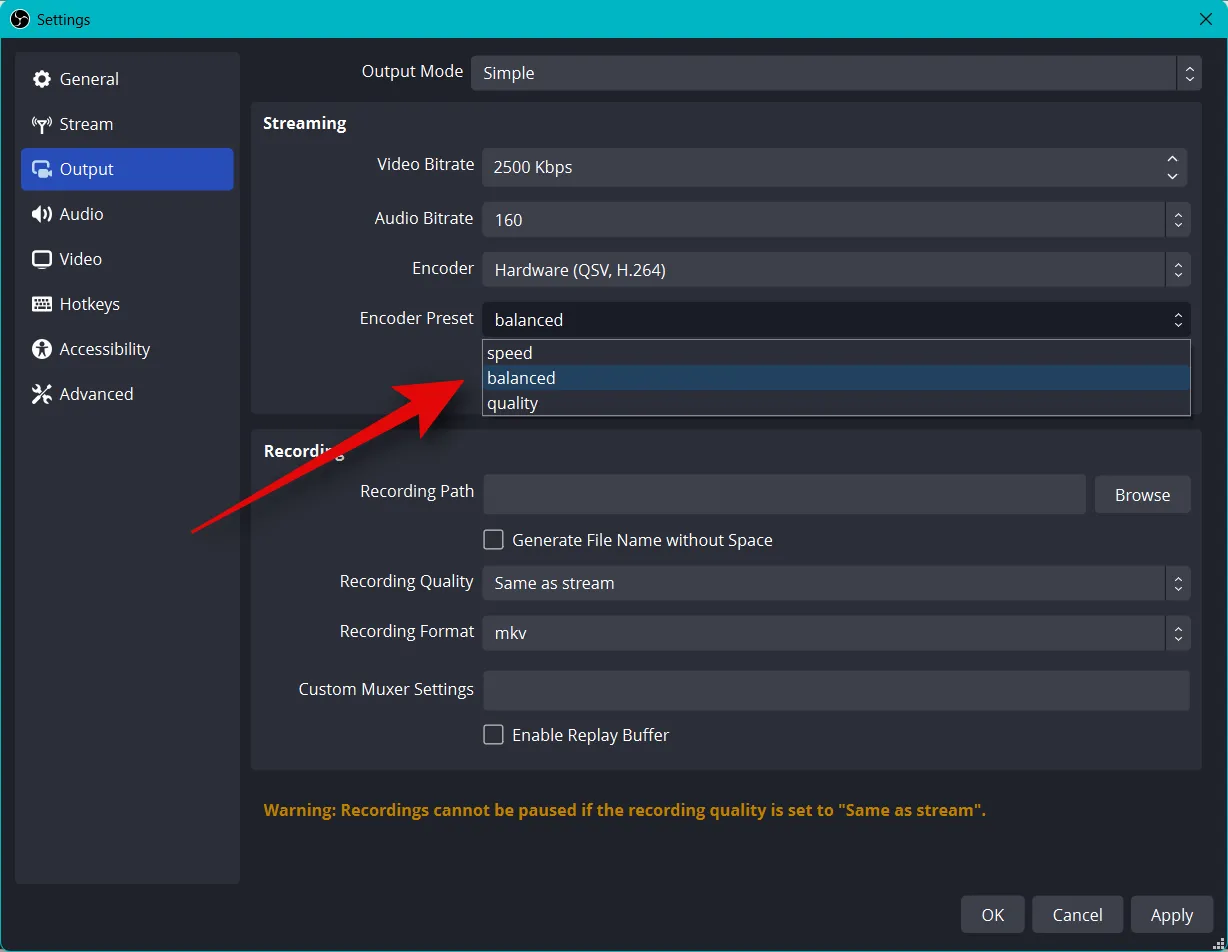
Klicken Sie nun links auf Video .
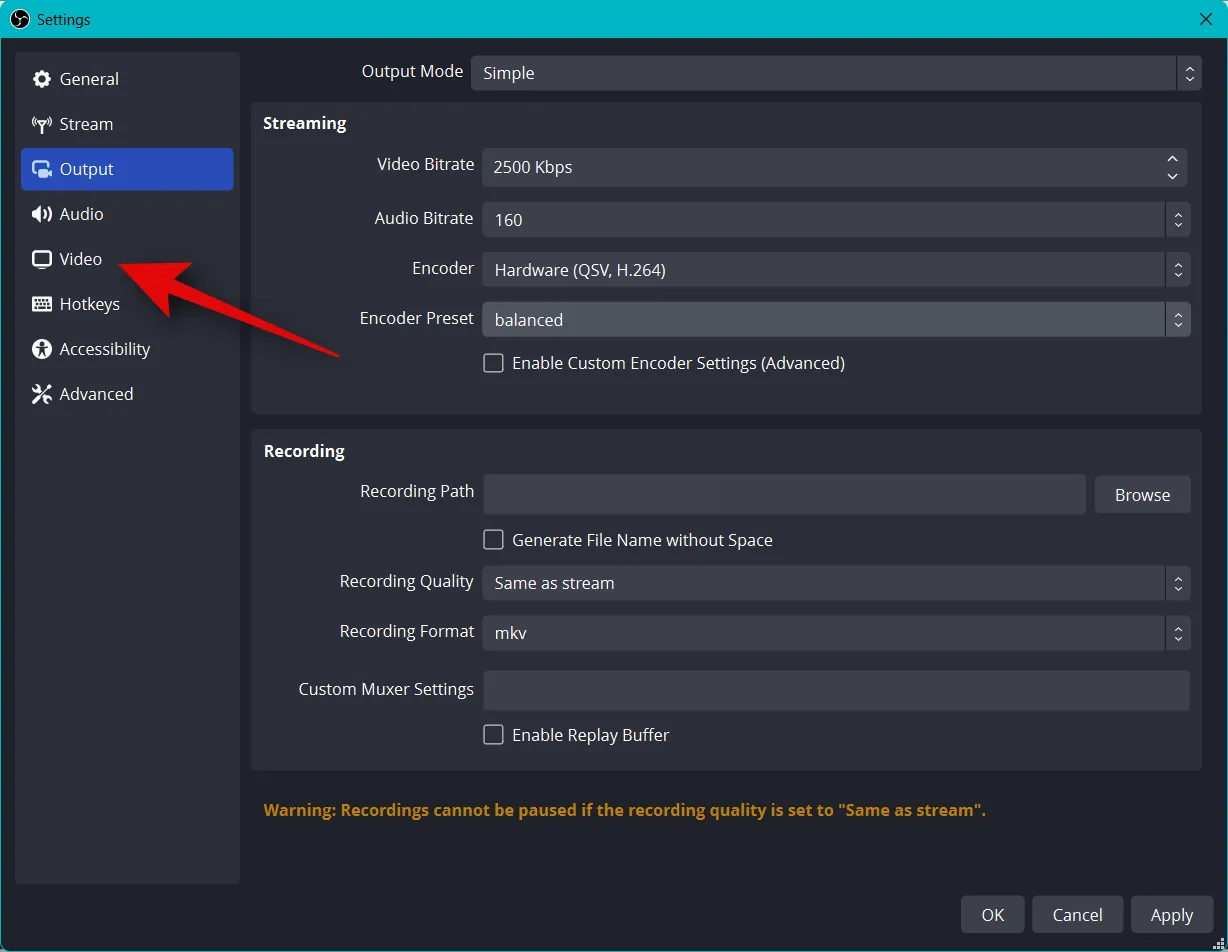
Klicken Sie auf das Dropdown-Menü für Ausgabeauflösung (skaliert) und wählen Sie Ihre bevorzugte Ausgabeauflösung aus. Dies ist die tatsächliche Auflösung, die zum Streamen Ihrer Inhalte verwendet wird. Sie können dies zu Ihrem Vorteil nutzen, indem Sie eine größere Leinwand haben, die auf eine niedrigere Auflösung herunterskaliert wird, um die visuelle Qualität zu verbessern, ohne Ihre Netzwerkverbindung zu sehr zu belasten.
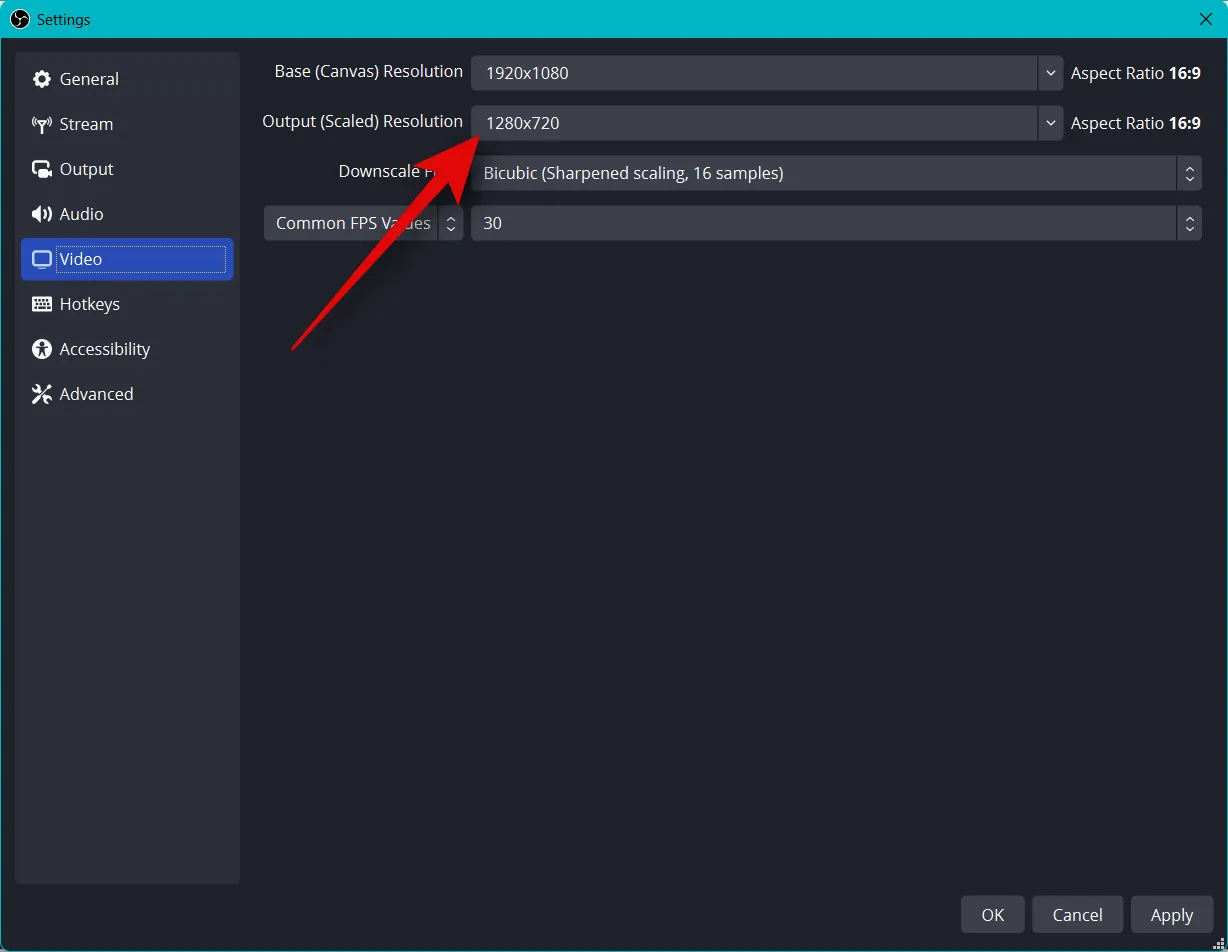
Klicken Sie auf das Dropdown-Menü für allgemeine FPS-Werte und wählen Sie Ihre bevorzugte Bildrate für Ihren Stream aus.
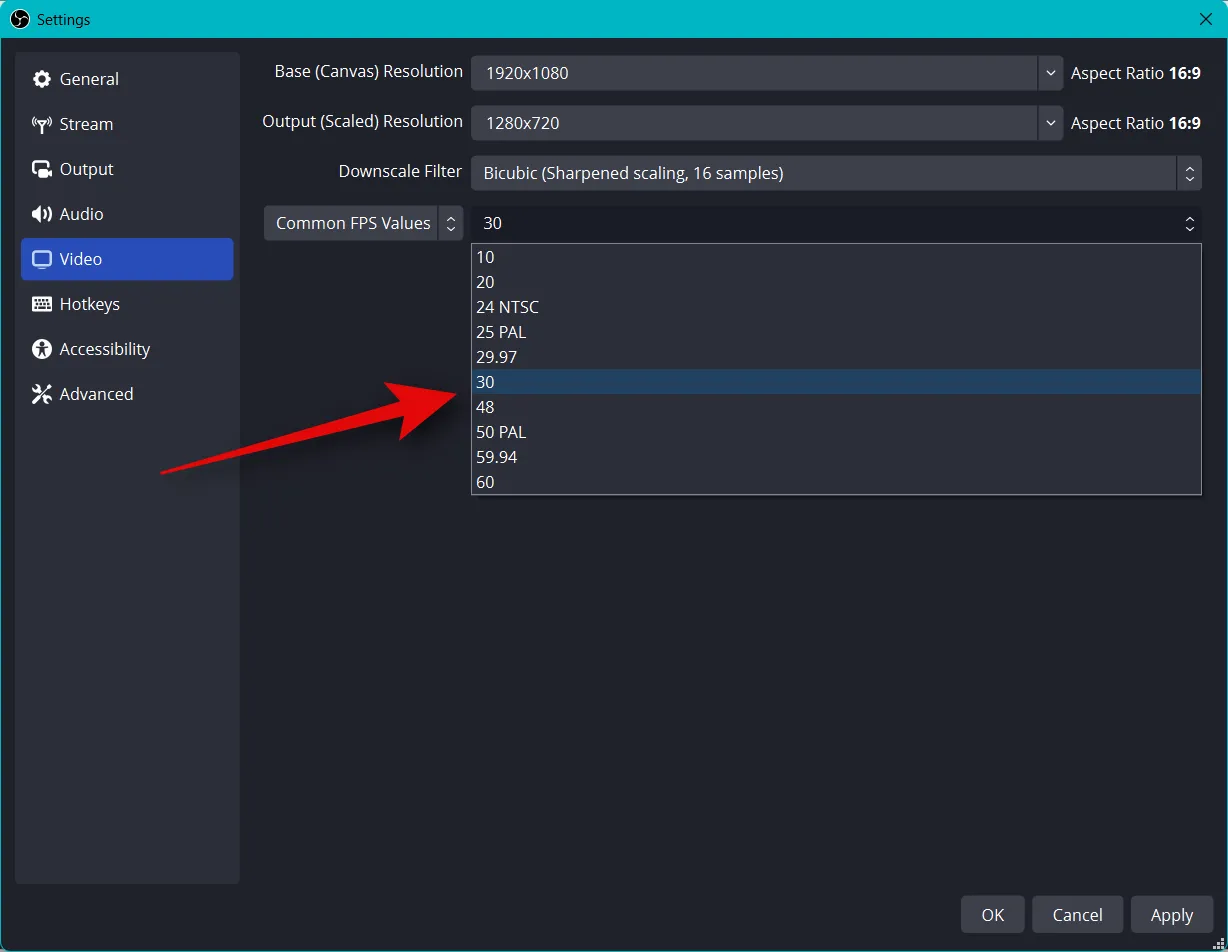
Klicken Sie jetzt in der linken Seitenleiste auf Hotkeys .
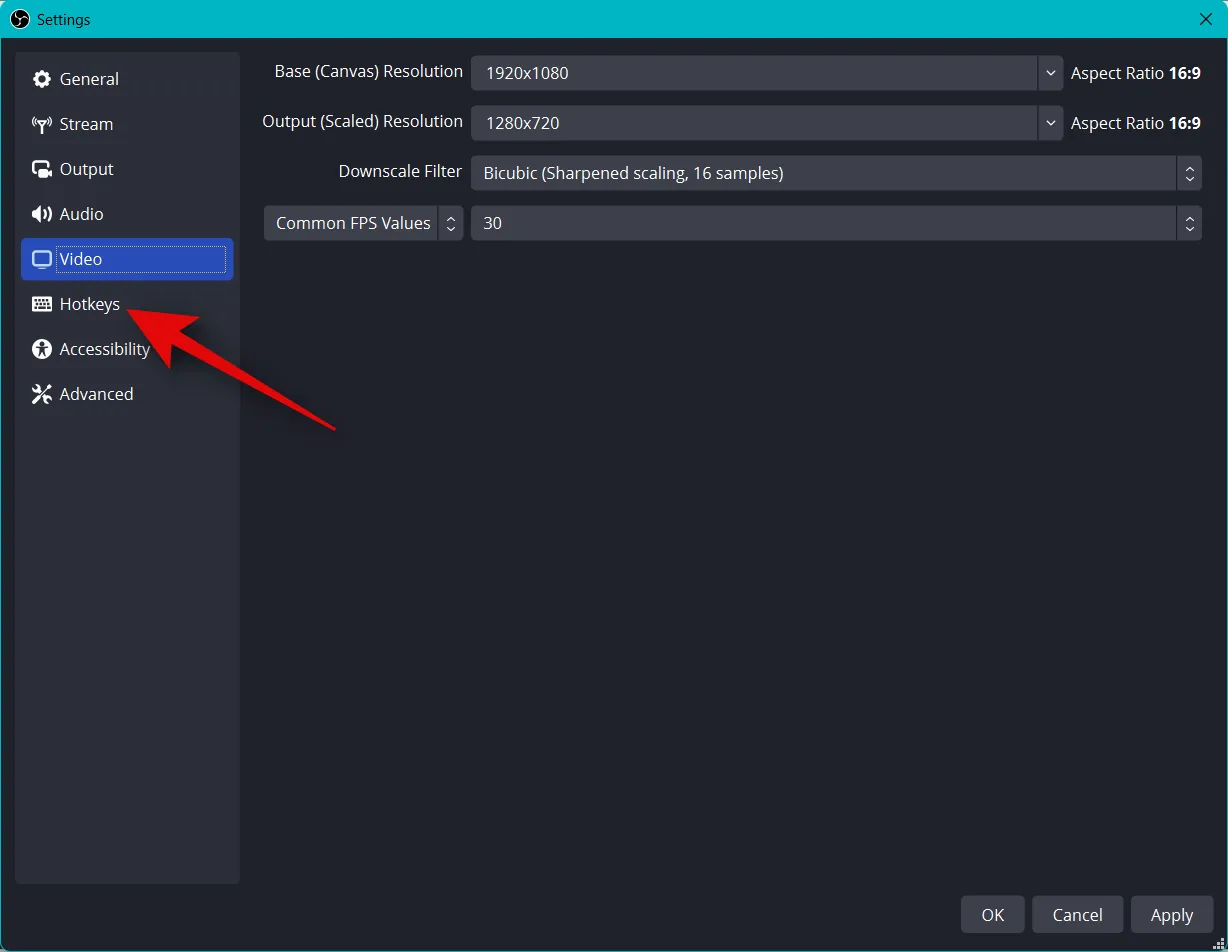
Es ist jetzt an der Zeit, Ihre Hotkeys festzulegen . Um einen Hotkey für eine beliebige Option festzulegen, klicken Sie auf das entsprechende Feld und geben Sie Ihren bevorzugten Hotkey ein.
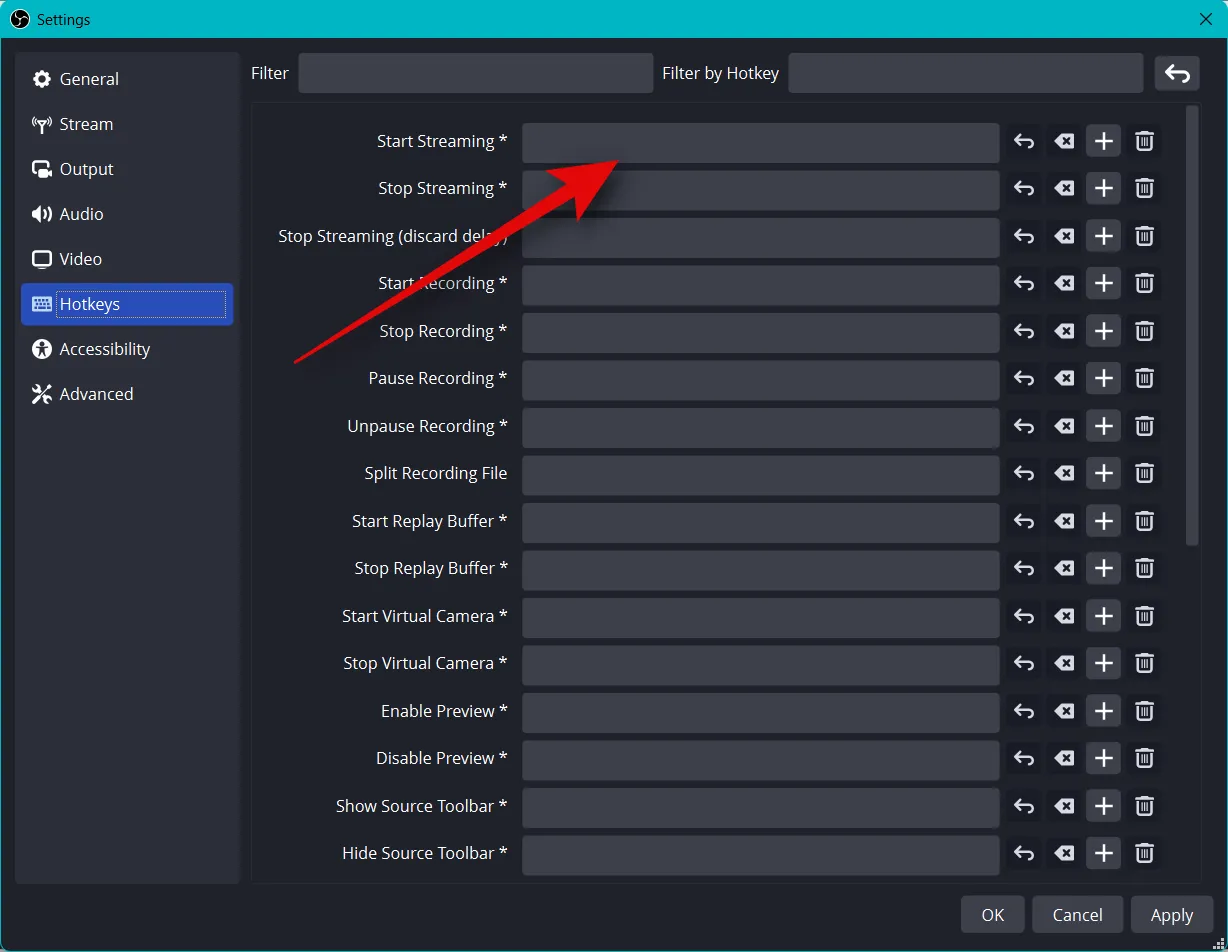
Klicken Sie auf einen leeren Bereich, um Ihren Hotkey festzulegen.
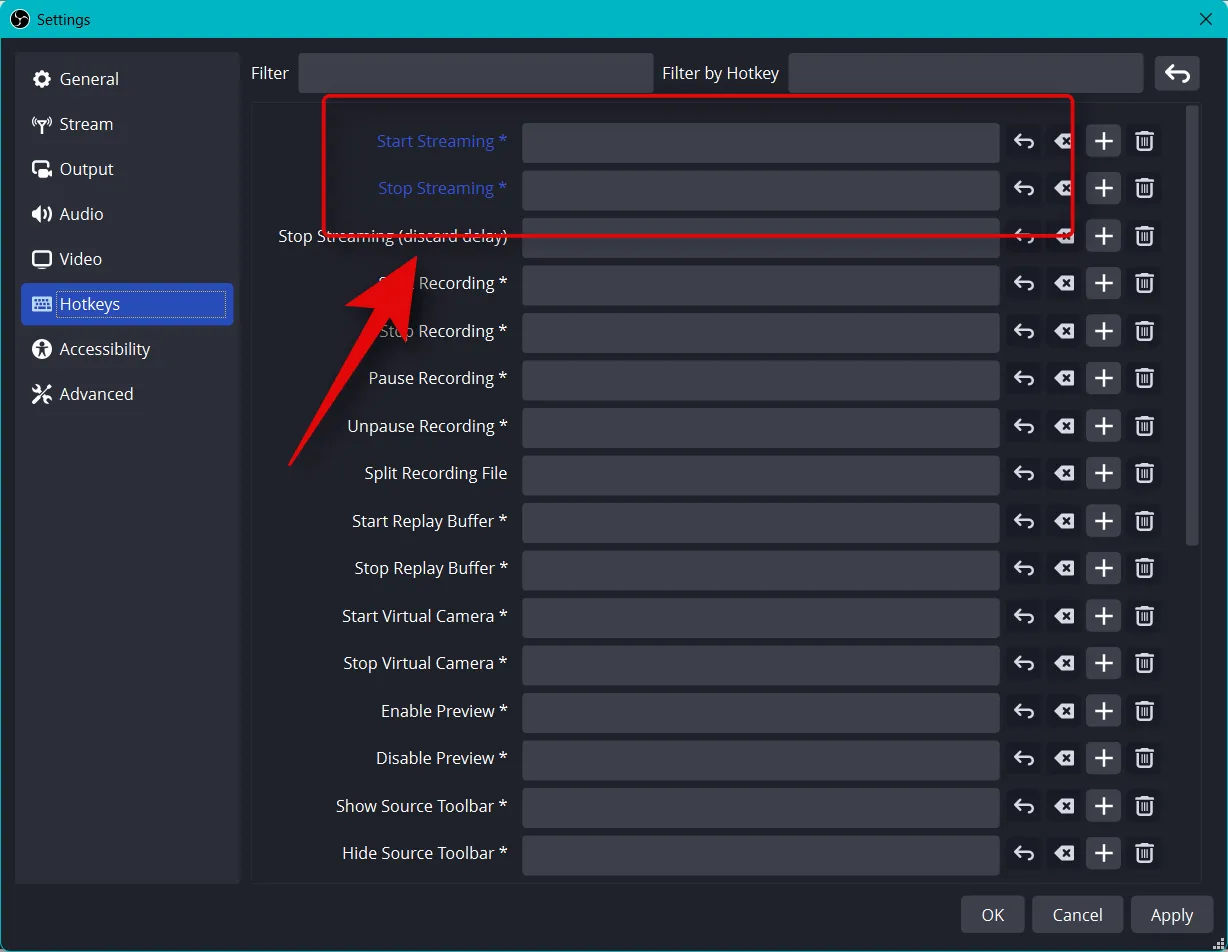
Es gibt unzählige Hotkeys, die Sie in OBS festlegen können. Wir empfehlen, mindestens die folgenden grundlegenden Hotkeys festzulegen, damit Sie beim Streamen einfachen Zugriff auf Ihre Steuerelemente haben.
- Beginnen Sie mit dem Streamen
- Hör auf zu streamen
- Virtuelle Kamera starten
- Stoppen Sie die virtuelle Kamera
- Desktop-Audio
- Stumm
- Stummschaltung aufheben
- Zum Stummschalten drücken
- Drücken, um zu sprechen
- Mikrofon/Aux
- Stumm
- Stummschaltung aufheben
- Zum Stummschalten drücken
- Drücken, um zu sprechen
Die restlichen Standardeinstellungen sollten jetzt für Sie funktionieren. Klicken Sie auf Übernehmen , um die vorgenommenen Änderungen zu speichern.
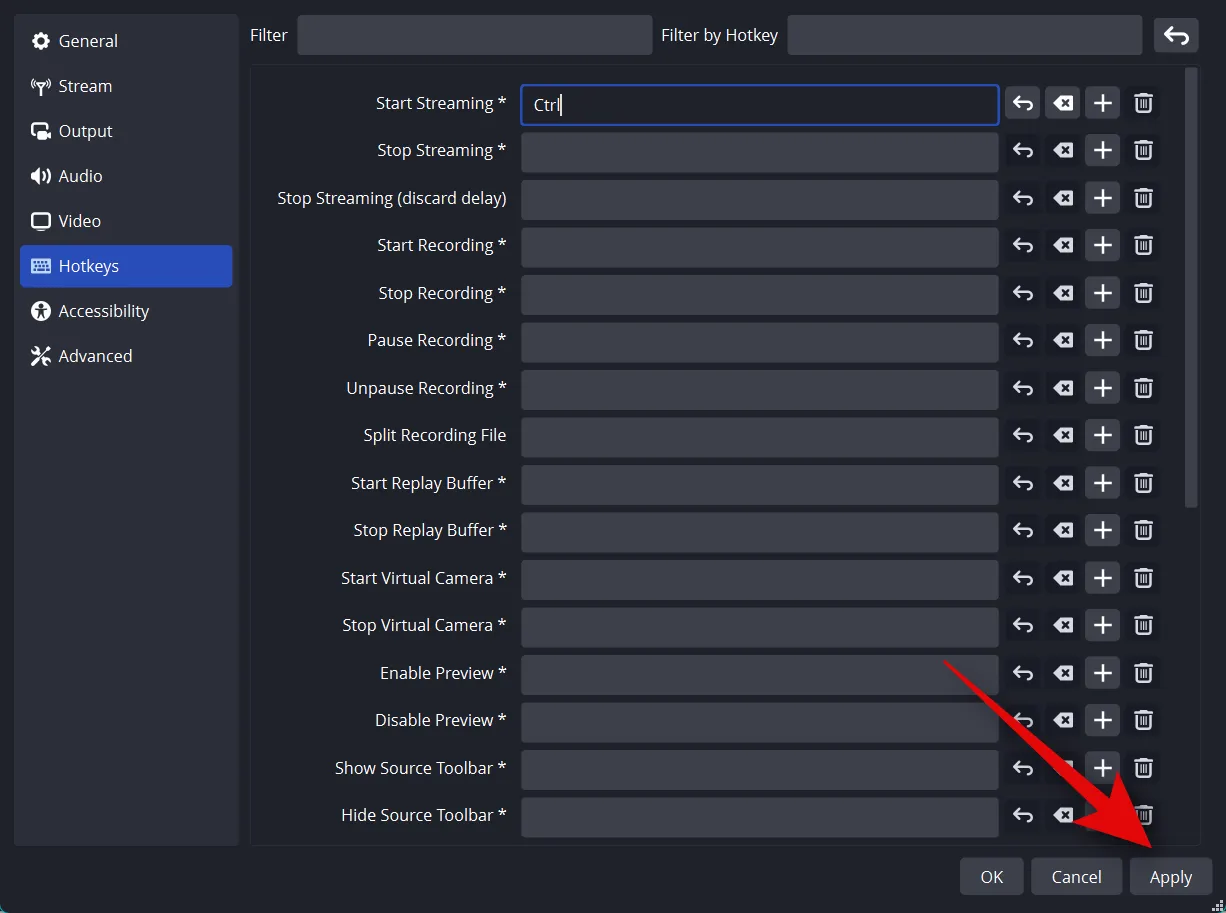
Klicken Sie auf OK .
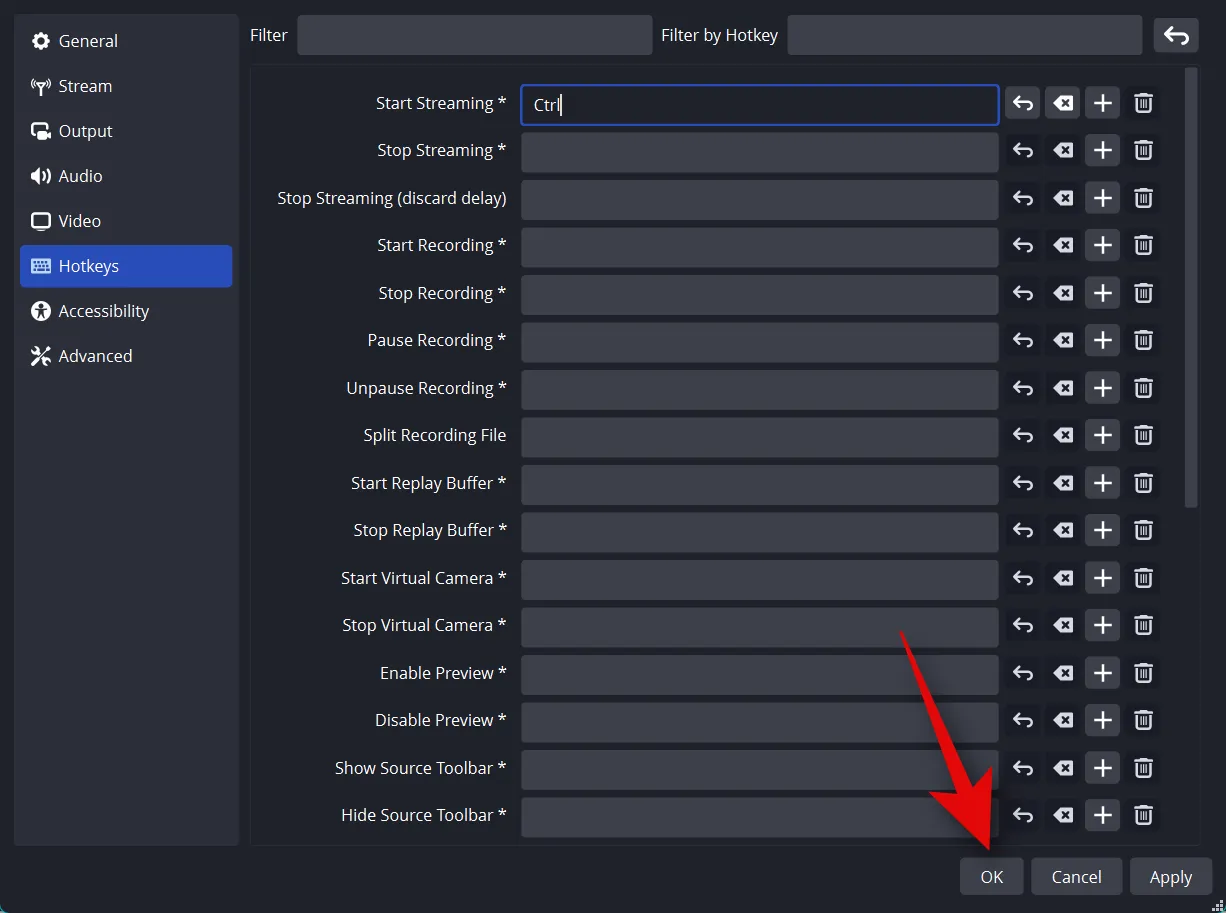
Und das ist es! Sie haben jetzt benutzerdefinierte OBS-Einstellungen für das Streaming. Im nächsten Abschnitt können Sie nun Ihre Szenen einrichten.
Schritt 3: Richten Sie Ihre Szenen und Aufnahmen ein
Wie bei jedem anderen Stream können Sie in OBS verschiedene Szenen einrichten, zwischen denen Sie wechseln können, wenn Sie auf Ihre bevorzugte Plattform streamen. In den folgenden Schritten erstellen wir ein einfaches Intro-Outro und streamen Szenen. Sie können darauf weiter aufbauen, indem Sie mehrere Szenen haben, die besser zu Ihrem Stream passen.
Öffnen Sie OBS und klicken Sie unter Szenen auf die erste standardmäßig hinzugefügte Szene . Klicken Sie nun unter Quellen auf + , um auszuwählen, was Sie erfassen möchten.
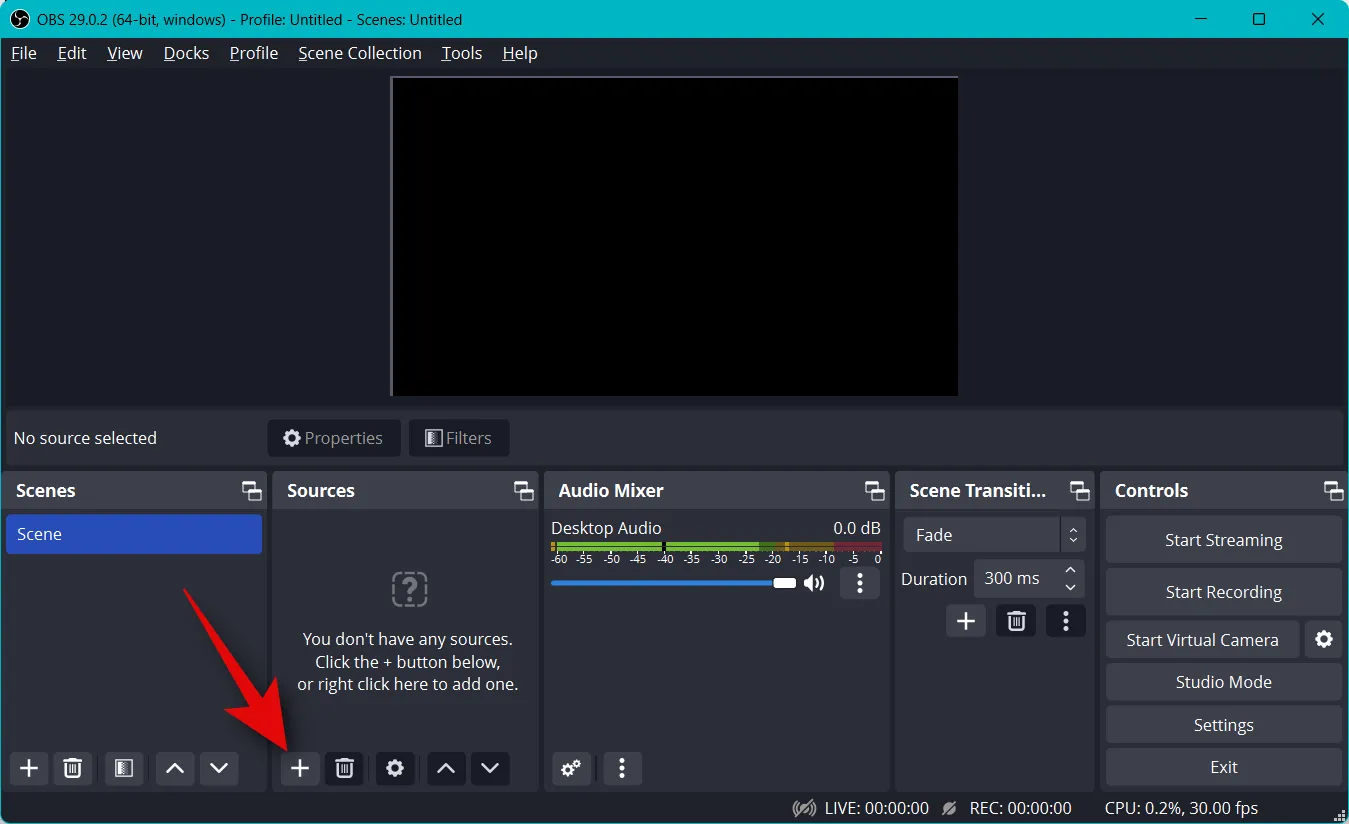
Lassen Sie uns jetzt ein Bild verwenden. Wir werden dies als Hintergrund für unseren Stream verwenden. Klicken Sie auf und wählen Sie Bild aus .
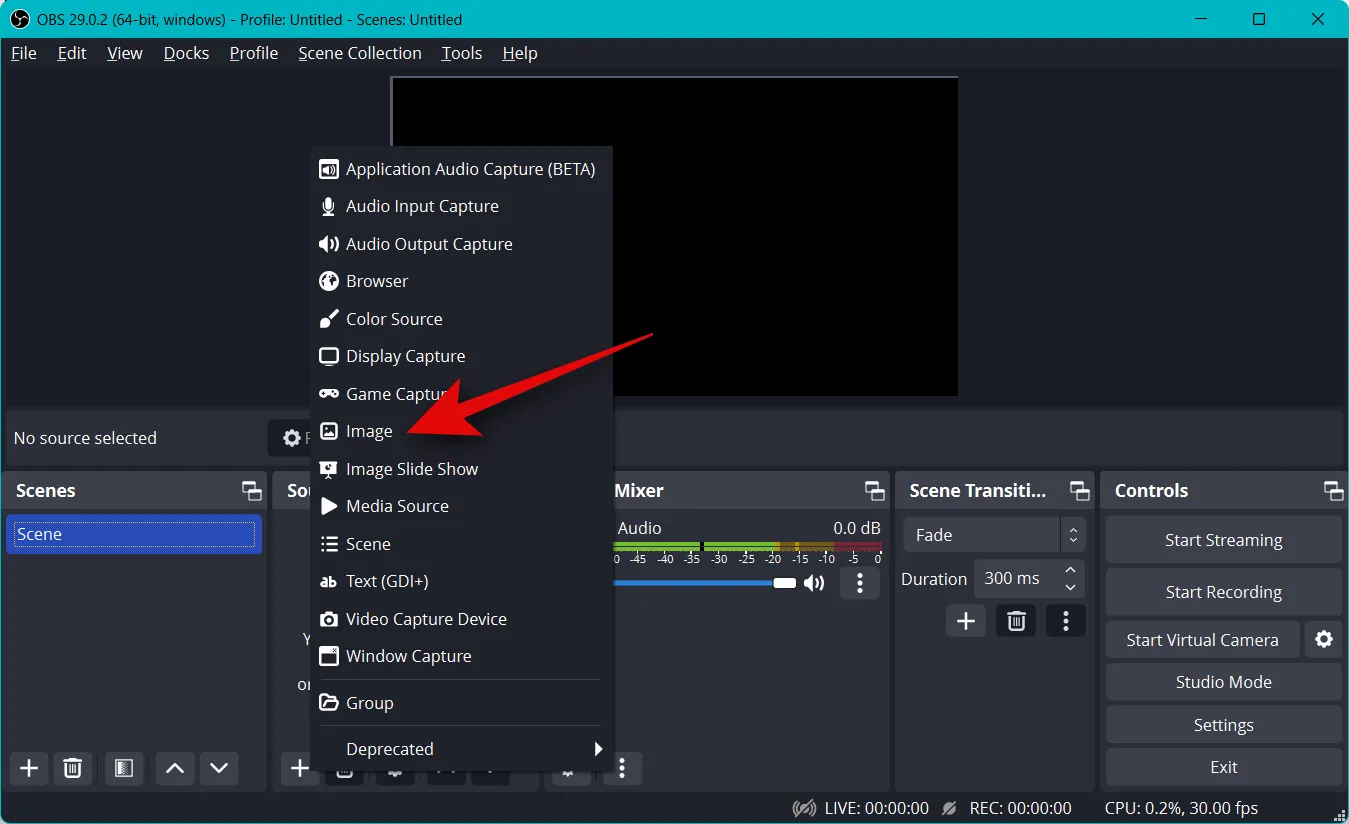
Geben Sie oben einen bevorzugten Namen für das Bild ein. Wir empfehlen Ihnen, einen Namen zu verwenden, mit dem Sie ihn leicht identifizieren können. Lassen Sie uns Hintergrund für diese Anleitung verwenden .

Stellen Sie sicher, dass das Kontrollkästchen Quelle sichtbar machen aktiviert ist, und klicken Sie auf OK .
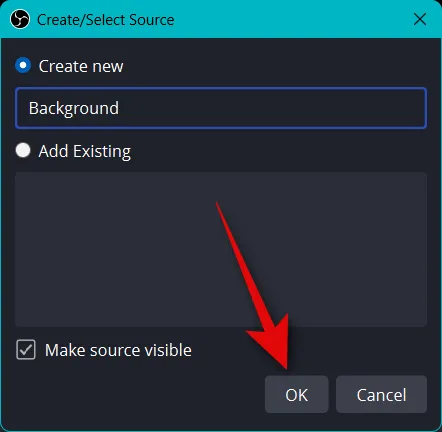
Klicken Sie nun neben Bilddatei auf Durchsuchen .
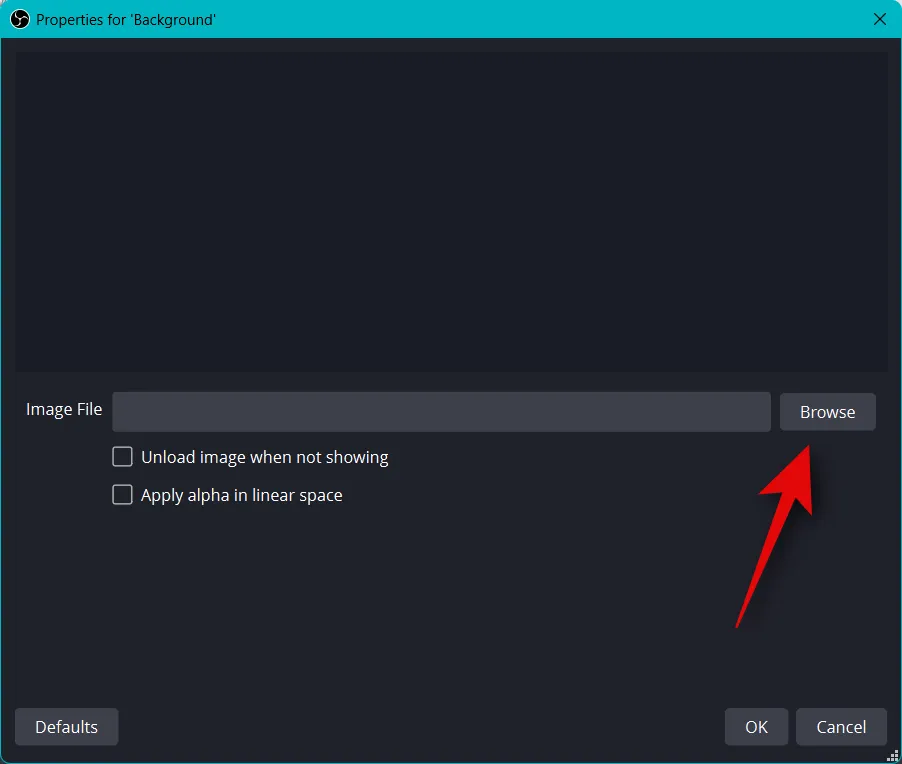
Wählen Sie ein Bild aus, das Sie als Hintergrund verwenden möchten, und klicken Sie auf Öffnen .
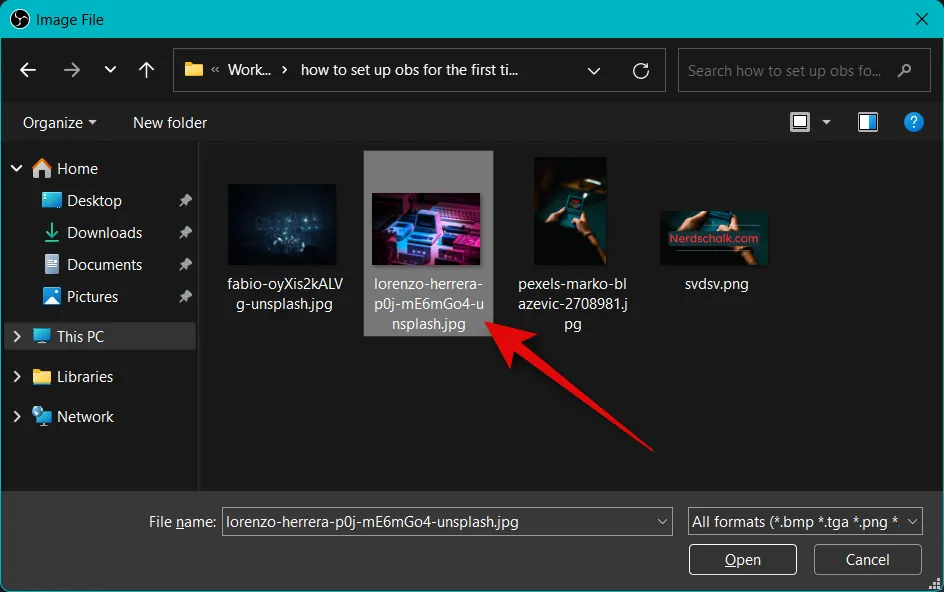
Klicken Sie erneut auf OK .

Verwenden Sie nun die roten Ecken, um die Größe Ihres Bildes zu ändern und an Ihre Basisleinwand anzupassen.
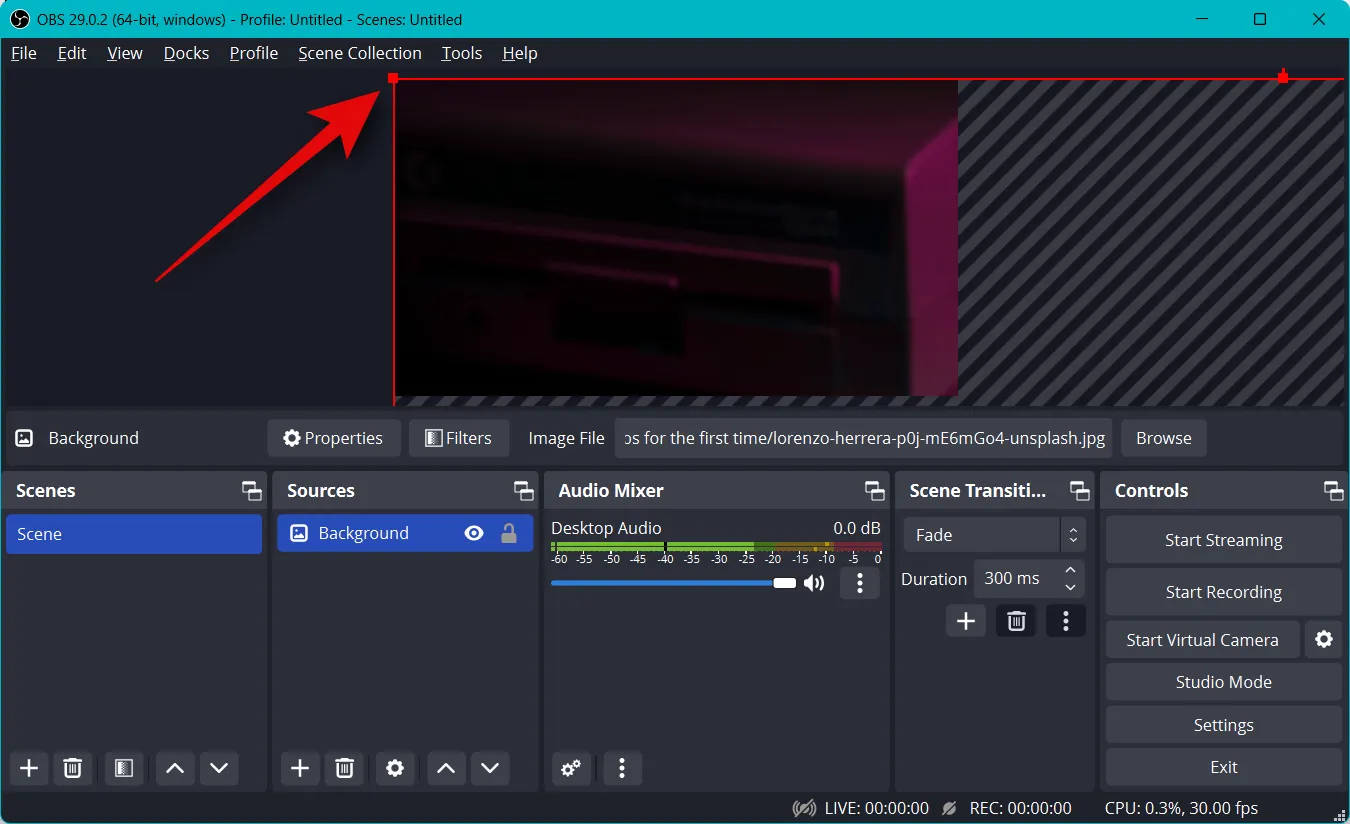
Sie können zusätzliche Bilder hinzufügen, um Ihrer Basisleinwand und Ihrem Hintergrund Text, Banner, Emojis, Avatare und mehr hinzuzufügen. Sie können dann die folgenden Schritte verwenden, um Ihre Aufnahmen hinzuzufügen und deren Größe zu ändern und den perfekten Stream zu erstellen. Hier ist ein grundlegendes Layout, das wir mit Stock-Grafiken erstellt haben.
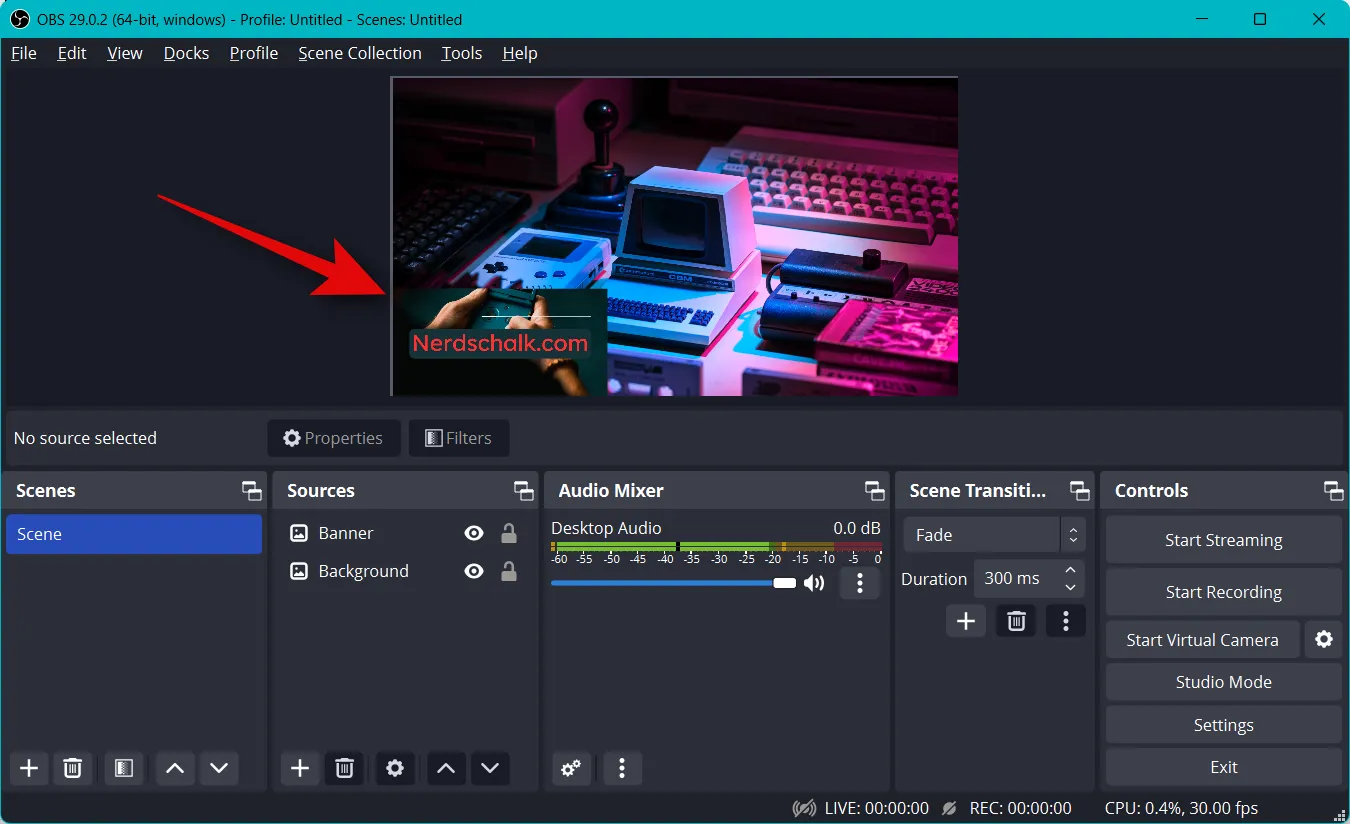
Nachdem Sie die Größe geändert und an Ihre Basisleinwand angepasst haben, klicken Sie erneut auf + unter Quellen .
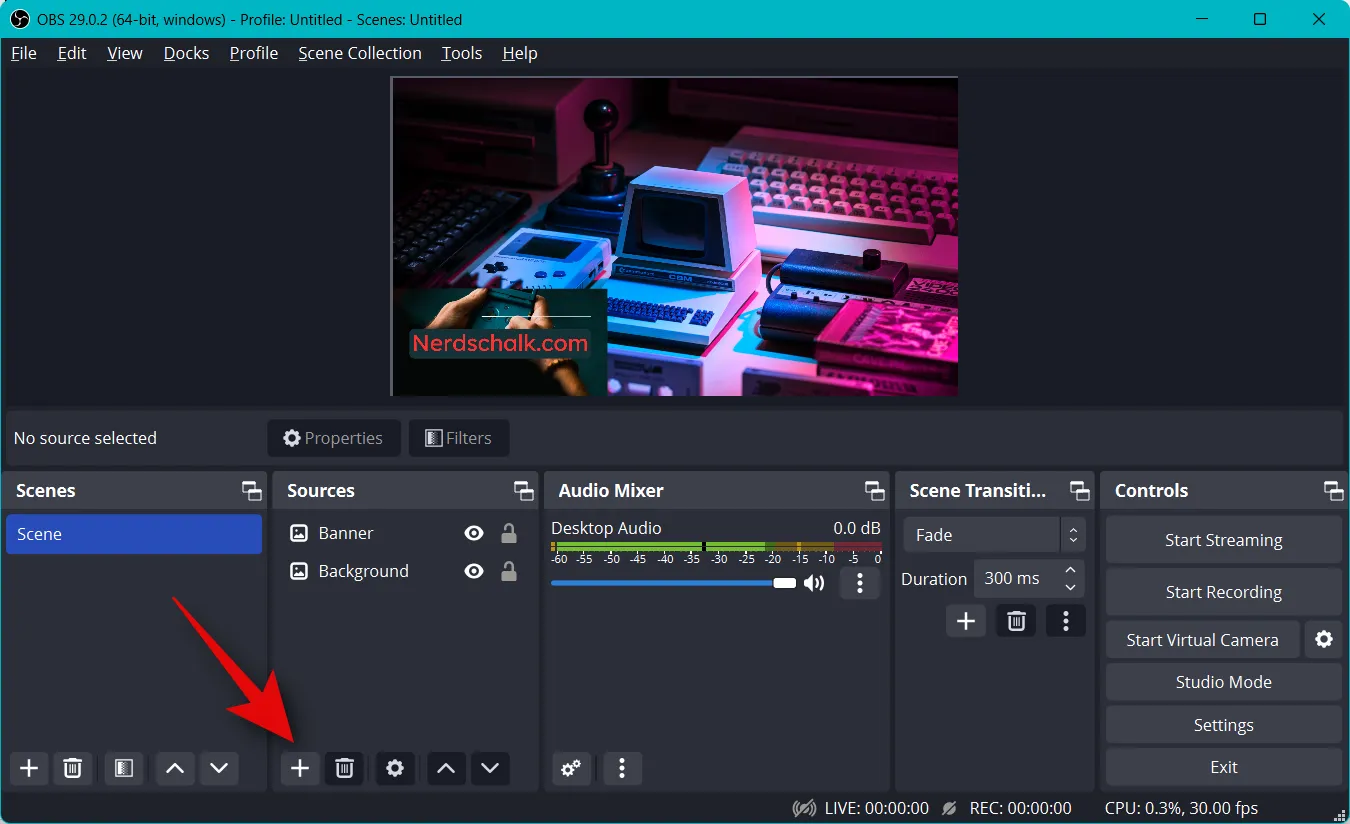
Wählen Sie den Inhaltstyp aus, den Sie streamen möchten. Sie müssen die App, das Spiel oder den Dienst, die Sie streamen möchten, im Hintergrund starten, damit Sie sie als Quelle auswählen können. Lassen Sie uns ein Browserfenster streamen, das gerade ein Video abspielt. Daher wählen wir Window capture .
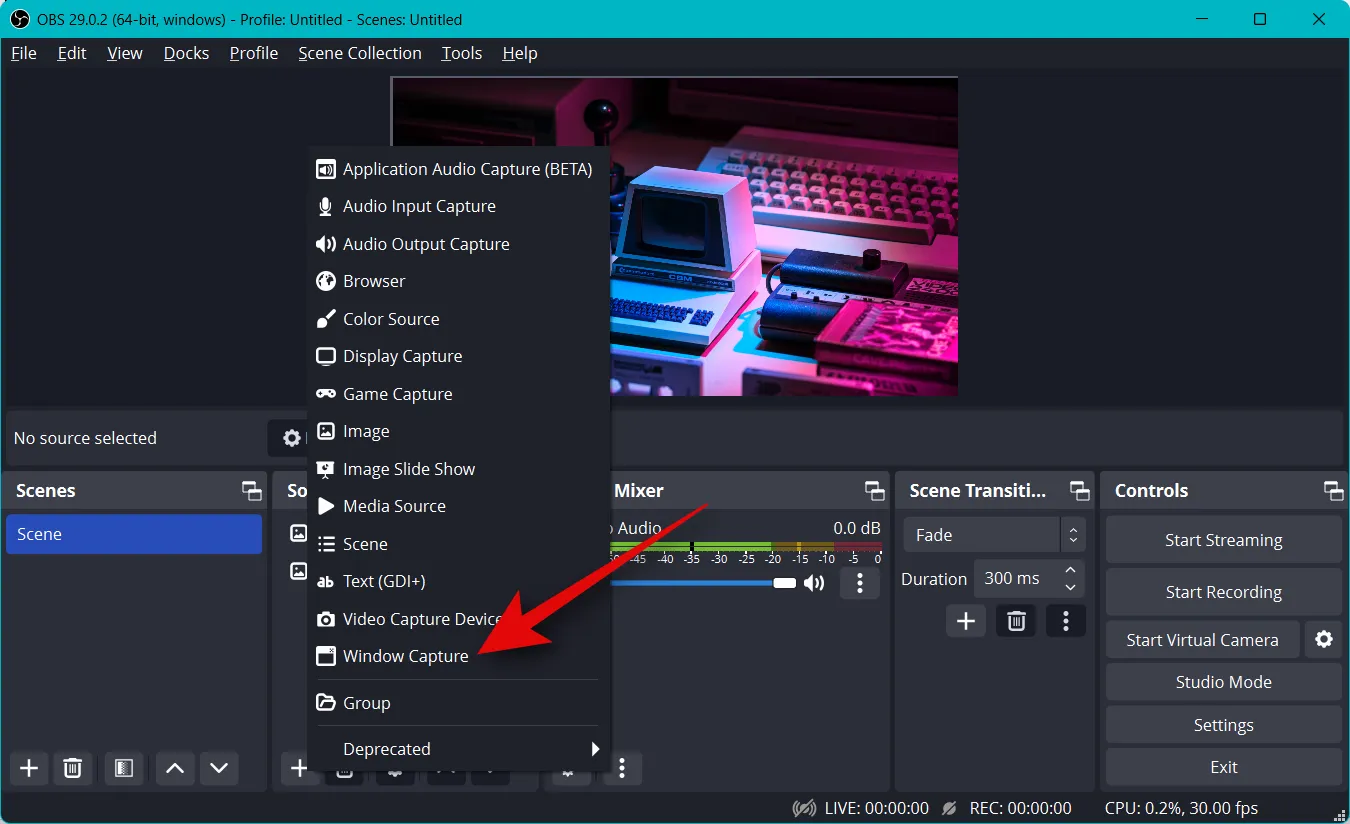
Geben Sie Ihrem neuen Capture einen relevanten Namen, der Ihnen hilft, es leicht zu identifizieren.

Klicken Sie auf OK .

Klicken Sie nun auf das Dropdown-Menü für Fenster und wählen Sie ein offenes Fenster aus, das Sie erfassen möchten.
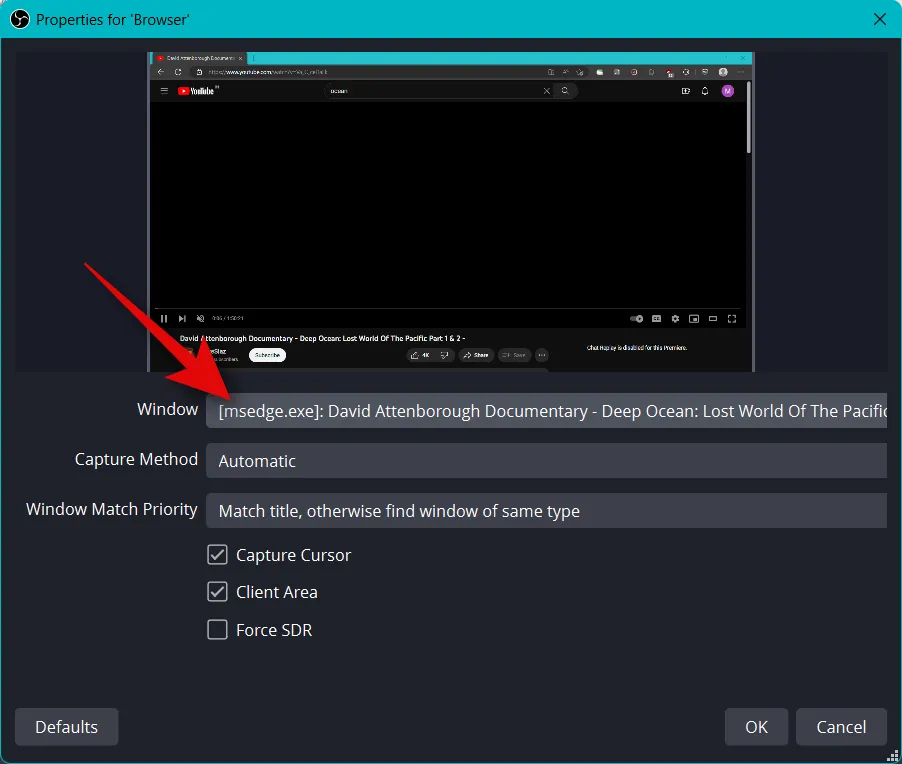
Das Fenster wird automatisch oben in der Vorschau angezeigt. Aktivieren oder deaktivieren Sie die folgenden Kontrollkästchen je nach Ihren Vorlieben.
- Capture-Cursor
- Kundenbereich
- SDR erzwingen
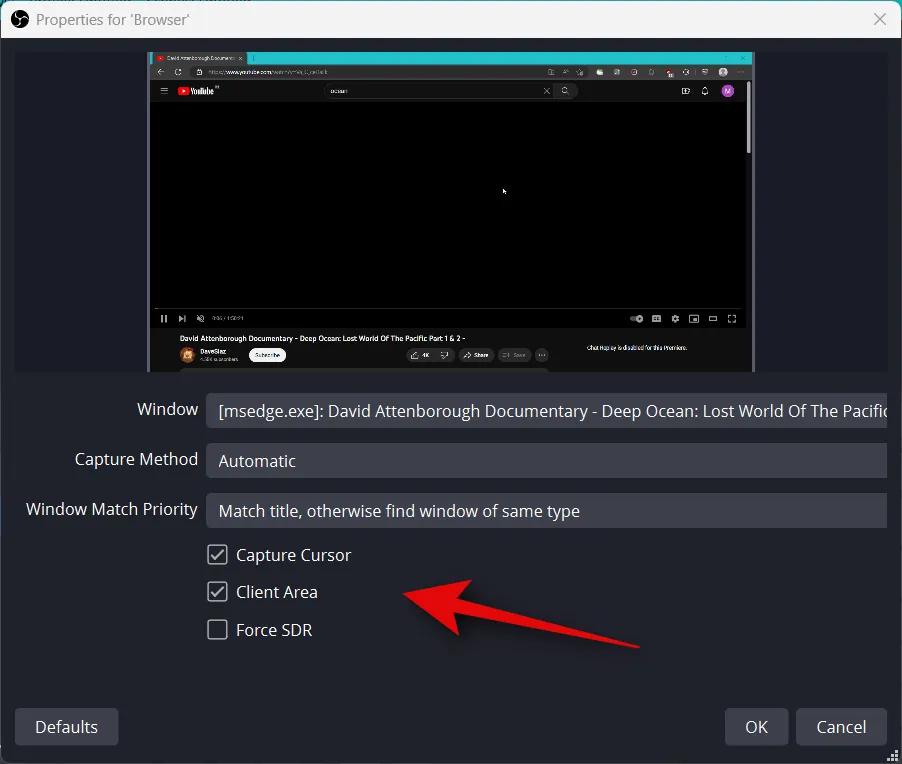
Klicken Sie auf OK , um die Quelle zu Ihrer aktuellen Szene hinzuzufügen.
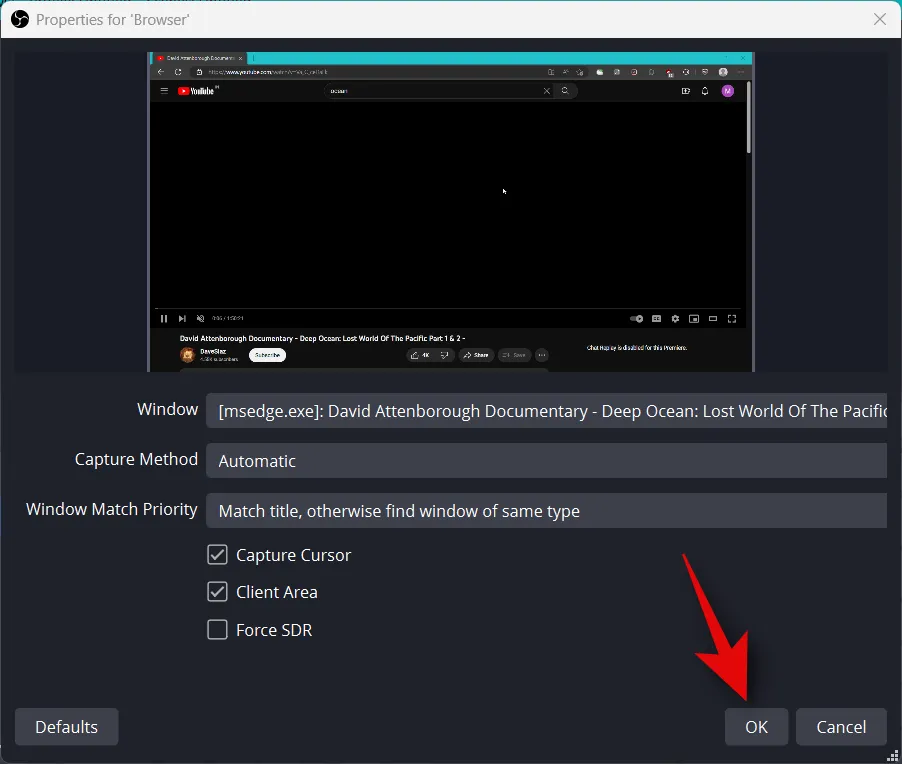
Klicken Sie wie zuvor auf eine Ecke und ziehen Sie sie, um die Größe der Aufnahme zu ändern, damit sie nach Bedarf zu Ihrer Basisleinwand passt. Wenn Sie einen Hintergrund verwenden, können Sie für eine bessere Ästhetik eine kleinere Größe positionieren und auswählen.
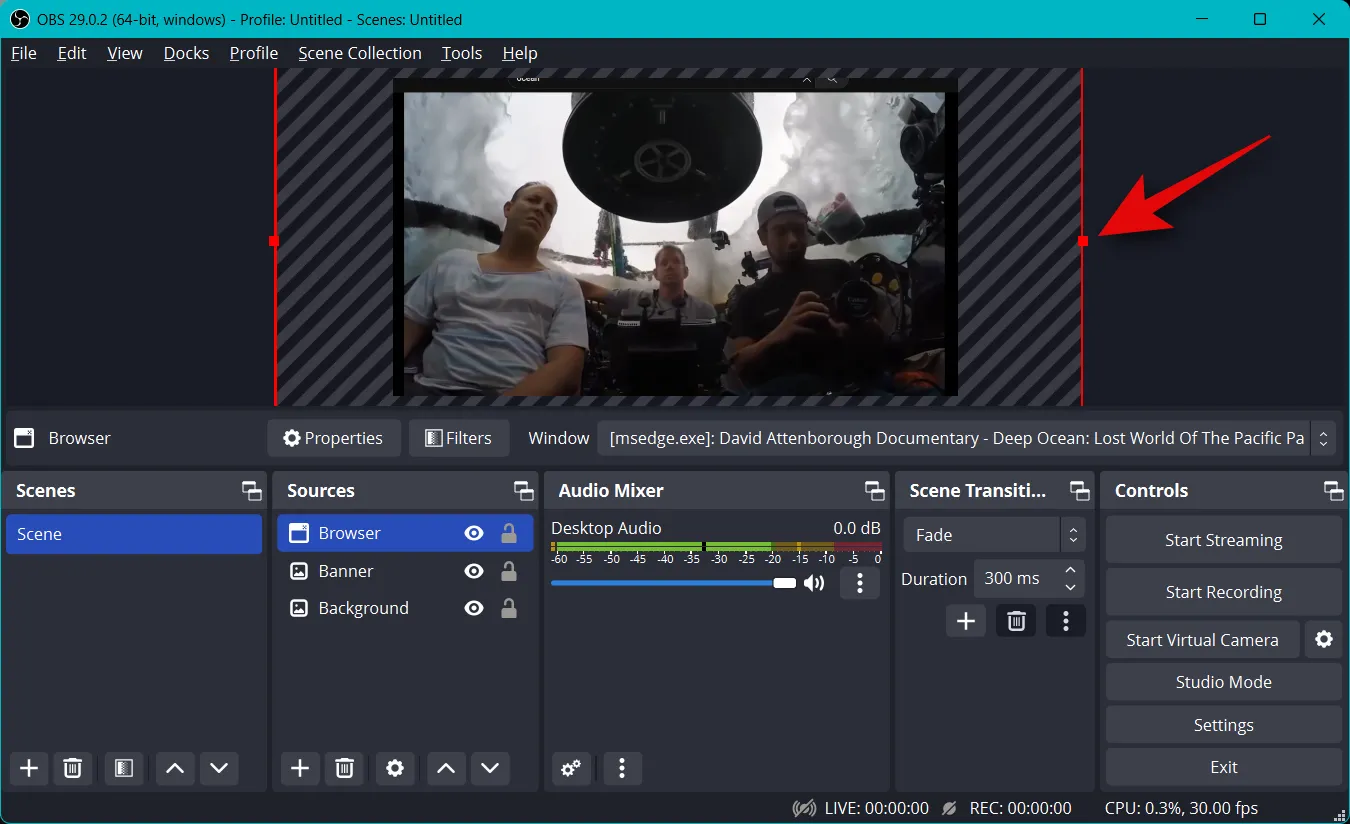
Wenn Sie bei der Auswahl Ihrer Quelle Spielaufnahme ausgewählt haben , geben Sie oben den Namen Ihres Spiels ein. Auf diese Weise können Sie mehrere Spielquellen in Ihrer Hauptszene haben, sodass Sie sie je nach Spiel, das Sie streamen möchten, ein- und ausschalten können. Klicken Sie auf OK , wenn Sie fertig sind.
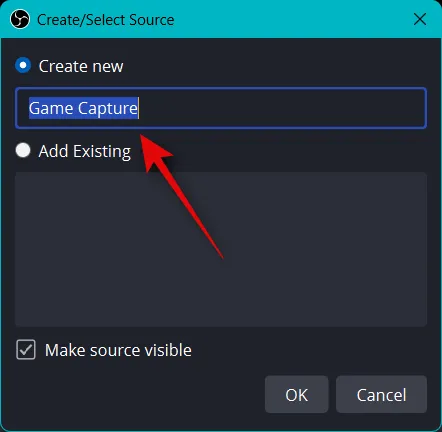
In den meisten Fällen erkennt OBS Ihr Vollbildspiel automatisch und zeigt es oben in der Vorschau an. Wenn dies jedoch nicht geschieht, klicken Sie auf das Dropdown-Menü für Modus und wählen Sie Bestimmtes Fenster erfassen aus .
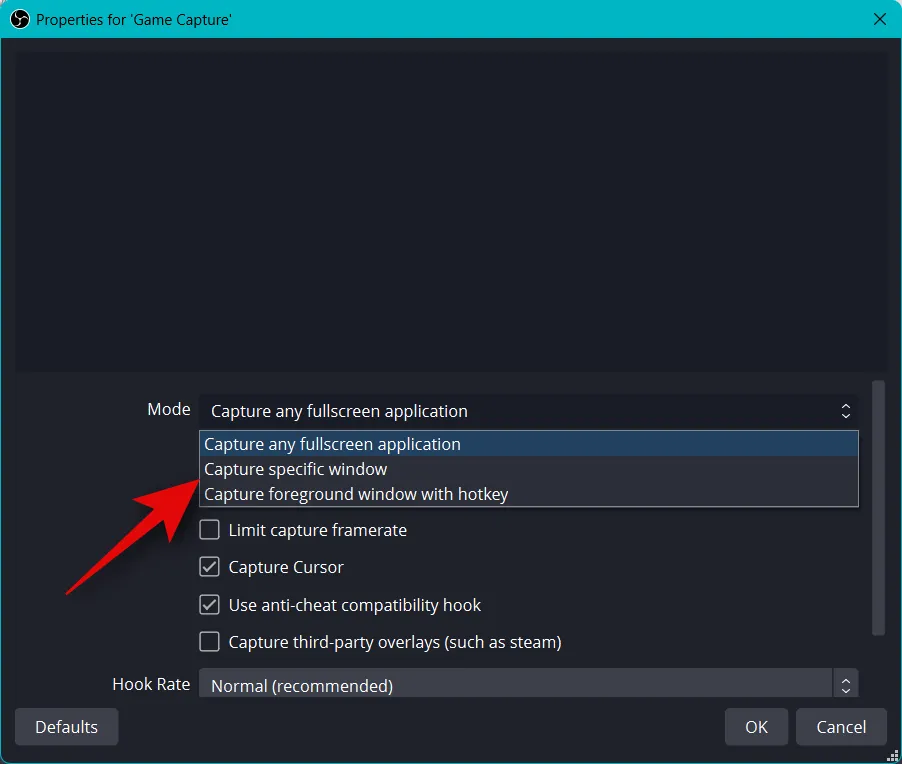
Klicken Sie nun auf das Dropdown-Menü für Fenster und wählen Sie Ihr Spiel aus.
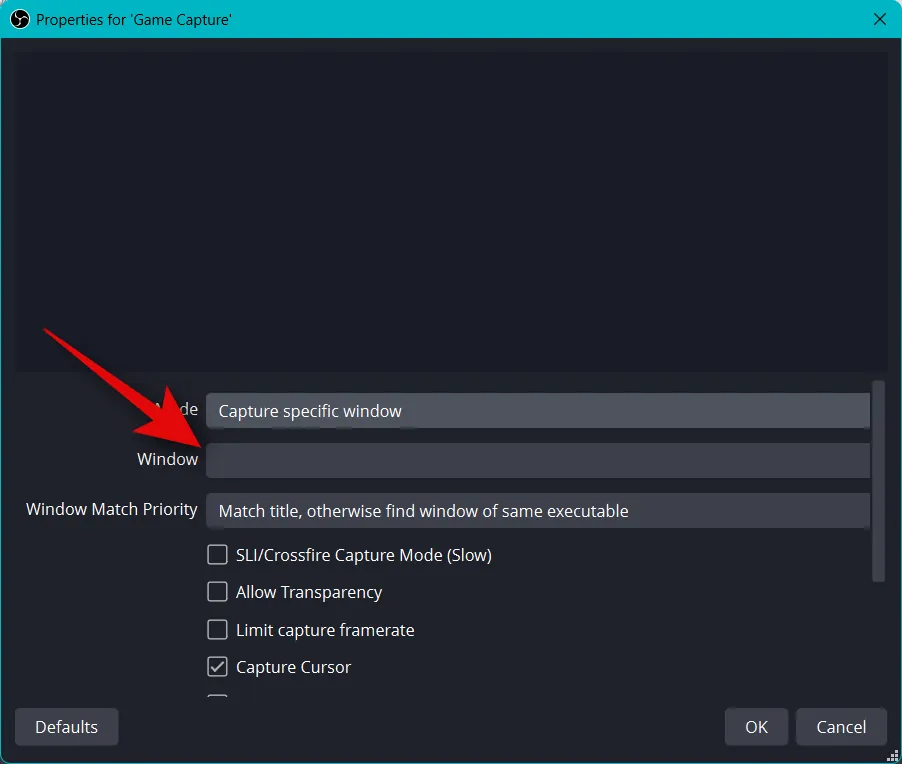
Die restlichen Standardoptionen werden Ihnen in den meisten Fällen gute Dienste leisten. Klicken Sie auf OK , um die Quelle zu Ihrer Szene hinzuzufügen.
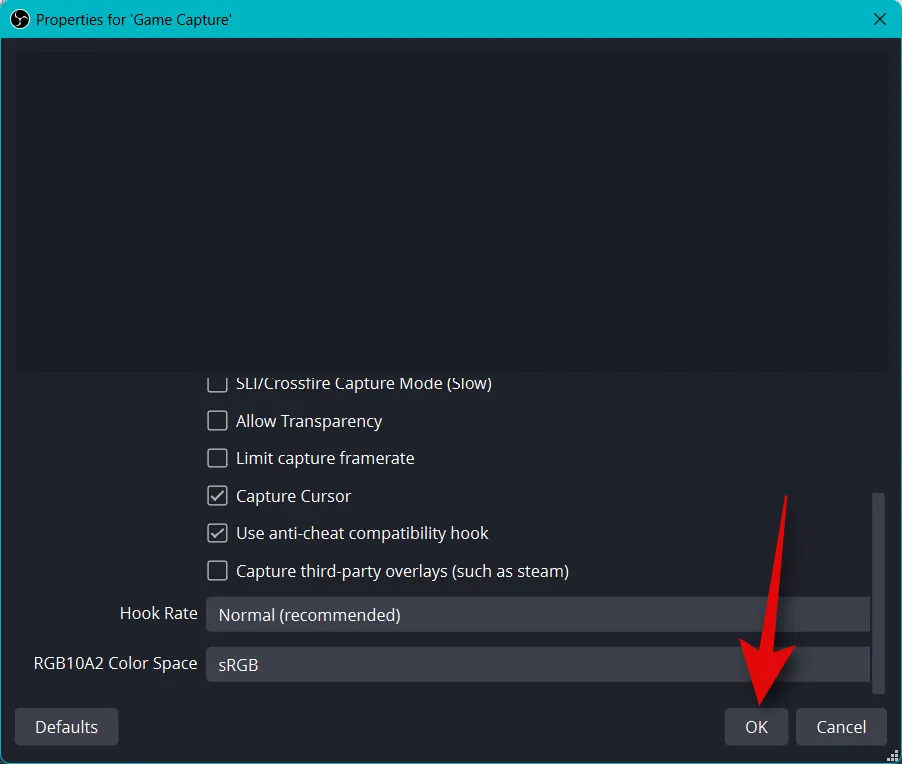
Ändern Sie nun die Größe Ihrer hinzugefügten Spielaufnahme, indem Sie die Ecken wie zuvor ziehen, und passen Sie sie basierend auf Ihren Vorlieben an Ihre Leinwand an.
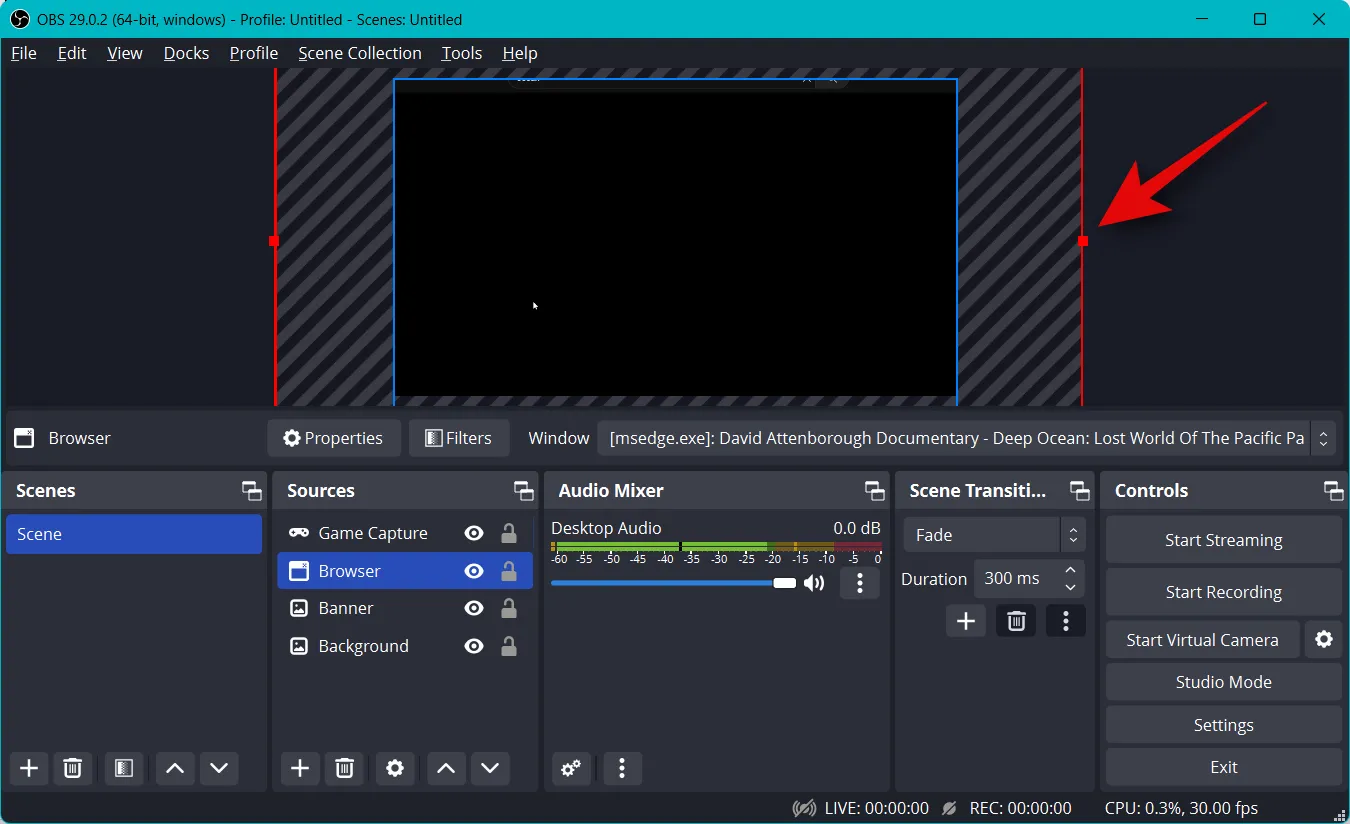
Vielleicht möchten Sie auch Ihren Kamera-Feed in Ihrem Stream zeigen, damit Sie mit Ihrem Publikum interagieren können. Klicken Sie daher erneut auf + unter Quellen .
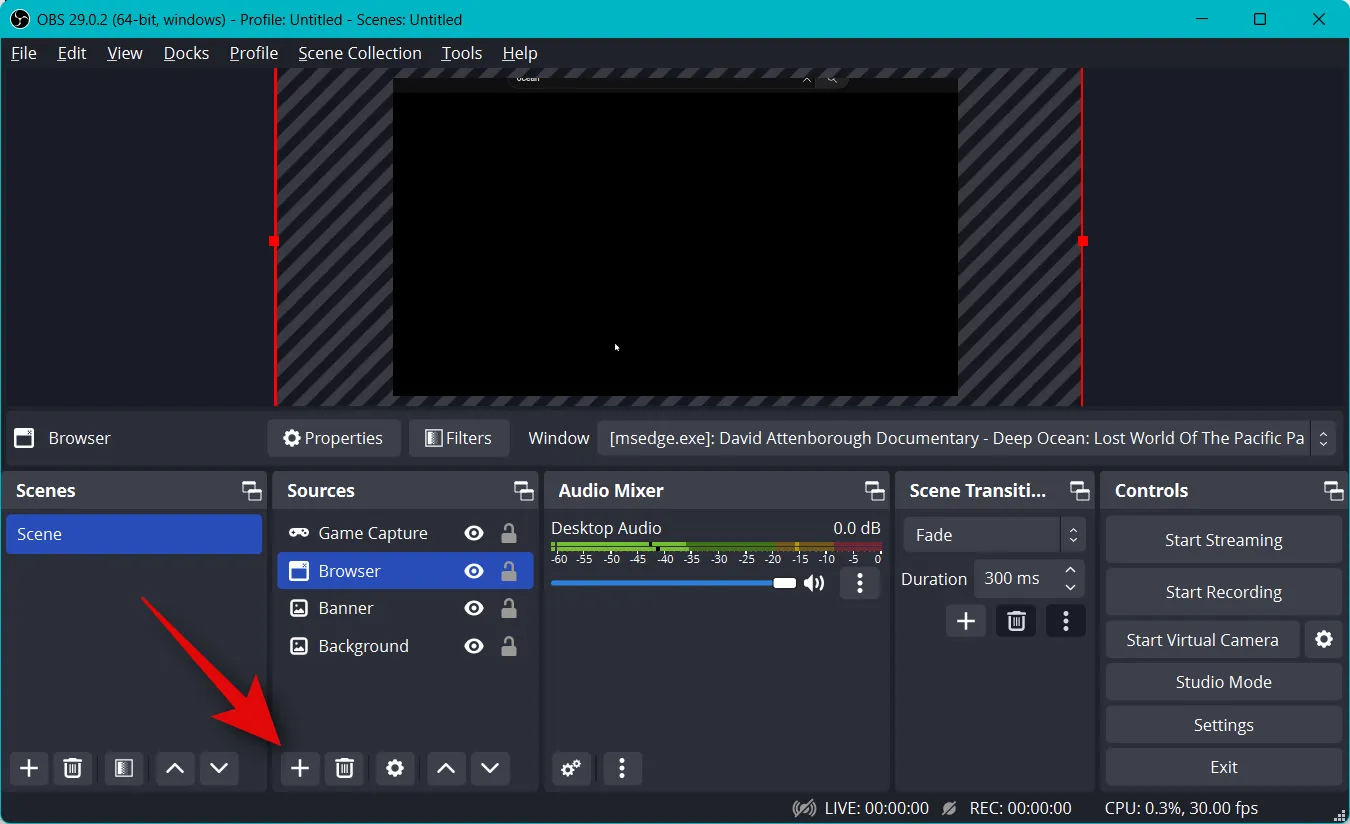
Wählen Sie dieses Mal Videoaufnahmegerät aus .

Geben Sie einen bevorzugten Namen für Ihre Kamera-Feed-Aufnahme ein und klicken Sie auf OK .
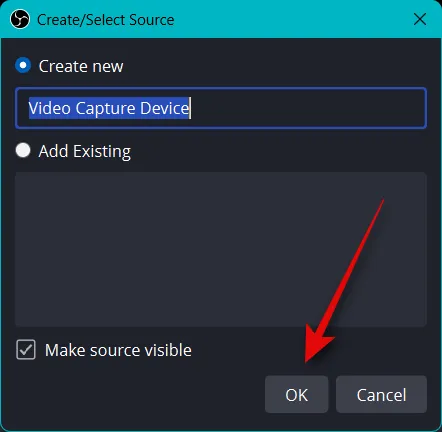
Klicken Sie auf das Dropdown-Menü für Gerät und wählen Sie Ihre Kamera aus der Liste auf Ihrem Bildschirm aus.

Oben wird Ihnen eine Vorschau Ihres Kamera-Feeds in Echtzeit angezeigt. Klicken Sie auf Video konfigurieren , um Ihren Video-Feed anzupassen.
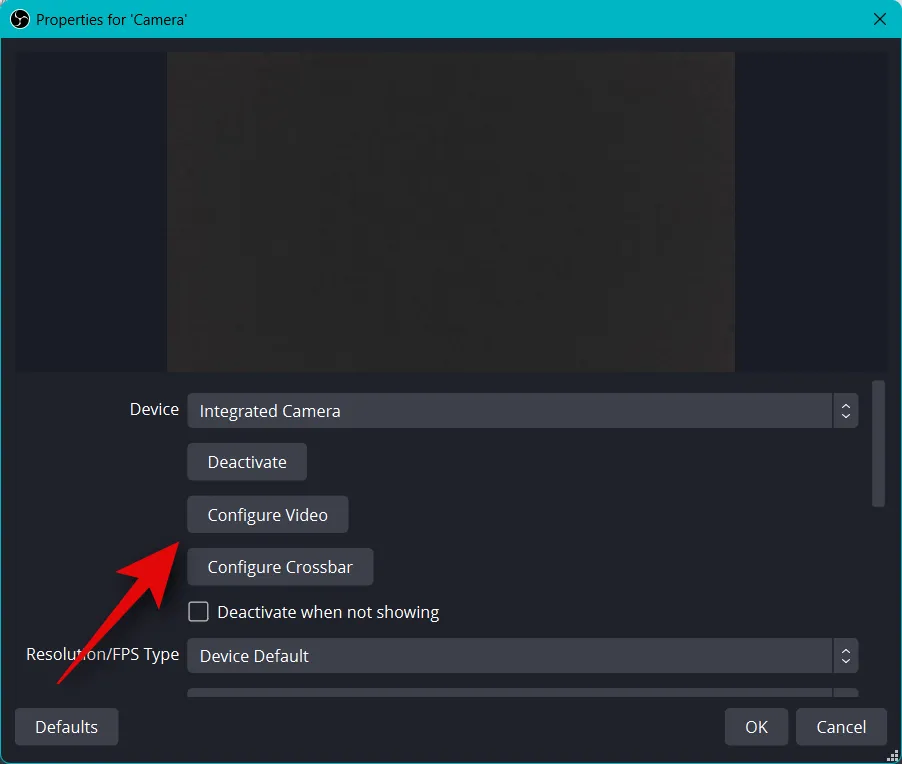
Sie können nun das Aussehen Ihrer Kamera mit den Schiebereglern im neuen Fenster anpassen.
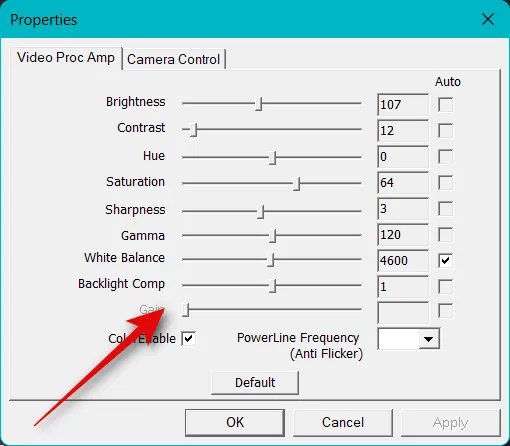
Klicken Sie auf und wechseln Sie zur Registerkarte Kamerasteuerung .
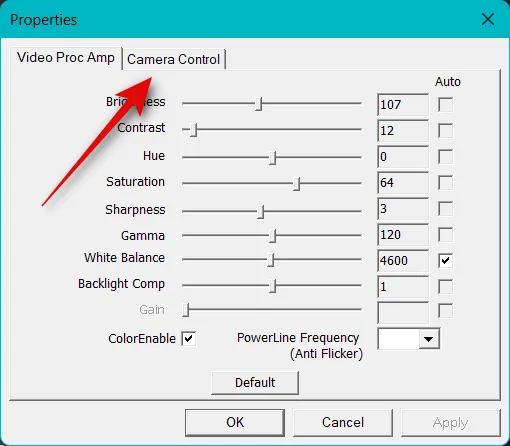
Sie können Ihre Kamera jetzt mit den Optionen auf Ihrem Bildschirm virtuell neu positionieren, wie Sie es für richtig halten. Sie erhalten Zugriff auf die folgenden Optionen.
- Zoomen
- Fokus (falls unterstützt)
- Belichtung
- Blende (falls unterstützt)
- Pfanne
- Neigung
- Rollen
- Schwachlichtkompensation
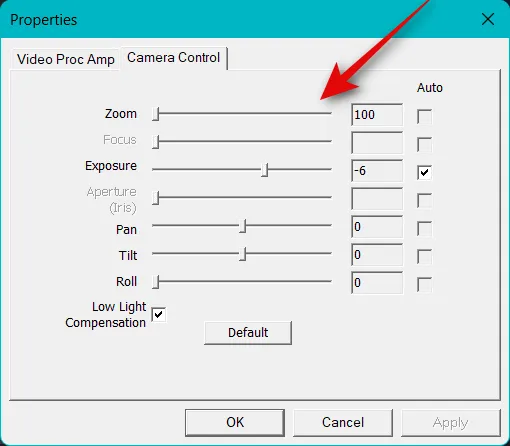
Wenn Sie mit der Konfiguration Ihrer Kamera fertig sind, klicken Sie auf OK .
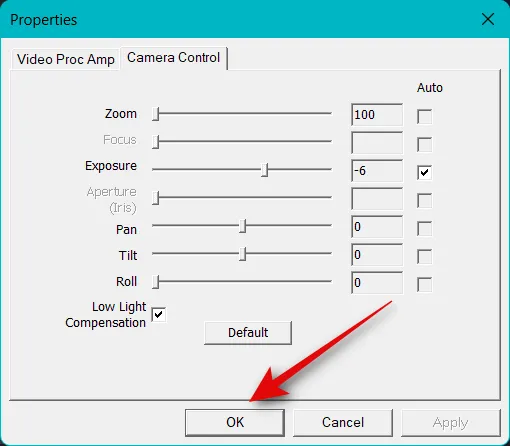
Passen Sie nun die anderen für Ihre Kamera verfügbaren Optionen an. Diese variieren je nach verwendeter Kamera und den von ihr unterstützten Funktionen.
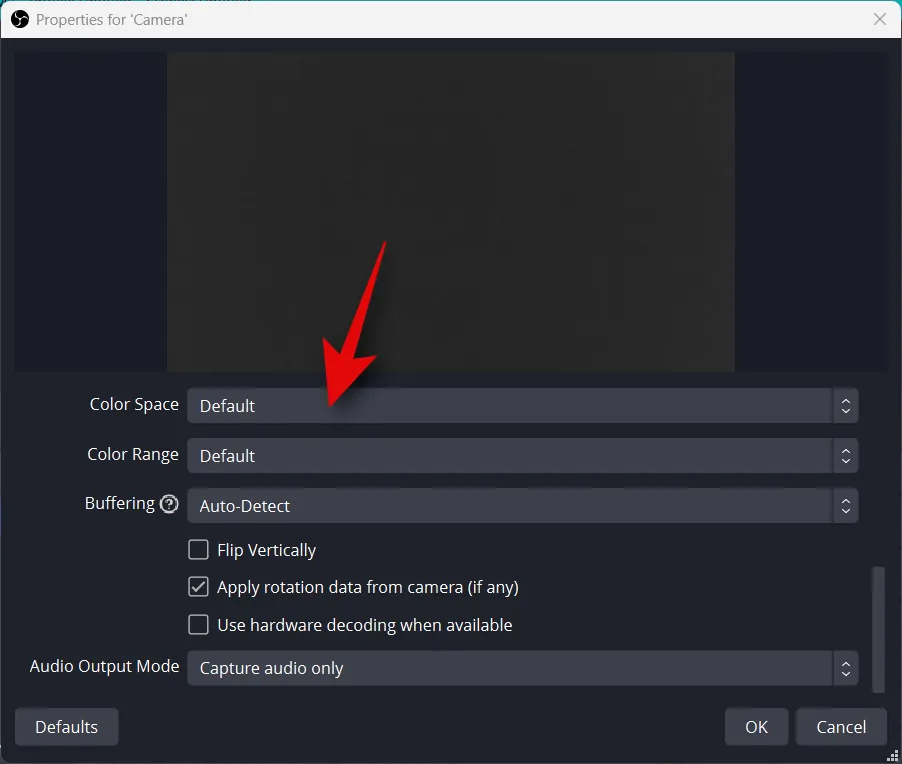
Nachdem Sie alle Optionen angepasst haben, klicken Sie auf OK .
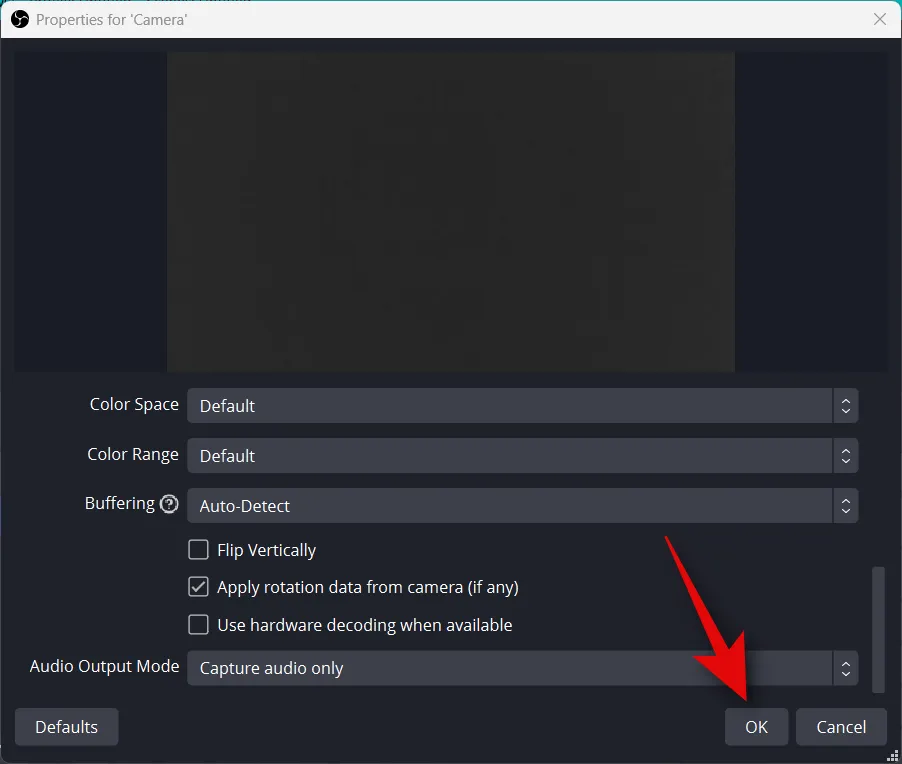
Ihr Kamera-Feed wird nun zu Ihrer Basis-Leinwand hinzugefügt. Verwenden Sie die Ecken, um die Größe nach Ihren Wünschen zu ändern.
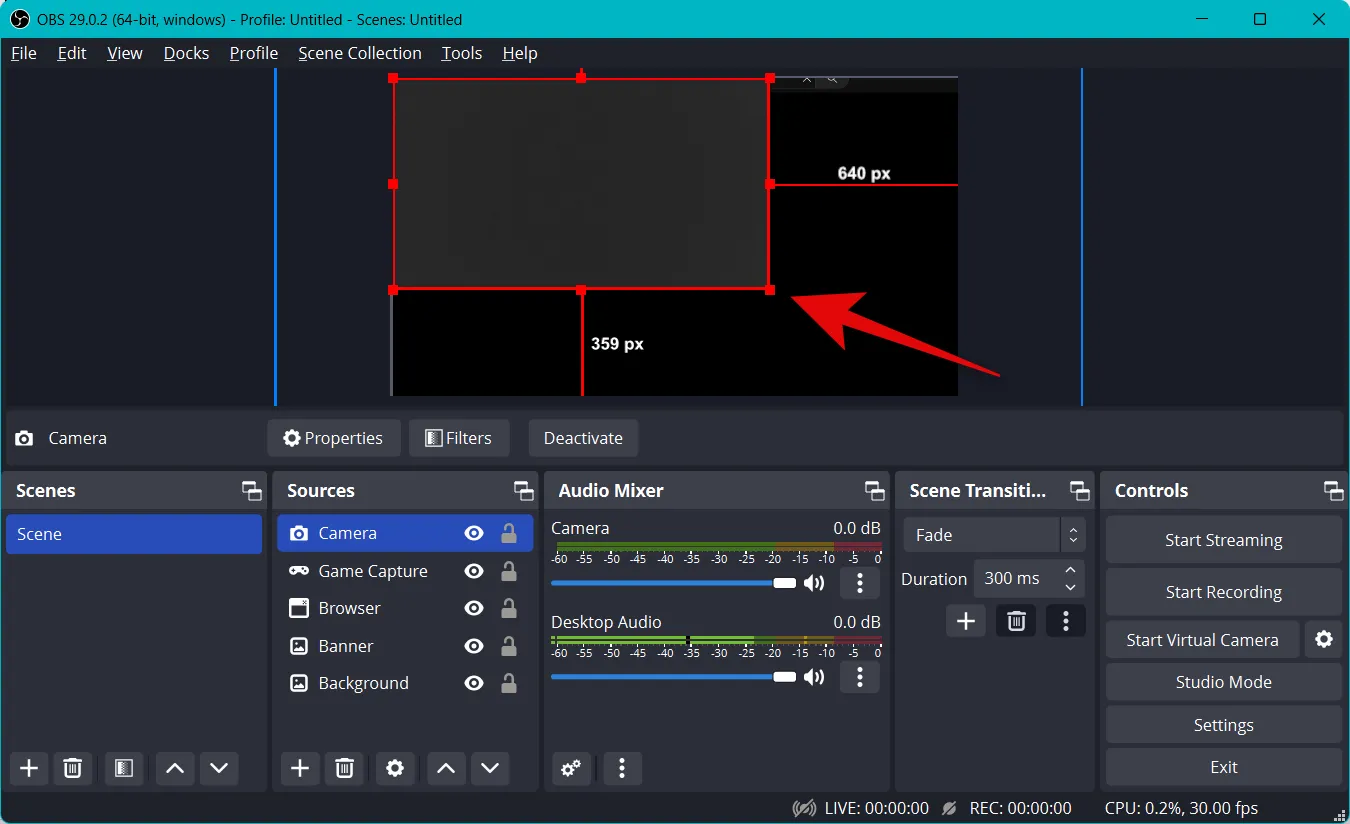
Klicken und ziehen Sie, um Ihren Kamera-Feed an der gewünschten Stelle auf der Basisleinwand neu zu positionieren. Lassen Sie uns jetzt erst einmal ein Intro für unseren Stream erstellen. Dies kann ein Video, Audio, Bild oder eine Kombination aus allen dreien sein, die Ihnen helfen können, sich vorzustellen, bevor Sie mit dem Streamen beginnen. Klicken Sie jetzt unter Szenen auf + .
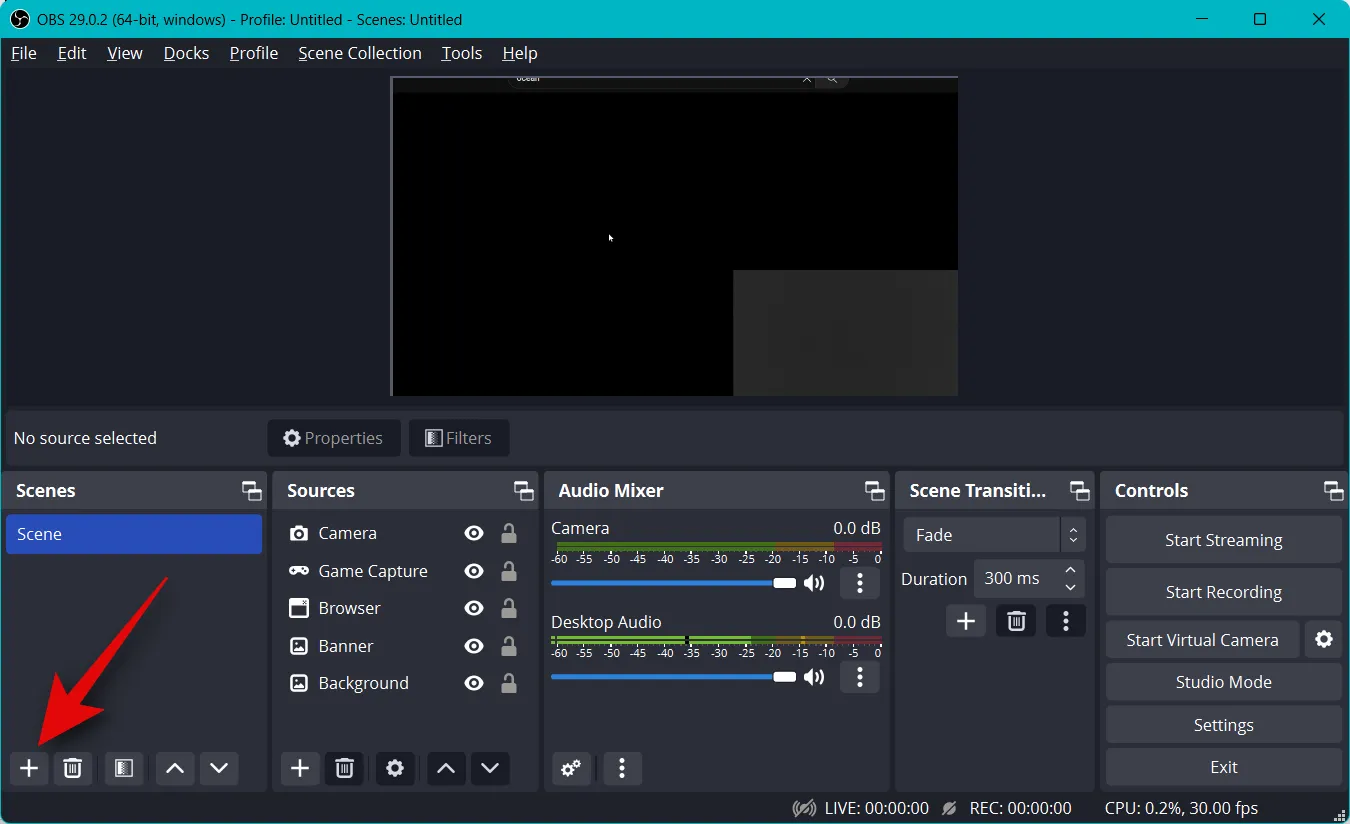
Nennen Sie Ihre neue Szene Intro .
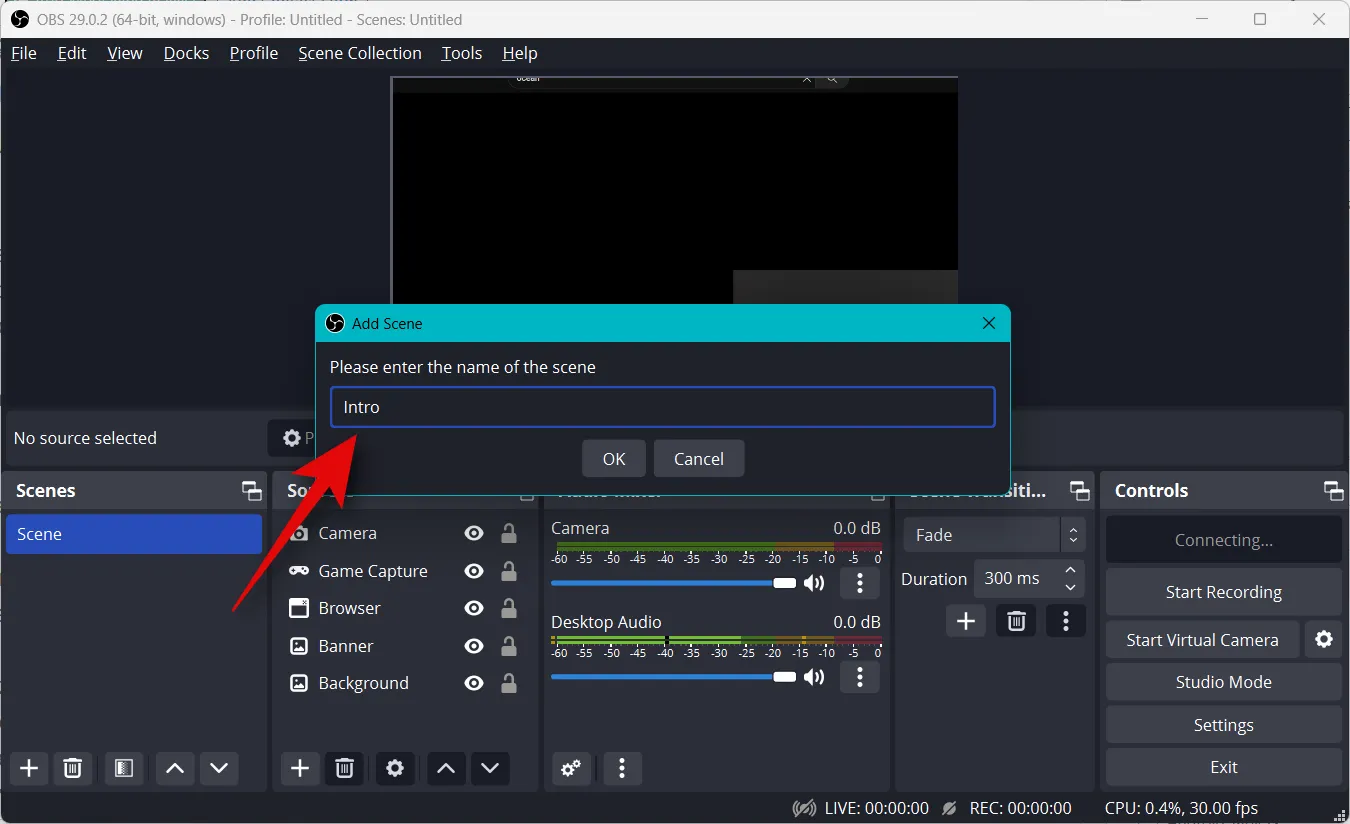
Klicken Sie auf OK .
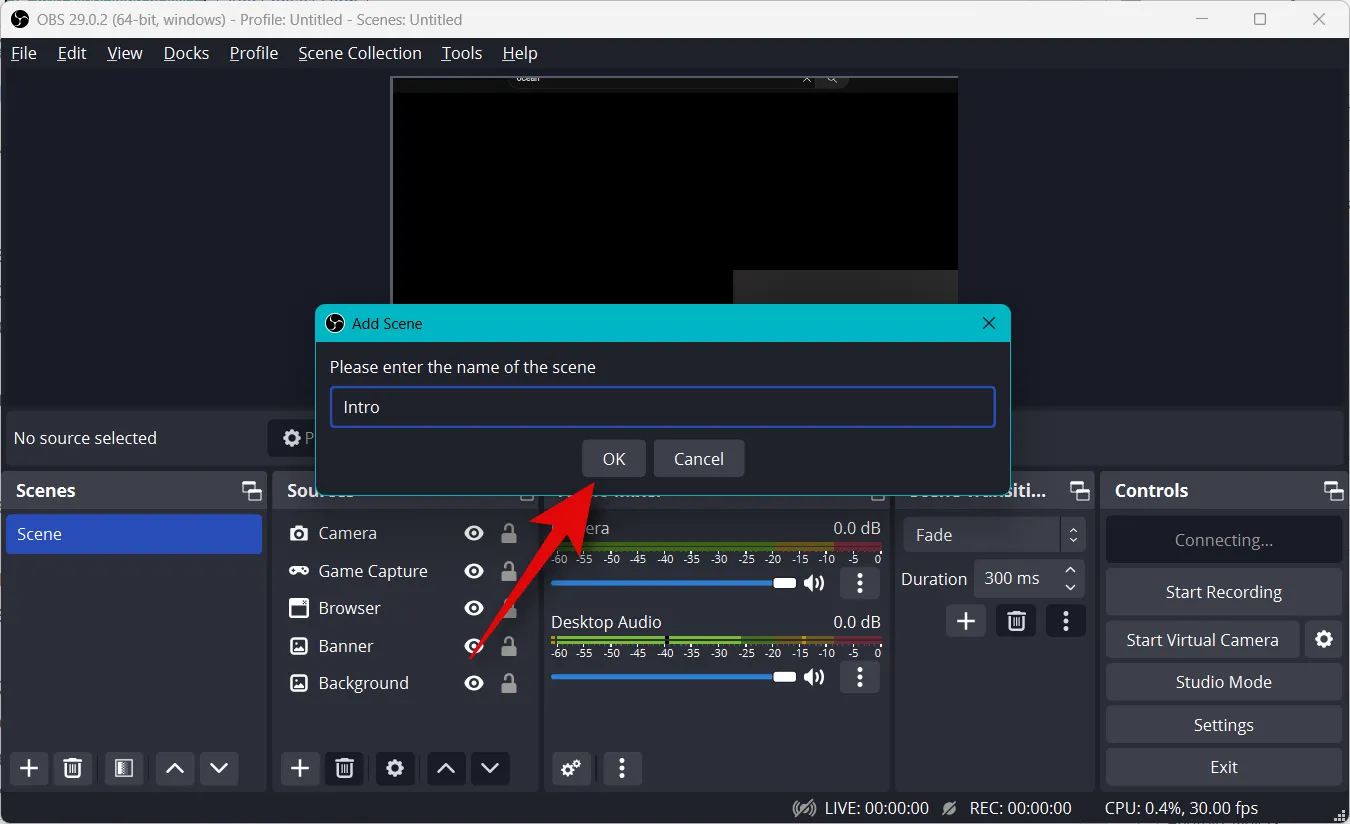
Klicken Sie nun auf + unter der Registerkarte Quellen .

Wählen Sie den bevorzugten Inhaltstyp aus, den Sie als Intro verwenden möchten. Wir verwenden ein benutzerdefiniertes Bild, das wir erstellt haben.
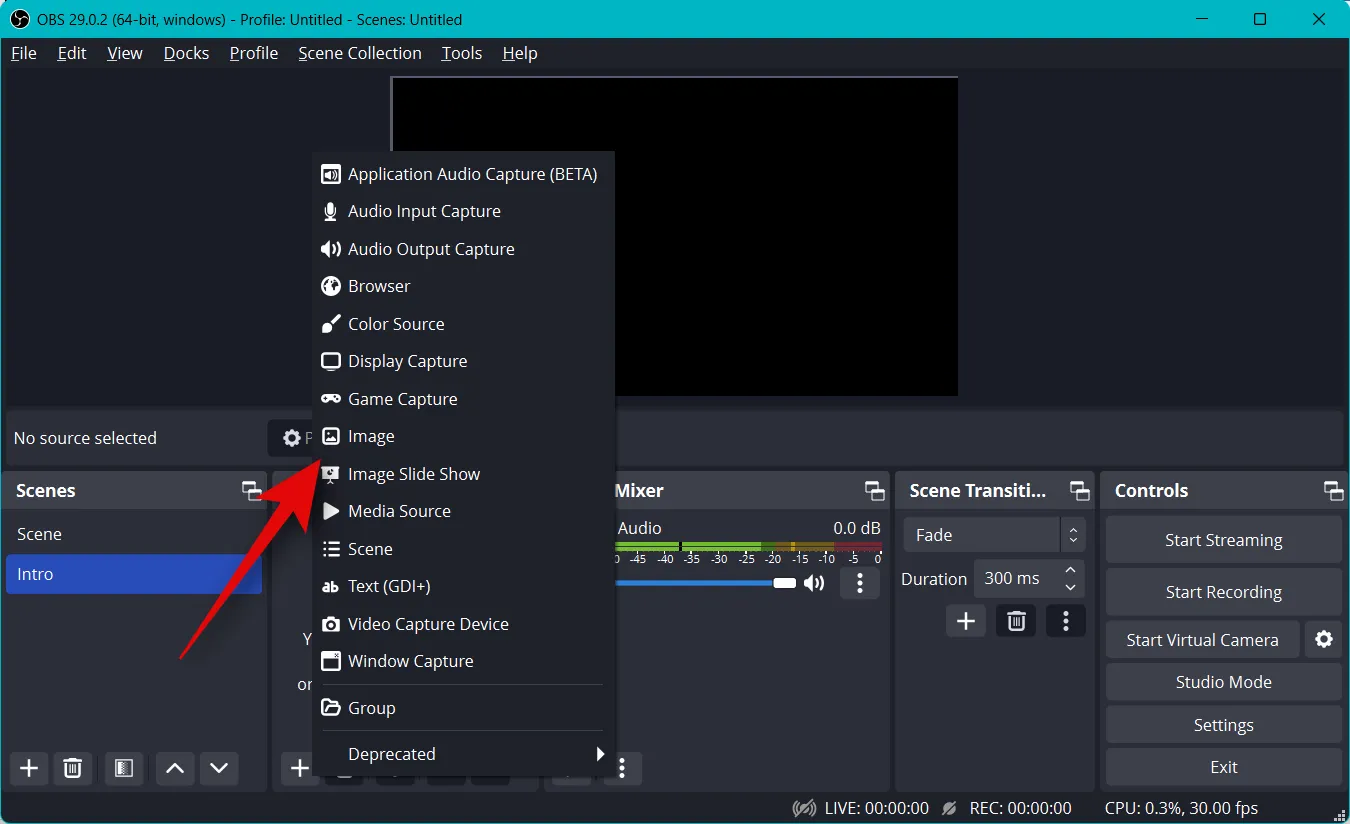
Benennen Sie Ihre Quelle wie gewünscht und klicken Sie auf OK .
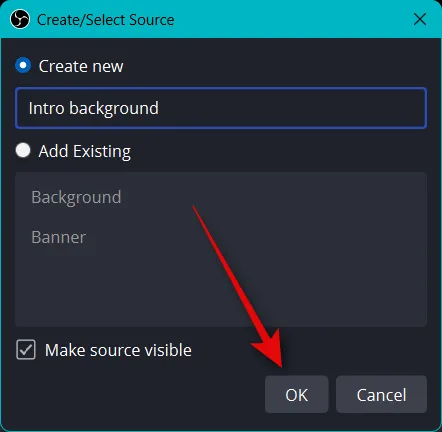
Ob Sie ein Bild oder ein Video verwenden, klicken Sie auf Durchsuchen und wählen Sie die gewünschte Datei von Ihrem PC aus.

Klicken Sie auf OK , wenn Sie fertig sind.
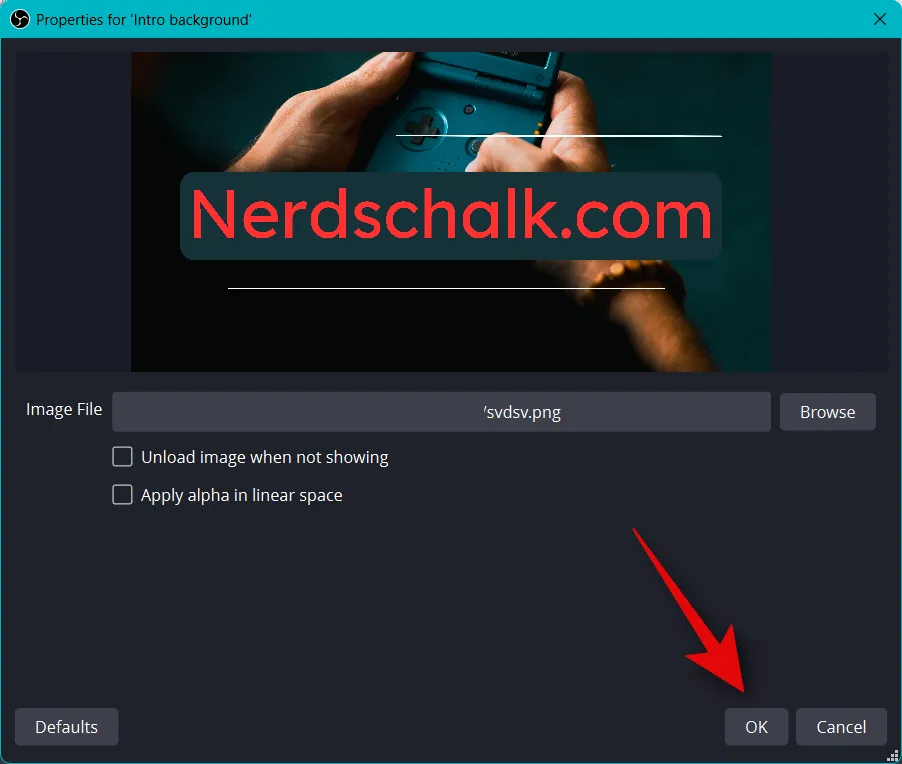
Klicken Sie auf die Ecken und ziehen Sie sie, um die Größe des Mediums so zu ändern, dass es zu Ihrer Basisleinwand passt.
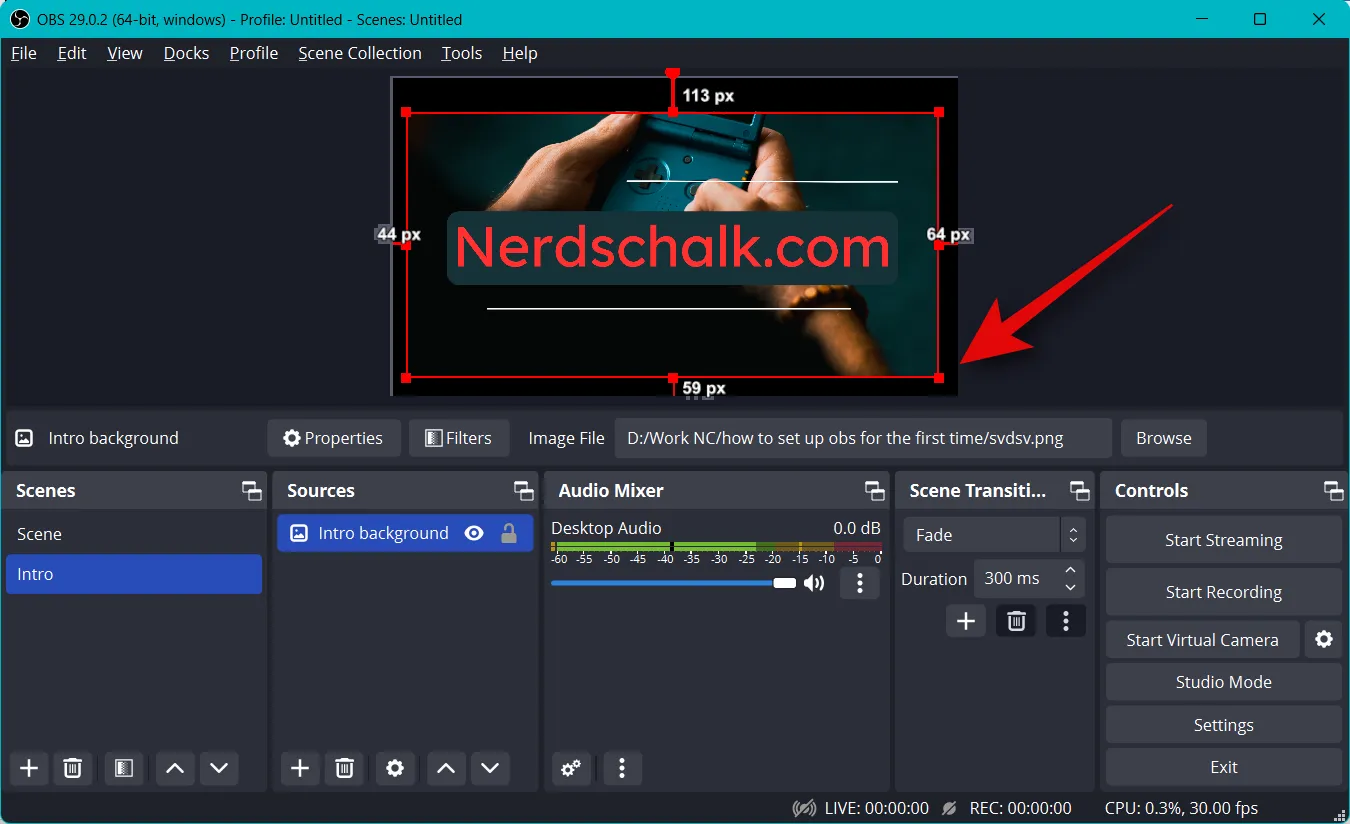
Wiederholen Sie nun die obigen Schritte, um auch Ihre Outro-Szene zu erstellen. Um Ihre Szenen zu testen, klicken Sie auf eine und wählen Sie eine aus, und Sie sollten automatisch in der Lage sein, zwischen ihnen zu wechseln. Sie können dies verwenden, um zwischen Ihrem Intro, Outro und Ihrem Stream zu wechseln.
Sie können auch den Übergang anpassen, der beim Wechseln von Szenen verwendet wird. Klicken Sie auf das Dropdown-Menü unter Szenenübergang und wählen Sie Ihren bevorzugten Übergang aus.
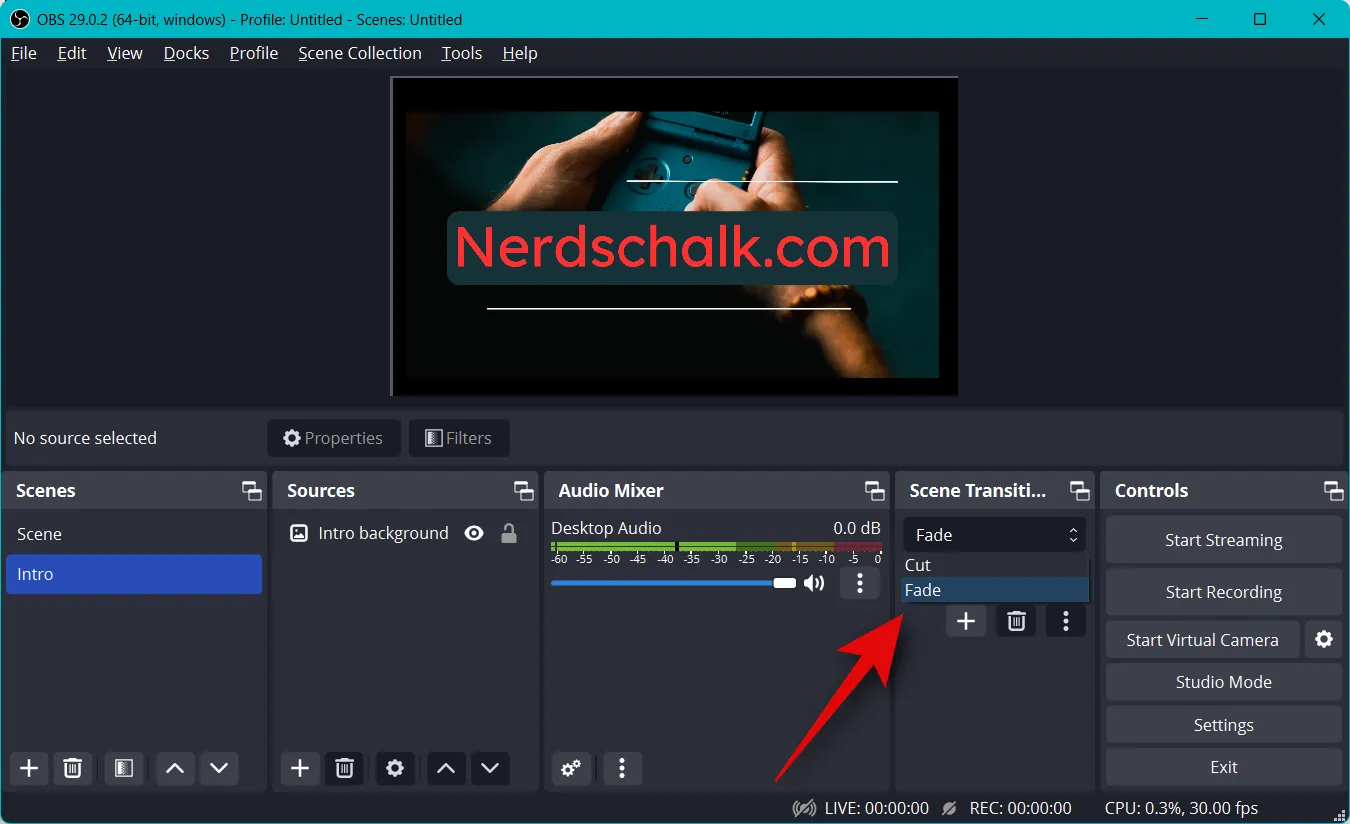
Klicken Sie auf und geben Sie neben Dauer die bevorzugte Zeit ein, zu der Sie zum letzten wechseln möchten .
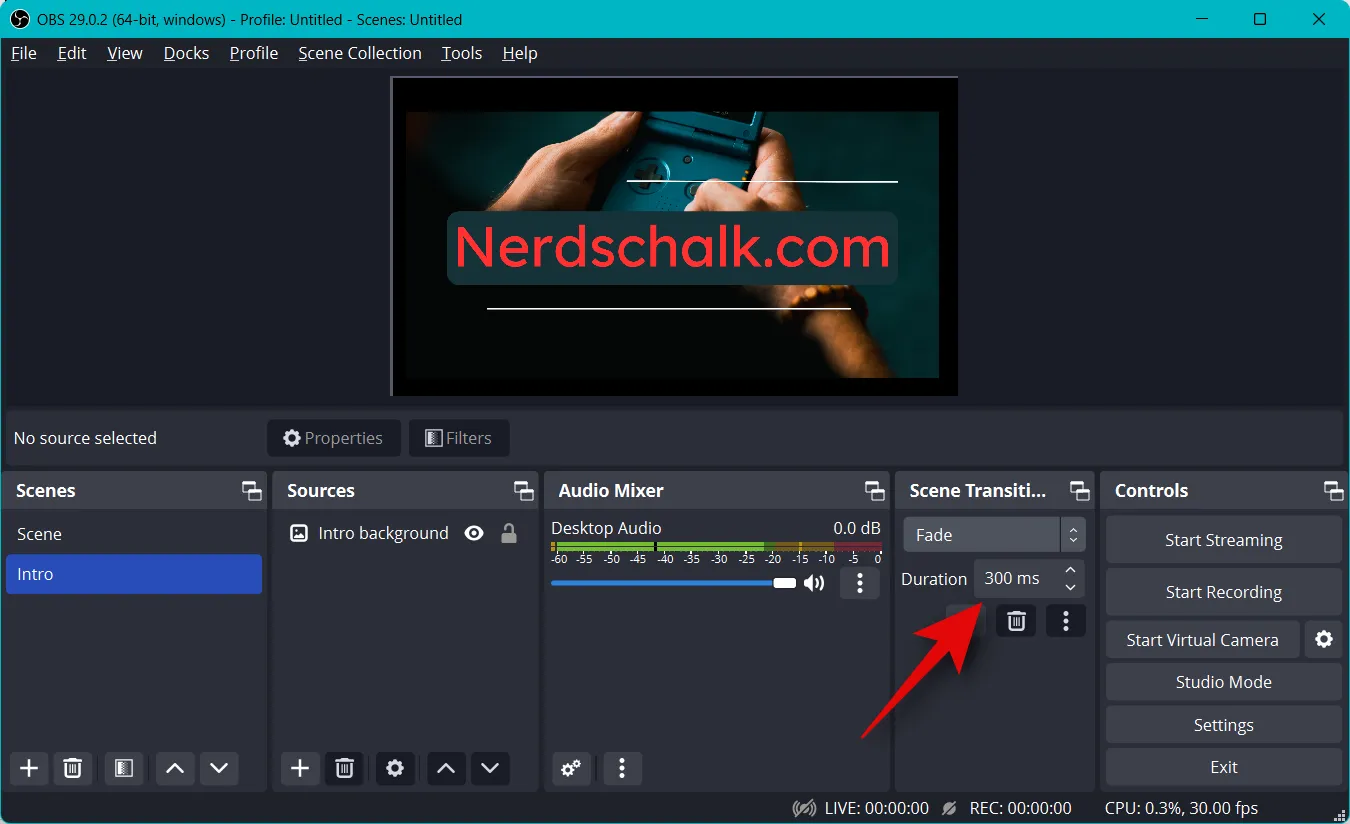
Standardmäßig steht Ihnen nur der Schnitt- und Fade- Übergang zur Verfügung. Sie können weitere hinzufügen, indem Sie unten auf das Symbol + klicken.
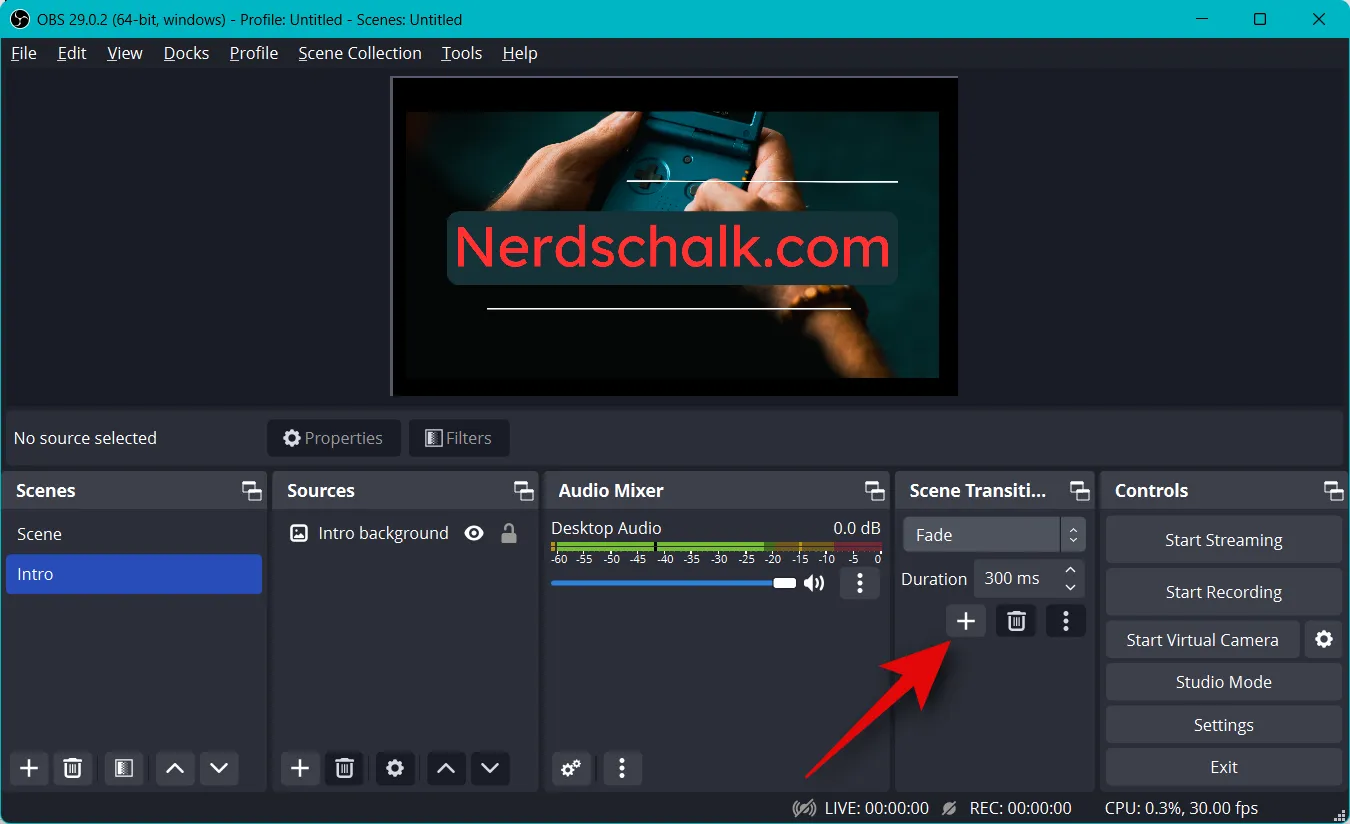
Wählen Sie einen Übergang, der Ihnen gefällt.
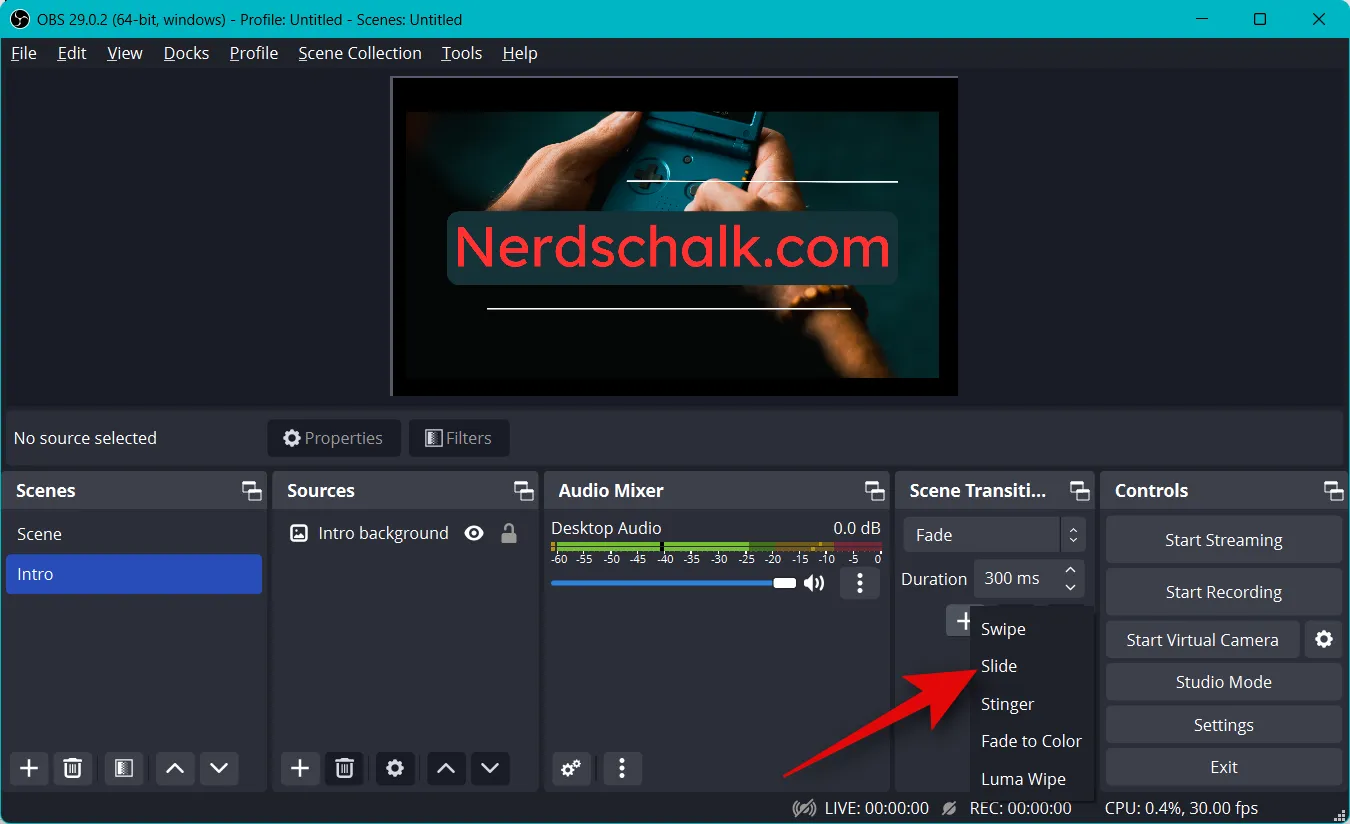
Geben Sie einen bevorzugten Namen für den Übergang ein und klicken Sie auf OK .
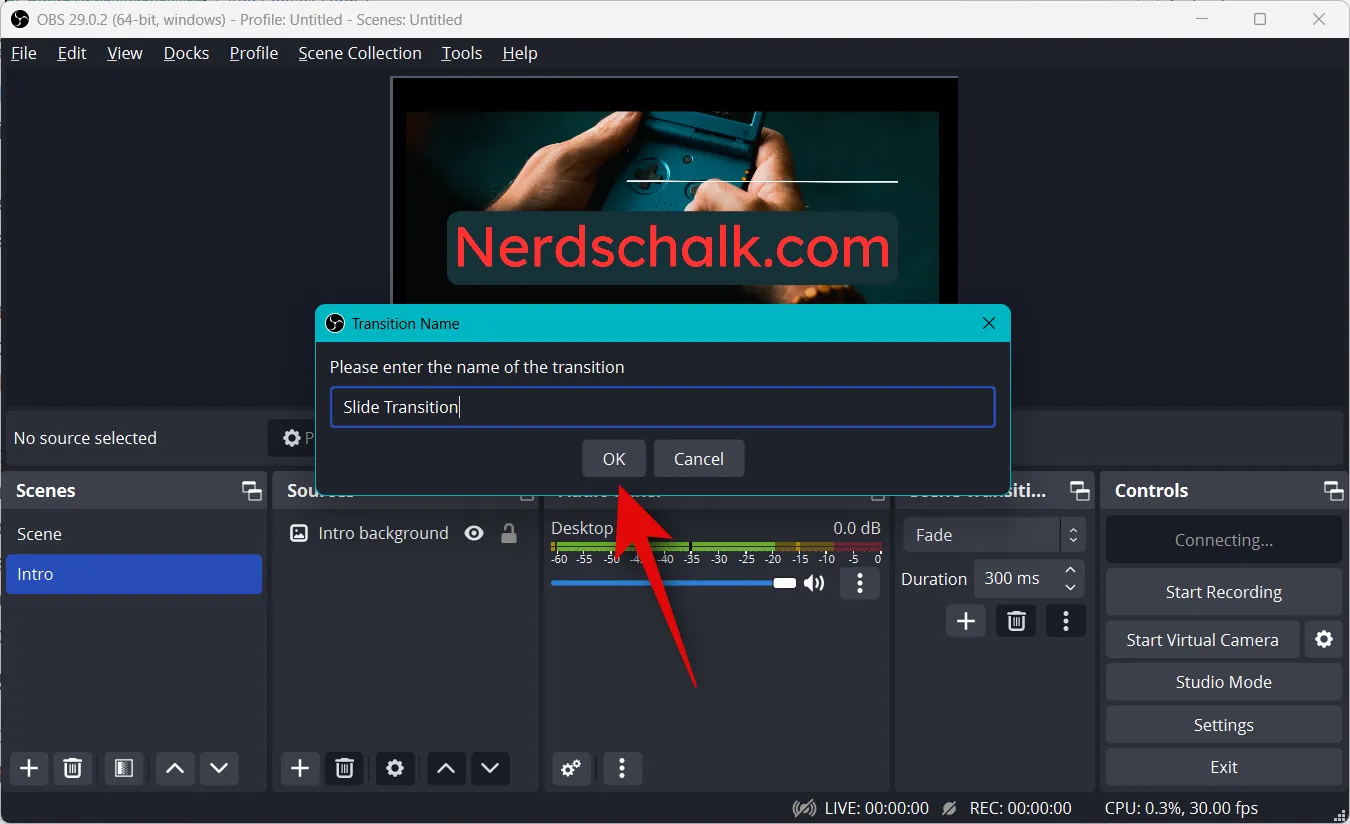
Je nachdem, welchen Übergang Sie wählen, können Sie ihn jetzt mit den Optionen auf Ihrem Bildschirm anpassen. Ich habe den Slide- Übergang gewählt, also kann ich jetzt das Drop-down-Menü für Richtung verwenden und die Richtung festlegen, in der das Slide erscheint.
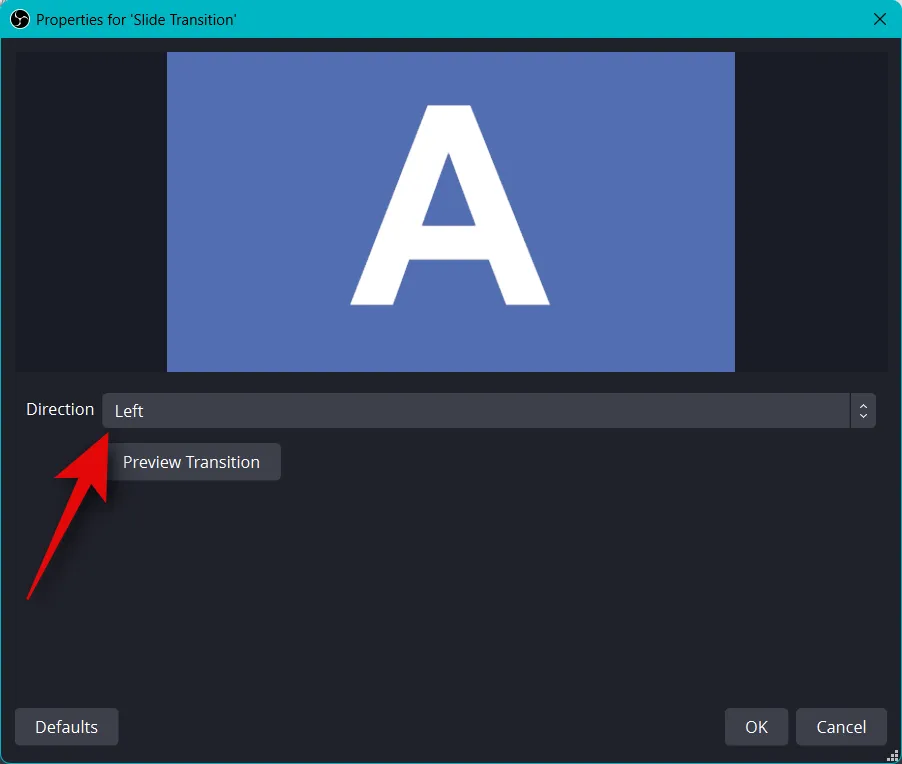
Klicken Sie auf Übergangsvorschau, um eine Vorschau anzuzeigen, nachdem Sie Ihre Optionen angepasst haben.

Wenn Sie mit dem neuen Übergang zufrieden sind, klicken Sie auf OK .
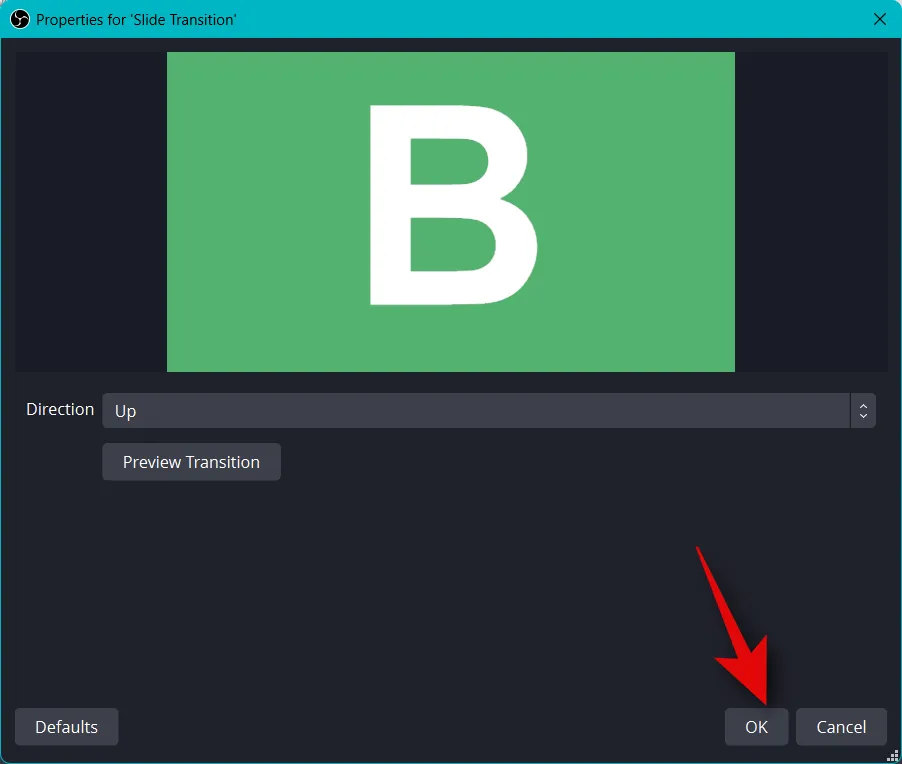
Der neue Übergang wird automatisch auf der Registerkarte Übergang ausgewählt. Zuletzt ist es an der Zeit, Ihr Audio-Setup zu überprüfen. Standardmäßig sind Ihre Mikrofon- und Desktop-Audiodaten bereits in der Registerkarte „Audiomixer“ enthalten . Sie können jedes Audio auf Ihrem Desktop abspielen, und Sie sollten eine visuelle Darstellung dafür erhalten, um sicherzustellen, dass alles wie beabsichtigt funktioniert.
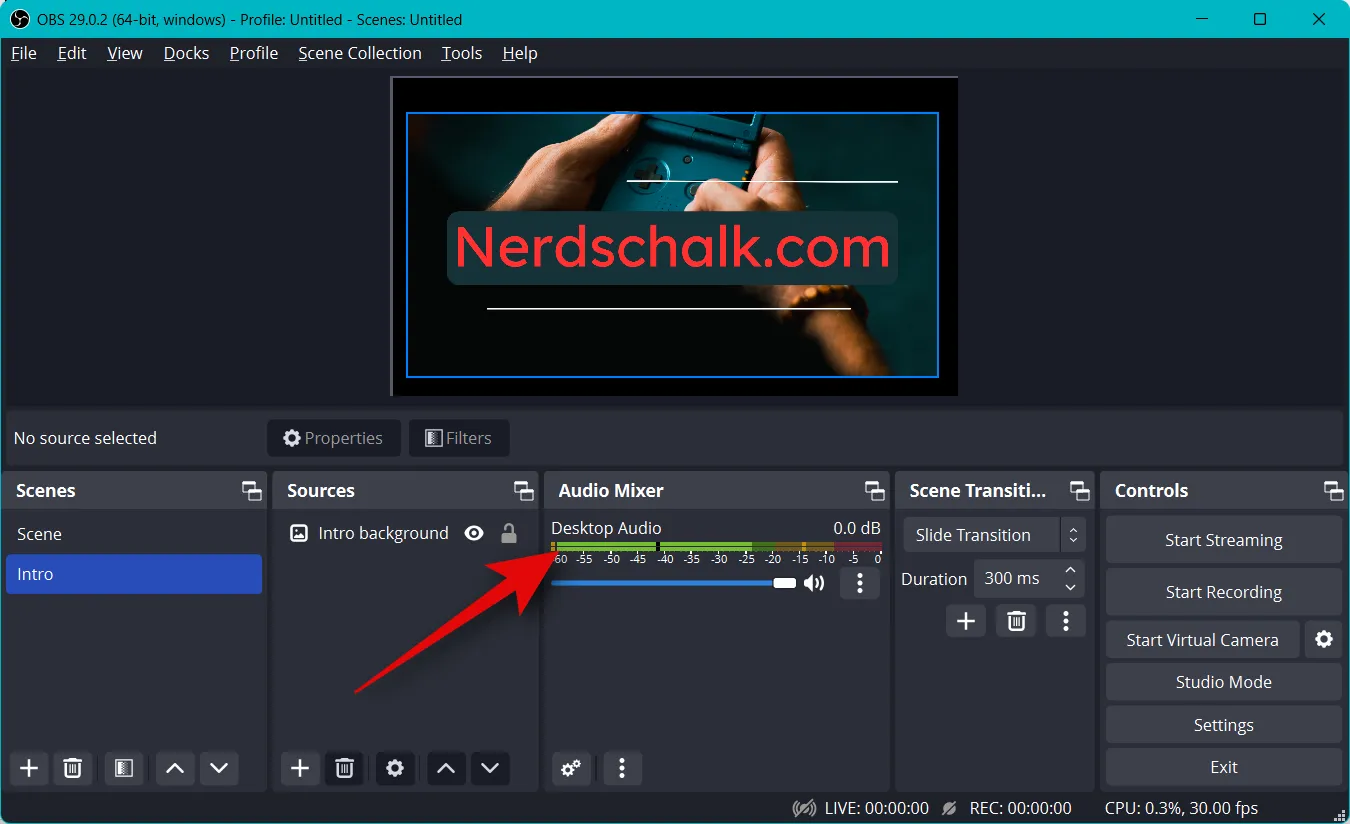
Sie können nun die Lautstärke mit dem Schieberegler für Desktop Audio nach Ihren Wünschen anpassen .
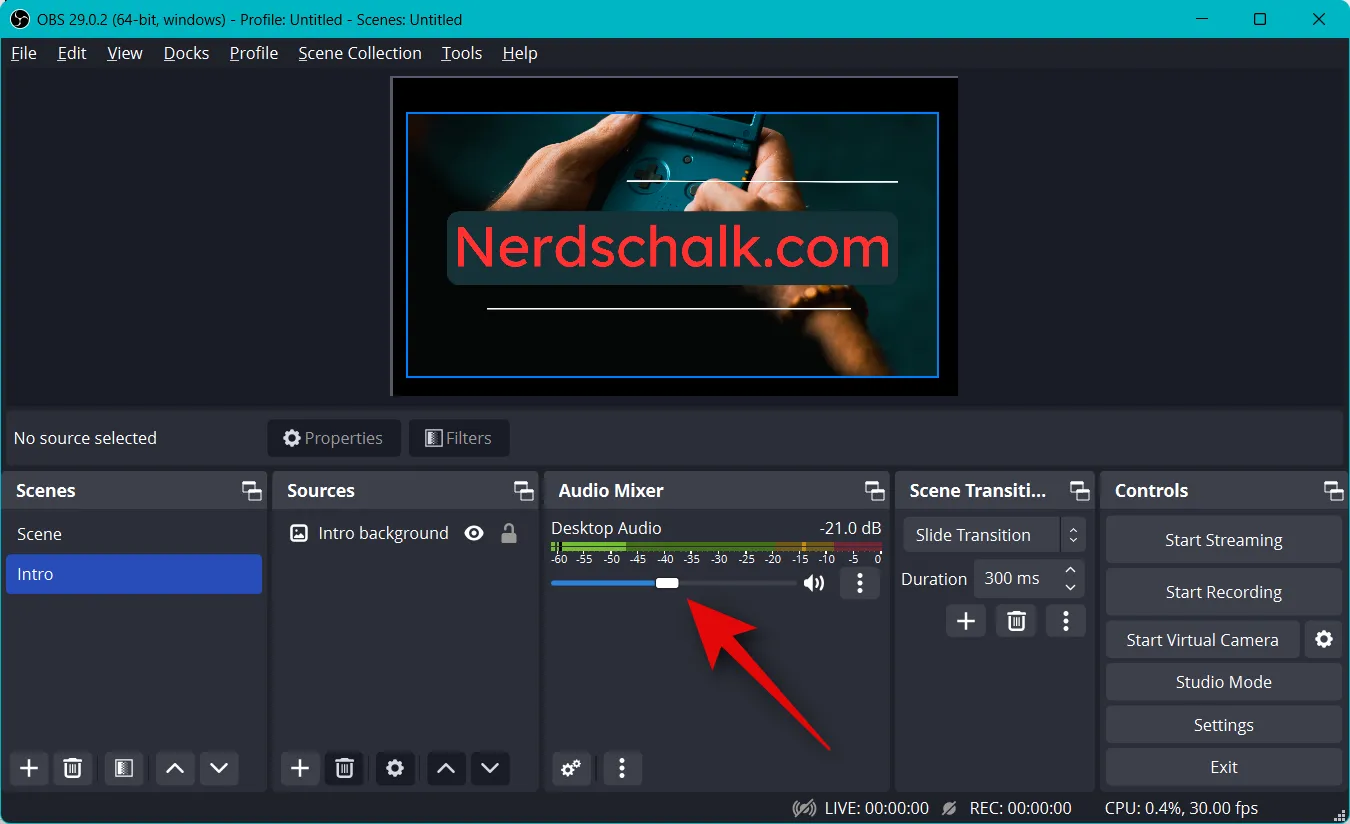
Ebenso können Sie auf Ihr Mikrofon klicken, und Sie sollten eine visuelle Darstellung davon erhalten.
Schritt 4: Verbinden Sie die relevante Streaming-Plattform und das entsprechende Konto
Wir können jetzt die relevante Plattform verbinden, auf die Sie streamen möchten, sodass Sie ganz einfach mit dem Streaming beginnen können, ohne Ihr Konto immer wieder verbinden zu müssen. Wir werden Twitch als Beispiel für diese Anleitung verwenden, aber Sie können die Anleitung unten verwenden, um eine Verbindung zu jeder Plattform herzustellen, sei es YouTube, Discord, Facebook, Twitter und mehr. Befolgen Sie die nachstehenden Schritte, um Ihre bevorzugte Streaming-Plattform mit OBS zu verbinden.
Öffnen Sie OBS und klicken Sie auf Einstellungen .
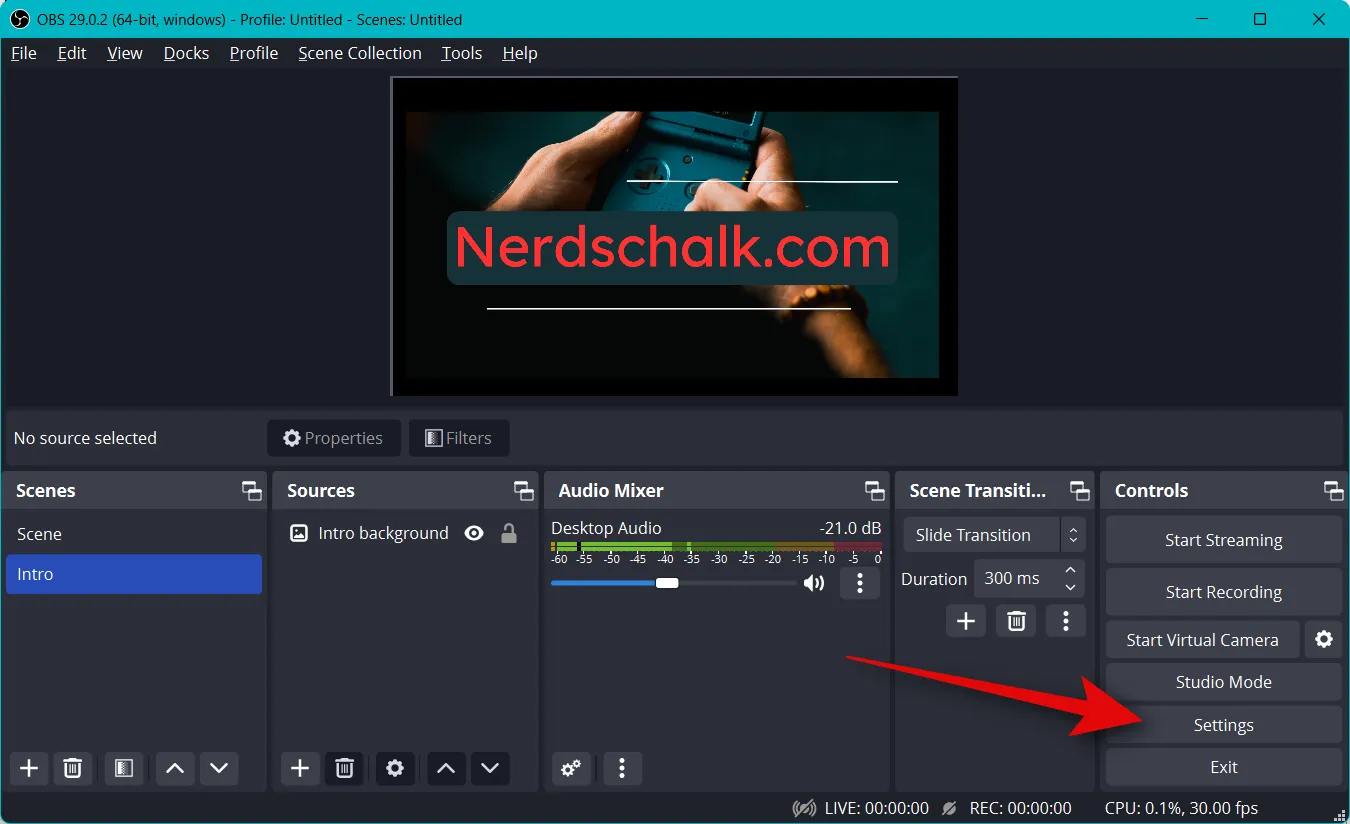
Klicken Sie nun in der linken Seitenleiste auf Stream .
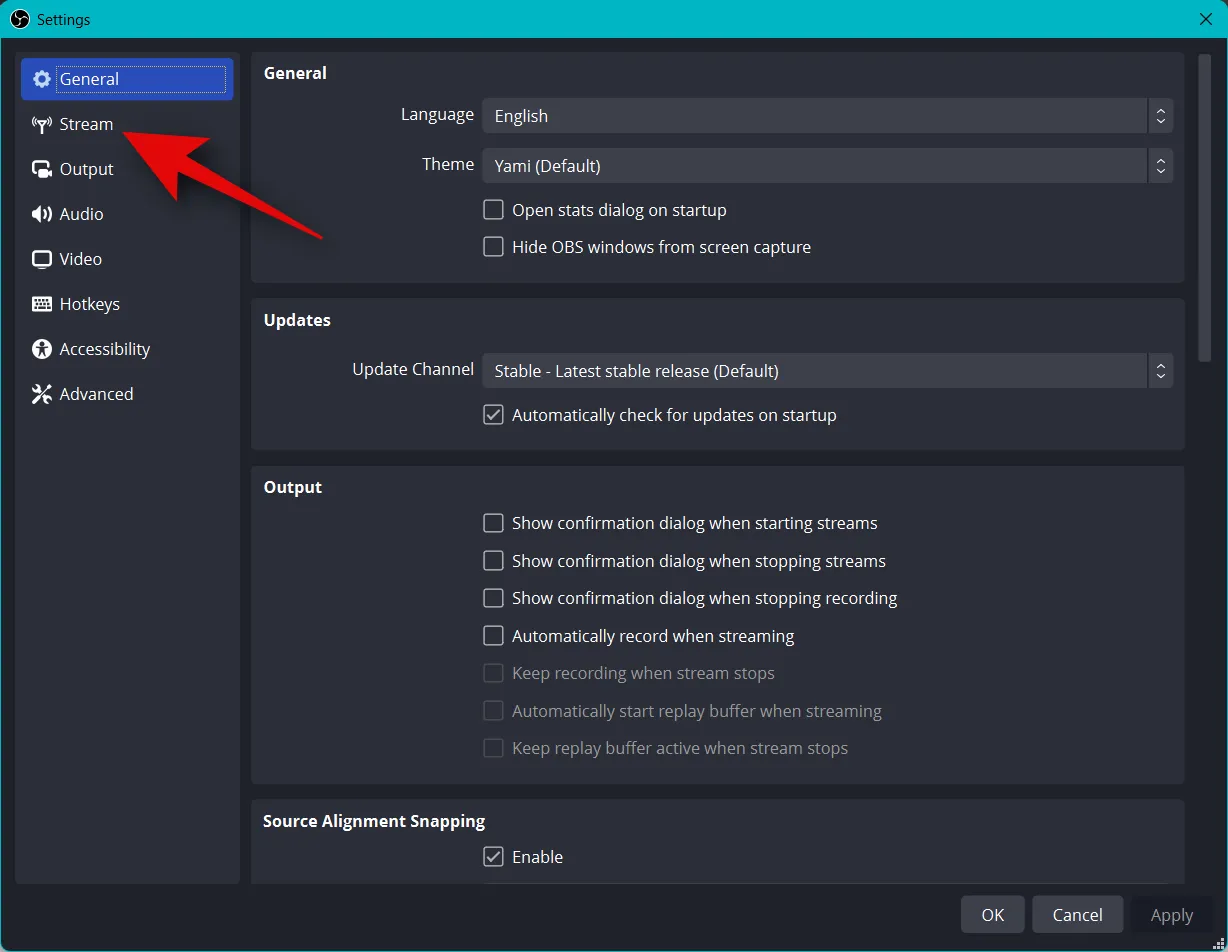
Klicken Sie auf das Dropdown-Menü für Service und wählen Sie Ihre bevorzugte Streaming-Plattform aus. Wir werden Twitch als Beispiel für diesen Leitfaden verwenden.
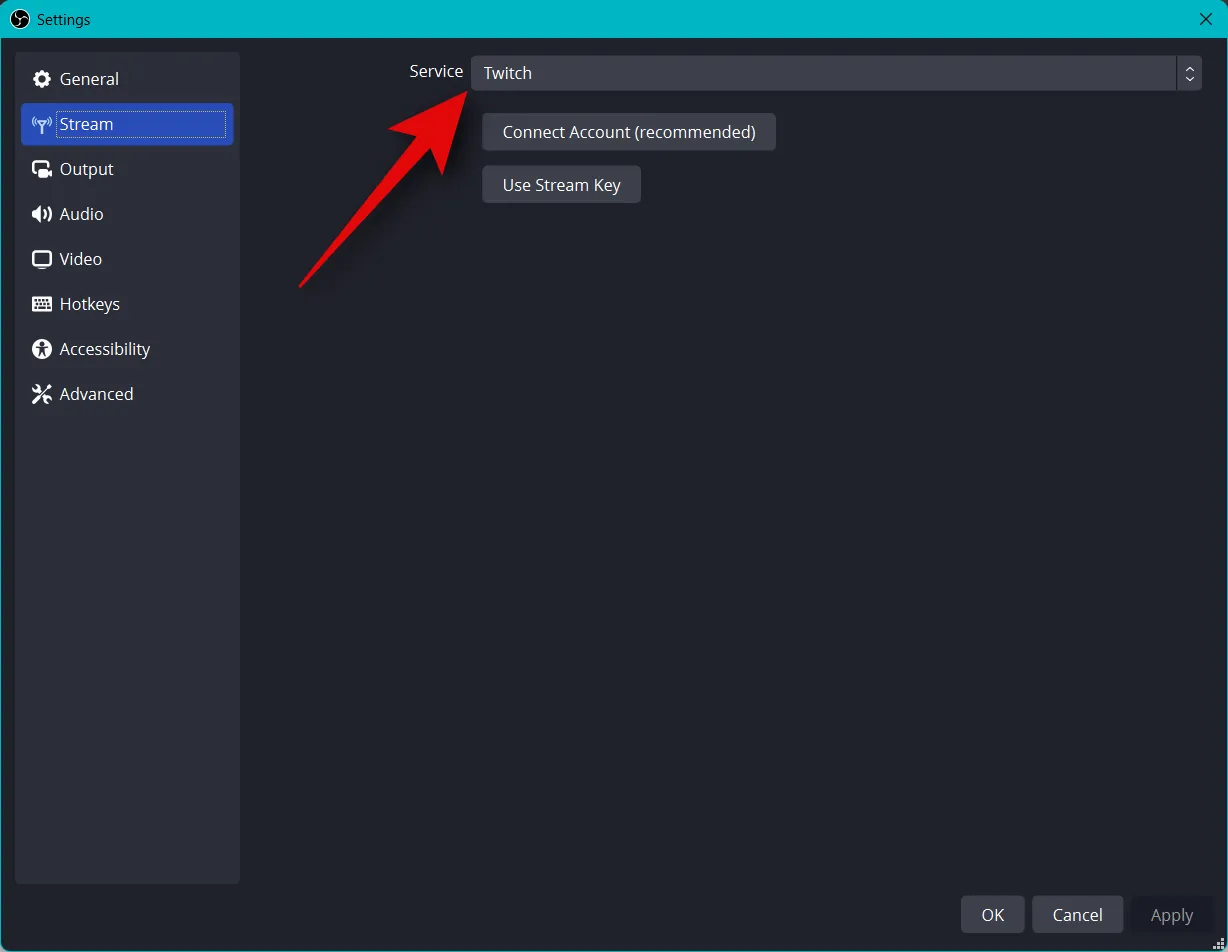
Klicken Sie auf Konto verbinden (empfohlen) .
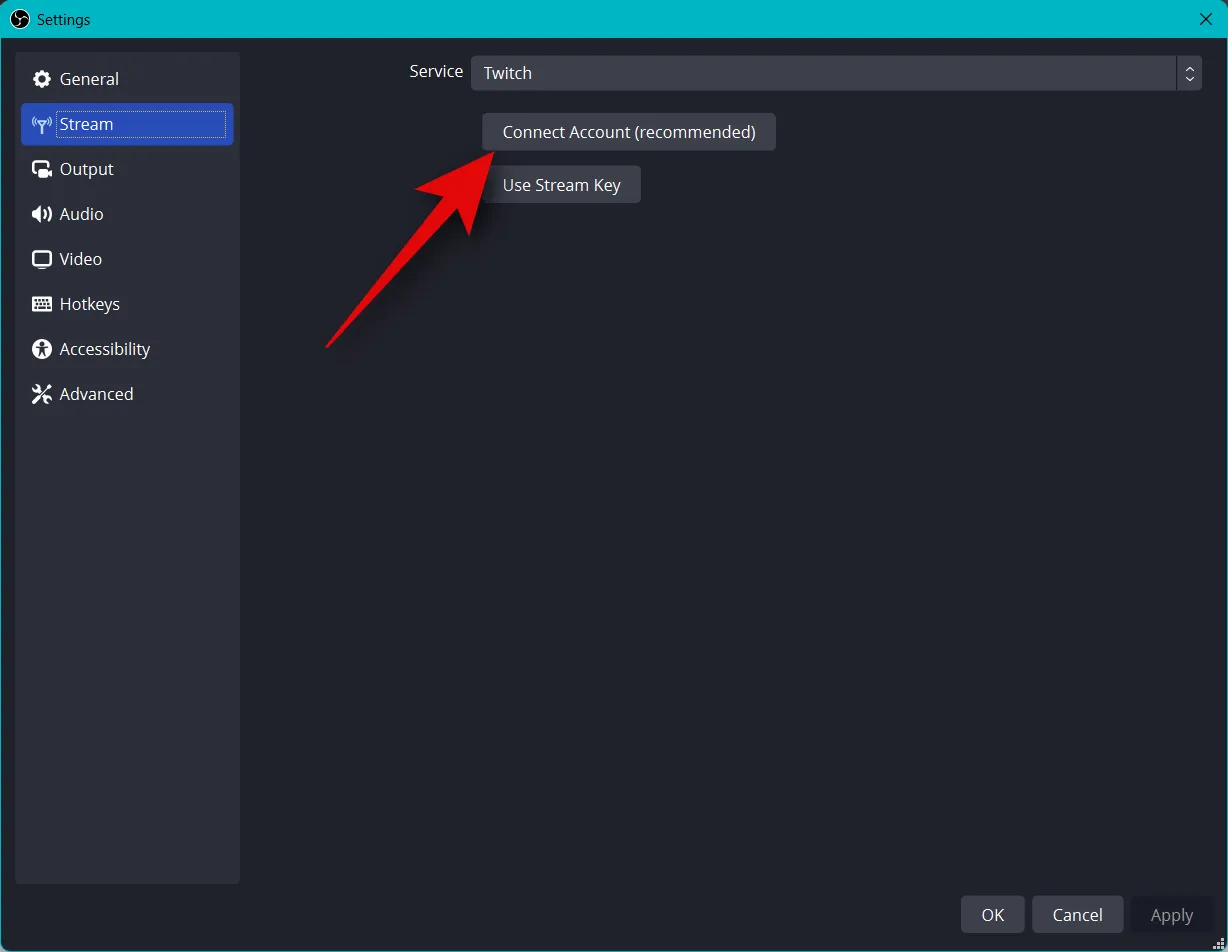
Sie werden nun zu einem Browserfenster weitergeleitet. Melden Sie sich bei Ihrem Twitch-Konto an, sobald Sie dazu aufgefordert werden.
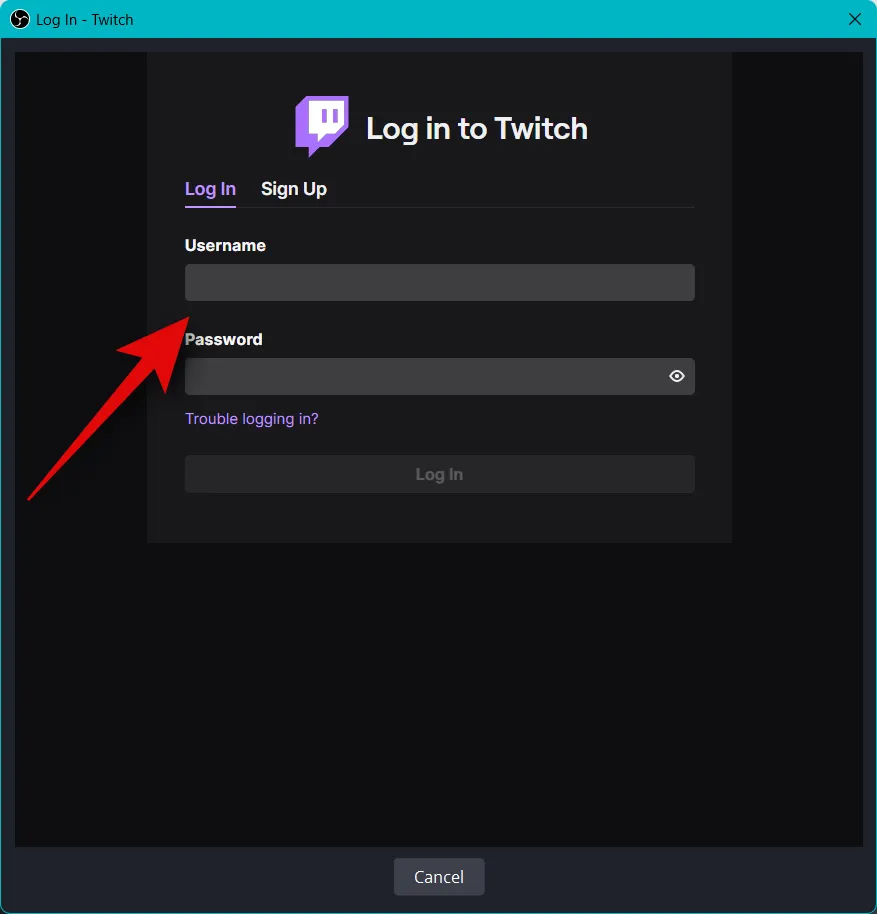
Klicken Sie auf Anmelden, wenn Sie fertig sind.
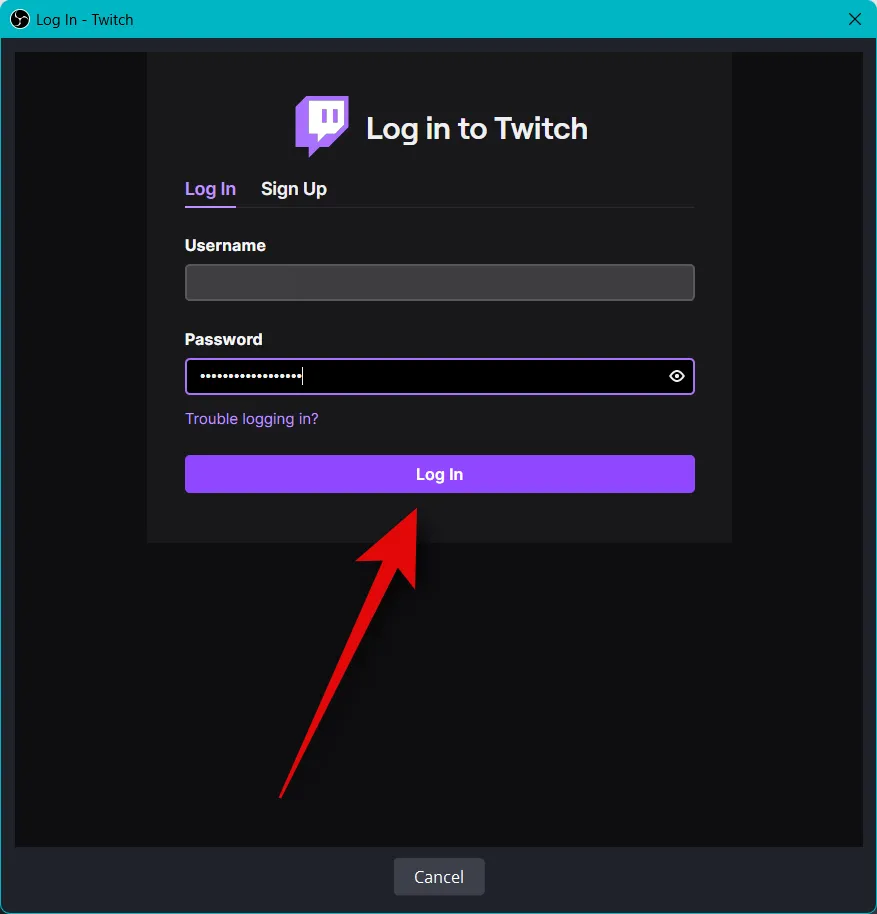
Geben Sie die an Ihre E-Mail-ID gesendete Bestätigung ein, wenn Sie dazu aufgefordert werden.
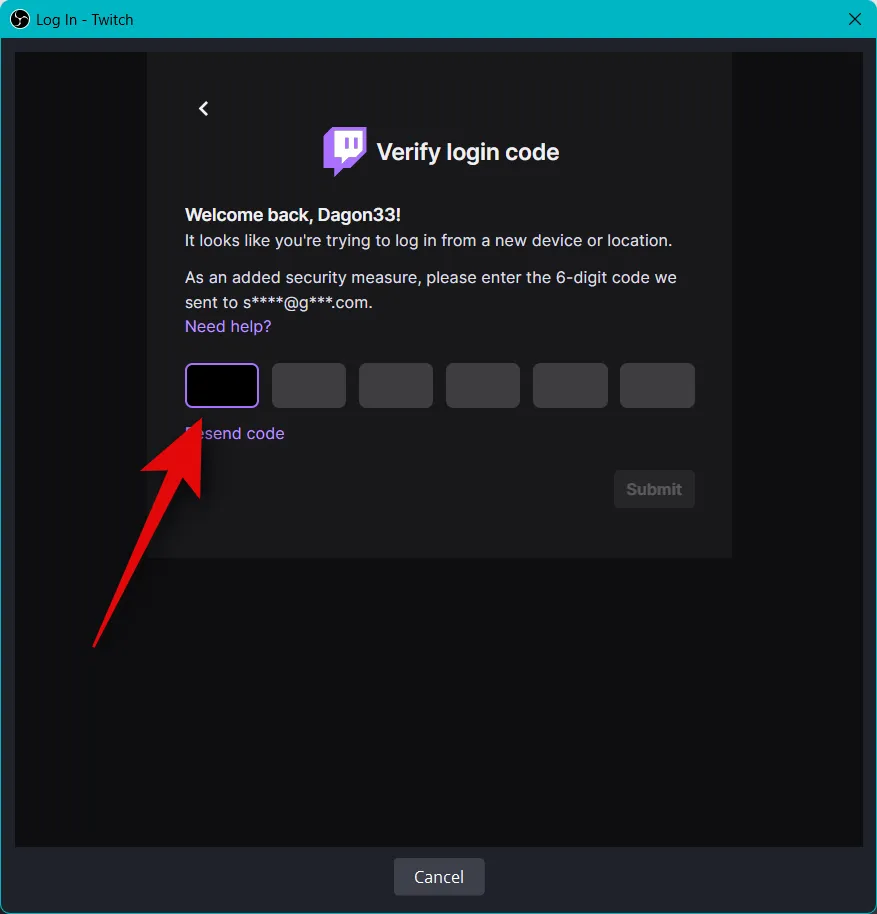
Klicken Sie auf Autorisieren, wenn Sie aufgefordert werden, OBS die Berechtigung zum Zugriff auf Ihr Twitch-Konto zu erteilen.
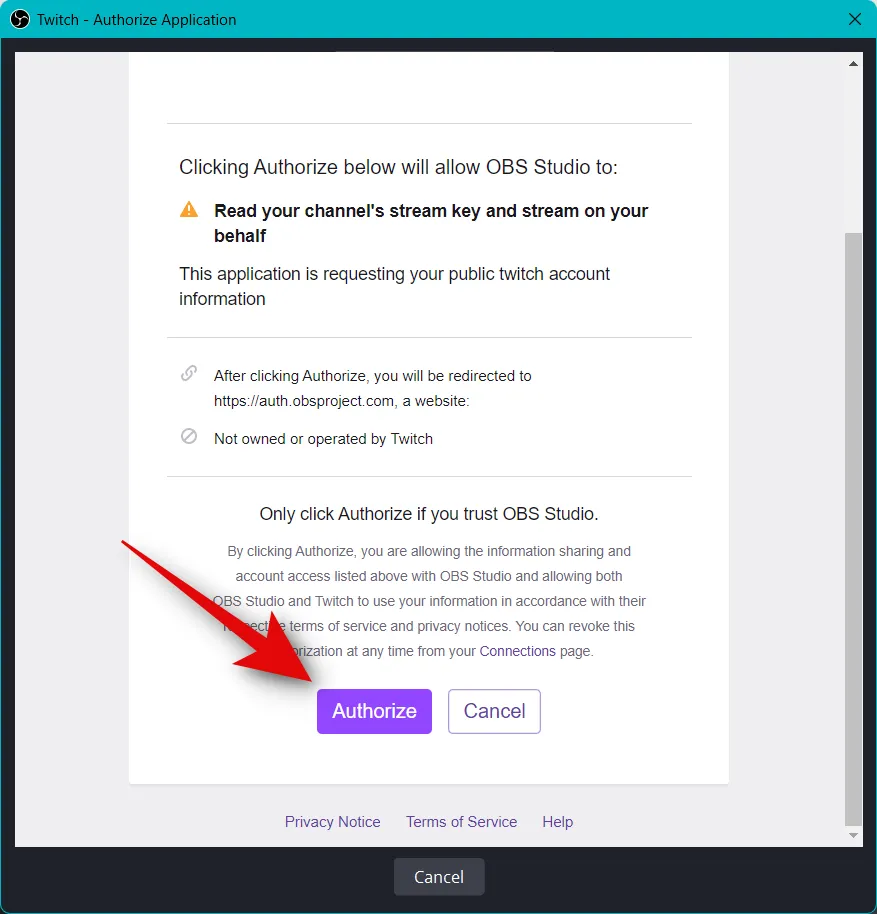
Twitch wird nun mit deinem OBS-Setup verbunden.
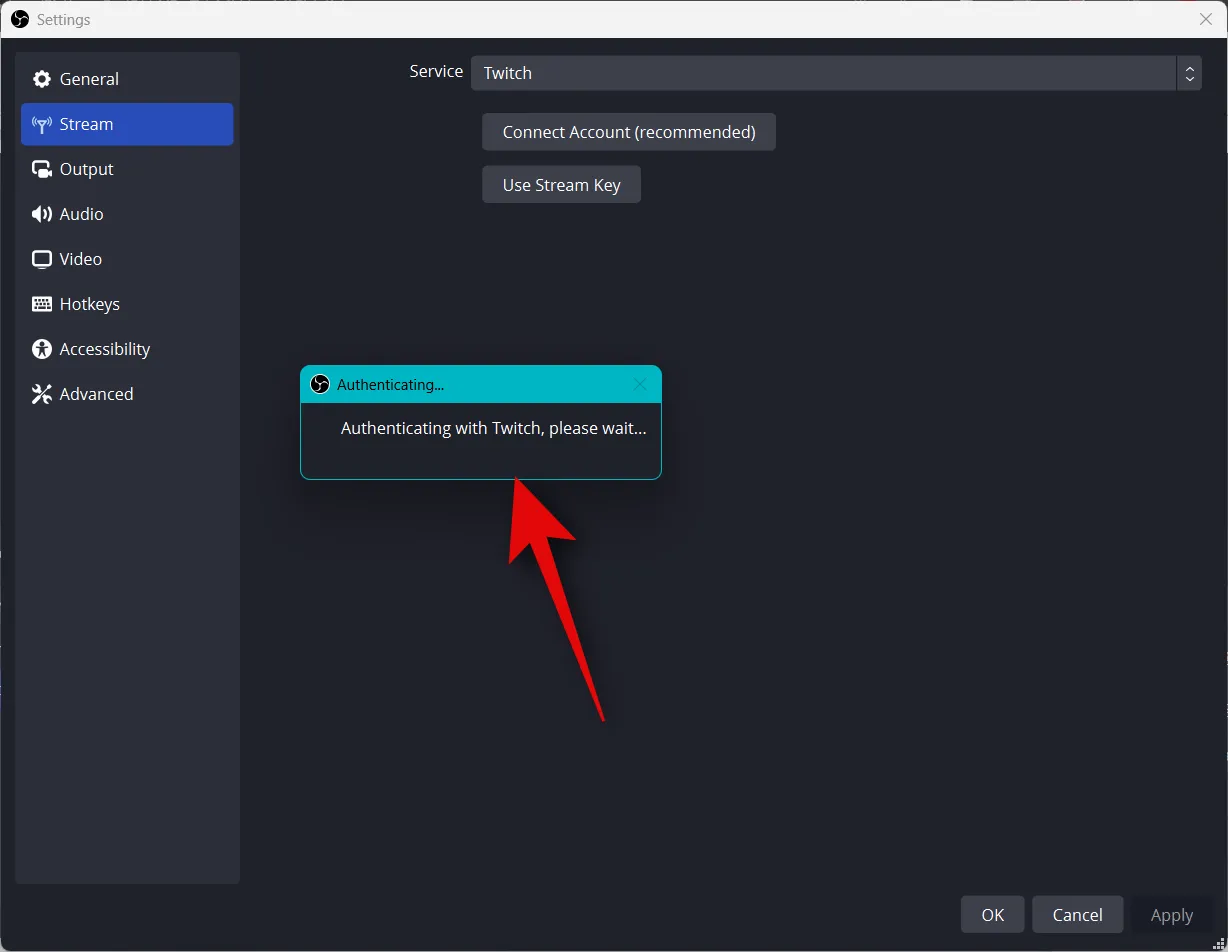
Klicken Sie auf das Dropdown-Menü für Twitch-Chat-Add-Ons und wählen Sie das bevorzugte Add-On aus, das Sie mit Ihrem Twitch-Konto verwenden möchten.
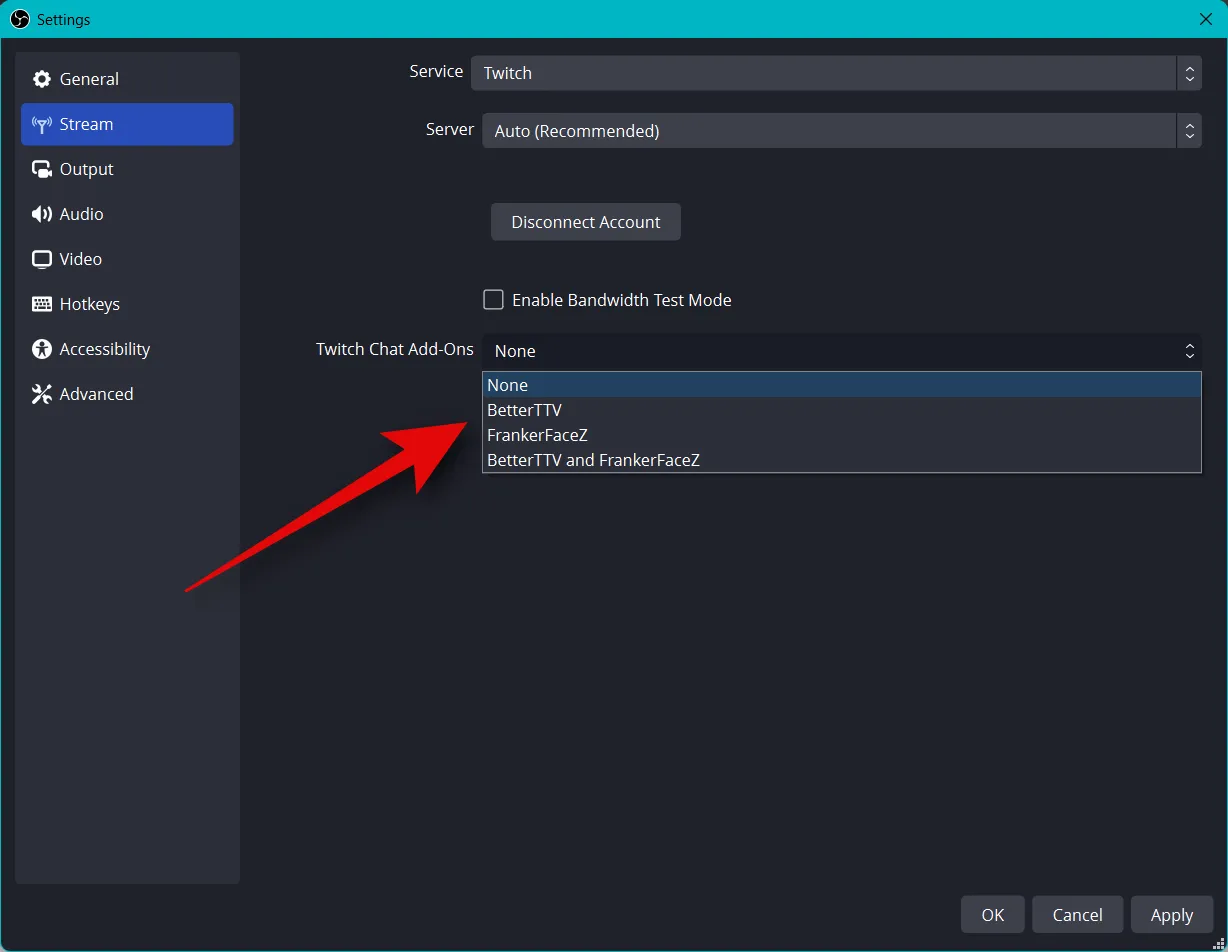
Klicken Sie auf Anwenden .
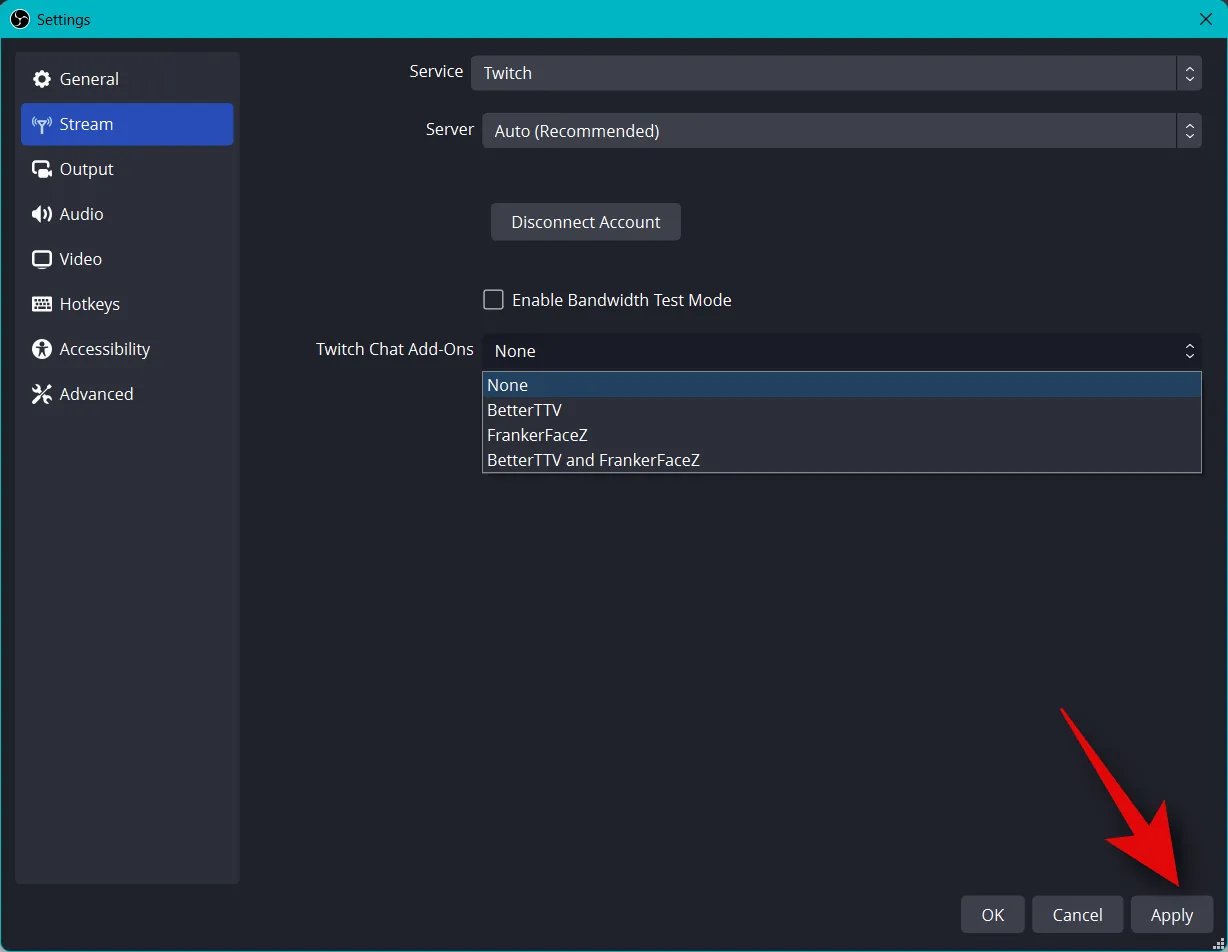
Klicken Sie nun auf OK .
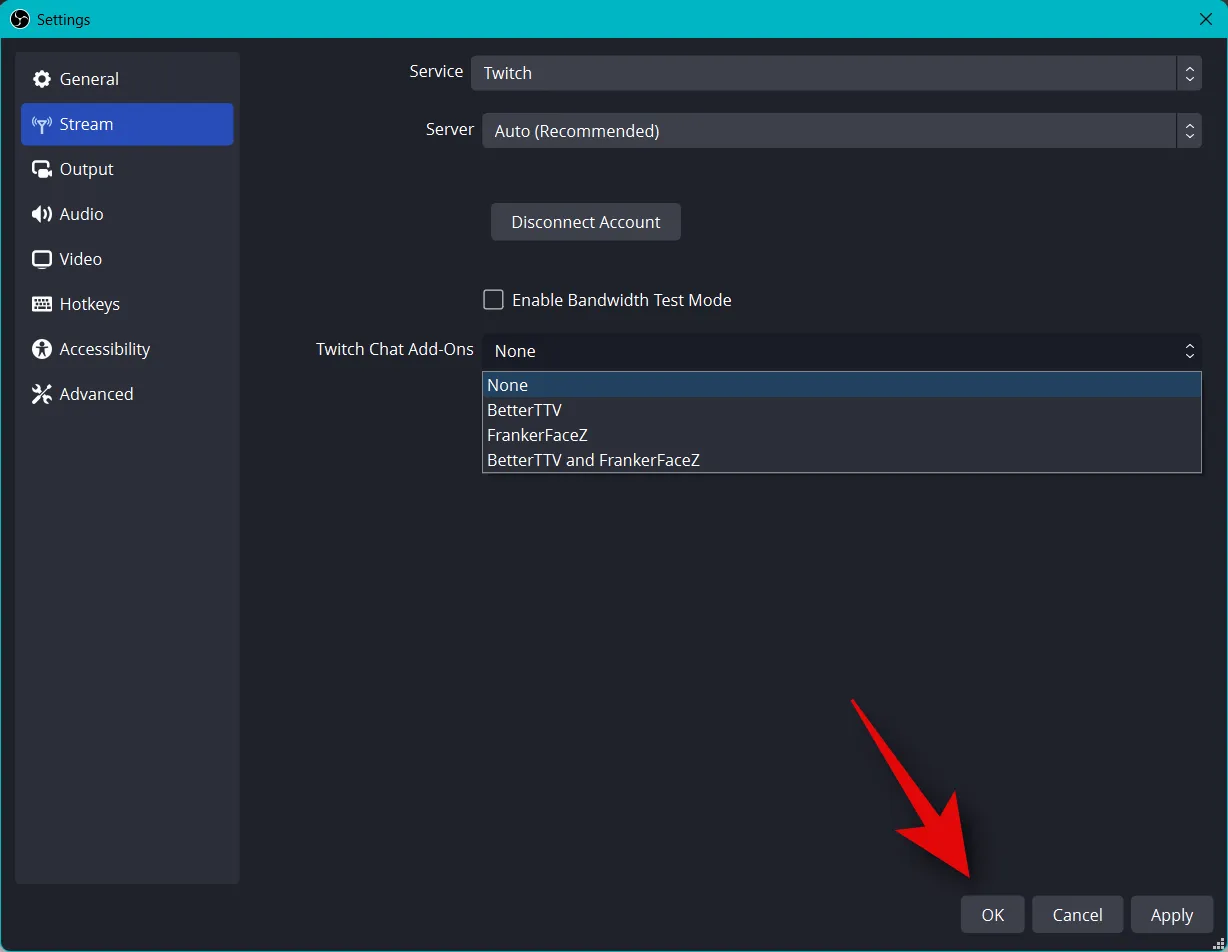
Und so können Sie die entsprechende Plattform mit Ihrem OBS-Setup verbinden, um ganz einfach zu streamen und mit Ihren Followern Schritt zu halten.
Schritt 5: Starten Sie Ihren Stream
Sie haben jetzt den größten Teil Ihrer OBS-Einrichtung abgeschlossen. Sie können jetzt alles überprüfen und Ihren Stream bei Bedarf starten. Verwenden Sie die folgenden Schritte, um Sie bei diesem Vorgang zu unterstützen.
Öffnen Sie OBS und überprüfen Sie Ihre Szenen und Quellen.

Stellen Sie sicher, dass jede erfasste Quelle auf Ihrem Basis-Canvas sichtbar ist. Je nach Spiel und App müssen Sie möglicherweise eine Quelle erneut hinzufügen, damit sie auf Ihrem Basis-Canvas sichtbar ist.
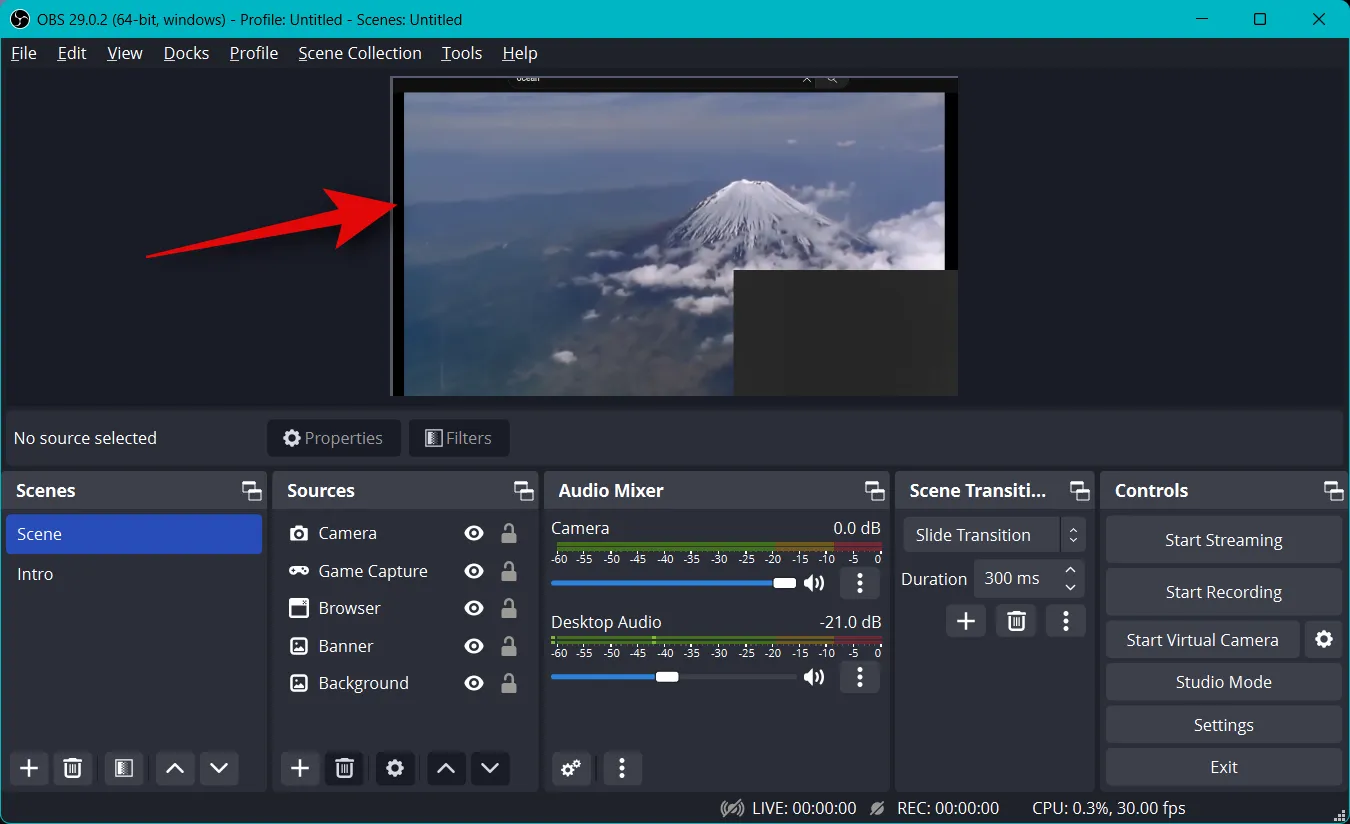
Klicken Sie jetzt einfach auf Streaming starten .
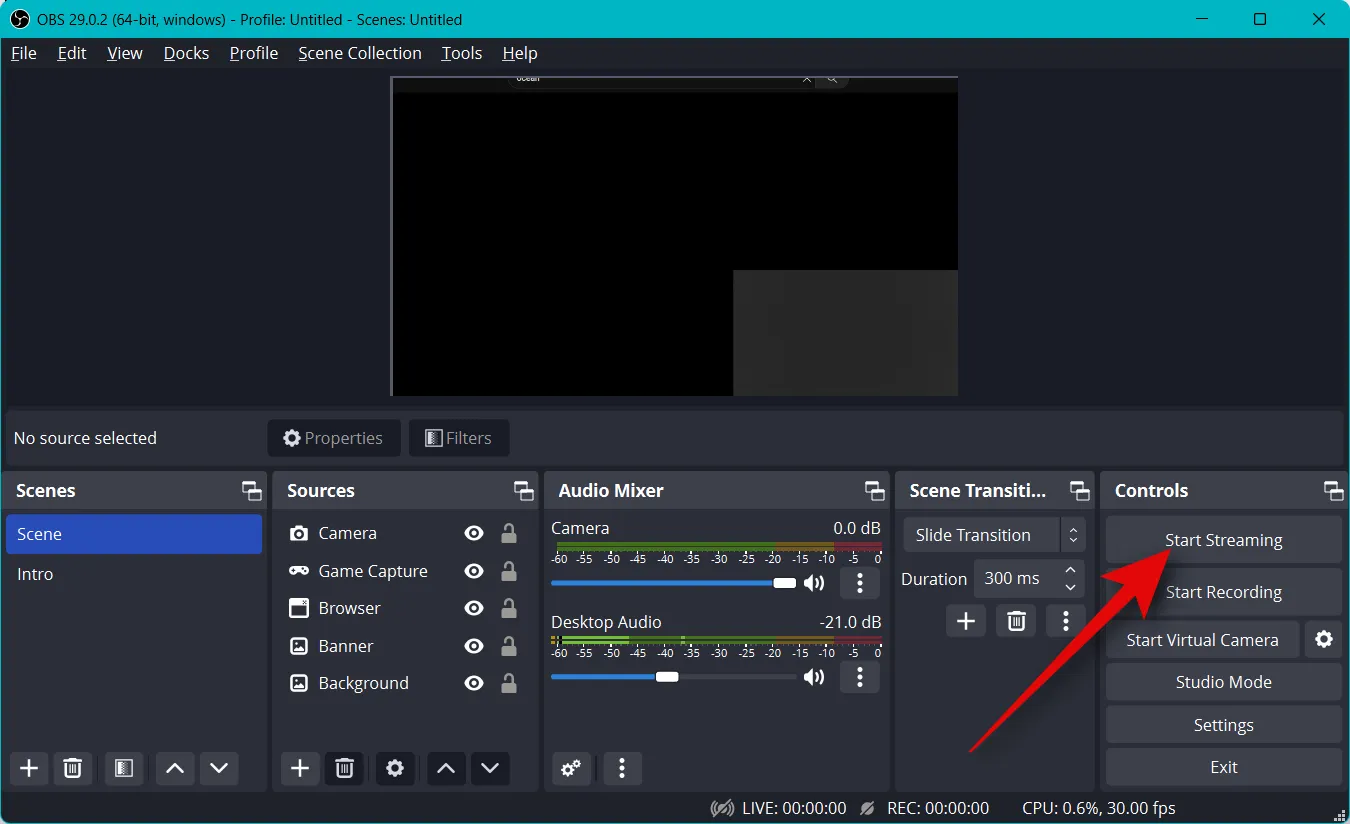
Ihr Stream wird nun initiiert und Sie können die Statistiken für Ihren Stream in Echtzeit in der unteren rechten Ecke anzeigen. Die Dropped Frames- Statistik hilft Ihnen festzustellen, ob Ihr Netzwerk mit Ihrer aktuellen Einstellung streamen kann oder nicht. Wenn Sie viele Frames verlieren, empfehlen wir, zu einem anderen Netzwerk zu wechseln oder Ihre Streaming-Auflösung zu verringern.
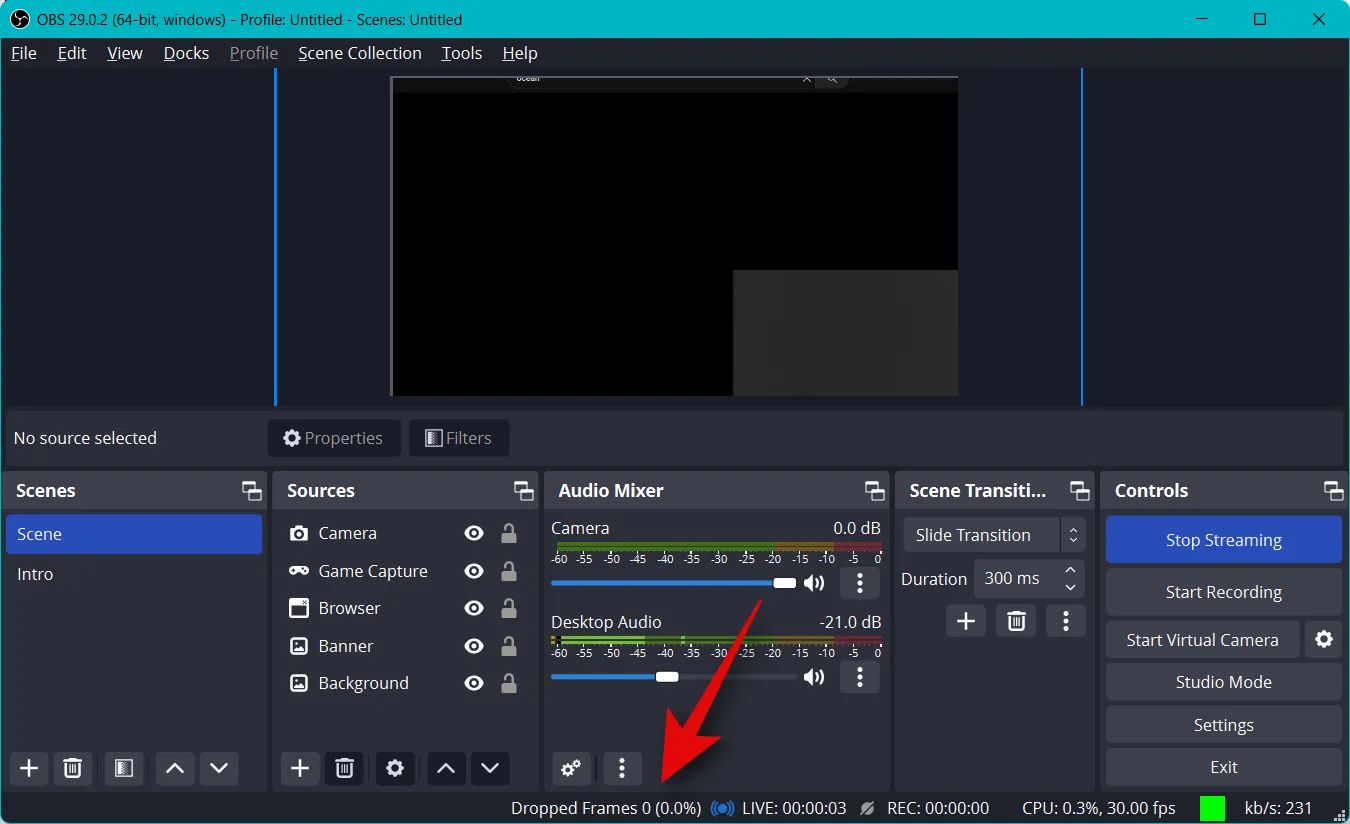
Klicken Sie auf Streaming beenden , wenn Sie mit dem Streaming fertig sind.
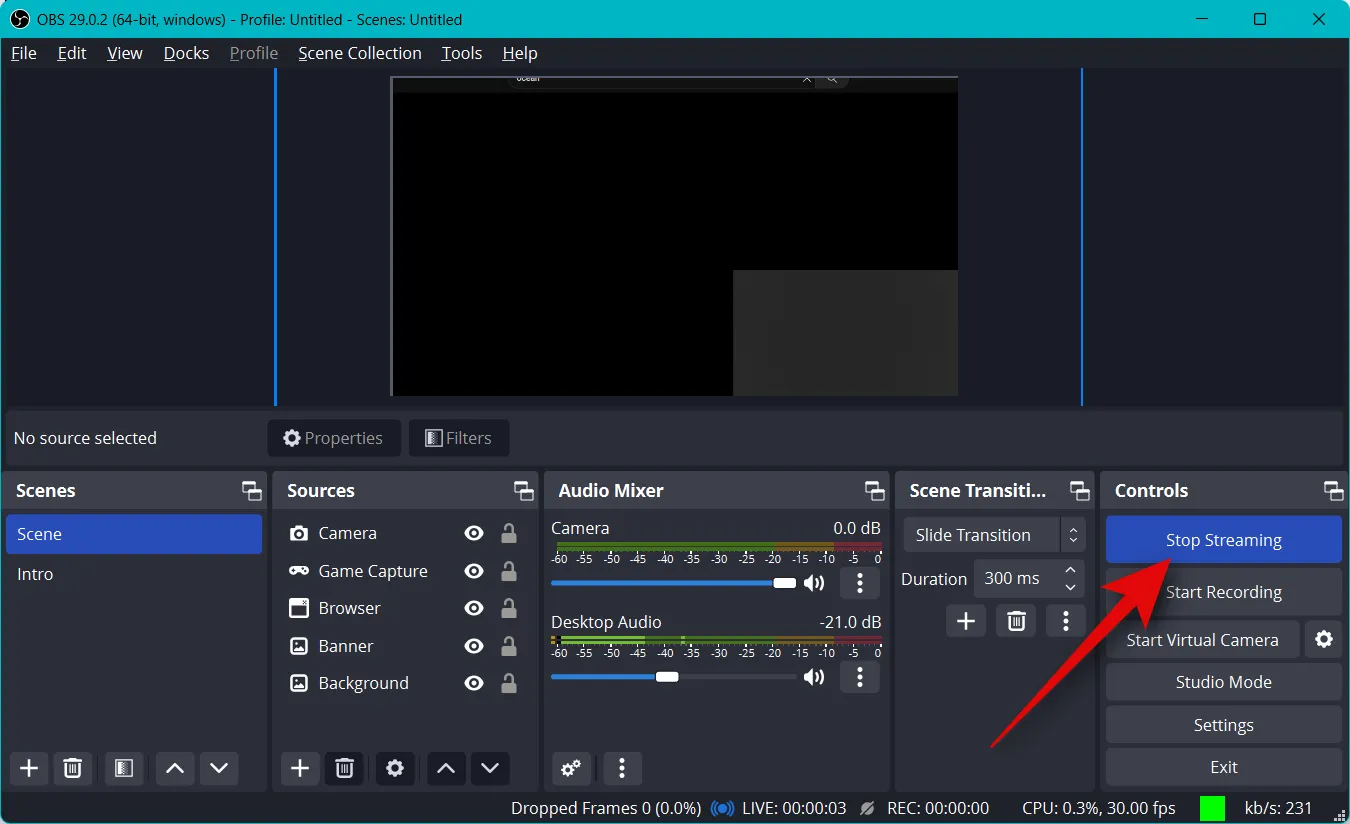
Und so können Sie mit OBS mit dem Streaming auf Ihre bevorzugte Plattform beginnen.
Wir hoffen, dass dieser Beitrag Ihnen geholfen hat, zum ersten Mal mit OBS ganz einfach auf Ihre bevorzugte Plattform zu streamen. Wenn Sie auf Probleme stoßen oder Fragen haben, können Sie unten einen Kommentar hinterlassen.



Schreibe einen Kommentar