So richten Sie die Remote-Hilfe für Windows 11/10 ein

Remotehilfe ist eine Funktion in Microsoft Intune, die für die Bereitstellung von Remoteunterstützung für Benutzer auf Windows 11/10-Geräten in einer Unternehmensumgebung verwendet werden kann. In diesem Beitrag führen wir Sie durch die Schritte zum Einrichten (Aktivieren und Konfigurieren) der Remote-Hilfe .
So richten Sie die Remote-Hilfe für Windows 11/10 ein
Die Remote-Hilfe-App sieht der vorhandenen Quick Assist-App unter Windows sehr ähnlich oder hat eine ähnliche Funktion wie diese, jedoch mit einigen wesentlichen Vorteilen, darunter:
- Es lässt sich in Microsoft Endpoint Manager integrieren, um Remoteunterstützung für verwaltete Geräte bereitzustellen.
- Es lässt sich in Azure Active Directory integrieren, um Authentifizierungs- und Compliance-Informationen bereitzustellen. Sowohl der IT-Supporttechniker als auch der Endbenutzer müssen sich über Azure AD authentifizieren.
- Es bietet eine bessere Administratorerfahrung.
- Es gibt Kommunikationsmöglichkeiten mit dem Benutzer und es besteht die Möglichkeit, mit erhöhten Berechtigungen zu arbeiten. Die Rechte (die volle Kontrolle über den Desktop oder nur Ansicht sein können), die der IT-Supporttechniker haben wird, hängen von der rollenbasierten Zugriffssteuerung (RBAC) und den Berechtigungen des Endbenutzers ab.
Wir werden dieses Thema unter den folgenden Unterüberschriften diskutieren:
- Anforderungen
- Aktivieren Sie die Remotehilfe im Microsoft Endpoint Manager Admin Center
- Stellen Sie die Remote Help-App bereit (laden Sie sie herunter und installieren Sie sie).
- Die Remote-Hilfe-Erfahrung (Verwendung der App zur Bereitstellung von Hilfe)
Lassen Sie uns nun auf die Details der beteiligten Schritte eingehen.
1] Anforderungen
Remotehilfe ist jetzt allgemein als zusätzliche Kosten für die Lizenzierungsoptionen verfügbar, die Microsoft Endpoint Manager oder Intune umfassen. Nachfolgend die Anforderungen:
- Microsoft Intune-Lizenz (oder eine Lizenz, zu der Intune gehört, wie EMS E3/E5).
- Remote Help-Lizenz (Premium-Add-on) sowohl für den/die Endbenutzer als auch für den/die IT-Supporttechniker.
- Endpunkte müssen Windows 11 oder Windows 10 ausführen.
- Die Remote Help-Anwendung muss auf beiden Seiten installiert werden.
- Port 443 (https) muss für die in dieser Microsoft-Dokumentation angegebene Adresse geöffnet sein .
2] Aktivieren Sie die Remote-Hilfe im Microsoft Endpoint Manager Admin Center
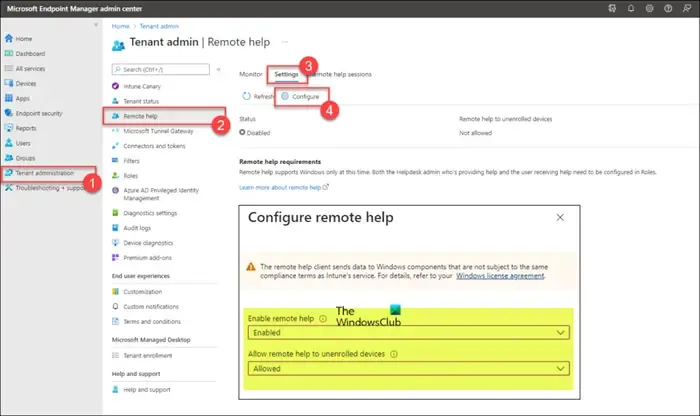
Vor der Verwendung der Remotehilfe muss die Funktion für den Mandanten aktiviert werden. Nachdem es für den Mandanten aktiviert wurde, kann es für die Bereitstellung von Remoteunterstützung verwendet werden. Führen Sie die folgenden Schritte aus, um die Remotehilfe für den Mandanten zu aktivieren:
- Melden Sie sich bei endpoint.microsoft.com an .
- Navigieren Sie im Microsoft Endpoint Manager Admin Center zu Mandantenverwaltung > Remotehilfe > Einstellungen .
- Klicken Sie auf Konfigurieren .
- Setzen Sie auf der sich öffnenden Seite die Option Remote-Hilfe aktivieren auf Aktiviert .
- Legen Sie als Nächstes die Option Remote-Hilfe für nicht registrierte Geräte zulassen je nach Anforderung auf Erlaubt oder Nicht erlaubt fest.
- Klicken Sie auf Speichern .
3] Stellen Sie die Remote-Hilfe-App bereit (herunterladen und installieren).

Die Remote Help App muss auf beiden Seiten (IT-Support und Endbenutzer) installiert werden. Die Anwendung kann von der Microsoft-Website unter aka.ms/downloadremotehelp heruntergeladen werden . Um die Anwendung mit Microsoft Intune bereitzustellen, müssen Sie ein Win32-Paket erstellen, wie in dieser Microsoft-Dokumentation beschrieben . Dadurch kann der IT-Administrator eine flexible Installationsmethode erstellen, um die Remote Help-App für Benutzer verfügbar zu machen.
Anschließend können Sie die folgenden Schritte ausführen, um die Win32-App hinzuzufügen. Die Schritte konzentrieren sich auf die Programm- und Erkennungskonfigurationen, die für die Remote Help-App spezifisch sind.
- Melden Sie sich beim Portal „devicemanagement.microsoft.com“ an.
- Navigieren Sie zu Apps > Windows > Windows-Apps .
- Unter Windows | Klicken Sie auf der Seite Windows-Apps auf Hinzufügen > Windows-App (Win32) .
- Klicken Sie auf Auswählen .
- Wählen Sie auf der Seite mit den App-Informationen die soeben erstellte aus. intunewin-Datei und klicken Sie auf Weiter .
- Geben Sie auf der erweiterten App-Informationsseite mindestens einen Namen, eine Beschreibung und einen Herausgeber an.
- Klicken Sie auf Weiter
- Geben Sie auf der Seite Programm den Installationsbefehl mit dem folgenden Befehl an. Beim Parameter „acceptTerms“ wird zwischen Groß- und Kleinschreibung unterschieden.
remotehelpinstaller.exe /install /quiet acceptTerms=1
- Klicken Sie auf Weiter .
- Geben Sie unter Anforderungen mindestens eine Betriebssystemarchitektur und ein Mindestbetriebssystem an.
- Klicken Sie auf Weiter .
- Wählen Sie auf der Seite Erkennungsregeln Erkennungsregeln manuell konfigurieren aus und geben Sie die folgenden Regeln an:
- Regeltyp: Wählen Sie als Regeltyp Datei aus.
- Pfad: Geben Sie C:\Programme\Remote help als Pfad an, um die korrekte Installation zu erkennen.
- Datei oder Ordner: Geben Sie RemoteHelp.exe als Datei an, um die korrekte Installation zu erkennen.
- Erkennungsmethode: Wählen Sie Zeichenfolge (Version) als Methode zur Erkennung der korrekten Installation.
- Operator: Wählen Sie größer oder gleich als Operator aus, um die korrekte Installation zu erkennen.
- Version: Geben Sie die Version der Remote-Hilfe-App an, die installiert wird, um die korrekte Installation zu erkennen.
- Mit einer 32-Bit-App auf 64-Bit-Clients verknüpft: Wählen Sie Nein aus .
- Klicken Sie auf Weiter .
- Klicken Sie auf der Seite Abhängigkeiten auf Weiter .
- Klicken Sie auf der Seite Ersetzung auf Weiter .
- Klicken Sie auf der Seite Bereichs-Tags auf Weiter .
- Konfigurieren Sie auf der Seite Zuweisungen die Zuweisung zum Bereitstellen der Remotehilfe-App.
- Klicken Sie auf Weiter .
- Überprüfen Sie auf der Seite Review + create die bereitgestellte Konfiguration.
- Klicken Sie auf Erstellen .
Nach Abschluss der Installation müssen Sie beim erstmaligen Starten der App auf einem von Intune verwalteten Gerät Folgendes tun:
- Starten Sie die Remote Help-Anwendung.
- Klicken Sie auf Anmelden .
- Klicken Sie nach der Anmeldung auf Akzeptieren .
4] Die Remote-Hilfe-Erfahrung (Verwenden der App, um Hilfe bereitzustellen)
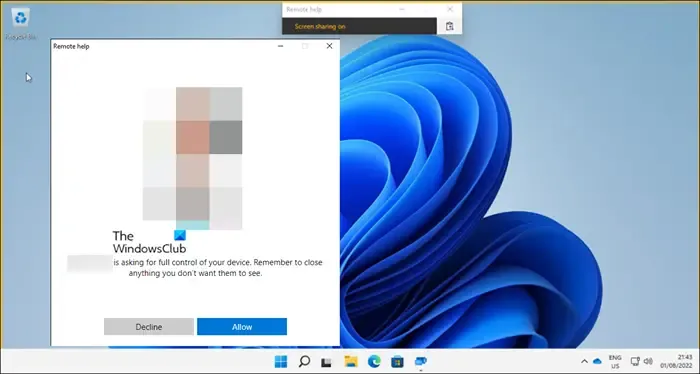
Sobald die Remotehilfe im Mandanten aktiviert und die Remotehilfe-App auf den Geräten der Benutzer installiert ist, können Sie die App nun verwenden, um entweder Remoteunterstützung zu erhalten oder Remoteunterstützung bereitzustellen. Der Benutzer muss immer zuerst die Remote Help-App starten und sich anmelden, um Hilfe zu erhalten oder Hilfe zu leisten. Der Benutzer, der Hilfe erhält, muss einen Code von dem Benutzer erhalten, der Hilfe bereitstellt, der dann wählen muss, ob er die Sitzung entweder anzeigen oder steuern möchte, und der Benutzer, der Hilfe erhält, muss die Sitzung zulassen. Folgende Interaktionsmöglichkeiten stehen dem helfenden Benutzer zur Verfügung:
- Monitor auswählen
- Zu kommentieren
- Um die tatsächliche Größe einzustellen
- Zum Umschalten des Befehlskanals
- Zum Starten des Task-Managers
- Um die Sitzung anzuhalten, fortzusetzen und zu beenden
Führen Sie die folgenden Schritte aus, um mithilfe der Remotehilfe Hilfe bereitzustellen:
- Öffnen Sie die Remotehilfeanwendung entweder von der Seite des IT-Supporttechnikers oder vom Microsoft Endpoint Manager Admin Center in den Geräteoptionen auf der Registerkarte Übersicht.
- Klicken Sie auf Sicherheitscode abrufen .
- Öffnen Sie auf der Endbenutzerseite auch die Anwendung Remote Help.
- Geben Sie den vom IT-Supporttechniker bereitgestellten Sicherheitscode ein.
- Klicken Sie auf Senden .
- Auf der Seite des IT-Supporttechnikers können Sie die Option „Vollständige Kontrolle übernehmen“ oder „Bildschirm anzeigen“ auswählen .
- Wählen Sie auf der Endbenutzerseite Ablehnen oder Zulassen , um die Remotehilfesitzung einzurichten.
Das ist es!
So beheben Sie den Remotehilfe-Fehler Diese App ist für Ihre Organisation nicht verfügbar?
Nachdem die Remotehilfe aktiviert und konfiguriert wurde und die Helfer- und Helfergeräte beide als Unternehmensgeräte bei Intune registriert wurden, erhalten Sie möglicherweise die Meldung Diese App ist für Ihre Organisation nicht verfügbar, wenn Sie sich beim Supporttool anmelden. Basierend auf gemeldeten Fällen ist dies per se kein Problem – nur dass die Einrichtung etwa 24 Stunden dauern kann, um aktiviert zu werden.
Was ist der Unterschied zwischen Quick Assist und Remote Help?
Quick Assist kann zur Unterstützung einer breiten Palette von Benutzern verwendet werden, aber größere Organisationen möchten mehr Kontrollmöglichkeiten für Berechtigungen für die Fernsteuerung und mehr Gewissheit, dass der richtige Benutzer mit legitimen IT-Supportmitarbeitern spricht und umgekehrt. Andererseits müssen PCs bei Intune registriert werden, da die Remotehilfe nicht zur Unterstützung von Personen verwendet werden kann, die nicht zum Mandanten der Organisation gehören. Remote Help unterstützt auch Cloud- und gemeinsam verwaltete Endpunkte sowie Windows 365-Cloud-PCs und Azure Virtual Desktop.



Schreibe einen Kommentar