So richten Sie die Netzwerkdateifreigabe unter Windows 10 ein
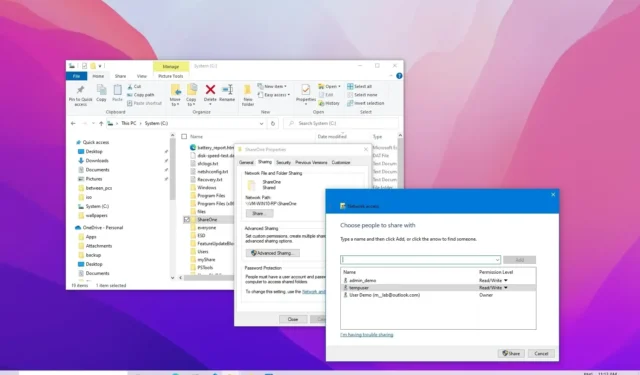
AKTUALISIERT 20.10.2023: Unter Windows 10 können Sie Dateien abhängig von Ihrer Umgebung auf verschiedene Weise mit anderen Benutzern über das Netzwerk teilen. In diesem Handbuch zeige ich Ihnen, wie.
Sie haben tatsächlich mindestens vier Möglichkeiten, die Dateifreigabe unter Windows 10 einzurichten. Sie können den öffentlichen Ordner verwenden , eine spezielle Einrichtung, mit der Sie Dateien über das lokale Netzwerk freigeben können, ohne Berechtigungen konfigurieren zu müssen. Oder Sie können Inhalte mit den unter Windows 10 verfügbaren „File Sharing“ -Funktionen teilen . Auch wenn Sie Dateien mit anderen Personen über das Internet teilen müssen, empfiehlt sich die Verwendung von OneDrive.
In früheren Versionen des Betriebssystems konnten Sie auch „Heimnetzgruppe“ verwenden , die im Gegensatz zur Funktion „Öffentlicher Ordner“ automatisch die Bibliotheksordner (Bilder, Videos, Musik, Dokumente), Drucker und andere an Ihren Computer angeschlossene Geräte freigab . Diese Funktion ist jedoch unter Windows 10 nicht mehr verfügbar.
In dieser Anleitung zeige ich Ihnen, wie Sie Dateien über das Netzwerk mit File Sharing und OneDrive unter Windows 10 teilen.
Geben Sie Dateien über den Datei-Explorer unter Windows 10 frei
Die Verwendung der integrierten Dateifreigabefunktion von Windows 10 ist die beste Methode zum Teilen von Dateien in einem lokalen Netzwerk, da sie flexibler ist. Sie können restriktivere Berechtigungen verwenden und Dateien mit praktisch jedem Gerät teilen, einschließlich macOS-, Android- und Linux-Geräten.
Es gibt zwei Möglichkeiten, Dateien mit dem Datei-Explorer freizugeben. Sie können die Grundeinstellungen verwenden, mit denen Sie Dateien mit minimaler Konfiguration schnell im Netzwerk freigeben können, oder Sie können die erweiterten Einstellungen verwenden, um benutzerdefinierte Berechtigungen und andere erweiterte Optionen festzulegen. Hier zeige ich Ihnen wie.
1. Dateifreigabe mit Grundeinstellungen
Gehen Sie folgendermaßen vor, um Dateien in einem lokalen Netzwerk mithilfe der Express-Einstellungen freizugeben:
-
Öffnen Sie den Datei-Explorer unter Windows 10.
-
Navigieren Sie zu dem Ordner, den Sie freigeben möchten.
-
Klicken Sie mit der rechten Maustaste auf das Element und wählen Sie die Option Eigenschaften aus .
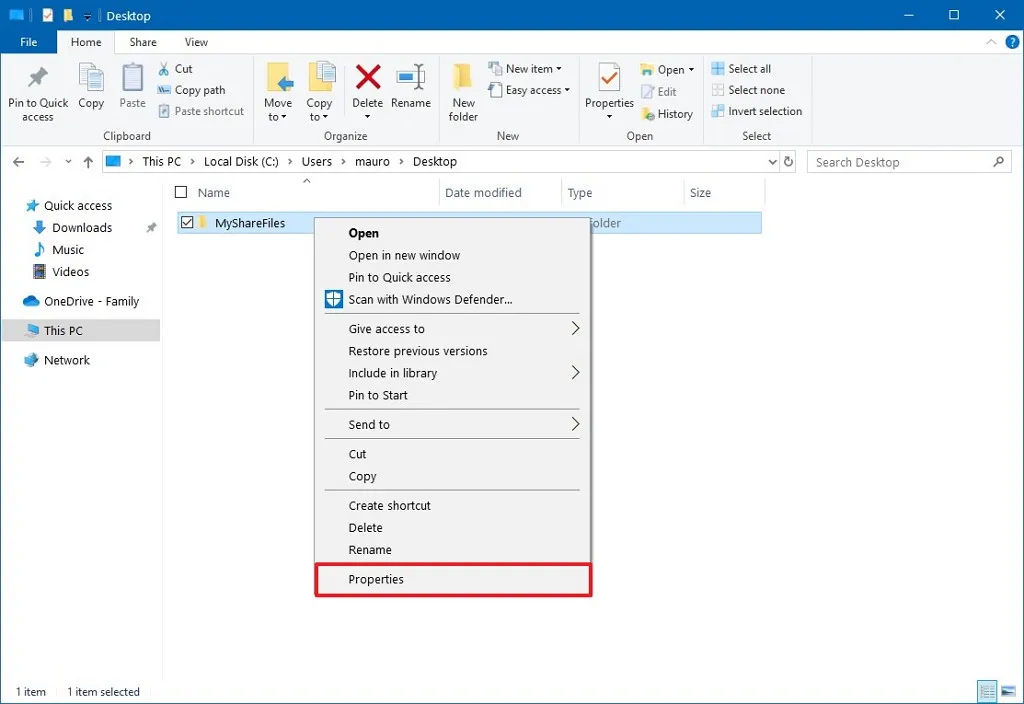
-
Klicken Sie auf die Registerkarte „Freigabe“ .
-
Klicken Sie auf die Schaltfläche „Teilen“ .
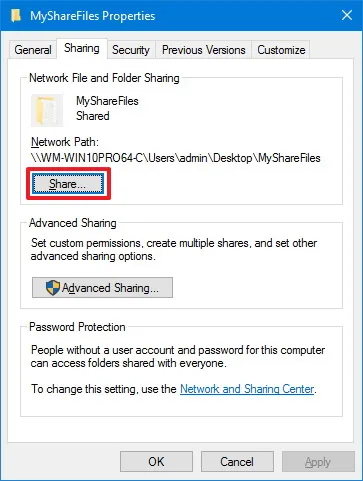
-
Verwenden Sie das Dropdown-Menü, um den Benutzer oder die Gruppe auszuwählen, der eine Datei oder einen Ordner freigeben soll. (Wählen Sie für diese Anleitung die Gruppe „Jeder“ aus .)
-
Klicken Sie auf die Schaltfläche „Hinzufügen“ .
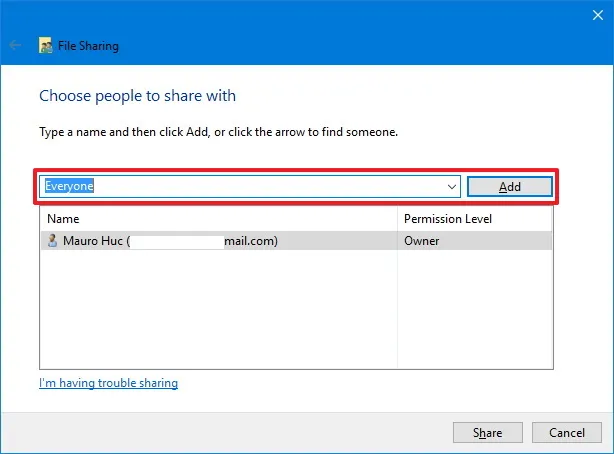
-
Klicken Sie auf die Schaltfläche „Teilen“ .

-
Bestätigen Sie den Netzwerkpfad des Ordners, den andere Benutzer benötigen, um auf den Inhalt des Netzwerks zuzugreifen, und klicken Sie auf die Schaltfläche „Fertig“ .
-
Klicken Sie auf die Schaltfläche „Schließen“ .
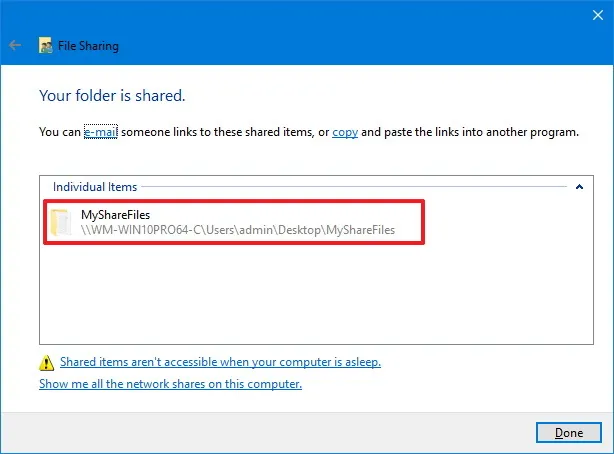
2. Dateifreigabe mit erweiterten Einstellungen
Gehen Sie wie folgt vor, um Dateien im Netzwerk mithilfe der erweiterten Einstellungen freizugeben:
-
Öffnen Sie den Datei-Explorer .
-
Öffnen Sie den Speicherort mit dem Ordner, den Sie freigeben möchten.
-
Klicken Sie mit der rechten Maustaste auf das Element und wählen Sie die Option Eigenschaften .
-
Klicken Sie auf die Registerkarte „Freigabe“ .
-
Klicken Sie auf die Schaltfläche „Erweiterte Freigabe“ .
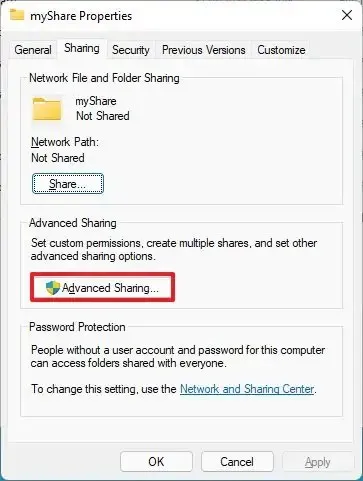
-
Aktivieren Sie die Option „Diesen Ordner freigeben“ .
-
Klicken Sie auf die Schaltfläche Berechtigungen .
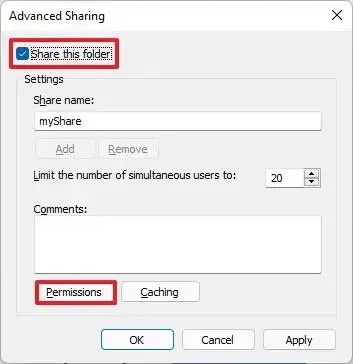
Kurzer Hinweis: Windows 10 ermöglicht anderen Benutzern standardmäßig nur Lesezugriff auf die von Ihnen freigegebenen Inhalte, d. h. sie können nur Dateien anzeigen, aber nichts anderes tun. Wenn Sie möchten, dass Benutzer die Dateien am Speicherort bearbeiten, löschen und neue Dokumente erstellen, müssen Sie die Berechtigungen manuell auswählen. -
Wählen Sie die Gruppe „Jeder“ aus .
-
Überprüfen Sie die Berechtigungen für den Zugriff auf den Inhalt des Ordners:
- Vollzugriff: Ermöglicht Benutzern das Lesen, Ändern und Bearbeiten von Berechtigungen. Außerdem können sie Eigentümer von Dateien werden.
- Änderung: Benutzer können Dateien und Ordner am freigegebenen Speicherort lesen, ausführen, schreiben und löschen.
- Lesen: Ermöglicht Benutzern den Zugriff und die Anzeige des Ordnerinhalts.
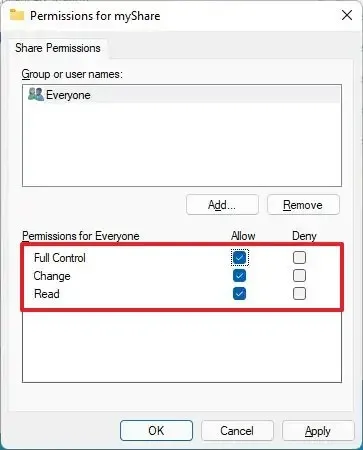
-
Klicken Sie auf die Schaltfläche „Übernehmen“ .
-
Klicken Sie auf die Schaltfläche OK .
-
Klicken Sie auf die Registerkarte Sicherheit .
-
Klicken Sie auf die Schaltfläche Bearbeiten .
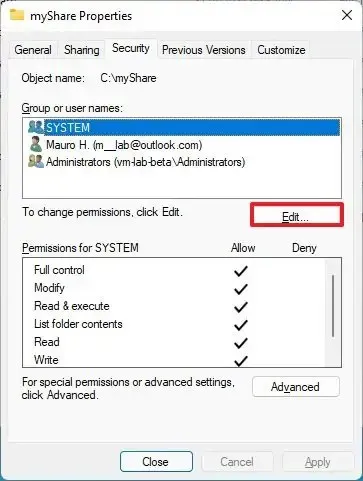
-
Klicken Sie auf die Schaltfläche „Hinzufügen“ .
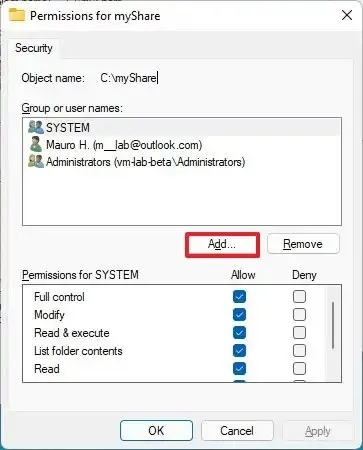
-
Klicken Sie auf die Schaltfläche „Erweitert“ .

-
Klicken Sie auf die Schaltfläche Jetzt suchen .
-
Wählen Sie die Gruppe „Jeder“ aus .
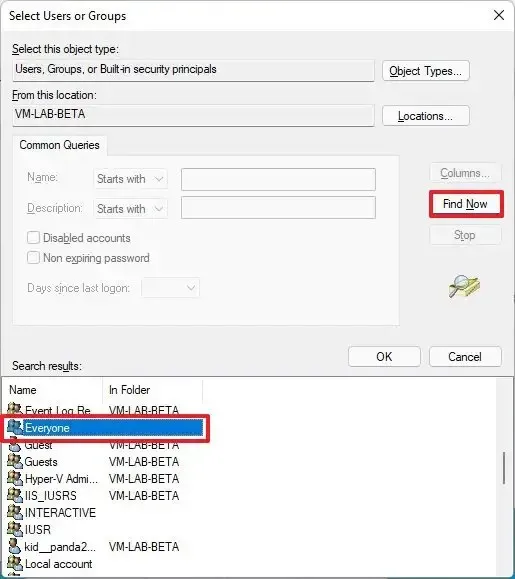
-
Klicken Sie auf die Schaltfläche OK .
-
Klicken Sie erneut auf die Schaltfläche OK .
-
Wählen Sie erneut die Gruppe „Jeder“ aus.
-
Aktivieren Sie die Option „Volle Kontrolle“ .
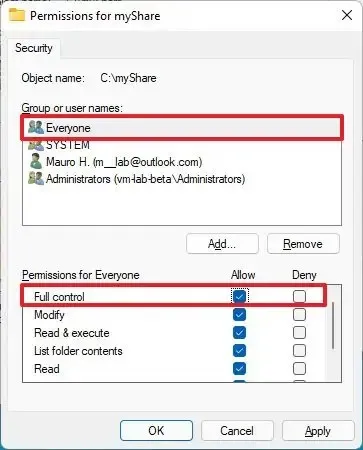
-
Klicken Sie auf die Schaltfläche „Übernehmen“ .
-
Klicken Sie auf die Schaltfläche OK .
-
Klicken Sie auf die Schaltfläche „Schließen“ .
Sobald Sie die Schritte abgeschlossen haben, sollten die freigegebenen Inhalte beim Durchsuchen des Remotecomputers unter Datei-Explorer > Netzwerk verfügbar sein .
Wenn Sie ein Gerät mit einem Microsoft-Konto eingerichtet haben, werden Sie aufgefordert, sich anzumelden, um auf die Netzwerkinhalte am freigegebenen Speicherort zuzugreifen. Die Verwendung Ihrer E-Mail-Adresse und Ihres Kennworts schlägt wahrscheinlich fehl. Normalerweise umgehe ich dieses Problem, indem ich ein lokales Konto verwende , wenn Sie die Freigabe mit der Gruppe „Jeder“ konfigurieren , oder den Benutzer und das Passwort eines Kontos, das auf dem Remote-Computer verfügbar ist.
Alternativ können Sie Ihr Microsoft-Konto auf ein lokales Konto und dann erneut auf ein Microsoft-Konto umstellen und sich dann mit diesem Konto anmelden. (Ich habe diese Methode in der Vergangenheit auch ausprobiert und das Problem wurde damit behoben.)
Teilen Sie Dateien ohne Passwort unter Windows 10
Unter Windows 10 ist jede von Ihnen freigegebene Datei standardmäßig mit einem Benutzernamen und einem Kennwort gesichert, was bedeutet, dass nur Personen auf freigegebene Dateien zugreifen können, die über ein Konto und ein Kennwort auf dem Computer verfügen.
Wenn Sie die Dateifreigabe in einem lokalen Netzwerk für Familienmitglieder oder vertrauenswürdige Personen einrichten, können Sie die Anmeldepflicht deaktivieren, um Benutzern den Zugriff auf Dateien auf dem Freigabecomputer zu ermöglichen, ohne dass ein Kennwort erforderlich ist. (Normalerweise wird diese Methode nicht empfohlen, aber ich liste sie auf, weil es eine Option ist.)
Deaktivieren Sie das Passwort für die Dateifreigabe
Gehen Sie wie folgt vor, um den Kennwortschutz für die Dateifreigabe unter Windows 10 zu deaktivieren:
-
Öffnen Sie die Systemsteuerung .
-
Klicken Sie auf Netzwerk und Internet .
-
Klicken Sie auf Netzwerk- und Freigabecenter .
-
Klicken Sie im linken Bereich auf die Option „Erweiterte Freigabeeinstellungen ändern“ .
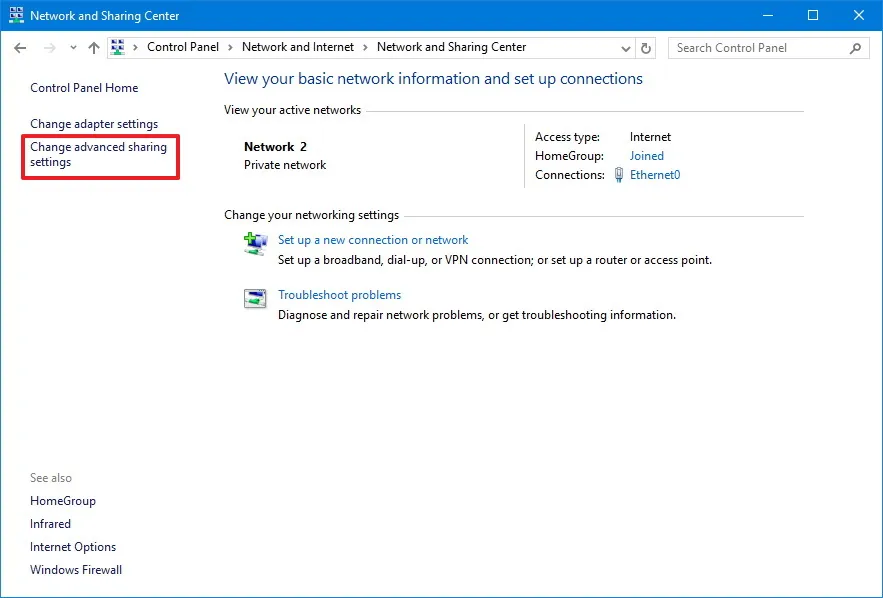
-
Erweitern Sie die Registerkarte Alle Netzwerke .
-
Wählen Sie im Abschnitt „Passwortgeschützte Freigabe“ die Option „Passwortgeschützte Freigabe deaktivieren“ .
-
Klicken Sie auf die Schaltfläche Änderungen speichern .
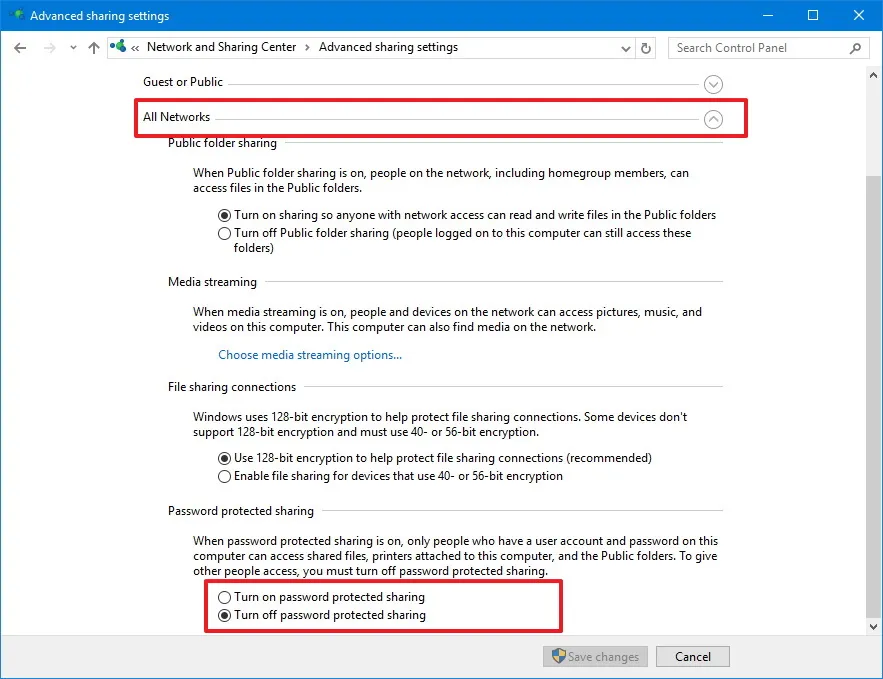
Nachdem Sie die Schritte ausgeführt haben, sollten Benutzer ohne Kennwort auf den freigegebenen Ordner zugreifen können.
Dateifreigabe ohne Passwort
Gehen Sie wie folgt vor, um Dateien ohne Passwort über das Netzwerk für alle freizugeben:
-
Öffnen Sie den Datei-Explorer .
-
Navigieren Sie zu dem Ordner, den Sie freigeben möchten.
-
Klicken Sie mit der rechten Maustaste auf das Element und wählen Sie die Option Eigenschaften aus .
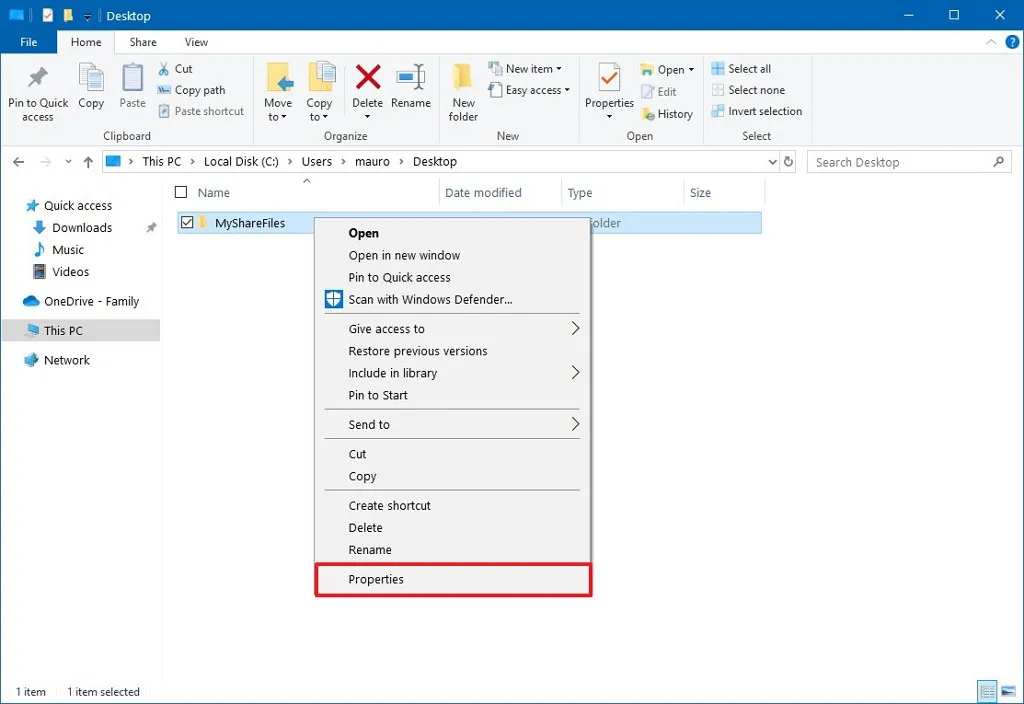
-
Klicken Sie auf die Registerkarte „Freigabe“ .
-
Klicken Sie auf die Schaltfläche „Teilen“ .

-
Verwenden Sie das Dropdown-Menü, um die Gruppe „Jeder“ auszuwählen .
-
Klicken Sie auf die Schaltfläche „Hinzufügen“ .
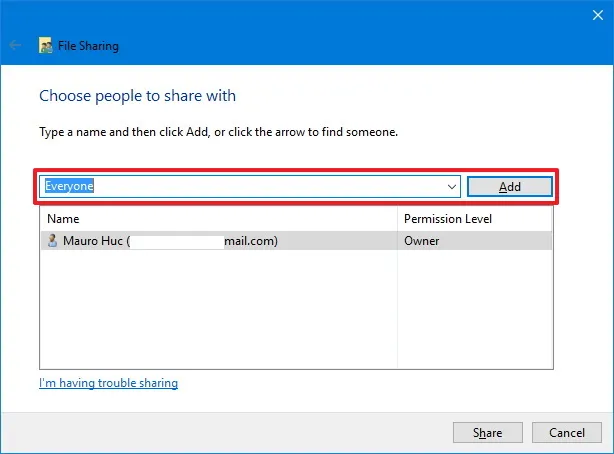
-
Klicken Sie auf die Schaltfläche „Teilen“ .
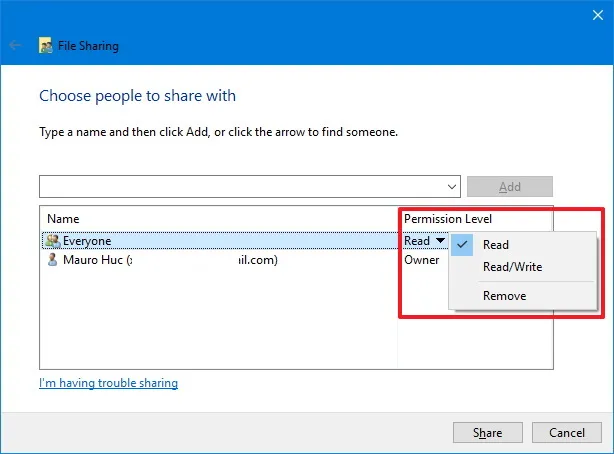
-
Bestätigen Sie den Netzwerkpfad des Ordners und klicken Sie auf die Schaltfläche „Fertig“ .
-
Klicken Sie auf die Schaltfläche „Schließen“ .

Sobald Sie die Schritte abgeschlossen haben, benötigen andere Benutzer nicht mehr dieselben Kontoinformationen auf den Geräten, um auf den Inhalt des freigegebenen Ordners zuzugreifen.
Teilen Sie Dateien von OneDrive unter Windows 10
Sie können Dateien auch über ein Netzwerk oder weltweit mit OneDrive teilen und diese Aufgabe über den Datei-Explorer oder die Webversion von OneDrive ausführen.
1. Dateifreigabe über den Datei-Explorer (OneDrive)
Um Dateien von OneDrive unter Windows 10 freizugeben, führen Sie die folgenden Schritte aus:
-
Öffnen Sie Ihren OneDrive- Ordner unter Windows 10.
-
Navigieren Sie zu dem Ordner, den Sie freigeben möchten.
-
Klicken Sie mit der rechten Maustaste auf den Ordner und wählen Sie die Option „Freigeben“ .
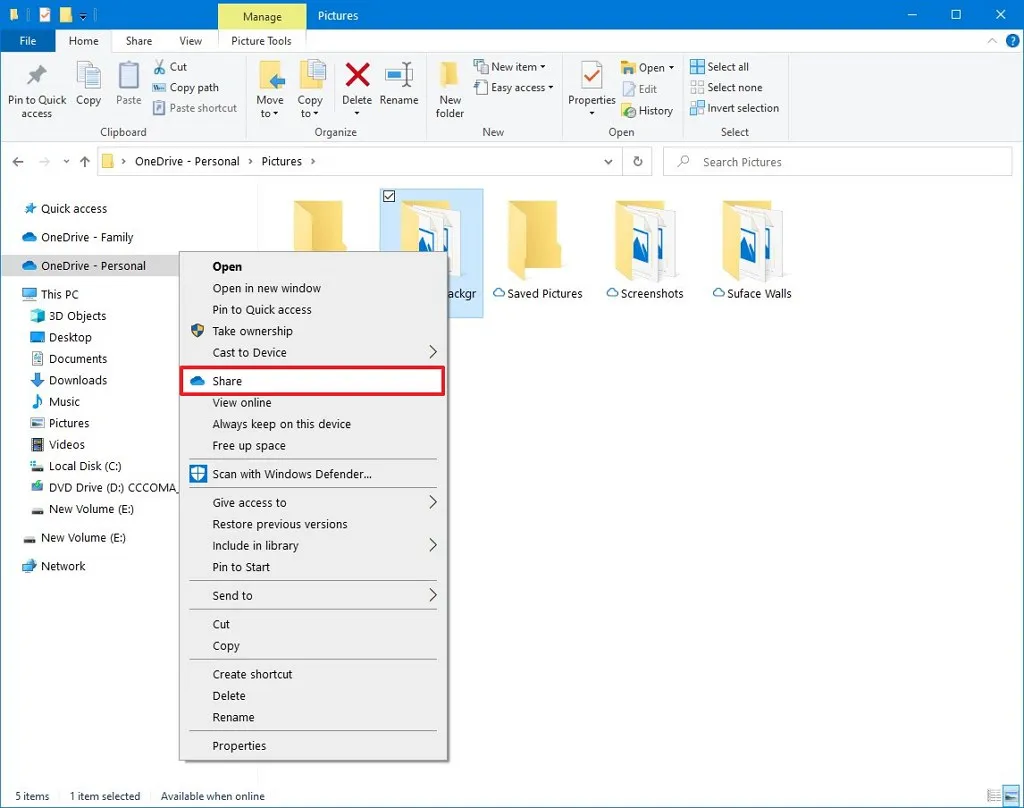
-
Bestätigen Sie die E-Mail-Adresse der Person, die den Inhalt teilen soll. (Oder die verfügbaren Optionen zum Kopieren des Links oder zum Teilen von Dateien mit anderen Apps.)

-
Klicken Sie auf die Schaltfläche Senden .
Jeder Benutzer, der Ihre Nachricht erhält, kann auf den Link klicken und den Inhalt des Ordners in jedem Webbrowser anzeigen.
2. Dateifreigabe von OneDrive (Web)
Wenn Sie möchten, dass Benutzer den Inhalt im OneDrive-Ordner anzeigen und bearbeiten können, müssen Sie den Ordner über OneDrive im Web freigeben.
Gehen Sie wie folgt vor, um OneDrive-Dateien aus dem Web freizugeben:
-
Öffnen Sie OneDrive online.
-
Navigieren Sie zu der Datei oder dem Ordner, die Sie freigeben möchten.
-
Klicken Sie mit der rechten Maustaste auf das Element und wählen Sie die Option „Teilen“ .
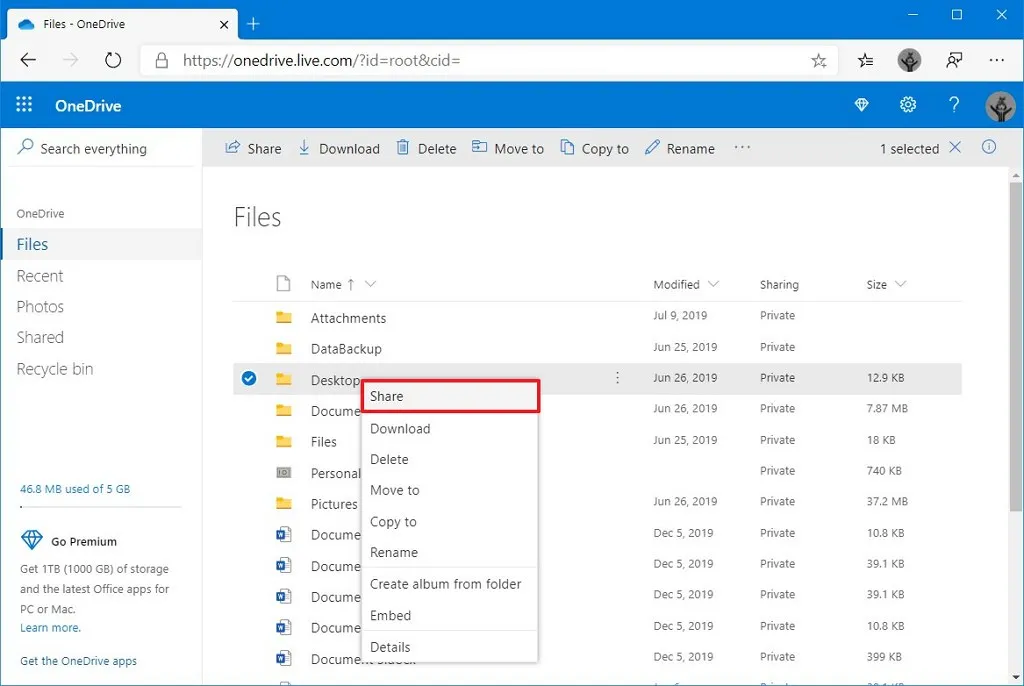
-
Geben Sie die E-Mail-Adresse der Person an, die die Dateien freigeben soll. (Oder die verfügbaren Optionen zum Kopieren des Links.)

-
Klicken Sie auf die Schaltfläche Senden .
Sobald Sie die Schritte abgeschlossen haben, kann jeder mit dem Link die Dateien im Ordner bearbeiten.
Wenn Sie Dateien nur für bestimmte Benutzer privat freigeben möchten, können Sie den Inhalt per E-Mail teilen.
Teilen Sie Dateien über Nearby Sharing unter Windows 10
Unter Windows 10 ist Nearby Sharing eine Funktion, mit der Sie Dateien (keine Ordner) und Links über Bluetooth oder WLAN mit anderen Geräten in der Nähe teilen können. (Sie können Dateien zwischen Windows 10- und 11-Geräten teilen.)
Beachten Sie, dass Sie die Funktion zum Teilen von Dateien mit anderen Personen verwenden können, Sie jedoch eine Kopie der Datei senden. Sie stellen die Datei nicht über Ihren Computer zur Verfügung.
Aktivieren Sie die Freigabe in der Nähe in den Einstellungen
Gehen Sie folgendermaßen vor, um die Freigabe in der Nähe unter Windows 10 zu aktivieren:
-
Öffnen Sie Einstellungen .
-
Klicken Sie auf System .
-
Klicken Sie auf Geteilte Erlebnisse .
-
Aktivieren Sie den Kippschalter „Nearby Sharing“ .
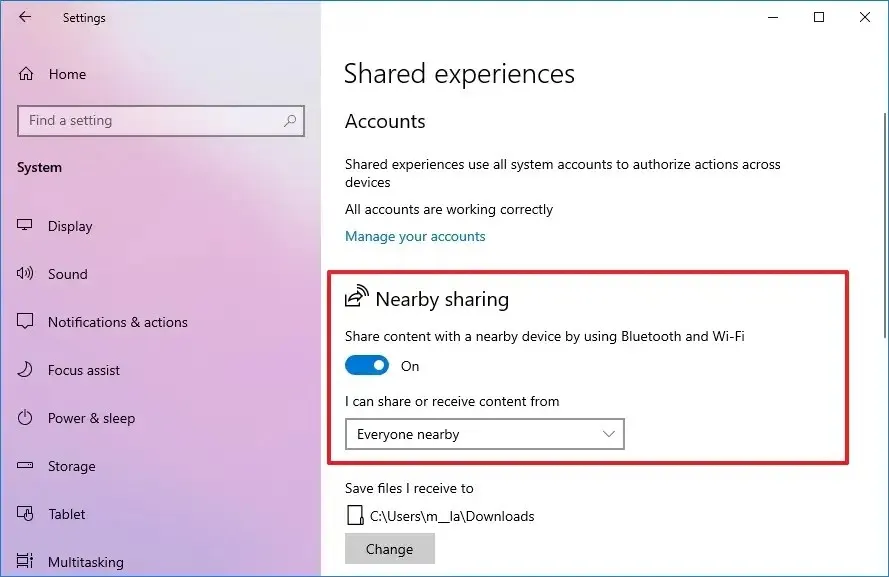
Nachdem Sie die Schritte abgeschlossen haben, können Sie mit der Freigabe von Dateien für andere Geräte fortfahren. (Sie müssen diese Schritte auf allen am Freigabevorgang beteiligten Geräten wiederholen.)
Dateifreigabe mit Nearby Sharing
Gehen Sie folgendermaßen vor, um Dateien mit Nearby Sharing für andere Geräte freizugeben:
-
Öffnen Sie den Datei-Explorer .
-
Navigieren Sie zu dem Ordner mit den Dateien, die Sie freigeben möchten.
-
Klicken Sie mit der rechten Maustaste auf die Datei und wählen Sie die Option „Freigeben“ .
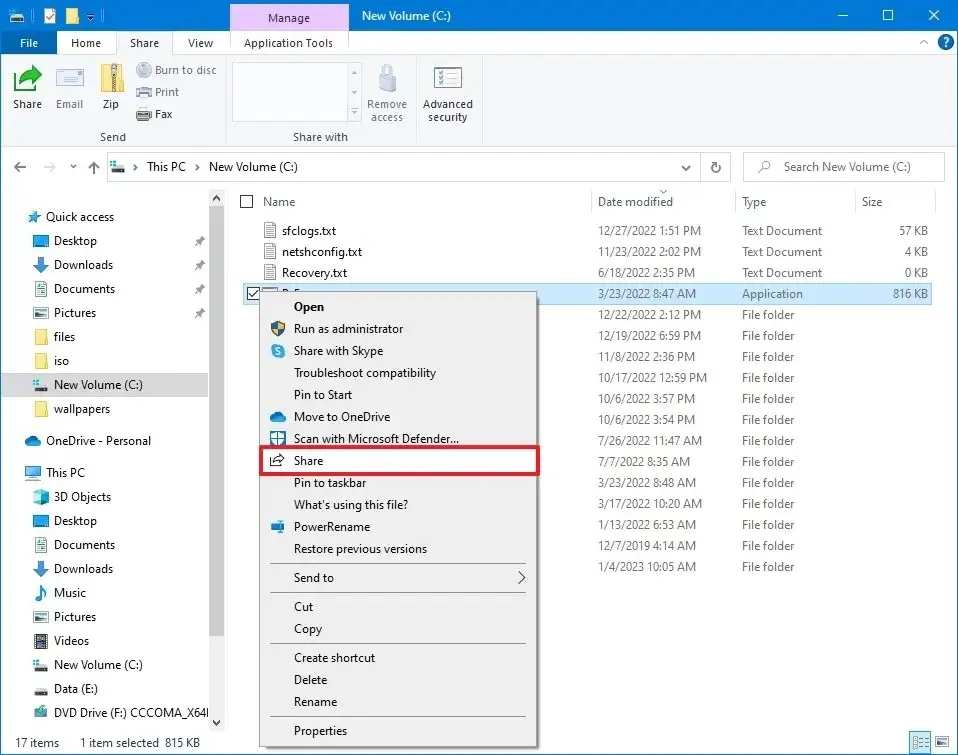
-
Wählen Sie das Gerät aus, um die Datei freizugeben.
Sobald Sie die Schritte abgeschlossen haben, sollte eine Benachrichtigung angezeigt werden, die Sie bestätigen müssen, um die Übertragung abzuschließen. Bei Verwendung dieser Methode wird die Datei standardmäßig in den Ordner „Downloads“ heruntergeladen .
Von Ihnen freigegebene Dateien stehen Benutzern nur dann zur Verfügung, wenn Ihr Computer eingeschaltet ist, mit Ausnahme der OneDrive-Freigabemethode. Bei Verwendung von OneDrive müssen Benutzer jedoch über eine Internetverbindung verfügen, um auf die freigegebenen Inhalte zugreifen zu können.
Update 20. Oktober 2023: Dieser Leitfaden wurde überarbeitet, um die Genauigkeit zu gewährleisten und etwaige Änderungen widerzuspiegeln.



Schreibe einen Kommentar