So richten Sie meine Karte in den Kontakten auf dem iPhone ein [2023]
![So richten Sie meine Karte in den Kontakten auf dem iPhone ein [2023]](https://cdn.thewindowsclub.blog/wp-content/uploads/2023/09/my-card-in-ios-759x427-1-640x375.webp)
Was Sie wissen sollten
- Gehen Sie in der Kontakte-App zu „Meine Karte“ > „Bearbeiten“ . Anschließend können Sie die relevanten Informationen zu Ihrer „Meine Karte“ hinzufügen und oben rechts auf „Fertig“ tippen, wenn Sie fertig sind.
- Gehen Sie in der App „Einstellungen“ zu „Kontakte“ > „Meine Informationen“ > „Neuer Kontakt“ . Fügen Sie Ihre Informationen hinzu und tippen Sie abschließend auf „Fertig“.
- Wenn Sie mit Ihren Daten einen Kontakt erstellt haben, können Sie diesen als Ihre „Meine Karte“ festlegen. Öffnen Sie dazu die Kontakt-App und tippen und halten Sie dann auf den Kontakt > „Diese zu meiner Karte machen“ > „Diese zu meiner Karte machen“ .
- Nachfolgend finden Sie die detaillierten Anleitungen mit Screenshots für die oben genannten Methoden.
Mit „Meine Karte“ in iOS können Sie eine personalisierte Kontaktkarte erstellen, die von Siri und anderen Diensten erkannt wird und mit Ihnen und Ihrer Telefonnummer verknüpft ist. Mit der Einführung von Contact Poster in iOS 17 hat „My Card“ an Bedeutung gewonnen, da sie nun zum Erstellen Ihres Contact Posters verwendet wird . Wenn Sie Ihr Contact Poster unbedingt in Betrieb nehmen möchten, müssen Sie zunächst Ihre „Meine Karte“ einrichten. Wir erklären Ihnen Schritt für Schritt, wie Sie Ihre „Meine Karte“ erstellen und dafür sorgen, dass sie reibungslos mit Siri und Ihrem Kontaktposter funktioniert.
So richten Sie „Meine Karte“ in den Kontakten auf dem iPhone ein [2023]
Wenn Sie Ihre „Meine Karte“ zum ersten Mal auf Ihrem iPhone einrichten, dürfen Sie dies nur über die Kontakte-App tun. Aber wenn Sie schon einmal eine hatten und diese gelöscht wurde, können Sie auch die Settigns-App verwenden. So oder so ist Ihre My Card im Handumdrehen einsatzbereit! Nachfolgend finden Sie die Anleitungen für beide Methoden.
Methode 1: Verwenden der Kontakte-App
So können Sie Ihre „Meine Karte“ direkt in der Kontakte-App auf Ihrem iPhone einrichten. Befolgen Sie die nachstehenden Schritte, um den Vorgang zu unterstützen. Lass uns anfangen.
Öffnen Sie die Kontakte-App auf Ihrem iPhone und tippen Sie oben auf dem Bildschirm auf „Meine Karte“ .

Tippen Sie nun oben rechts auf dem Bildschirm auf Bearbeiten .

Geben Sie Ihren Namen in das dafür vorgesehene Textfeld oben ein.

Geben Sie ebenfalls Ihren Nachnamen und Ihr Unternehmen nach Wunsch ein.
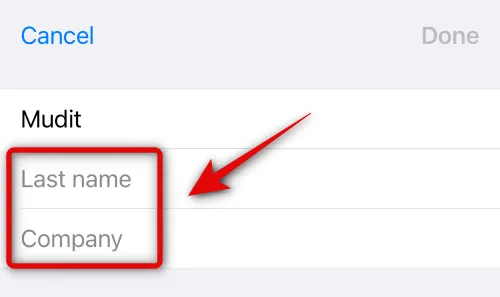
Wenn Sie fertig sind, scrollen Sie nach unten und tippen Sie auf + Telefon hinzufügen .

Geben Sie nun neben „mobil“ Ihre primäre Telefonnummer ein .
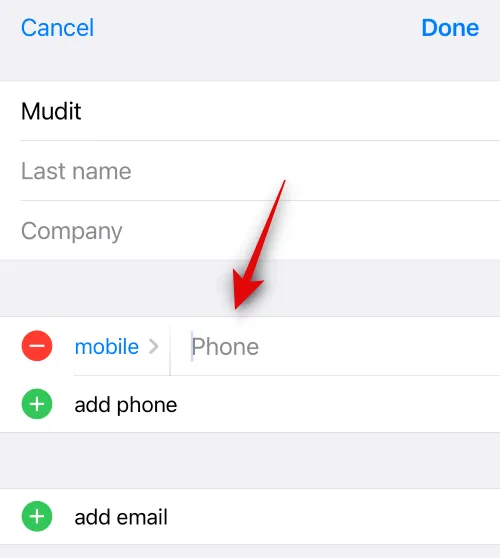
Wenn Sie fertig sind, tippen Sie erneut auf Telefon hinzufügen und fügen Sie nach Bedarf Ihre sekundären Telefonnummern hinzu.
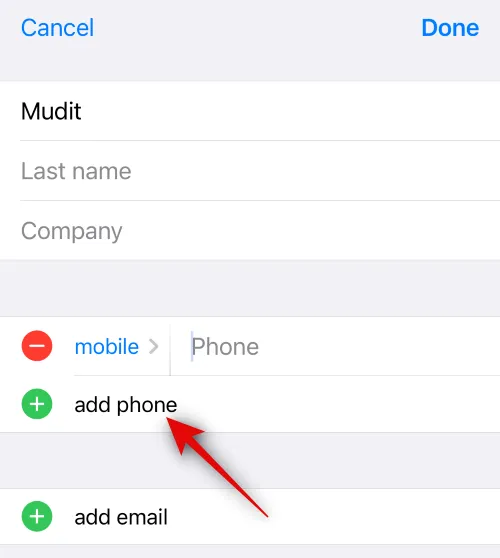
Sie können Ihrer „Meine Karte“ jetzt weitere Informationen hinzufügen, indem Sie die Optionen unter Ihrer Telefonnummer verwenden. Sie können Ihrer „Meine Karte“ nach Belieben die folgenden Informationen hinzufügen.
- E-Mail-Adresse
- Pronomen
- Klingelton
- Textton
- URLs
- Adresse
- Termine (Geburtstage, Jubiläen und mehr)
- Verwandte Namen
- Profile in sozialen Netzwerken
- Sofortnachrichten
- Anmerkungen
- Listen

Darüber hinaus haben Sie die Möglichkeit, Ihrer „Meine Karte“ benutzerdefinierte Felder hinzuzufügen, indem Sie unten auf „ Feld hinzufügen“ tippen. Auf diese Weise können Sie benutzerdefinierte Felder hinzufügen, in denen Sie nach Belieben benutzerdefinierte Informationen zu Ihrer „Meine Karte“ hinzufügen können.
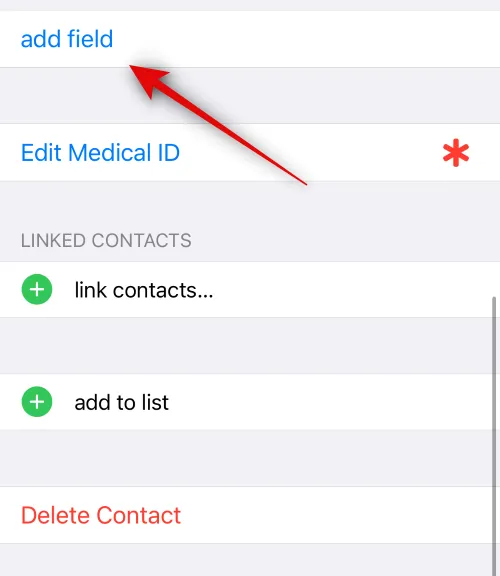
Tippen Sie oben rechts auf „Fertig“ , sobald Sie Ihre „Meine Karte“ erstellt haben.

Und so können Sie Ihre „Meine Karte“ mit der Kontakte-App auf Ihrem iPhone erstellen.
Methode 2: Verwenden von Einstellungen
Wenn Sie Ihre „Meine Karte“ bereits zuvor erstellt haben, diese aber versehentlich gelöscht wurde, oder wenn Sie die Option zum Erstellen Ihrer „Meine Karte“ nicht in der Kontakte-App finden, können Sie Ihre „Meine Karte“ stattdessen über die App „Einstellungen“ einrichten. Befolgen Sie die nachstehenden Schritte, um Ihre „Meine Karte“ mithilfe der Einstellungen-App auf Ihrem iPhone zu erstellen.
Öffnen Sie die Einstellungen-App auf Ihrem iPhone und tippen Sie auf Kontakte .

Tippen Sie auf Meine Informationen .
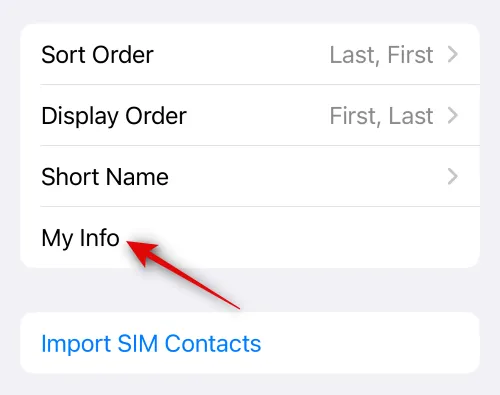
Tippen Sie oben auf Neuer Kontakt . Auf diese Weise können Sie einen neuen Kontakt für sich selbst erstellen und ihn dann als Ihre „Meine Karte“ zuweisen.
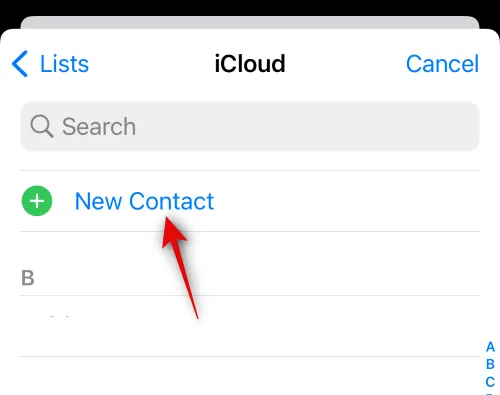
Tippen Sie auf Vorname und geben Sie Ihren Namen ein.

Geben Sie in den nachfolgenden Feldern ebenfalls Ihren Nachnamen und Ihr Unternehmen nach Belieben ein.
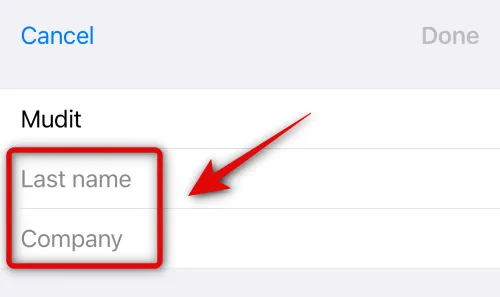
Tippen Sie nun auf Telefon hinzufügen .
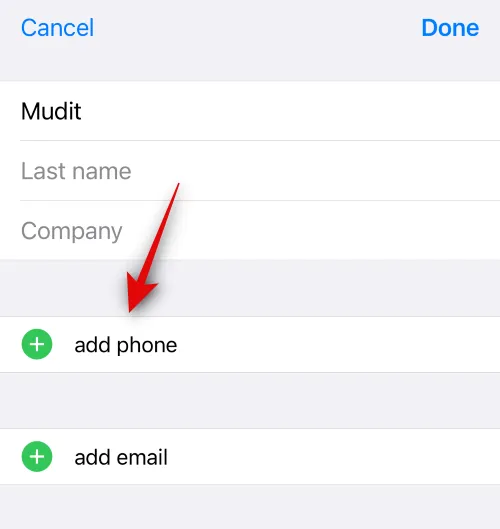
Geben Sie neben „mobil“ Ihre primäre Mobiltelefonnummer ein .
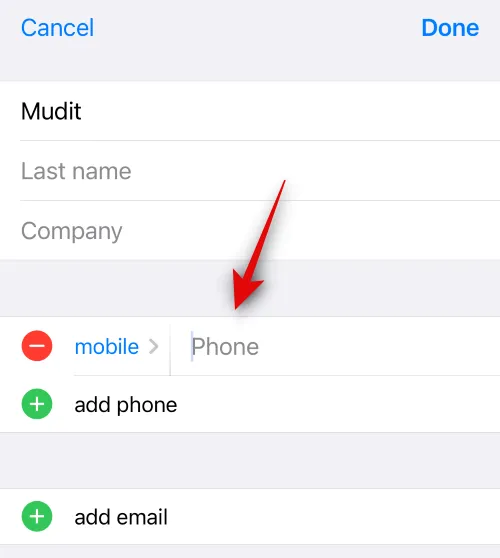
Tippen Sie erneut auf Telefon hinzufügen .
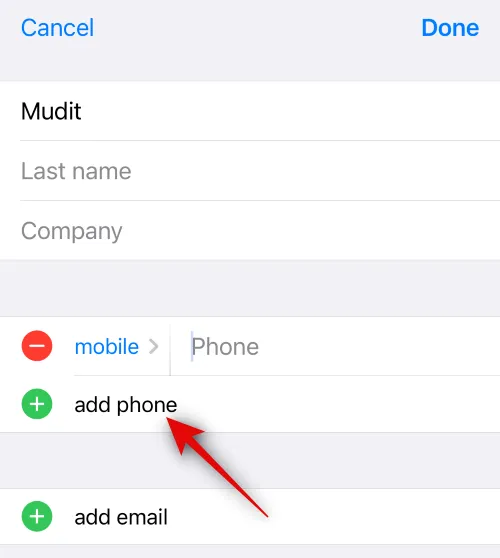
Fügen Sie nun alle sekundären Mobiltelefonnummern hinzu, die Sie möglicherweise haben. Wenn Sie weitere Telefonnummern hinzufügen möchten, können Sie die obigen Schritte erneut ausführen.
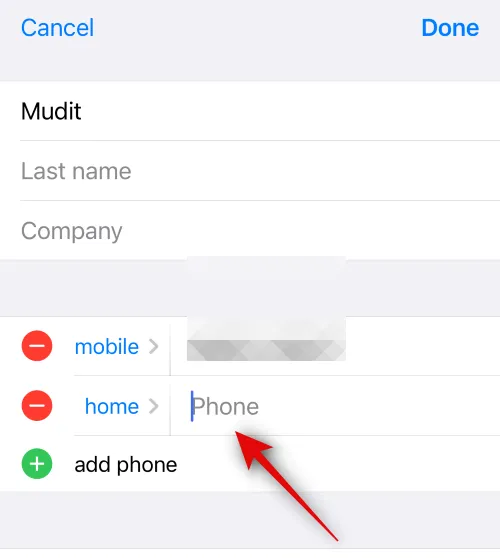
Sobald Sie fertig sind, können Sie die folgenden Informationen zu Ihrer „Meine Karte“ hinzufügen, indem Sie auf die entsprechenden Felder tippen.
- E-Mail-Adresse
- Pronomen
- Klingelton
- Textton
- URLs
- Adresse
- Termine (Geburtstage, Jubiläen und mehr)
- Verwandte Namen
- Profile in sozialen Netzwerken
- Sofortnachrichten
- Anmerkungen
- Listen
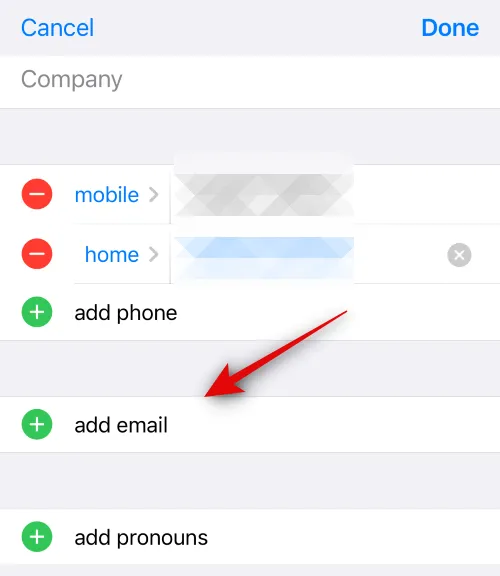
Sie können auch unten auf „Feld hinzufügen“ tippen, um benutzerdefinierte Felder zu Ihrer „Meine Karte“ hinzuzufügen. Auf diese Weise können Sie Informationen hinzufügen, für die in Ihrer „Meine Karte“ keine Felder vorhanden sind.

Wenn Sie alle erforderlichen Informationen hinzugefügt haben, tippen Sie oben rechts auf dem Bildschirm auf „Fertig“ .

Und das ist es! Der von Ihnen erstellte Kontakt wird nun als Ihre „Meine Karte“ auf Ihrem iPhone zugewiesen.
Methode 3: Weisen Sie einen vorhandenen Kontakt als Ihre „Meine Karte“ zu
Sie können auch einen bereits vorhandenen Kontakt als Ihre „Meine Karte“ auf Ihrem iPhone zuweisen. Dies kann nützlich sein, wenn Sie zuvor versucht haben, Ihre „Meine Karte“ zu erstellen, diese aber nicht als Ihre eigenen Informationen zuordnen konnten. Befolgen Sie die nachstehenden Schritte, um einen vorhandenen Kontakt als Ihre „Meine Karte“ zuzuweisen. Lass uns anfangen.
Öffnen Sie die Kontakte-App, scrollen Sie durch die Liste und suchen Sie den Kontakt, den Sie als „Meine Karte“ zuweisen möchten. Tippen Sie nun auf den Kontakt und halten Sie ihn gedrückt.

Tippen Sie auf „Dies zu meiner Karte machen“ .
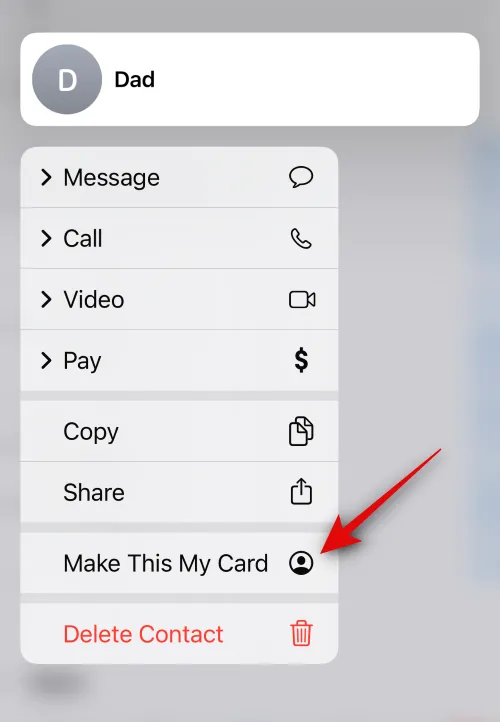
Tippen Sie erneut auf „Diese Karte zu meiner Karte machen“, um Ihre Auswahl zu bestätigen.
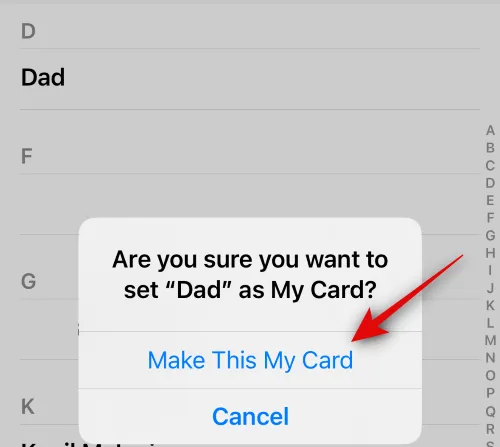
Der ausgewählte Kontakt wird nun als Ihre „Meine Karte“ zugewiesen, die neben dem Kontakt als „ Ich“ gekennzeichnet ist .
Und so können Sie einen bestehenden Kontakt als Ihre „Meine Karte“ auf Ihrem iPhone zuweisen.
Wenn wir raten würden, würden Sie jetzt Ihr Kontaktplakat einrichten. Genau dafür haben wir eine hilfreiche Seite. Klicken Sie bitte auf die unten stehenden Links, um detaillierte Anweisungen nicht nur zum Einrichten Ihres eigenen Kontaktplakats zu erhalten , sondern auch dazu , wie Sie es (falls erforderlich) privat teilen können, und auch, wie Sie ein Kontaktplakat für Ihren Kontakt auf Ihrem iPhone erstellen.



Schreibe einen Kommentar