So richten Sie Multi-Monitor-Gaming auf einem Windows-PC ein

In diesem Beitrag erfahren Sie, wie Sie Multi-Monitor-Gaming auf einem Windows-PC einrichten. Wir zeigen Ihnen auch, was Sie tun müssen, wenn Multi-Monitor-Gaming nicht funktioniert. Multi-Monitor-Gaming ist eine hervorragende Möglichkeit, Ihr Spielerlebnis zu verbessern. Es bietet Ihnen mehr Platz zum Spielen und ermöglicht Ihnen, den Überblick über mehrere Dinge gleichzeitig zu behalten. Allerdings kann es manchmal schwierig sein, wenn Sie neu darin sind.

Wie richte ich Multi-Monitor-Gaming auf einem Windows-PC ein?
Befolgen Sie diese Schritte, um Multi-Monitor-Gaming auf einem Windows 11/10-PC einzurichten:
- Mehrere Monitore über die Windows-Einstellungen einrichten
- Einrichten von Multi-Monitor-Gaming mit Intel Graphics Command Center oder Intel Arc Control
- Einrichten von Multi-Monitor-Gaming mit der NVIDIA-Systemsteuerung
- Einrichten von Multi-Monitor-Gaming mit AMD
Schauen wir uns diese nun im Detail an.
1] Einrichten mehrerer Monitore über die Windows-Einstellungen
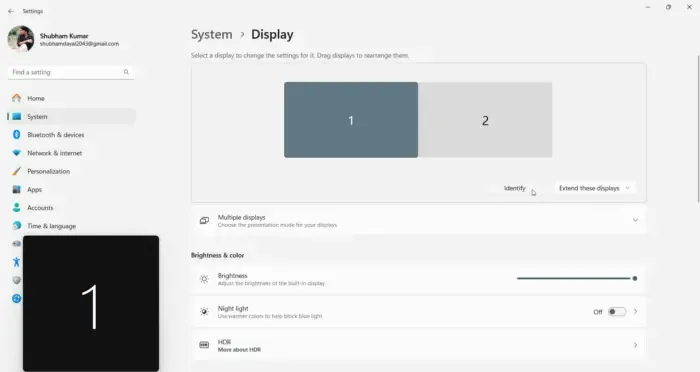
Überprüfen Sie zunächst, ob Ihr Gerät und Ihre GPU mehrere Displays unterstützen. Wenn dies möglich ist, stellen Sie sicher, dass Sie über alle Kabel zum Anschließen der Monitore verfügen.
Schließen Sie anschließend alle Kabel über HDMI oder Display Port an die Monitore und Ihren PC an. Dies hängt davon ab, über welche Anschlüsse Ihr PC verfügt.
Sobald alle Kabel und Monitore angeschlossen sind, schalten Sie Ihren PC und die Monitore ein.
Drücken Sie nun Windows + I, um Einstellungen zu öffnen und navigieren Sie zu System > Anzeige.
Alle Ihre angeschlossenen Displays sind mit einer ihnen zugewiesenen Nummer verfügbar; Klicken Sie auf Identifizieren, um zu erfahren, welche Nummer jede Anzeige erhält.
Klicken Sie außerdem auf das Dropdown-Menü neben Identifizieren und wählen Sie Diese Anzeigen erweitern.
2] Einrichten von Multi-Monitor-Gaming mit Intel Graphics Command Center oder Intel Arc Control

Sie können auch mehrere Monitore auf Ihrem Windows-Gerät einrichten, indem Sie das Intel Graphics Command Center oder Intel Arc Control verwenden. Dies ist nur auf Intel-PCs möglich, die Grafikkonfigurationsoptionen und -optimierungen bieten. Hier ist wie:
Öffnen Sie das Intel Graphics Command Center oder Intel Arc Control und navigieren Sie zur Registerkarte Anzeige.
Hier stehen Ihnen alle angeschlossenen Displays mit einer ihnen zugewiesenen Nummer zur Verfügung.
Klicken Sie auf die drei Punkte neben dem Anzeigesymbol und wählen Sie Erweitern > Überwachen Sie X. Hier bezieht sich „X“ auf die Monitornummer.
Klicken Sie auf Übernehmen, um die Änderungen zu speichern.
Sie können auch Änderungen an der Anzeigefarbe, FPS, Skalierung usw. vornehmen und die Einstellungen nach Bedarf anpassen.
3] Einrichten von Multi-Monitor-Gaming mit der NVIDIA-Systemsteuerung
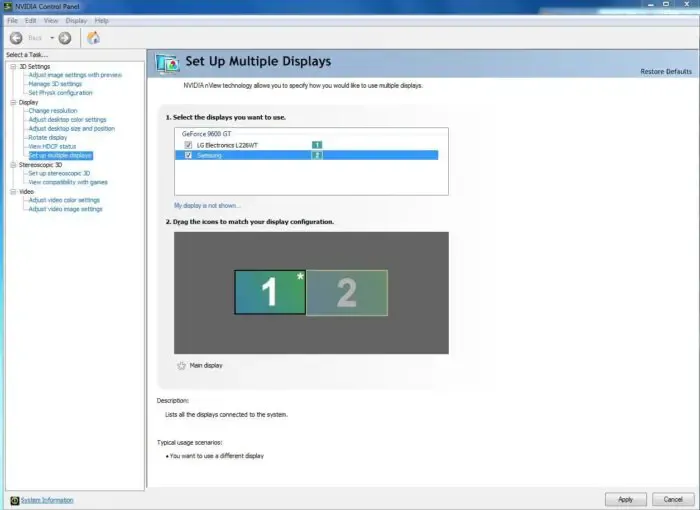
Auf Geräten mit NVIDIA-GPUs können Sie Multi-Monitor-Gaming über die NVIDIA-Systemsteuerung einrichten. Hier ist wie:
Wählen Sie im rechten Bereich die Anzeigen aus, die Sie einrichten möchten.
Scrollen Sie nach unten und klicken Sie auf die Surround-Spanning-Optionen und wählen Sie dann die Span-Anzeigen mit Surround< aus /span> Option.
Mit dieser App können Sie auch verschiedene andere Anzeigeeinstellungen entsprechend Ihren Spielanforderungen konfigurieren.
4] Einrichten von Multi-Monitor-Gaming mit AMD
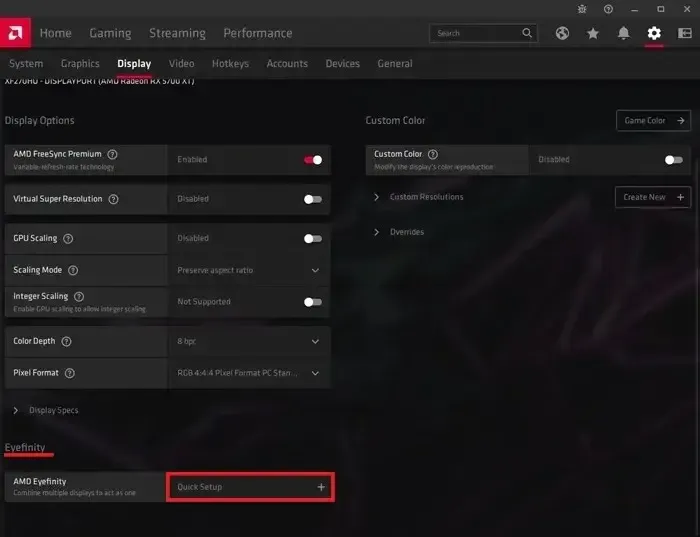
Auf Windows-Geräten mit AMD-GPUs können Sie Multi-Monitor-Gaming mithilfe der dedizierten AMD-Steuerungsanwendung einrichten. Hier ist wie:
Öffnen Sie die AMD-Anwendung und klicken Sie oben rechts auf das Zahnrad-Symbol, um Einstellungen.
Navigieren Sie zur Registerkarte Anzeige und klicken Sie auf AMD Eyefinity Wählen Sie unten eine Konfiguration aus und klicken Sie auf Weiter.
Klicken Sie abschließend auf Fertig stellen, um den Vorgang abzuschließen.
Multi-Monitor-Gaming funktioniert auf dem PC nicht
Wenn Sie Probleme mit Multi-Monitor-Gaming auf Ihrem Windows-PC haben, befolgen Sie diese Vorschläge, um das Problem zu beheben:
- Überprüfen Sie, ob Ihre GPU Multi-Monitor-Gaming unterstützt
- Konfigurieren Sie Anzeige- und Spieleinstellungen
- Erzwingen Sie, dass Windows den Monitor erkennt
- Aktualisieren Sie die Grafiktreiber
- Überprüfen Sie die Anschlüsse und Kabel
Sehen wir uns diese nun im Detail an.
1] Überprüfen Sie, ob Ihre GPU Multi-Monitor-Gaming unterstützt
Überprüfen Sie zunächst, ob Ihre GPU Multi-Monitor-Gaming unterstützt. Wenn dies bei Ihrer Grafikkarte nicht der Fall ist, können Sie möglicherweise nicht mehrere Monitore einrichten.
2] Konfigurieren Sie die Anzeige- und Spieleinstellungen
Überprüfen Sie als Nächstes, ob die Anzeige- und Spieleinstellungen richtig konfiguriert sind. So können Sie mehrere Anzeigeeinstellungen in Windows konfigurieren:
- Drücken Sie Windows + I, um Einstellungen zu öffnen und zu navigieren zu System > Anzeige.
- Klicken Sie hier auf das Dropdown-Menü neben Identifizieren und wählen Sie Diese Anzeigen erweitern.
Informationen zum Festlegen der Spieleinstellungen finden Sie im Handbuch des Spiels oder in der Online-Dokumentation.
3] Erzwingen Sie, dass Windows den Monitor erkennt
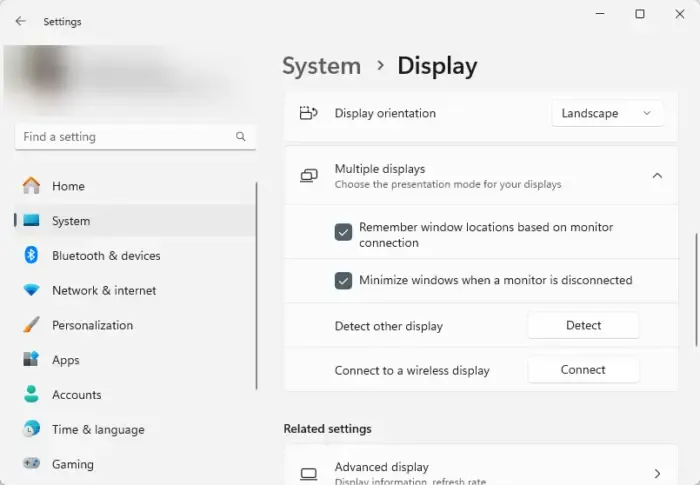
Wenn Windows Ihren Monitor nicht erkennt, können Sie dies erzwingen. Hier ist wie:
- Drücken Sie Windows + I, um Einstellungen zu öffnen und zu navigieren zu System > Anzeige.
- Erweitern Sie hier die Option Mehrere Anzeigen und klicken Sie auf Erkennen neben Andere Anzeige erkennen.
- Windows erkennt nun alle angeschlossenen Displays.
4] Aktualisieren Sie die Grafiktreiber
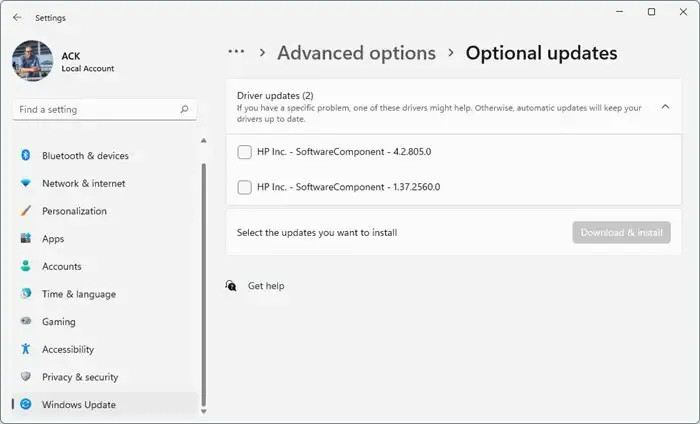
Überprüfen Sie als Nächstes, ob die auf Ihrem PC installierten Grafiktreiber auf die neueste Version aktualisiert sind. Diese können veraltet oder beschädigt sein, was der Grund dafür sein kann, dass Multi-Monitor-Gaming nicht funktioniert. Aktualisieren Sie die Grafiktreiber und prüfen Sie, ob der Fehler behoben ist. So geht’s:
- Öffnen Sie Einstellungenund navigieren Sie zu Aktualisieren & Sicherheit > Windows Update.
- Suchen Sie direkt darunter nach einem anklickbaren Link –Optionale Updates anzeigen.
- Unter „Treiberaktualisierungen“ ist eine Liste mit Aktualisierungen verfügbar, die Sie bei manuellen Problemen zur Installation auswählen können.
Alternativ können Sie Treiber manuell von der Website des Herstellers herunterladen und auf Ihrem Computer installieren oder Tools wie , AMD Driver Autodetect und Intel Driver Update Utility .
5] Überprüfen Sie die Anschlüsse und Kabel
Wenn Ihnen keiner dieser Vorschläge geholfen hat, überprüfen Sie abschließend, ob lose Verbindungen und beschädigte Kabel vorhanden sind. Wenn Sie welche finden, ersetzen Sie das Kabel, ziehen Sie die Verbindung fest und prüfen Sie, ob der Fehler behoben ist.
Wie dehnt man ein Spiel auf zwei Monitore aus?
Um ein Spiel auf zwei Monitore auszudehnen, müssen Sie Ihr Display erweitern. Bei Intel-Grafikkarten können Sie dies einfach tun, indem Sie diese Anzeigen in den Einstellungen oder in der dedizierten Intel-Grafikanwendung erweitern.
Wählen Sie bei Geräten mit NVIDIA-Grafikkarten in der NVIDIA-Systemsteuerung unter „Surround-Spanning-Optionen“ die Option „Displays mit Surround überspannen“ aus. Und bei AMD-GPUs richten Sie AMD Eyefinity in der dedizierten AMD-Anwendung auf die erforderliche Konfiguration ein.
Ich hoffe, dieser Beitrag hilft Ihnen.
Wie viel RAM benötigen Sie zum Betrieb von 3 Monitoren?
Der für den Betrieb von drei Monitoren erforderliche RAM hängt von der Auflösung Ihres Monitors und den von Ihnen verwendeten Apps ab. Normalerweise reichen 8 – 12 GB RAM für grundlegende Aufgaben, Bearbeitung und Spiele aus. Wenn Sie jedoch die bestmögliche Leistung beim Betrieb von drei Monitoren wünschen, werden 16 GB + RAM empfohlen.
Kann ein Gaming-PC zwei Monitore betreiben?
Ja, die meisten auf dem Markt erhältlichen Gaming-PCs unterstützen zwei Monitore. Geräte mit integrierter Grafik wie Intel oder AMD beschränken Sie möglicherweise auf nur zwei Monitore. Sie können jedoch mehrere Monitore anschließen, wenn Ihr Gerät über eine dedizierte Grafikkarte verfügt.



Schreibe einen Kommentar