So richten Sie Hyper-V USB Passthrough unter Windows 11 ein
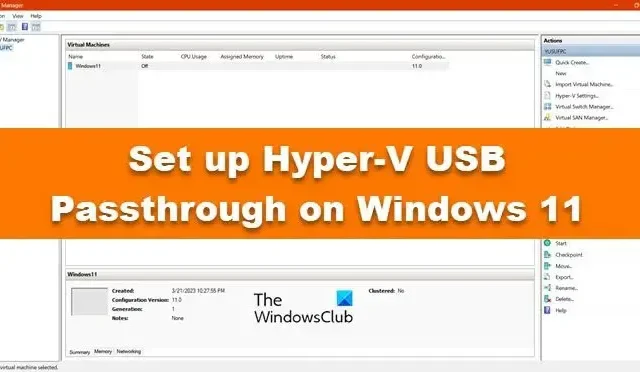
USB-Passthrough in Hyper-V ermöglicht Ihnen das Kopieren und Einfügen wichtiger Dateien zur und von der virtuellen Maschine. Standardmäßig ist USB-Passthrough nicht aktiviert und man muss es einschalten, wenn man die genannten Aktivitäten ausführen möchte. In diesem Beitrag erfahren Sie, wie Sie Hyper-V USB Passthrough unter Windows 11/10 einrichten können.
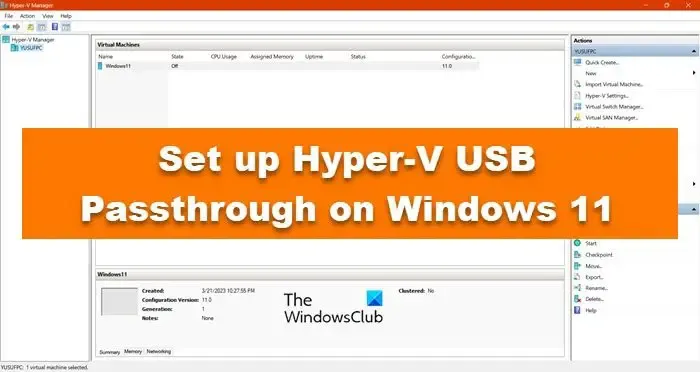
Richten Sie Hyper-V USB Passthrough unter Windows 11/10 ein

- Konfigurieren Sie Hyper-V-USB-Passthrough über die Hyper-V-Einstellungen
- Konfigurieren Sie Hyper-V-USB-Passthrough über den Remotedesktop

1] Konfigurieren Sie Hyper-V-USB-Passthrough in den Hyper-V-Einstellungen
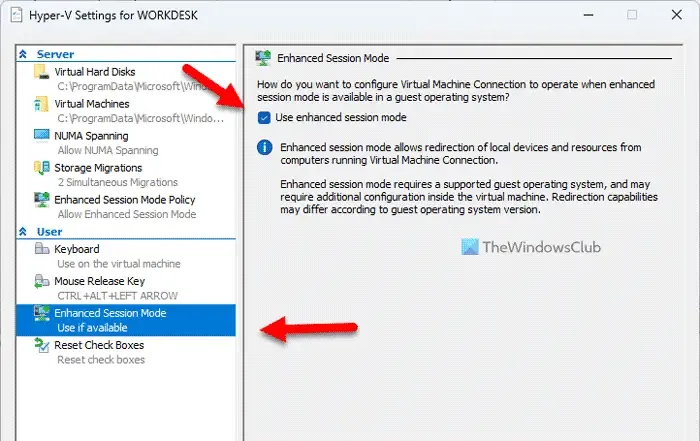
Mit dem erweiterten Sitzungsmodus können Sie mithilfe des Virtual Machine Connection-Tools lokale Geräte und Ressourcen zu einer virtuellen Maschinensitzung umleiten . Diese Funktion ist standardmäßig auf Windows-Clientversionen wie Windows 11/10/8/8.1 aktiviert, aber auf Windows Server 2012 R2 oder Windows Server 2016 müssen Sie sie manuell aktivieren. Beachten Sie außerdem, dass eine Netzwerkkonnektivität nur für den Host und nicht für das Gastbetriebssystem erforderlich ist. Befolgen Sie die unten aufgeführten Schritte, um den erweiterten Sitzungsmodus zu aktivieren und zu konfigurieren.
- Starten Sie den Hyper-V-Manager, klicken Sie mit der rechten Maustaste auf die VM und wählen Sie Hyper-V-Einstellungen.
- Gehen Sie nun zur Registerkarte „Richtlinie für erweiterten Sitzungsmodus“ und aktivieren Sie das Kontrollkästchen „ Erweiterten Sitzungsmodus zulassen“.
- Navigieren Sie nun zum erweiterten Sitzungsmodus und aktivieren Sie das Kontrollkästchen für „ Erweiterten Sitzungsmodus verwenden“ .
- Klicken Sie nun auf Übernehmen > Ok.
- Anschließend müssen Sie die virtuelle Maschine starten.
- Sie erhalten eine Eingabeaufforderung zur Anzeigekonfiguration. Klicken Sie auf „Optionen anzeigen“.
- Navigieren Sie zur Registerkarte „Lokale Ressourcen“ und klicken Sie im Abschnitt „Lokale Geräte und Ressourcen“ auf „ Mehr“ .
- Aktivieren Sie das Kontrollkästchen „Andere unterstützte Plug-and-Play-Geräte (PnP)“ und „Geräte, die ich später anschließe“, die darunter angezeigt werden sollten.
- Klicken Sie auf OK .
- Sobald Sie wieder im Fenster „Konfiguration anzeigen“ sind, markieren Sie „Meine Einstellungen für zukünftige Verbindungen zu dieser virtuellen Maschine speichern“ und klicken Sie auf „Verbinden“.
Dies wird die Arbeit für Sie erledigen.
2] Konfigurieren Sie Hyper-V USB Passthrough über den Remotedesktop
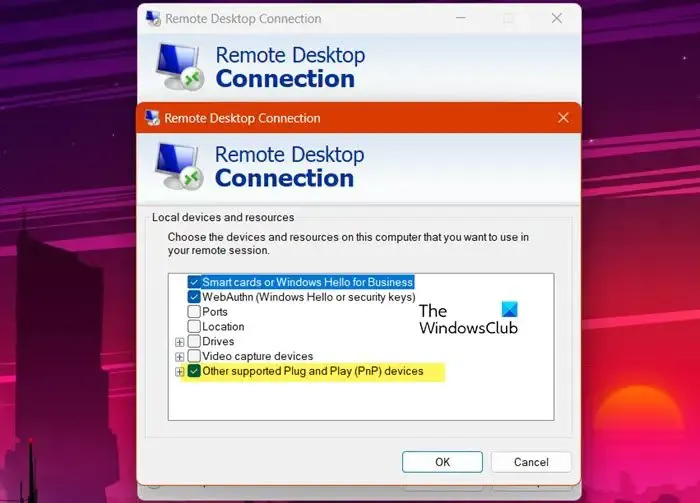
Der Remotedesktop ist eine integrierte Windows-Anwendung, mit der Sie eine Verbindung zum Remotecomputer herstellen können. Wir öffnen den Remotedesktop auf Ihrer virtuellen Maschine und konfigurieren ihn dann so, dass USB-Passthrough möglich ist. Um dasselbe zu tun, müssen Sie die unten aufgeführten Schritte ausführen.
- Öffnen Sie Ihre virtuelle Maschine und öffnen Sie dann die Systemsteuerung, indem Sie sie im Startmenü suchen.
- Klicken Sie auf „System und Sicherheit“ und dann im Abschnitt „System“ auf „Remotezugriff zulassen“.
- Gehen Sie nun zu „Remote“, aktivieren Sie „Remoteunterstützungsverbindungen zu diesem Computer zulassen“ und wählen Sie „Remoteverbindungen zu diesem Computer zulassen“.
- OK klicken.
- Suchen Sie im Startmenü nach „Remotedesktopverbindung“ und gehen Sie zur Registerkarte „Optionen anzeigen“ > „Lokale Ressourcen“.
- Klicken Sie im Abschnitt „Lokale Geräte und Ressourcen“ auf die Schaltfläche „Mehr“.
- Sobald das Fenster „Lokale Geräte und Ressourcen“ angezeigt wird, aktivieren Sie das Kontrollkästchen neben Andere unterstützte Plug-and-Play-Geräte (PnP).
- OK klicken.
- Gehen Sie nun zurück zur Registerkarte „Allgemein“, geben Sie die dort abgefragten Details zu Ihrem Hostsystem ein und klicken Sie dann auf „Verbinden“.
- Sie erhalten verschiedene Eingabeaufforderungen, in denen Sie aufgefordert werden, Ihre Aktionen zu bestätigen. Tun Sie dies, um eine Verbindung zum Remote-Desktop herzustellen.
Auf diese Weise können Sie USB-Passthrough mit Hyper-V aktivieren. Beachten Sie, dass für diesen Ansatz eine Netzwerkverbindung zwischen dem Computer, an den ein USB-Gerät angeschlossen ist, und dem Gastbetriebssystem bestehen muss.

Warum verfügt Hyper-V nicht über USB-Passthrough?
Hyper-V verfügt zwar über USB-Passthrough, ist jedoch standardmäßig nicht aktiviert. Das liegt daran, dass USB-Passthrough Sicherheitsrisiken birgt und virtuellen Maschinen den Zugriff auf USB-Geräte ermöglicht. Angreifer könnten Daten auf angeschlossenen Geräten beschädigen oder sogar den Host mit Schadcode gefährden. Wenn Sie jedoch damit einverstanden sind, lesen Sie diese Anleitung, um die Funktion zu aktivieren.
Wie aktiviere ich Hyper-V unter Windows 11?
Obwohl Hyper-V in Windows 11 integriert ist, muss man es aktivieren, um die Hyper-V-Manager-App zu erhalten . Um dasselbe zu tun, öffnen Sie die Systemsteuerung und navigieren Sie zu „Programme“ > „Programme & Funktionen“ > „Windows-Funktionen aktivieren oder deaktivieren“. Überprüfen Sie Hyper-V, Hyper-V-Verwaltungstools und Hyper-V-Plattform. Falls Sie die Option nicht sehen können, lesen Sie unsere Anleitung zur Installation und Aktivierung von Hyper-V unter Windows Home .



Schreibe einen Kommentar