So richten Sie Face ID auf dem iPhone ein
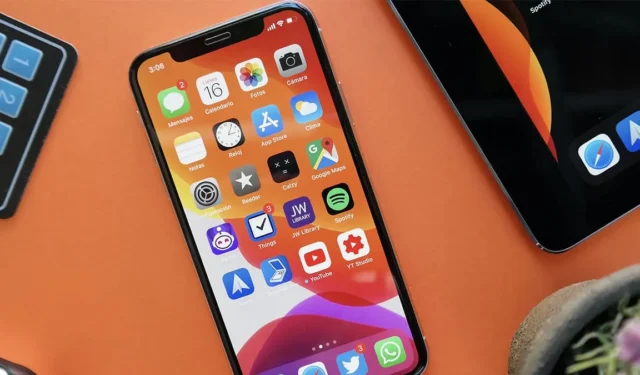
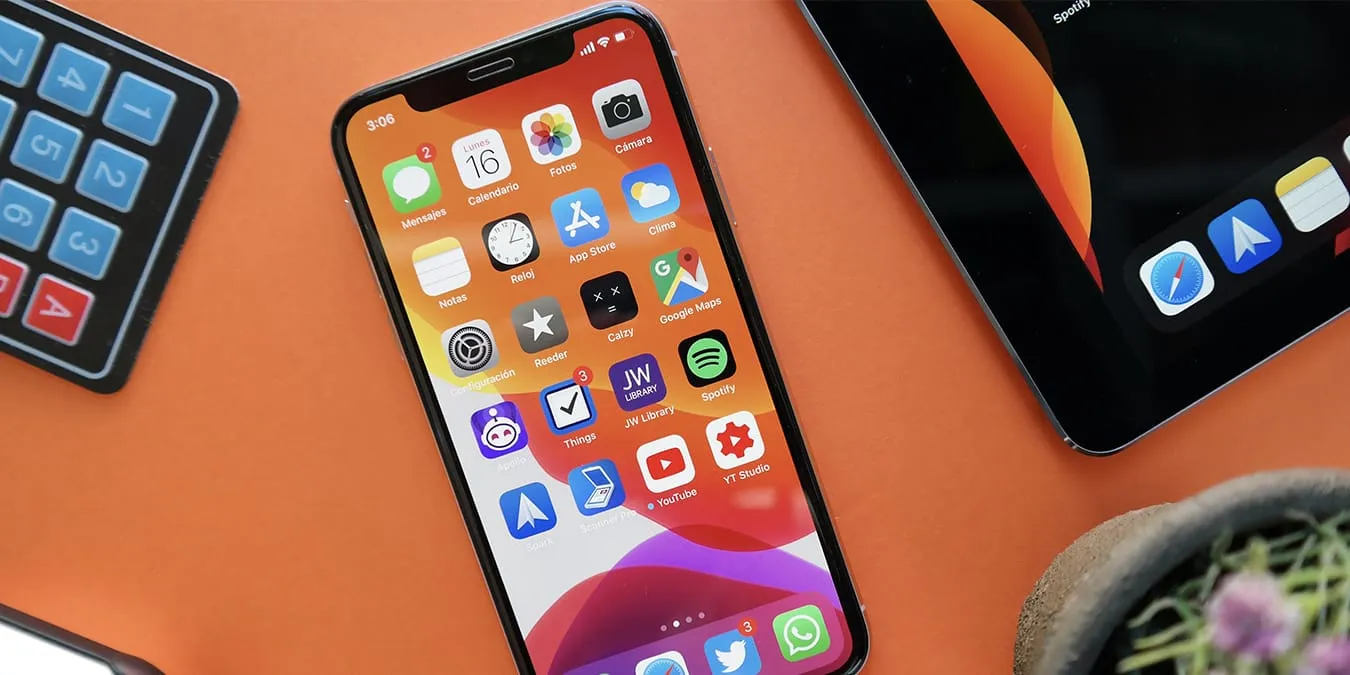
Die Verwendung von Face ID auf Ihrem iPhone bietet viele Vorteile. Sie können damit beispielsweise Ihr Telefon entsperren, Einkäufe tätigen, sich bei Apps anmelden und vieles mehr. Darüber hinaus ist diese Funktion für den Schutz sensibler Daten zuständig, die jedem von uns wirklich am Herzen liegen sollten. Sind Sie bereit, Face ID auf Ihrem iPhone einzurichten? Unsere Schritt-für-Schritt-Anleitung macht es einfach und schnell.
Welche iPhones sind mit Face ID kompatibel?
Nicht jedes iPhone, das über eine Frontkamera verfügt, unterstützt Face ID. Daher ist es wichtig zu prüfen, ob Ihr Telefon diese Funktion unterstützt. Sehen Sie sich die Liste der unterstützten iPhones direkt unten an:
- iPhone 15 Pro Max
- iPhone 15 Pro
- iPhone 15 Plus
- iPhone 15
- iPhone 14 Pro Max
- iPhone 14 Pro
- iPhone 14 Plus
- iPhone 14
- iPhone 13 Pro Max
- iPhone 13 Pro
- iPhone 13 mini
- iPhone 13
- iPhone 12 Pro Max
- iPhone 12 Pro
- iPhone 12 mini
- iPhone 12
- iPhone 11 Pro Max
- iPhone 11 Pro
- iPhone 11
- iPhone XS Max
- iPhone XS
- iPhone XR
- iPhone X
Es ist interessant festzustellen, dass Face ID jetzt auch Teil von iPadOS ist. Es ist auf dem iPad Pro 12,9 Zoll (3. Generation und höher) und dem iPad Pro 11 Zoll (alle Generationen) verfügbar.
Schritte zum Einrichten von Face ID auf dem iPhone
Das Einrichten von Face ID auf Ihrem iPhone oder iPad ist ein unkomplizierter Vorgang, der sowohl die Sicherheit als auch den Komfort Ihres Geräts erhöht. Befolgen Sie die nachstehenden Schritte, um es einzurichten.
Bevor Sie beginnen, stellen Sie sicher, dass Ihr Gesicht, insbesondere Nase und Mund, frei sind. Wenn Sie eine Brille oder Kontaktlinsen tragen, ist das völlig in Ordnung, Gesichtsmasken sollten jedoch abgenommen werden. Bedenken Sie außerdem, dass Face ID am besten funktioniert, wenn Ihr iPhone eine Armlänge oder näher (10 bis 20 Zoll / 25 bis 50 Zentimeter) von Ihrem Gesicht entfernt ist.
Da Sie nun bereit sind, starten Sie zunächst die App Einstellungen und navigieren Sie zu Face ID &Ampere; Passcode. Sie werden aufgefordert, Ihren Passcode einzugeben, falls Sie bereits einen eingerichtet haben.
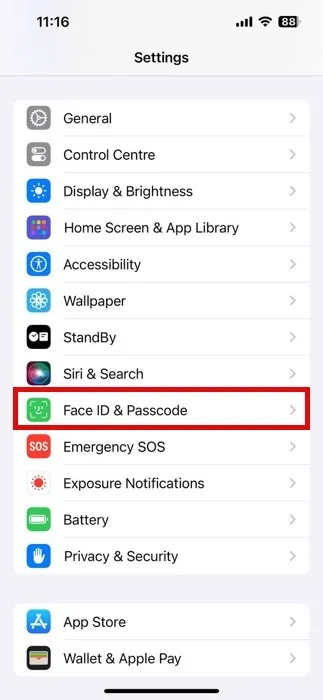
Wählen Sie Gesichts-ID einrichten. Sie werden angeleitet, Ihr Gesicht innerhalb des Kamerarahmens zu positionieren. Halten Sie dazu Ihr Gerät im Hochformat. Tippen Sie auf Erste Schritte, wenn Sie bereit sind.

Der Einrichtungsprozess umfasst das Befolgen der Anweisungen auf dem Bildschirm, um Ihren Kopf langsam zu bewegen und einen Kreis zu schließen. Dies hilft Ihrem Gerät, Ihre Gesichtszüge aus verschiedenen Blickwinkeln zu erkennen. Achten Sie auf die Animationen auf dem Bildschirm, die Ihren Fortschritt anzeigen. Wenn Sie Ihren Kopf aus irgendeinem Grund nicht bewegen können, tippen Sie auf Eingabehilfenoptionen für alternative Einrichtungsmethoden.
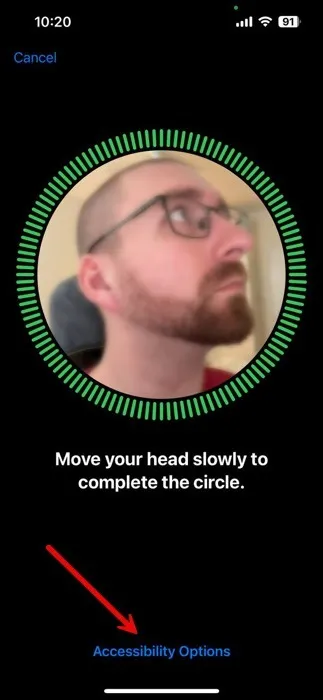
Nach dem ersten Scan wird Ihnen die Option Gesichtserkennung mit Maske verwenden angezeigt. Sie müssen eigentlich keine Maske tragen, um den Einrichtungsvorgang durchzuführen. Wir empfehlen Ihnen, den Vorgang jetzt und nicht später durchzuführen.
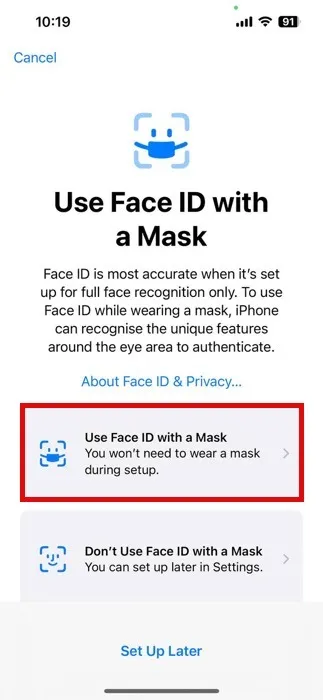
Sobald der zweite Scan abgeschlossen ist, kehren Sie zur Gesichtserkennung & Passcode-Bildschirm. Sie können anpassen, welche Aktionen Face ID steuert, z. B. das Entsperren Ihres Geräts oder das Tätigen von Einkäufen im App Store. Testen Sie abschließend Face ID, indem Sie Ihr Gerät sperren und dann aktivieren. Face ID wird automatisch aktiviert und scannt Ihr Gesicht, um Ihr iPhone oder iPad zu entsperren.
Schritte zum Einrichten von Face ID auf dem iPad
Das Einrichten von Face ID auf einem iPad ist ein Kinderspiel und ähnelt dem Vorgang auf einem iPhone sehr. Tippen Sie zunächst auf die App Einstellungen. Navigieren Sie dann zu Face ID & Passcode. Sie müssen Ihren vorhandenen Passcode eingeben, falls Sie einen eingerichtet haben.
Wählen Sie in den Einstellungen Gesichts-ID einrichten aus. Dadurch werden Sie aufgefordert, Ihr Gesicht im Kamerarahmen Ihres iPads zu positionieren. Stellen Sie sicher, dass Sie das iPad im Hochformat halten und tippen Sie auf Erste Schritte.
Das iPad führt Sie durch eine Reihe von Kopfbewegungen, um Ihre Gesichtszüge aus verschiedenen Blickwinkeln zu erfassen. Wenn Sie Schwierigkeiten haben, Ihren Kopf zu bewegen, verwenden Sie die Schaltfläche Eingabehilfenoptionen für eine alternative Einrichtungsmethode. Nach Abschluss der Einrichtung ist Face ID einsatzbereit.
So verwenden Sie Face ID mit Brillen
Die Nutzung von Face ID mit Brille ist genauso einfach und sicher wie die Nutzung ohne. Ganz gleich, ob Sie eine Brille wechseln, Brillengläser tragen oder eine Sonnenbrille tragen: Ihr iPhone und iPad können Sie erkennen.
Nehmen Sie zunächst Ihr Gerät und öffnen Sie die App Einstellungen. Scrollen Sie nach unten und wählen Sie Face ID & Passcode und geben Sie Ihren Passcode ein. Suchen Sie nach der Option Alternatives Erscheinungsbild einrichten. Mit dieser Funktion kann Face ID Sie in verschiedenen Looks erkennen – perfekt für Brillenträger. Tippen Sie darauf, um den Vorgang zu starten.
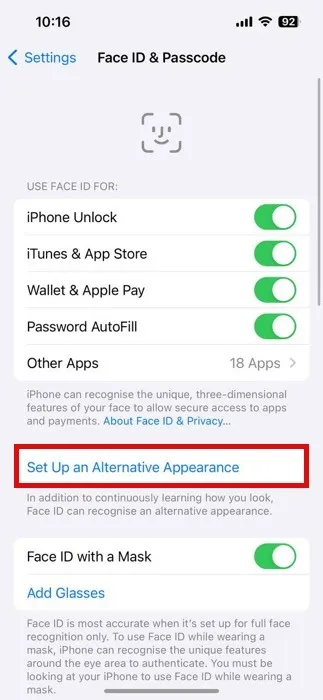
Setzen Sie Ihre Brille auf und bereiten Sie sich wie beim ersten Mal auf die Einrichtung vor. Stellen Sie sicher, dass Ihre Brille sauber und klar ist, da Flecken manchmal den Scan beeinträchtigen können. Halten Sie Ihr Gerät im Hochformat und achten Sie darauf, dass es etwa eine Armlänge entfernt ist. Befolgen Sie die Anweisungen auf dem Bildschirm, um den Kreis mit Ihren Kopfbewegungen zu schließen.
Ihr Gerät erkennt Sie sowohl mit als auch ohne Brille. Dies macht das Entsperren Ihres iPhones oder iPads bequem, unabhängig von Ihrer Brillenwahl.
Entsperren Sie Ihr iPhone mit der Apple Watch als Alternative zur Face ID
Wenn Sie eine Apple Watch besitzen, kann dies eine gute Alternative sein, um auf Ihr iPhone zuzugreifen, wenn Face ID Sie nicht erkennt. Diese Funktion funktioniert mit iPhone X oder neueren Modellen mit iOS 14.5 oder neuer und ist mit der Apple Watch Series 3 oder neuer unter watchOS 7.4 oder neuer kompatibel.
Stellen Sie vor dem Einrichten sicher, dass Ihre Apple Watch mit Ihrem iPhone gekoppelt ist und dass auf beiden Geräten WLAN und Bluetooth aktiviert sind. Es ist wichtig, dass Ihre Apple Watch über einen Passcode verfügt und die Handgelenkserkennung aktiviert ist. Um die Entsperrfunktion zu aktivieren, gehen Sie zu den Einstellungen Ihres iPhones und tippen Sie auf Face ID & Passcode und aktivieren Sie Mit Apple Watch entsperren.
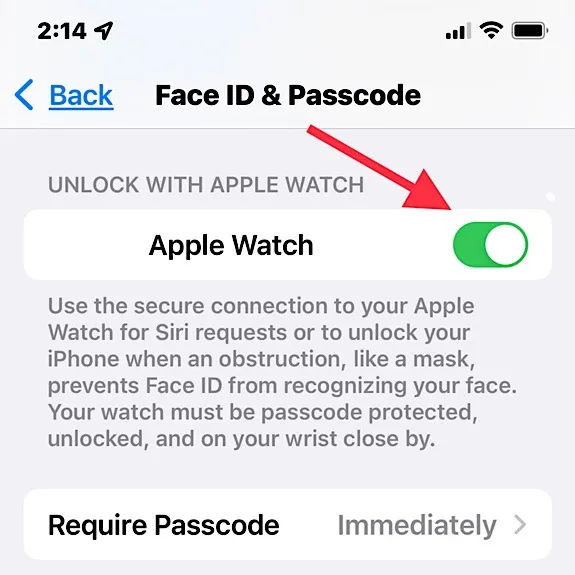
Wenn Face ID Sie nicht erkennen kann, können Sie sich stattdessen darauf verlassen, dass Ihre Apple Watch Sie authentifiziert. Wecken Sie Ihr iPhone einfach auf, indem Sie es anheben oder auf den Bildschirm tippen und wie gewohnt einen Blick darauf werfen.
Tipps zur Verbesserung Ihres Face ID-Erlebnisses
Um Ihr Face ID-Erlebnis auf dem iPhone zu verbessern, müssen Sie wissen, welche Einstellungen Sie für ein reibungsloseres und effizienteres Benutzererlebnis anpassen müssen. Sehen wir uns einige wichtige Anpassungen an, die Sie vornehmen können, um Face ID optimal zu nutzen.
Passen Sie die Funktion „Aufmerksamkeit für Gesichtserkennung erforderlich“ an
Denken Sie daran, dass Sie bei Face ID direkt auf Ihr Telefon schauen müssen, um mit Ihren Authentifizierungsanfragen fortzufahren. Im täglichen Gebrauch werden Sie feststellen, dass es hilfreich ist, den direkten Blick auf das Telefon zu vermeiden – insbesondere, wenn Sie es häufig entsperren.
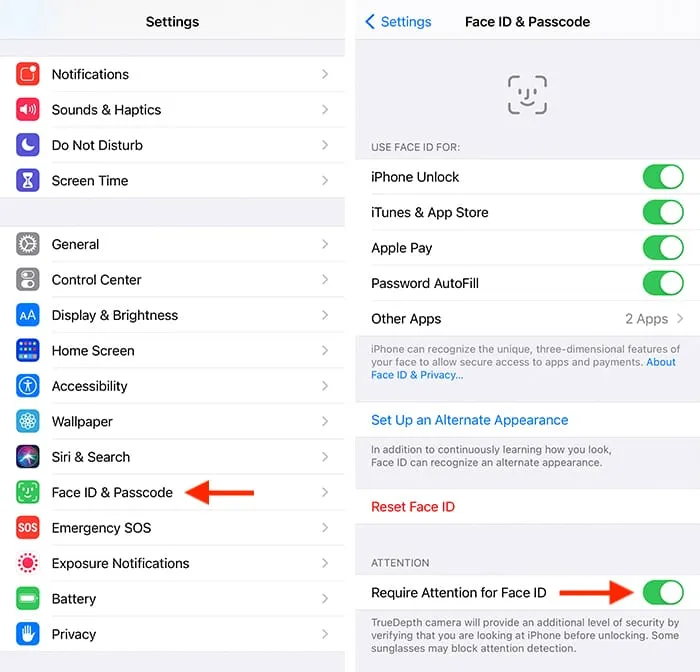
Wir empfehlen, zu Einstellungen zu navigieren -> Gesichts-ID & Passcode und dann den Schalter neben Aufmerksamkeit für Gesichtserkennung erforderlich umschalten. (Der Schalter muss deaktiviert werden.) Face ID senkt seine „Kriterien“ für die Authentifizierung und entsperrt Ihr iPhone, auch wenn es sich nicht direkt vor Ihrem Gesicht befindet.
Steuern Sie den Zugriff auf den Sperrbildschirm
Der Sperrbildschirm Ihres iPhones bietet schnellen Zugriff auf Widgets, Steuerelemente für die Medienwiedergabe, das Kontrollzentrum und mehr. Möglicherweise möchten Sie jedoch verwalten, was zugänglich ist, wenn Ihr iPhone gesperrt ist, insbesondere aus Datenschutzgründen.
Gehen Sie zu Einstellungen -> Gesichts-ID & Passcode und scrollen Sie nach unten zum Abschnitt Zugriff zulassen, wenn gesperrt. Sie können den Zugriff auf verschiedene Funktionen ein- oder ausschalten, z. B. Widgets, Benachrichtigungscenter, Kontrollzentrum, Siri und andere.
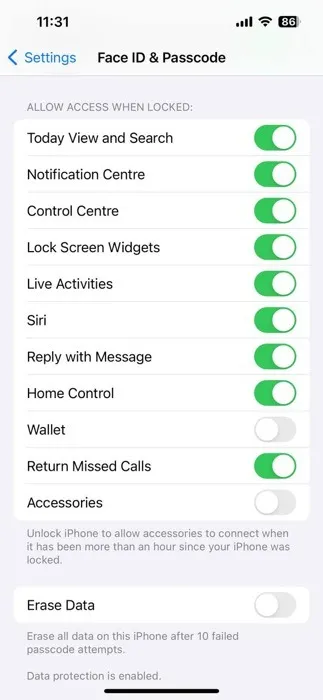
Durch das Deaktivieren des Zugriffs auf bestimmte Funktionen wird verhindert, dass jemand mit Ihrem iPhone persönliche Daten einsehen kann. Bedenken Sie jedoch, dass eine Zugriffsbeschränkung auch dazu führt, dass Sie selbst den schnellen Zugriff auf diese Funktionen verlieren. Es geht darum, die richtige Balance zwischen Komfort und Sicherheit zu finden.
Verwenden Sie Ihren Passcode, wenn Face ID fehlschlägt
Was ist, wenn Sie keine Apple Watch haben, aber Ihre Gesichtsmaske nicht abnehmen möchten? Was ist, wenn Sie eine Apple Watch besitzen, sich aber immer noch nicht anmelden können? Verwenden Sie einfach Ihren Passcode.
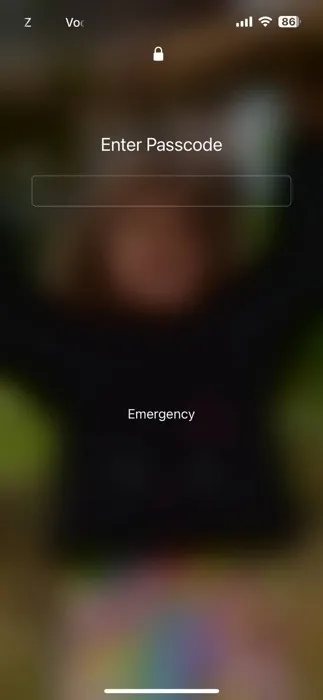
Sicher, der Grund, warum Sie Face ID verwenden, besteht darin, dass Sie Ihren Passcode nicht verwenden müssen, aber es wird Zeiten geben, in denen Sie dies trotzdem tun müssen. Face ID ist nicht für alle Situationen ideal und nicht ausfallsicher.
Das Einrichten von Face ID auf Ihrem iPhone oder iPad ist eine einfache, aber leistungsstarke Möglichkeit, sowohl die Sicherheit als auch den Komfort Ihres Geräts zu verbessern. Allerdings kann es wie bei jeder Technologie auch bei Face ID zu gelegentlichen Problemen kommen.
Alle Screenshots von David Morelo.



Schreibe einen Kommentar