So richten Sie eine E-Mail-Signatur in der neuen Outlook-App für Windows 11 ein
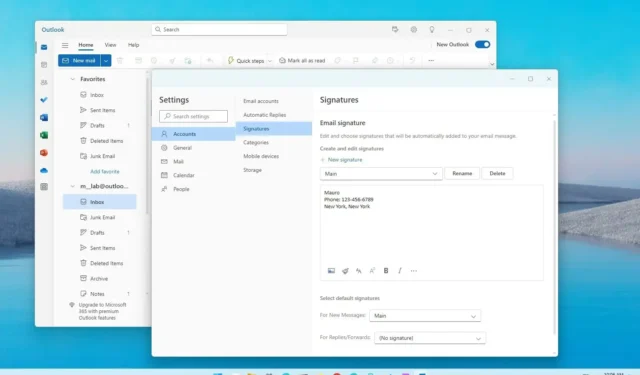
In der neuen Outlook- App können Sie Signaturen für jede neue Nachricht, Antwort und Weiterleitung einrichten. In dieser Anleitung erfahren Sie, wie das geht.
Wenn Sie eine Nachricht verfassen, erhalten Sie in der Regel eine Signatur, die verschiedene Details enthalten kann, darunter Ihren Namen, Kontaktinformationen, Firmennamen, Titel und andere Informationen, die Sie möglicherweise mit den Empfängern teilen möchten. Anstatt in jede E-Mail denselben Textblock zu schreiben oder zu kopieren und einzufügen, enthält die neue Outlook-App für Windows 11 eine Einstellung, mit der Sie eine oder mehrere benutzerdefinierte Signaturen erstellen können, die der Client automatisch auf Ihre Nachrichten anwenden kann.
In diesem Handbuch erfahren Sie, wie Sie Signaturen in Outlook aktivieren und konfigurieren.
E-Mail-Signatur in Outlook für Windows 11 konfigurieren
Gehen Sie folgendermaßen vor, um Signaturen in der Outlook-App für Windows 11 einzurichten:
-
Öffnen Sie die neue Outlook- App unter Windows 11.
-
Klicken Sie auf Einstellungen (Zahnradschaltfläche oben rechts).
-
Klicken Sie auf Konten .
-
Klicken Sie auf die Registerkarte Signaturen .
-
Bestätigen Sie einen Namen für die Signatur.
-
Verfassen Sie eine Signatur mit den Informationen, die am Ende der E-Mail im dafür vorgesehenen Textfeld angezeigt werden sollen.
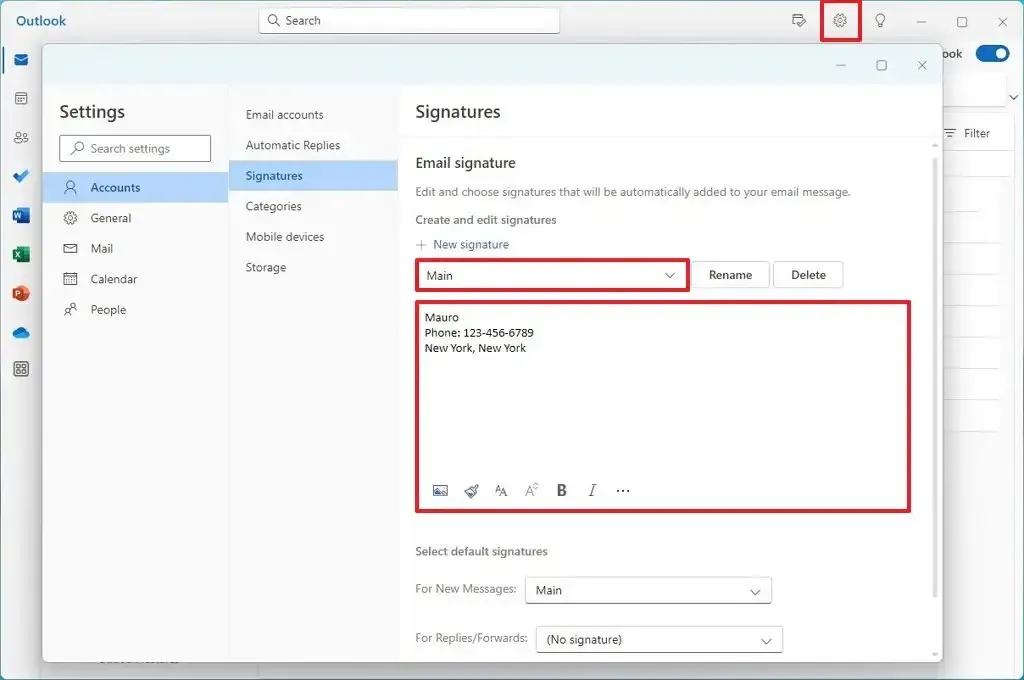
-
Verwenden Sie die verfügbaren Aktionen unten, um ein Bild einzufügen oder den Text zu formatieren.
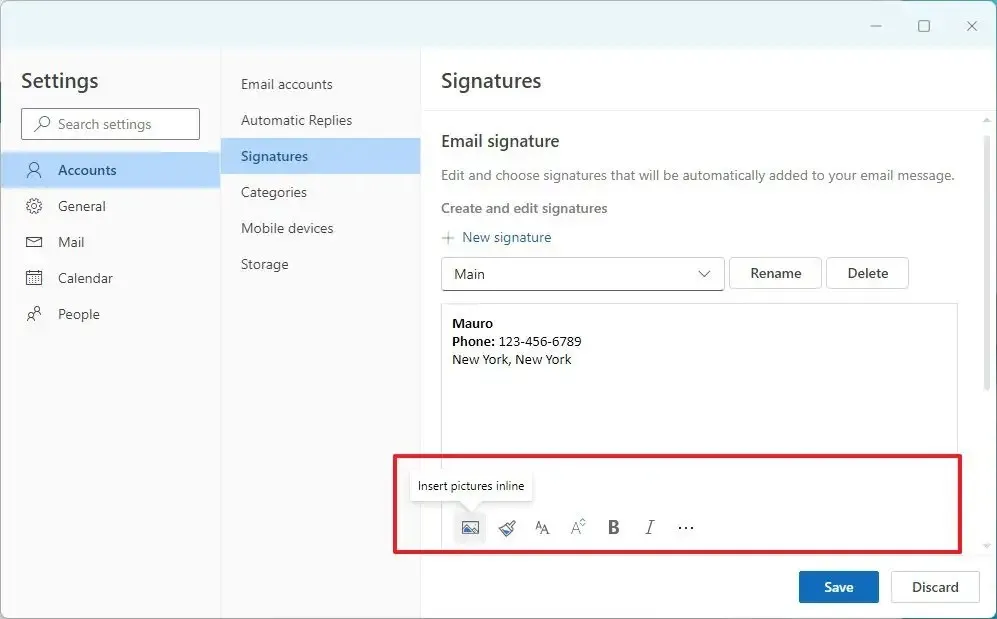
-
Klicken Sie auf die Schaltfläche Speichern .
-
(Optional) Klicken Sie auf die Option „Neue Signatur“ , um zusätzliche Signaturen mit unterschiedlichen Informationen zu erstellen.
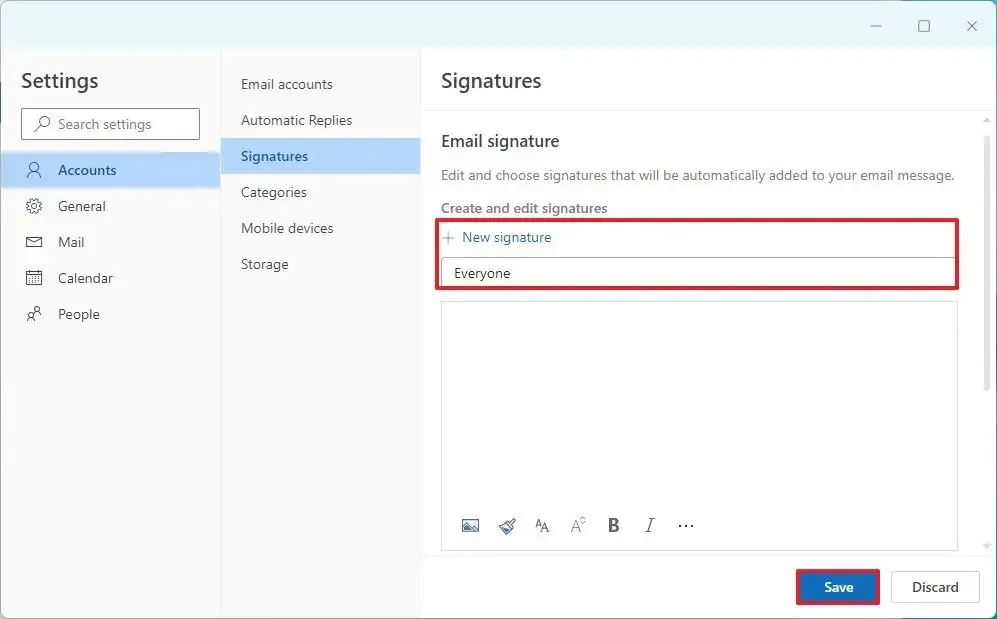
-
Bestätigen Sie einen Namen für die Signatur.
-
Verfassen Sie eine Signatur mit den verschiedenen Informationen im bereitgestellten Textfeld.
-
Klicken Sie auf die Schaltfläche Speichern .
-
(Optional) Wählen Sie die Signatur aus der Liste aus und klicken Sie auf die Schaltfläche „Löschen“ , um sie zu löschen.
-
Wählen Sie im Abschnitt „Standardsignaturen auswählen“ die Standardsignatur für neue Nachrichten oder Antworten und Weiterleitungen aus.
-
Klicken Sie auf die Schaltfläche Speichern .
Sobald Sie die Schritte abgeschlossen haben, wird die Signatur beim nächsten Erstellen einer neuen Nachricht automatisch am Ende der E-Mail angezeigt.
Da es sich nur um einen Text handelt, können Sie den Block jederzeit auswählen und löschen. Wenn Sie außerdem eine andere Signatur ändern oder einfügen möchten, können Sie die Registerkarte „Einfügen“ öffnen und über die Einstellung „Signatur“ eine andere Signatur für die E-Mail anwenden.



Schreibe einen Kommentar