So richten Sie die Sprachzugriffsfunktion in Windows ein und verwenden sie

Viele neuere technische Geräte, wie Ihr Fernseher, Ihr Telefon, Ihr elektronisches Display, Ihr intelligenter Lautsprecher usw., verfügen über den Komfort einer sprachbasierten Steuerung. Warum sollten Laptops und Computer also weggelassen werden? Voice Access ist eine neue in Windows 11 integrierte Barrierefreiheitsfunktion, die es Ihnen ermöglicht, mit Ihrer Stimme mit verschiedenen Fenstern, Browsern und Apps zu interagieren. In dieser Anleitung wird gezeigt, wie Sie die Voice Access-App unter Windows installieren und bedienen.
1. Erste Schritte mit Voice Access
Mit Voice Access können Sie alle Ihre PC-Apps mit einfachen Sprachbefehlen verwalten und in jeden Browser oder Textfeld diktieren. Sie können diese Funktion sofort nutzen, wenn Sie Version 22H2 von Windows 11 oder höher verwenden.
Methode 1: Verwenden des Suchfelds
Die Voice Access-App kann über das Suchfeld in Windows geöffnet werden, auch wenn Sie sie zum ersten Mal verwenden. Um sicherzustellen, dass die verschiedenen Menüs und Optionen ordnungsgemäß funktionieren, starten Sie die App als Administrator.
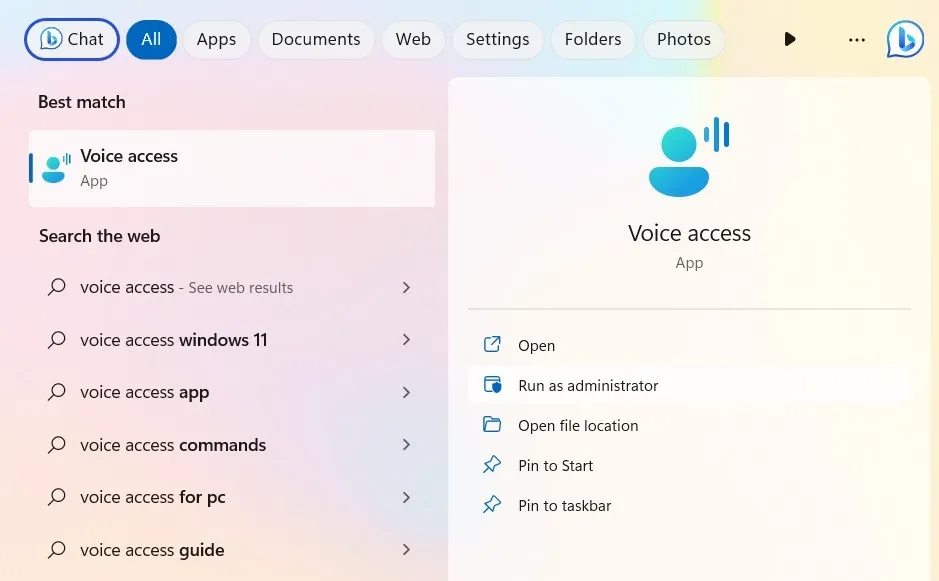
Methode 2: Verwenden des Barrierefreiheitsmenüs
Dies ist ein etwas längerer Ansatz, aber Sie benötigen ihn möglicherweise, wenn Sie Probleme mit dem Suchfeld haben . Öffnen Sie Voice Access im Menü „Eingabehilfen“ und aktivieren Sie die Funktion.
- Drücken Sie Win+, Ium die Einstellungen-App zu öffnen.
- Gehen Sie zu „Barrierefreiheit -> Interaktion -> Sprache“.
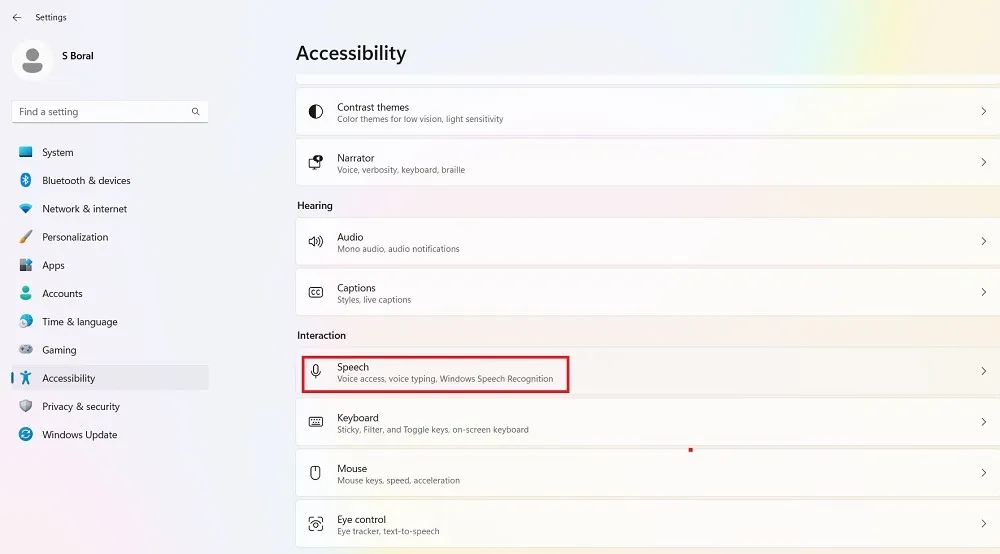
- Schalten Sie den Kippschalter für den Sprachzugriff auf „Ein“.
- Aktivieren Sie optional das Kontrollkästchen neben „Sprachzugriff starten, nachdem Sie sich bei Ihrem PC angemeldet haben“.
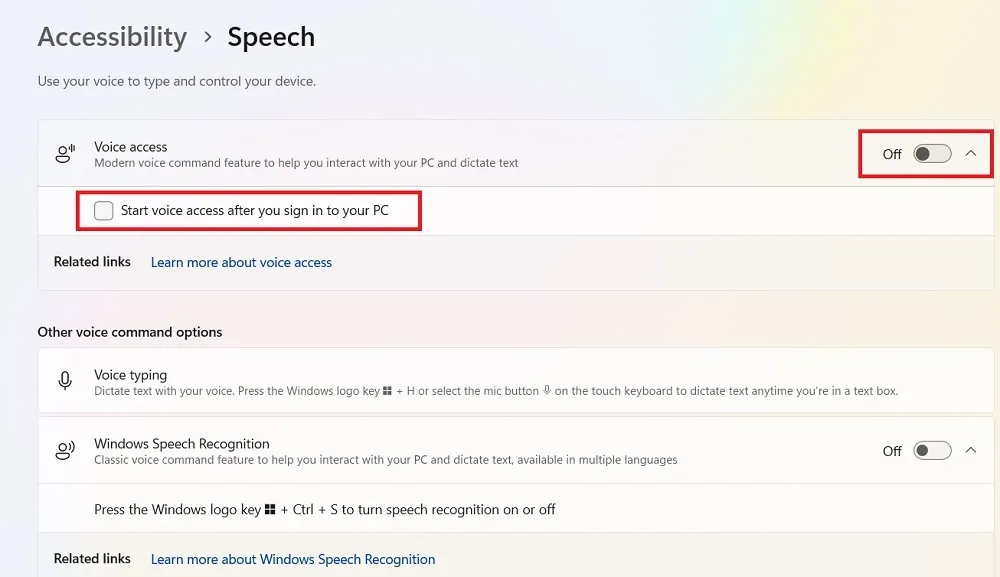
- Bei beiden oben genannten Methoden wird die Voice Access-UI-Leiste oben auf Ihrem Bildschirm angedockt, während das Sprachmodell gemäß Ihren PC-Einstellungen auf das Gerät heruntergeladen wird. Derzeit unterstützt Voice Access nur die englische Sprache in sieben regionalen Varianten (USA, Großbritannien, Indien, Australien, Kanada, Irland und Neuseeland). Microsoft hat angekündigt, dass in Zukunft weitere Sprachen und Akzente folgen werden.
- Warten Sie, bis der Prozentschieberegler die Installation abgeschlossen hat, und richten Sie dann Ihren Sprachabgleich in Windows ein.
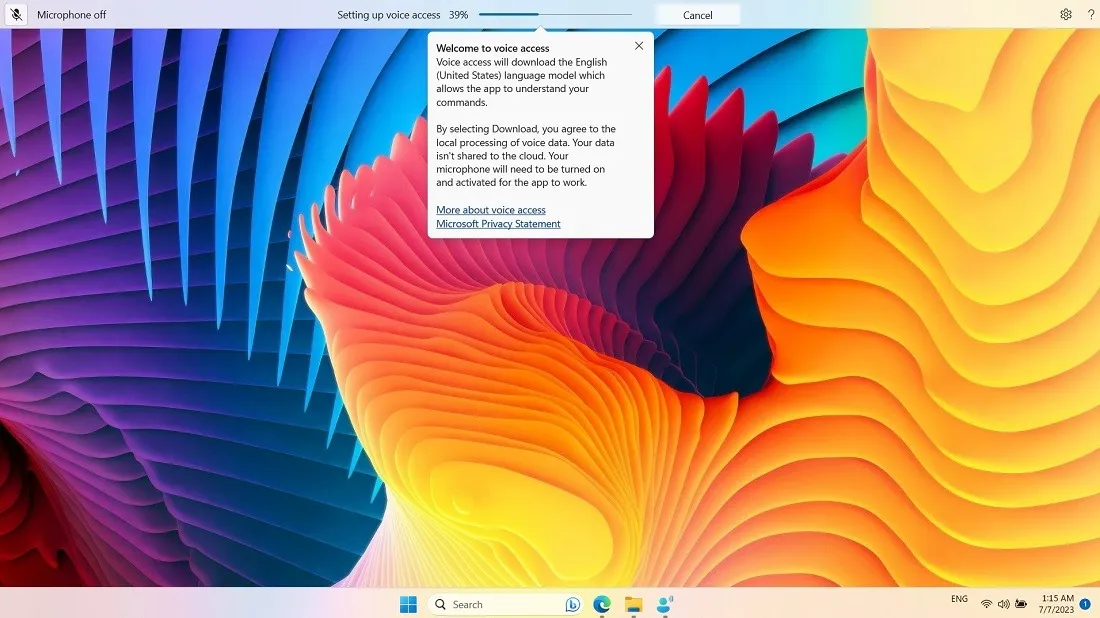
2. Einrichten von Voice Access und Voice Match
Im nächsten Schritt richten Sie den Sprachzugriff über Ihr PC-Mikrofon ein und aktivieren den Sprachabgleich, indem Sie benutzerdefinierte Tests durchführen.
- Richten Sie Ihr Mikrofon so ein, dass Ihr Computer Ihnen zuhören kann.
- Schließen Sie entweder das integrierte Realtek Audio Ihres PCs oder ein externes Mikrofon an.

- Sobald das Mikrofon identifiziert wurde, steht Ihre Voice Access-App für weitere Tests zur Verfügung. Klicken Sie auf „Anleitung starten“, um fortzufahren.
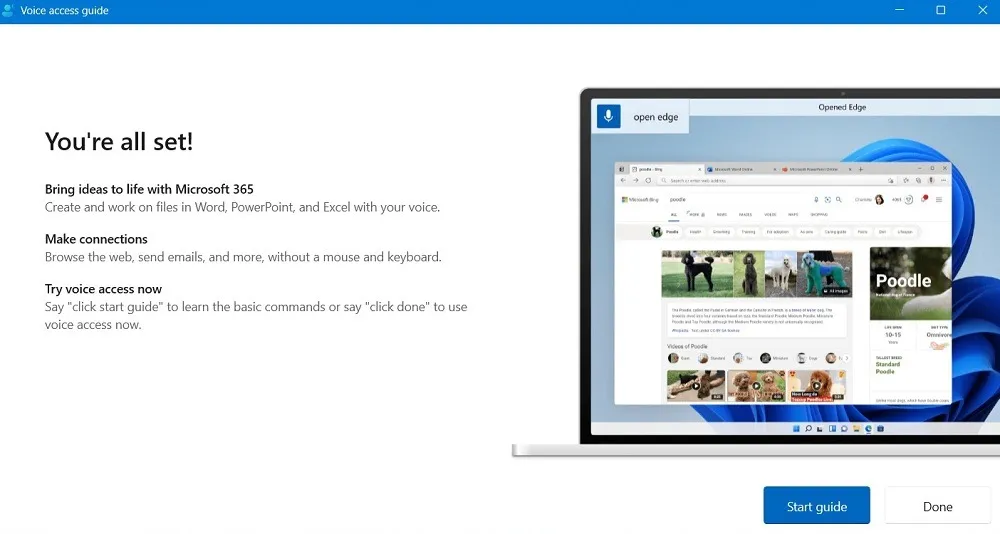
- Zunächst befindet sich Voice Access im Schlafmodus (oder Ruhezustand). Bevor Sie Ihre Stimme mit dem installierten Mikrofon testen, wecken Sie es auf, indem Sie sagen: „Voice Access, wach auf.“ Alternativ können Sie auch die Mikrofontaste auf einer Touch-Tastatur drücken.
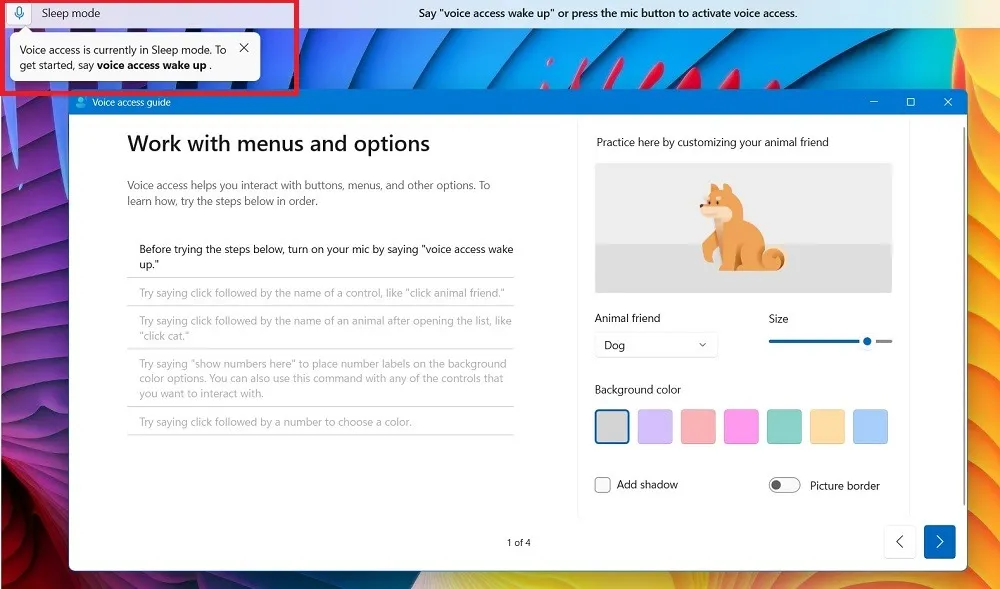
- Wenn sich die App im Hörmodus befindet, üben Sie mit einigen Sätzen im linken Bereich. Nutzen Sie beispielsweise Ihre Stimme, um mit der Maus zu „klicken“ oder ein Steuerelement zu aktivieren.

- Steuern Sie außerdem den Mauszeiger. Sagen Sie beispielsweise „Raster hier anzeigen“, um das Raster über dem aktiven Fenster zu platzieren, oder sagen Sie eine Zahl zwischen 1 und 9, um den Mauszeiger in die Mitte dieses Bereichs zu bewegen und ein kleineres Raster zu erhalten.
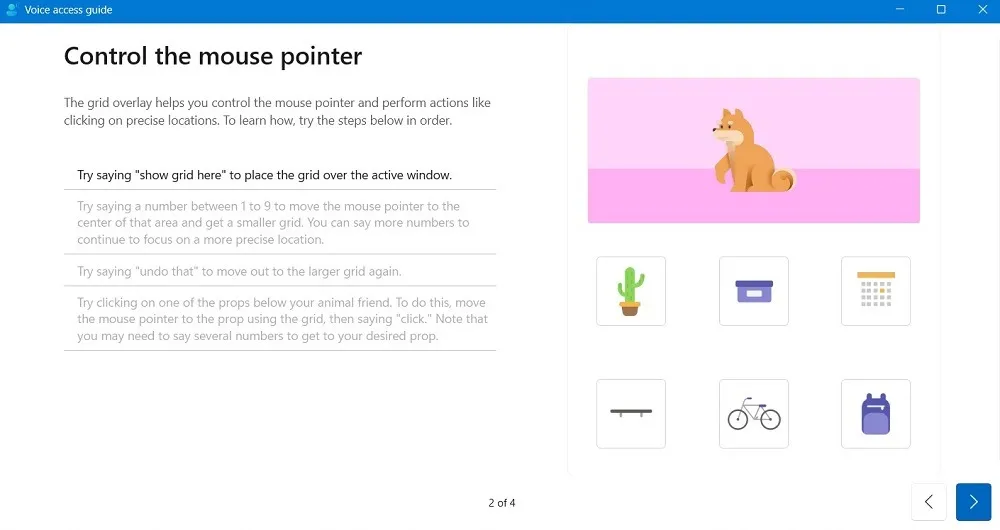
- Wenn Sie Diktat verwenden, müssen Sie beim Sprachabgleich Phrasen Ihrer Wahl im Textfeld testen. Während Sie sprechen, sehen Sie das Transkript.
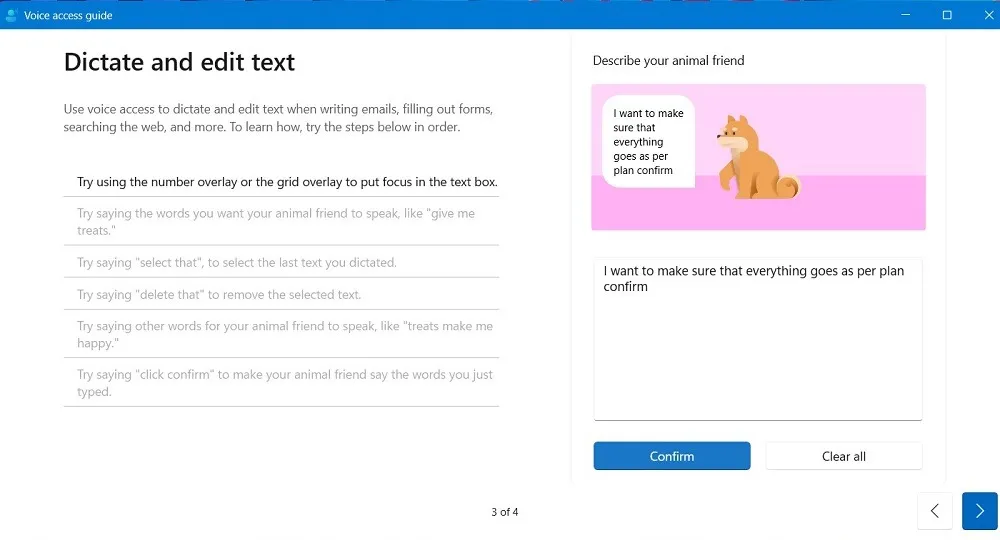
- Sobald der Voice-Match-Vorgang abgeschlossen ist, klicken Sie auf „Fertig“.
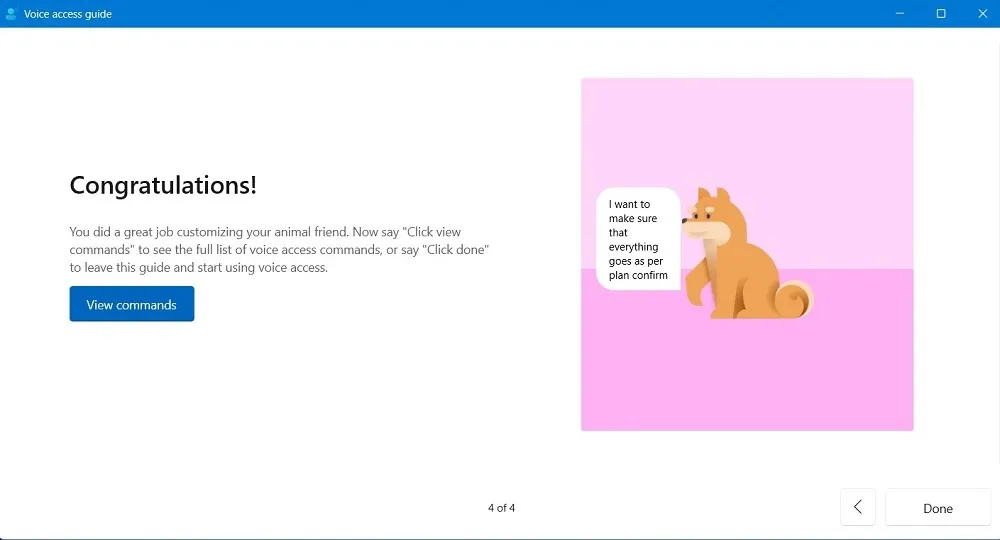
3. So verwenden Sie den Sprachzugriff
Führen Sie die folgenden Schritte aus, um Voice Access zu verwenden und verschiedene Aufgaben auszuführen, die Sie routinemäßig mit Maus und Tastatur ausführen.
- Starten Sie die App.
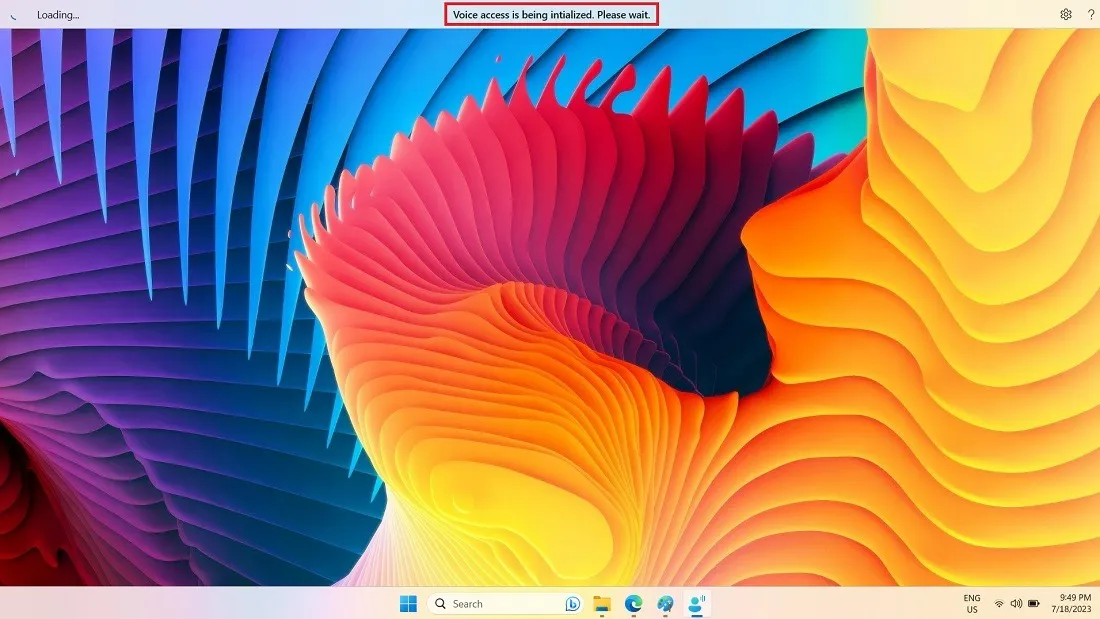
- Klicken Sie oben rechts im Hilfemenü (Fragezeichen) auf „Alle Befehle anzeigen“, um Ihre Optionen jederzeit anzuzeigen.
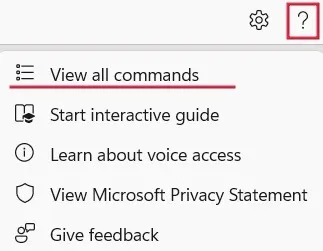
- Die Befehle sind nach Kategorien gruppiert.
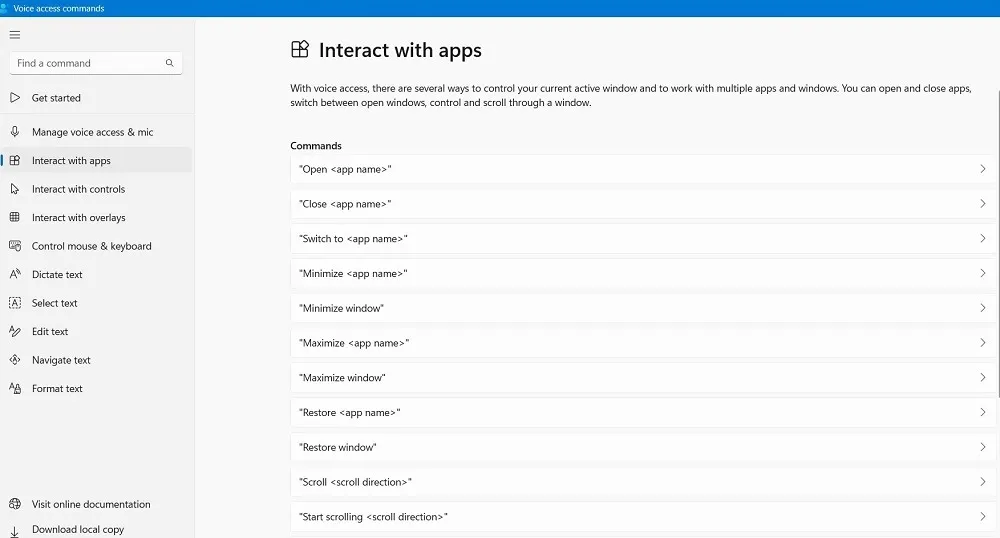
- Um beispielsweise eine App zu öffnen, sagen Sie „Öffne Google Chrome“ oder „Öffne Microsoft Word“. Maximieren oder minimieren Sie das Fenster, indem Sie „[App-Name] maximieren/minimieren“ sagen.
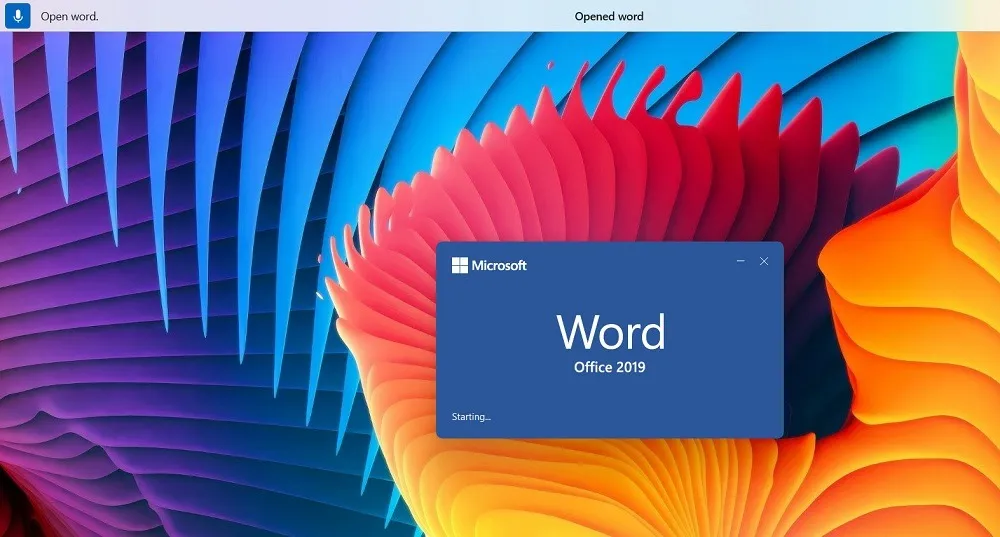
- Sie können innerhalb einer Anwendung auch nach oben und unten oder nach rechts und links scrollen, indem Sie „Scrollen beginnen [Bildlaufrichtung]“ sagen. Wenn Sie einen Fehler machen, wird Sie die Dock-Benutzeroberfläche oben korrigieren.
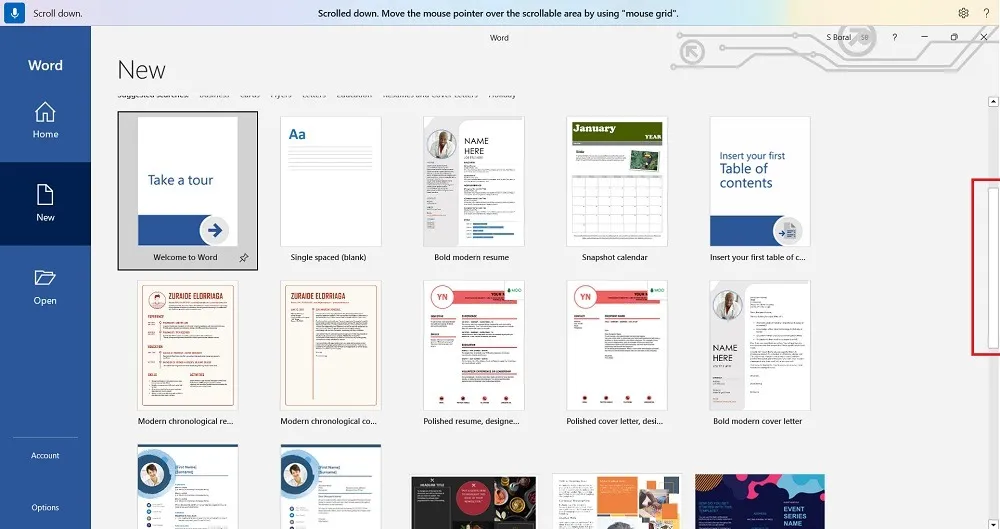
- Sie können den Diktiermodus verwenden, um einen Website-Namen in die Adressleiste Ihres Browsers einzugeben. Im folgenden Beispiel sagten wir „maketecheasier.com“, gefolgt von „Enter“. Wenn Sie nicht den richtigen Text erhalten, buchstabieren Sie stattdessen alle Buchstaben.
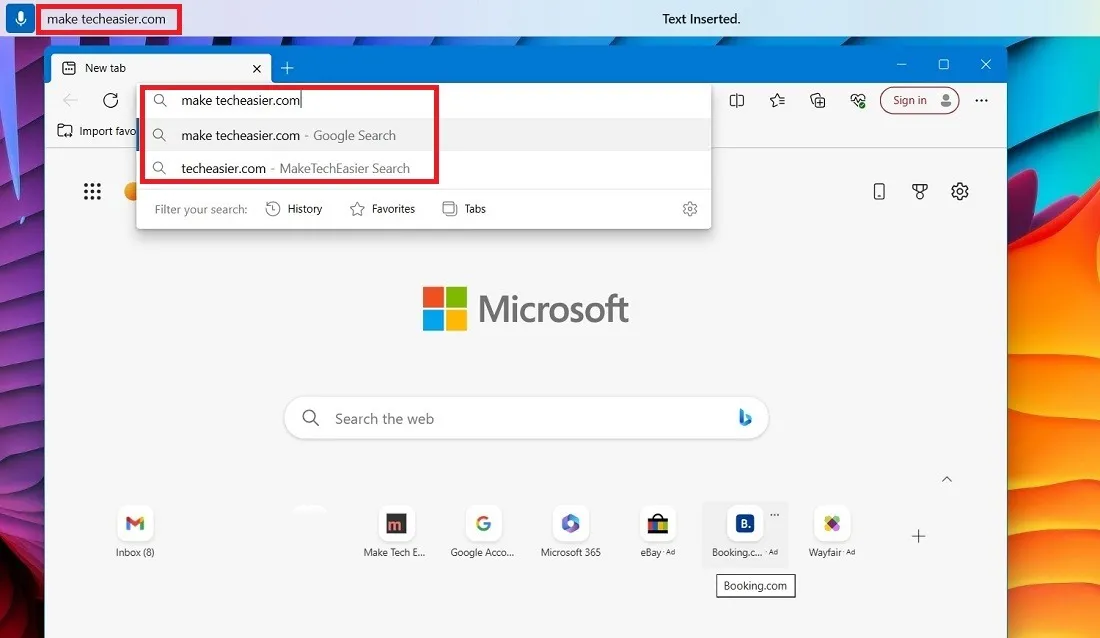
- Wenn Sie längere Sätze und Absätze mit Ihrer Stimme eingeben möchten, aktivieren Sie in den Einstellungen „Automatische Zeichensetzung aktivieren“.

- Sobald Sie sich an die Voice Access-App gewöhnt haben, müssen Sie viele wichtige Befehle nicht mehr eingeben. Sie können Text frei auswählen und bearbeiten und mit fast allen Steuerelementen interagieren. Wenn Sie einen Fehler machen, ist das Hilfemenü immer verfügbar.
4. Deaktivieren Sie den Sprachzugriff in Windows
Deaktivieren Sie die Sprachzugriffsfunktion, indem Sie die folgenden Schritte ausführen:
- Um den Sprachzugriff zu beenden, klicken Sie mit der rechten Maustaste auf das zahnradförmige Einstellungssymbol in der oberen rechten Ecke des Docks und wählen Sie „Sprachzugriff deaktivieren“.
- Alternativ diktieren Sie „Sprachzugriff deaktivieren“, und die App verlässt die Taskleiste leise.
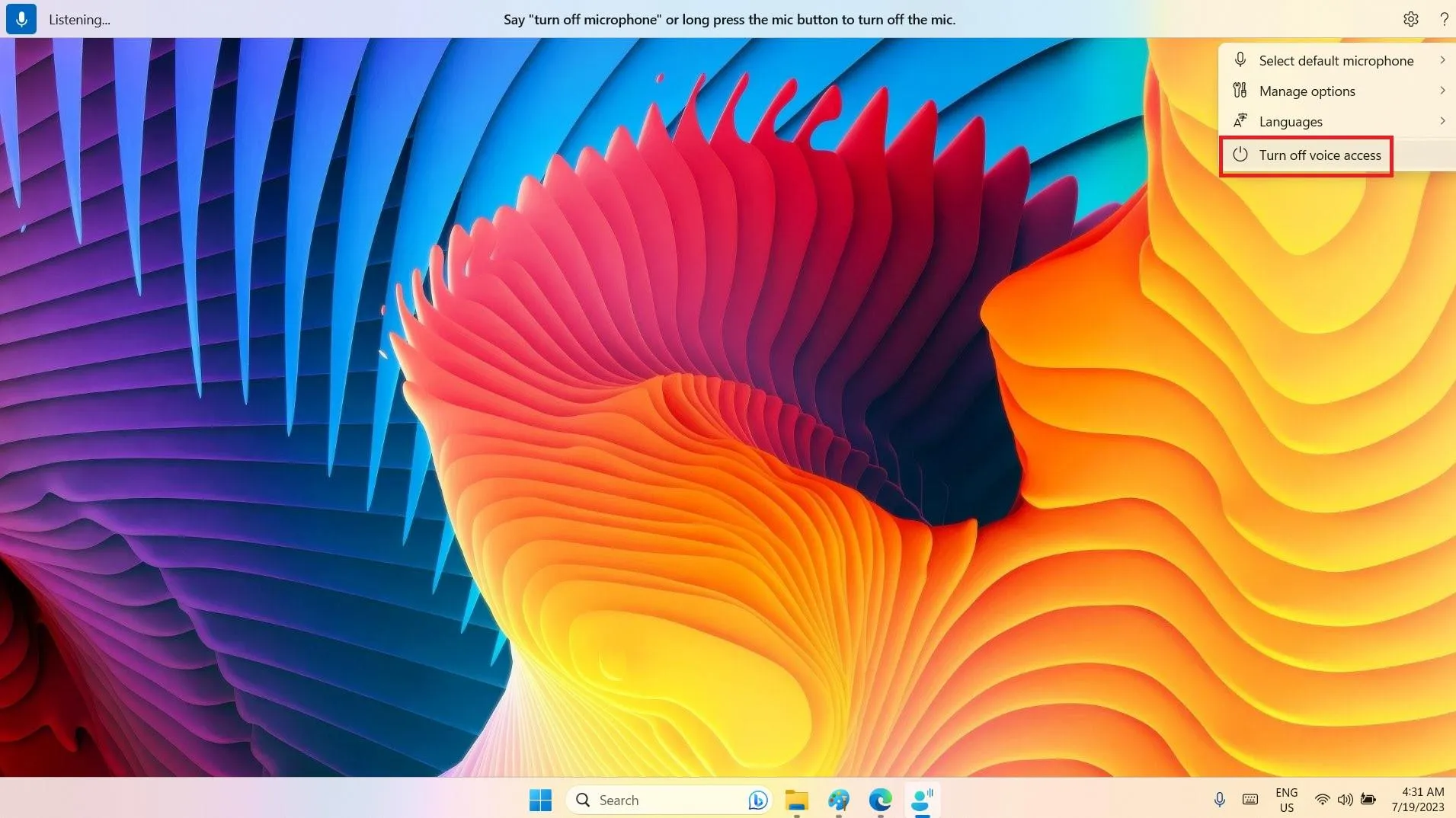
Häufig gestellte Fragen
Wie aktiviere ich den Sprachzugriff in Windows 10?
Windows 10 verfügt nicht über eine integrierte Sprachzugriffsfunktion wie Windows 11, sondern nutzt über „Barrierefreiheit“ ein älteres Programm namens Windows-Spracherkennung. Es muss so eingerichtet sein, dass es Ihre Stimme erkennt und eine vollständige Stimmübereinstimmung gewährleistet.
Die Windows-Spracherkennungsfunktion ist auch mit Windows 11 verfügbar, aber die neuere Voice Access-App macht sie etwas überflüssig.
Was ist der Unterschied zwischen Cortana und Voice Access?
Sowohl Windows 10 als auch 11 verfügen über Cortana als virtuellen Assistenten, das KI-Tool ist jedoch veraltet und wird mit neuen Updates nicht unterstützt. Während Cortana Ihnen zuhört und aktiv mit eigenen Vorschlägen reagiert, kann es nicht alle Aufgaben ausführen und erfordert ständige Überwachung und Dateneingaben. Voice Access hingegen ist eine hervorragende und effiziente in Windows integrierte App, die Maus und Tastatur vollständig ersetzen kann.
Bildnachweis: Unsplash . Alle Screenshots von Sayak Boral.



Schreibe einen Kommentar