So richten Sie Touch ID auf dem Mac in macOS Ventura ein und verwenden es
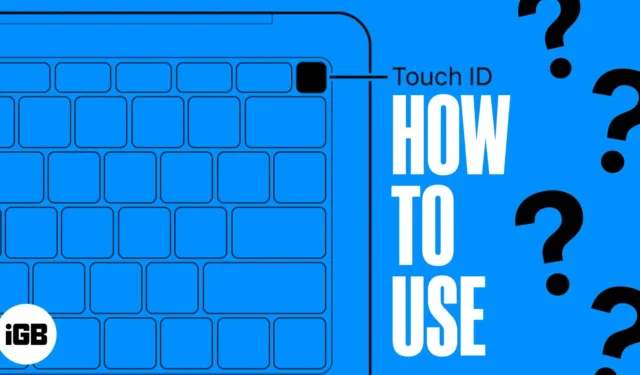
Touch ID erfreut sich in den letzten Jahren aufgrund des wachsenden Bedarfs an schnellem und sicherem Zugriff auf Geräte immer größerer Beliebtheit. Diese Funktion ist mittlerweile auf Apple-Geräten, einschließlich Mac oder Magic Keyboard, weit verbreitet. In diesem Artikel zeige ich Ihnen, wie Sie Touch ID auf Ihrem Mac mit macOS Ventura und höher einrichten und verwenden.
- Was ist Touch ID auf dem Mac?
- So richten Sie Touch ID auf dem Mac ein
- So benennen Sie Fingerabdrücke auf dem Mac um
- So löschen Sie Fingerabdrücke auf dem Mac
- Vorteile der Verwendung von Touch ID auf dem Mac
Was ist Touch ID auf dem Mac?
Das biometrische Authentifizierungssystem namens Touch ID wurde von Apple entwickelt. Bestimmte Mac-Modelle und Magic Keyboards verfügen über eine in den Netzschalter integrierte Touch ID, die Ihren Fingerabdruck zur Bestätigung Ihrer Identität verwendet.
Die Bedienung dieser Funktion ist unkompliziert, da ein hochauflösendes Bild Ihres Fingerabdrucks aufgenommen wird, das später in eine mathematische Darstellung umgewandelt und sicher auf dem Gerät gespeichert wird.
Um Ihre Identität zu bestätigen, legen Sie Ihren Finger auf den Touch ID-Sensor. Anschließend authentifiziert das Gerät Sie, indem es Ihren aktuellen Fingerabdruck mit den bereits gespeicherten Daten vergleicht. Kinderleicht!
Nachdem Sie nun ein klares Bild davon haben, was Touch ID ist, schauen wir uns an, wie Sie Touch ID auf dem Mac einrichten.
So richten Sie Touch ID auf dem Mac ein
- Klicken Sie auf das Apple-Logo ( ) → Wählen Sie Systemeinstellungen .

- Suchen und wählen Sie „Touch ID & Passwort“ → Klicken Sie auf „Fingerabdruck hinzufügen“ .

- Geben Sie das Passwort Ihres Mac ein → Klicken Sie auf „Entsperren“ .
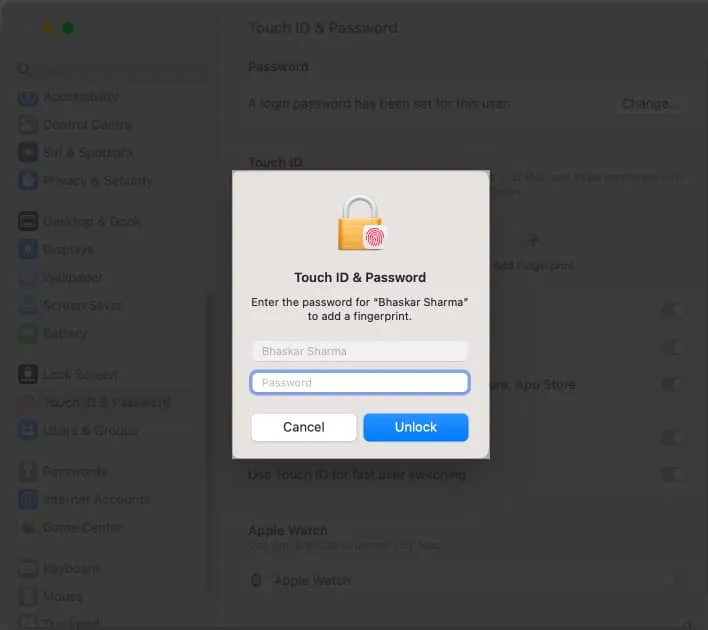
- Legen Sie nun Ihren Finger auf den Netzschalter , um ihn zu scannen.
- Klicken Sie auf „Fertig“ , um den Scanvorgang abzuschließen und den Fingerabdruck einzurichten.

So benennen Sie Fingerabdrücke auf dem Mac um
Das Umbenennen von Fingerabdrücken auf Ihrem Mac ist notwendig, um die Sicherheit zu gewährleisten, Verwechslungen vorzubeugen und Datenverlust zu verhindern. Auf diese Weise können Sie jeden, dem Sie die Erlaubnis zur Nutzung Ihres Geräts erteilt haben, schnell identifizieren und den Zugriff verweigern. Befolgen Sie je nach verwendeter macOS-Version die folgenden Anweisungen.
- Wählen Sie das Apple-Logo ( ) → Gehen Sie zu Systemeinstellungen .
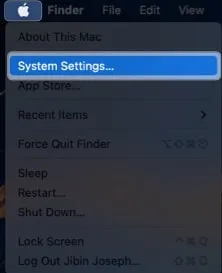
- Scrollen Sie nach unten und wählen Sie „Touch ID & Passwort“ aus .
- Klicken Sie auf den Fingerabdruck [Name] → Geben Sie einen neuen Namen ein → Drücken Sie die Eingabetaste .
![Klicken Sie auf den Fingerabdruck [Name], geben Sie einen neuen Namen ein und drücken Sie die Eingabetaste Klicken Sie auf den Fingerabdruck [Name], geben Sie einen neuen Namen ein und drücken Sie die Eingabetaste](https://cdn.thewindowsclub.blog/wp-content/uploads/2023/05/click-the-fingerprint-name-type-a-new-name-and-hit-return.webp)
So löschen Sie Fingerabdrücke auf dem Mac
Während das Entfernen von Fingerabdrücken auf einem Mac mit macOS Ventura normalerweise einfach ist, kann es gelegentlich schwierig sein. Um den Erfolg zu gewährleisten, sollten die unten aufgeführten Schritte befolgt werden.
- Gehen Sie zum Apple-Logo ( ) → Wählen Sie Systemeinstellungen .

- Gehen Sie zu Touch ID & Passwort → Bewegen Sie den Mauszeiger über den Finger [Name], den Sie löschen möchten → Klicken Sie auf das X-Symbol .
![Gehen Sie zu Touch ID & Passwort und bewegen Sie den Mauszeiger über den Finger [Name], den Sie löschen möchten Gehen Sie zu Touch ID & Passwort und bewegen Sie den Mauszeiger über den Finger [Name], den Sie löschen möchten](https://cdn.thewindowsclub.blog/wp-content/uploads/2023/05/go-to-touch-id-password-and-hover-over-the-finger-name-you-wish-to-delete.webp)
- Geben Sie Ihr Mac-Passwort ein → Drücken Sie „Entsperren“ .
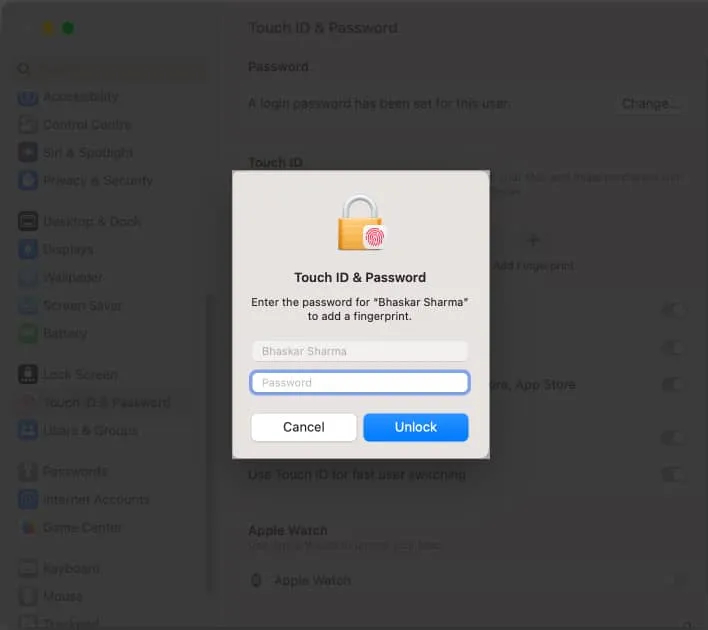
- Bestätigen Sie mit einem Klick auf Löschen .
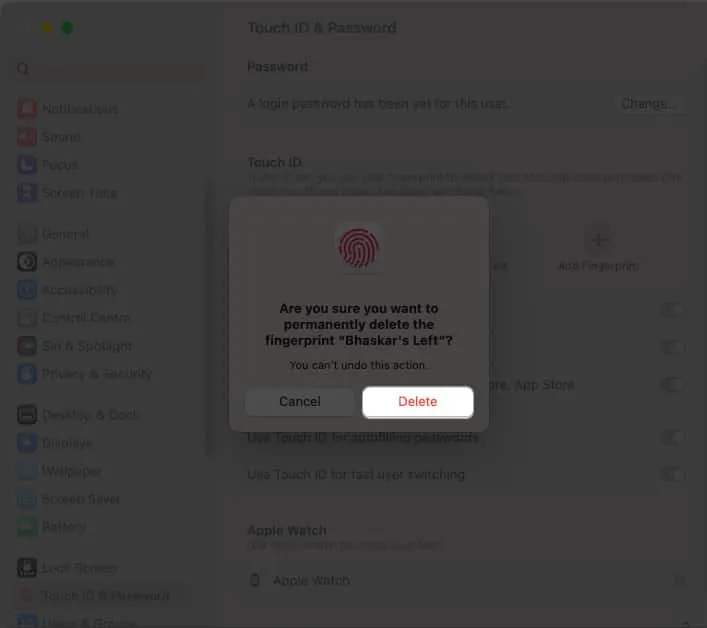
Vorteile der Verwendung von Touch ID auf dem Mac
Auch wenn die Einrichtung von Touch ID auf Ihrem Mac unkompliziert ist, gibt es noch viel zu lernen! Sehen wir uns die vollständigen Funktionen von Touch ID an und erfahren Sie, wie Sie diese Funktion optimal nutzen können.
1. Entsperren Sie Ihren Mac
Die Verwendung von Touch ID zum Entsperren Ihres Geräts ohne Eingabe des Passworts Ihres Mac ist die Hauptfunktion von Touch ID. Allerdings besteht einer der Nachteile darin, dass Sie nach dem Neustart Ihres Mac mindestens einmal Ihr Passwort eingeben müssen.
Darüber hinaus können Sie damit auch die biometrische Authentifizierung verwenden, anstatt Ihr Passwort einzugeben, um auf passwortgeschützte Elemente zuzugreifen. Dies kann eine der nützlichsten Funktionen für Sie sein, wenn Sie Ihr Passwort häufig vergessen .
2. Wechseln Sie Benutzer mit Touch ID
Sie können Touch ID so konfigurieren, dass ein schneller Wechsel zwischen verschiedenen Benutzern auf Ihrem Mac möglich ist. Allerdings muss sich der Benutzer, mit dem Sie wechseln möchten, zuvor durch Eingabe seines Passworts am Mac angemeldet haben, bevor er zu diesem Benutzerkonto wechseln kann.
Mit anderen Worten: Bevor mit Touch ID schnell zum Konto eines Benutzers gewechselt werden kann, muss dieser den ersten Anmeldevorgang unter Angabe seines Passworts erfolgreich abgeschlossen haben.
3. Passwort automatisch ausfüllen mit Touch ID
Unabhängig davon, ob Sie sich Sorgen um die Sicherheit der manuellen Eingabe von Benutzernamen und Passwörtern in zahlreichen Anwendungen machen oder sich einfach nicht die Zeit dafür nehmen möchten, ist die Verwendung von Touch ID zum automatischen Ausfüllen von Passwörtern auf Ihrem Mac sinnvoll.
Darüber hinaus kann diese Funktion Ihr Online-Einkaufserlebnis optimieren, indem Ihre Kreditkarteninformationen automatisch eingegeben werden, wenn Sie dazu aufgefordert werden. Dies geschieht durch die sofortige Eingabe Ihrer Daten, wenn Sie Touch ID zum Scannen Ihres Fingerabdrucks verwenden.
4. Kaufen Sie Artikel mit Touch ID
Touch ID kann neben den Sicherheitsvorteilen auch ein nützliches Tool zur Optimierung des Kaufvorgangs über Apple Pay sein. Da die Eingabe eines Passworts nicht mehr erforderlich ist, kann das Scannen Ihres Fingerabdrucks den Vorgang schnell und mühelos gestalten.
Touch ID kann den Online-Einkaufsprozess zum Kinderspiel machen, indem ein Artikel mit Apple Pay gekauft wird. Dieser zusätzliche Komfort macht Touch ID zu einem wertvollen Vorteil für alle, die ihren Arbeitsablauf vereinfachen und die Effizienz verbessern möchten.
FAQs
Welche Mac-Modelle unterstützen Touch ID?
Sie können Touch ID mit MacBook Air (2018 und neuer) und MacBook Pro (2016 und neuer) verwenden.
Kann ich Touch ID für andere Apps oder Dienste verwenden?
Ja, Sie können Touch ID-Tools mit anderen Apps und Diensten verwenden, da Touch ID für die Authentifizierung durch einige Apps und Dienste von Drittanbietern unterstützt wird.
Wie viele Fingerabdrücke kann ich in Touch ID auf dem Mac registrieren?
Sie können bis zu drei Fingerabdrücke in einem Benutzerkonto auf Ihrem Mac registrieren, während auf Ihrem Mac höchstens fünf Fingerabdrücke gespeichert werden können.
Ist Touch ID sicher?
Ja, Touch ID gilt als sichere Authentifizierungsmethode, da Ihre Identität anhand biometrischer Daten überprüft wird, um Ihr Gerät zu entsperren. Es nutzt außerdem eine sichere Enklave, eine einzigartige Hardware, die Ihre Fingerabdruckinformationen speichert und sie gleichzeitig von den übrigen Daten Ihres Geräts isoliert hält.
Allerdings ist auch Touch ID, wie jede andere Sicherheitsmaßnahme, nicht narrensicher und kann potenziell von Hackern oder Angreifern angegriffen werden. Sagen Sie mir im Kommentarbereich, was Sie von Apples Touch ID halten.



Schreibe einen Kommentar