Einrichten und Verwenden von Microsoft Launcher auf Android [2023]
![Einrichten und Verwenden von Microsoft Launcher auf Android [2023]](https://cdn.thewindowsclub.blog/wp-content/uploads/2023/05/microsoft-launcher-android-guide-640x375.webp)
Was zu wissen
- Sie können Ihr Gerät mit Microsoft Launcher ganz einfach anpassen oder personalisieren.
- Mit Microsoft Launcher können Sie Ihren Tag auf einen Blick sehen und Aufgaben, Haftnotizen, Widgets und mehr hinzufügen.
- Um Microsoft Launcher herunterzuladen und zu verwenden, sollte Ihr Gerät Android Version 7.0 oder höher unterstützen.
Finden Sie den Startbildschirm Ihres Android-Geräts langweilig und veraltet? Kein Problem! Wir haben eine Lösung für Sie. Microsoft Launcher ist eine anpassbare Ersatz-App für den Startbildschirm, die von der Microsoft Corporation entwickelt wurde und es Ihnen ermöglicht, Ihr Gerät mit aufregenden Funktionen und Optionen zu verwandeln.
Mit Microsoft Launcher können Sie Ihren Startbildschirm auf Ihrem Android-Gerät personalisieren und benutzerfreundlicher gestalten. In diesem Artikel erfahren Sie, wie Sie Microsoft Launcher auf Ihren Android-Geräten einrichten und verwenden.
Was ist Microsoft Launcher und wie funktioniert es?
Launcher spielen eine wesentliche Rolle bei der Bereitstellung der Hintergrundschnittstelle auf Ihrem Telefon und der Organisation von allem, damit Sie schnell und einfach darauf zugreifen können. Obwohl jedes Android-Gerät über einen vorinstallierten Standard-Launcher verfügt, können Sie auch Launcher von Drittanbietern wie Microsoft Launcher installieren.
Microsoft Launcher bietet Ihnen ein neues Startbildschirmerlebnis, mit dem Sie auf allen Ihren Geräten effizienter arbeiten können. Microsoft Launcher lässt sich einfach anpassen. Mit dem Microsoft Launcher können Sie ganz einfach alles auf Ihrem Telefon organisieren. Sie können Ihren Feed personalisieren und von überall und jederzeit auf Ihre Aufgabenlisten, Ihren Kalender und Ihre Haftnotizen zugreifen.
Nachdem Sie Microsoft Launcher als Ihren neuen Startbildschirm installiert haben, haben Sie die Möglichkeit, mit Ihren bevorzugten Apps neu zu beginnen oder Ihr vorhandenes Startbildschirm-Layout zu importieren.
Laden Sie die App aus dem Play Store herunter und installieren Sie sie
Gehen Sie folgendermaßen vor, um die App aus dem Play Store herunterzuladen und zu installieren:
Schritt 1: Öffnen Sie den Play Store auf Ihrem Telefon.
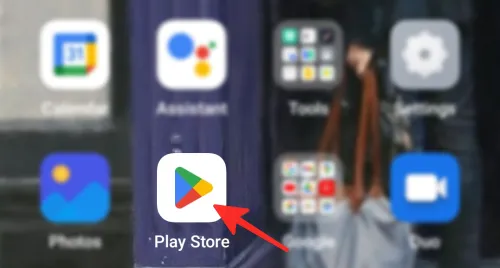
Schritt 2: Tippen Sie auf die Suchleiste oben auf dem Bildschirm.
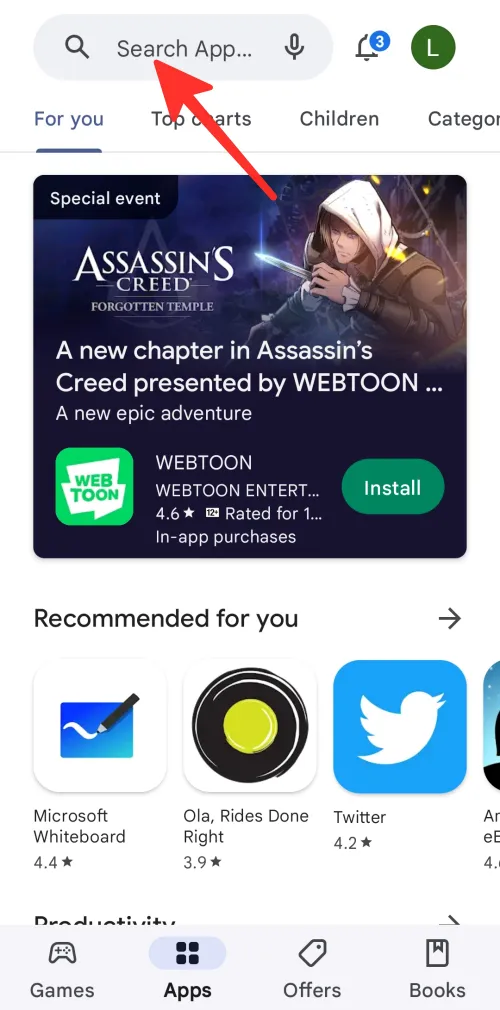
Schritt 3: Geben Sie „Microsoft Launcher“ in die Suchleiste ein und tippen Sie in den Ergebnissen auf Microsoft Launcher .
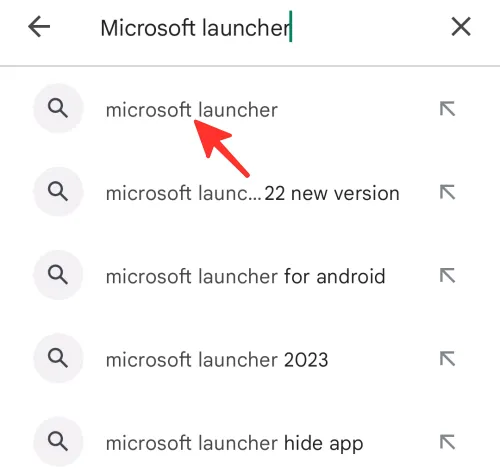
Schritt 4: Tippen Sie als Nächstes auf Installieren .
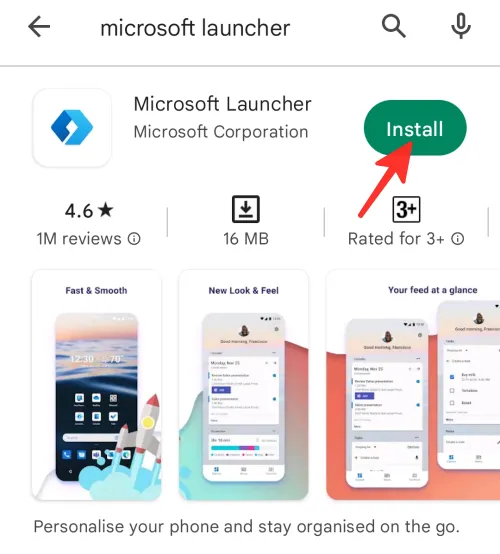
Schritt 5: Tippen Sie nach der Installation Ihrer App auf Öffnen .
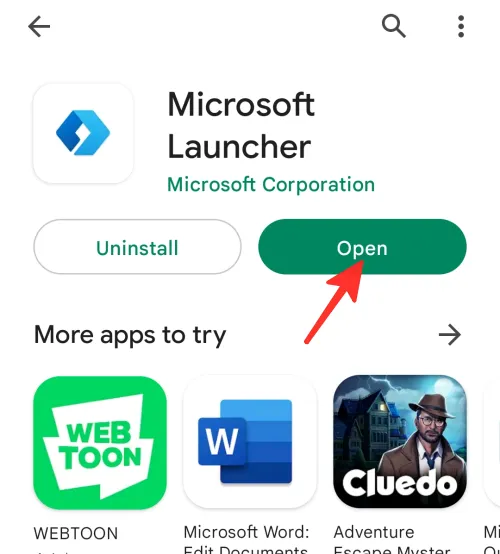
Das ist es! Sie haben Microsoft Launcher erfolgreich auf Ihr Android-Telefon heruntergeladen und installiert.
So richten Sie Microsoft Launcher auf Android ein
Führen Sie die folgenden Schritte aus, um Microsoft Launcher auf Ihrem Android-Telefon einzurichten und zu verwenden:
Schritt 1: Öffnen Sie Microsoft Launcher auf Ihrem Telefon.
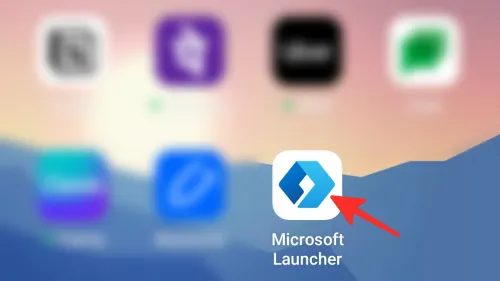
Schritt 2: Um Microsoft Launcher einzurichten, tippen Sie auf Erste Schritte .
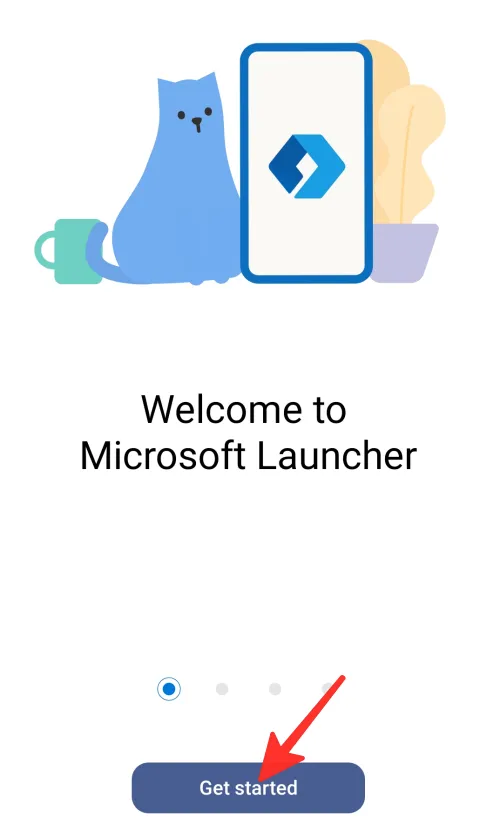
Schritt 3: Microsoft Launcher bittet Sie um Erlaubnis, auf den Standort des Geräts zuzugreifen. Wählen Sie „Genau“ oder „Ungefähr“ und dann „Während der Verwendung der App“ oder „Nur dieses Mal“. Sie können auch „Nicht zulassen“ auswählen. Wir haben im folgenden Bild „Präzise“ und „Während der Verwendung der App“ ausgewählt.
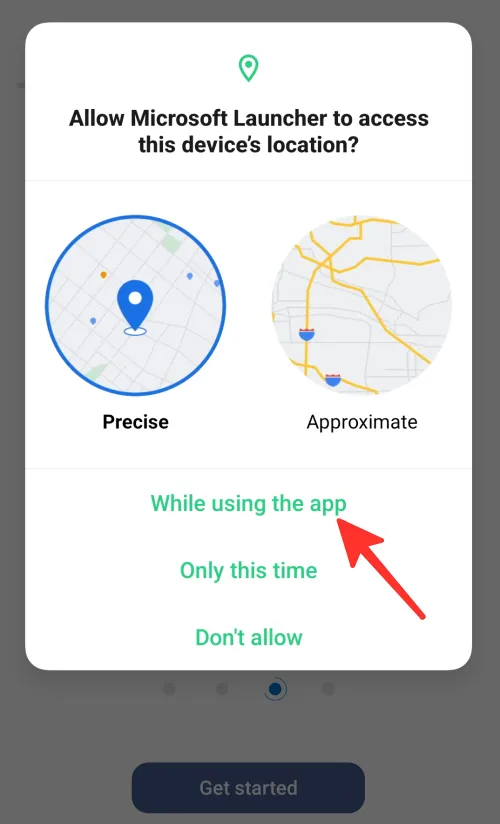
Schritt 4: Als Nächstes bittet die Microsoft Launcher-App um Erlaubnis, auf die Fotos und Medien Ihres Geräts zuzugreifen. Hier können Sie „Zulassen“ oder „Nicht zulassen“ auswählen. Wir haben im Bild unten „Zulassen“ gewählt.
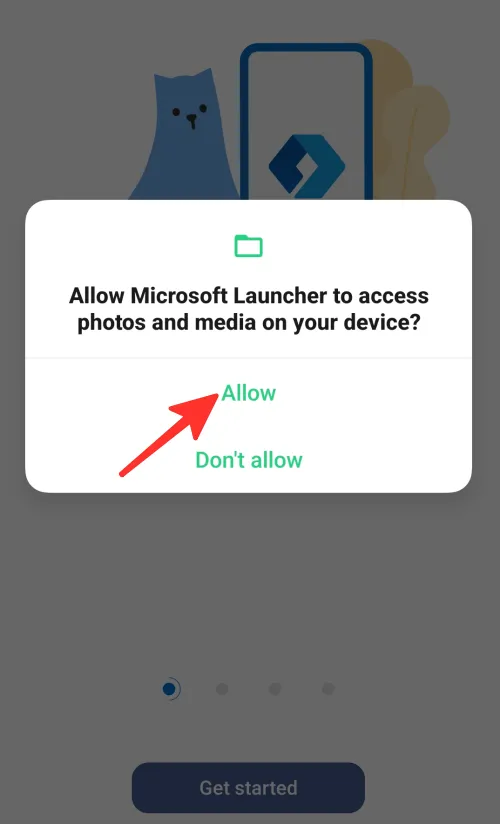
Schritt 5: Als Nächstes können Sie Ihr „Aktuelles Hintergrundbild“ oder „Bing-Tageshintergrundbild“ auswählen, das sich täglich für Ihr Gerät ändert. Wir haben uns für „Bing Daily Wallpaper“ entschieden. Tippen Sie auf Weiter .

Schritt 6: Als Nächstes fordert Sie die App auf, sich mit Ihren Microsoft- oder Geschäftskonten anzumelden. Geben Sie Ihre Kontodaten ein und tippen Sie auf Weiter , um fortzufahren.
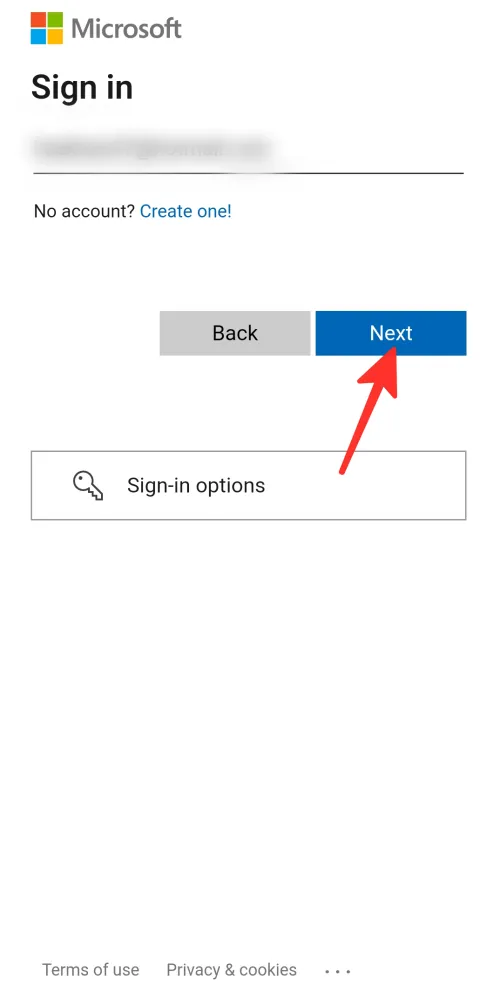
Schritt 7: Legen Sie für ein besseres Erlebnis Microsoft Launcher als Standardansicht fest.
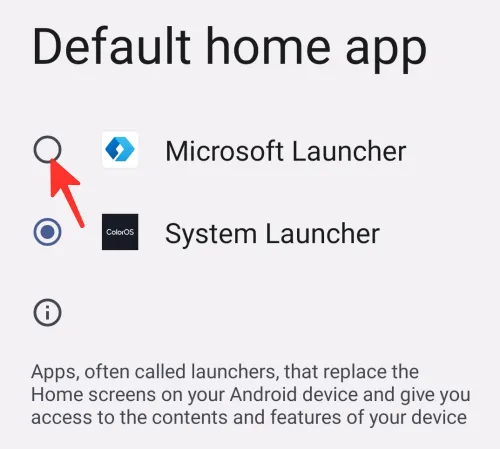
Erledigt. Sie haben Microsoft Launcher erfolgreich auf Ihrem Android-Telefon eingerichtet.
So verwenden Sie Microsoft Launcher auf Android
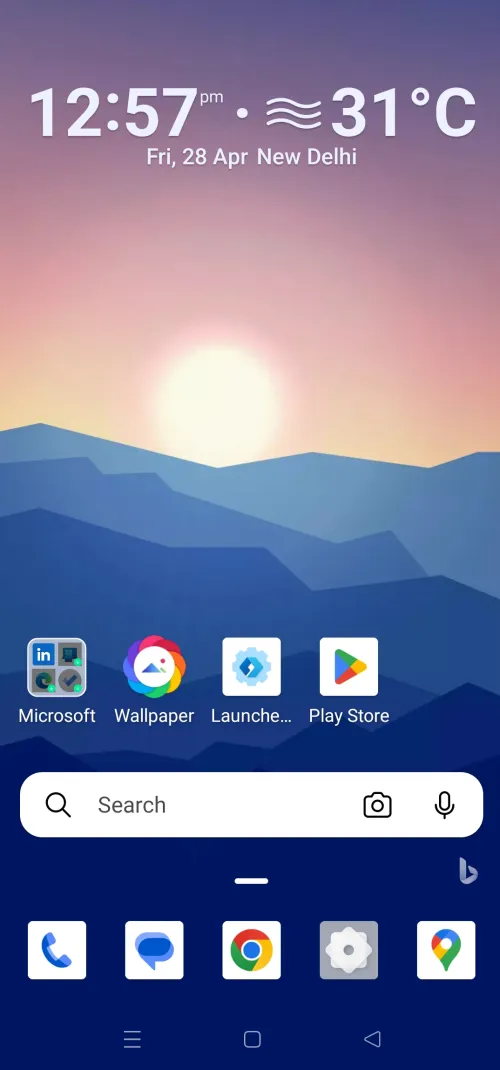
Wenn Sie nach links wischen, sehen Sie Ihre bevorstehenden Ereignisse, Aufgaben, Haftnotizen, Dokumente, an denen Sie arbeiten, und mehr. Ihr Konto wird häufig von Microsoft Launcher synchronisiert, um sicherzustellen, dass Sie immer auf dem neuesten Stand sind.
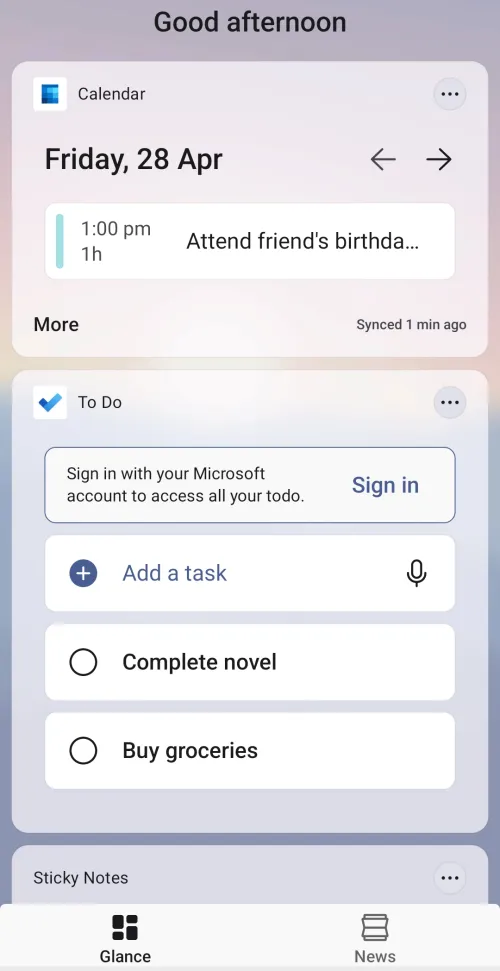
1. Fügen Sie Ihre Lieblings-Apps auf dem Startbildschirm hinzu
Um Ihre Lieblings-App zu Ihrem Startbildschirm hinzuzufügen, berühren und halten Sie die App einfach und bewegen Sie sie dann mit Ihrem Finger über den Bildschirm, bis Sie die gewünschte Position gefunden haben.
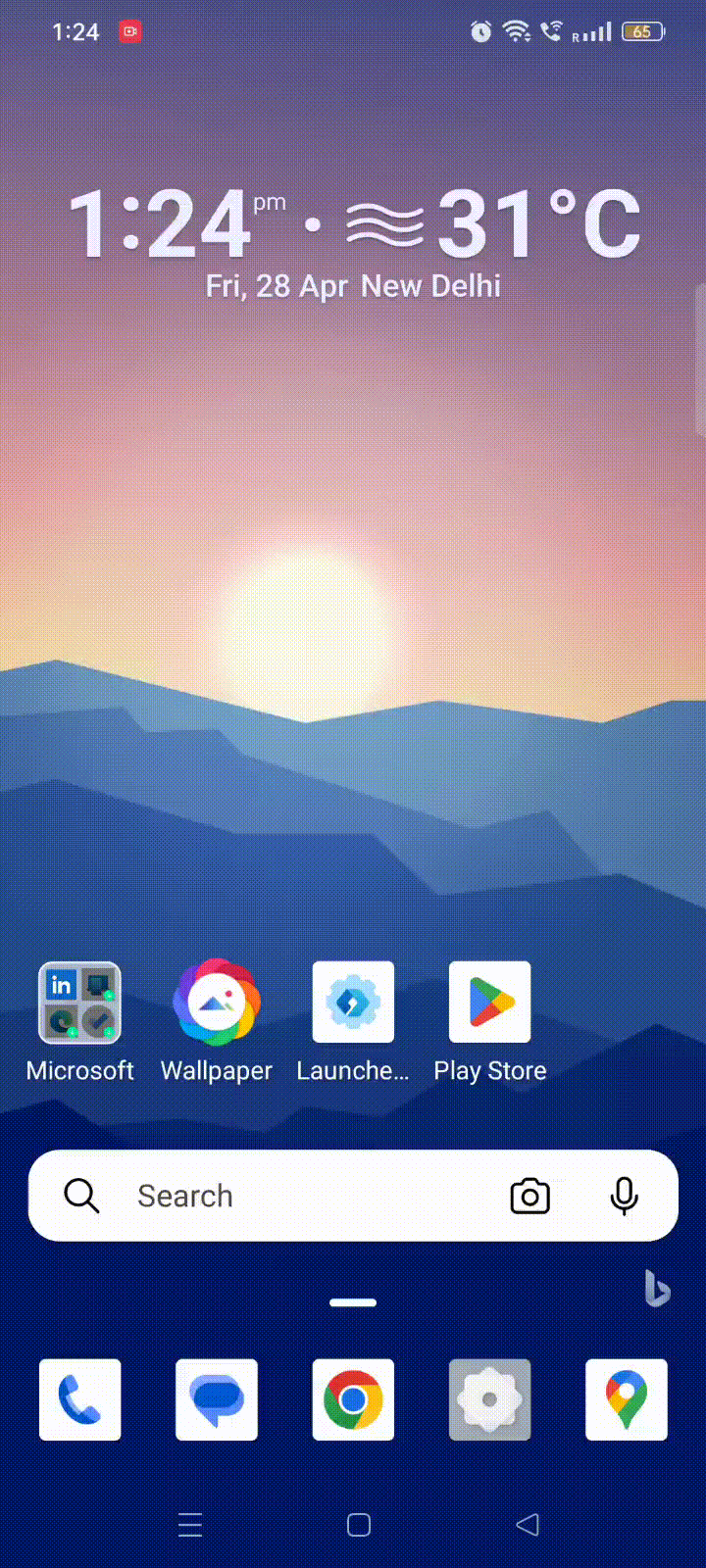
2. Laden Sie Microsoft-Apps direkt herunter
Gehen Sie folgendermaßen vor, um Microsoft-Anwendungen direkt von Ihrem Startbildschirm herunterzuladen:
Schritt 1: Tippen Sie auf dem Startbildschirm auf den Microsoft- Ordner.
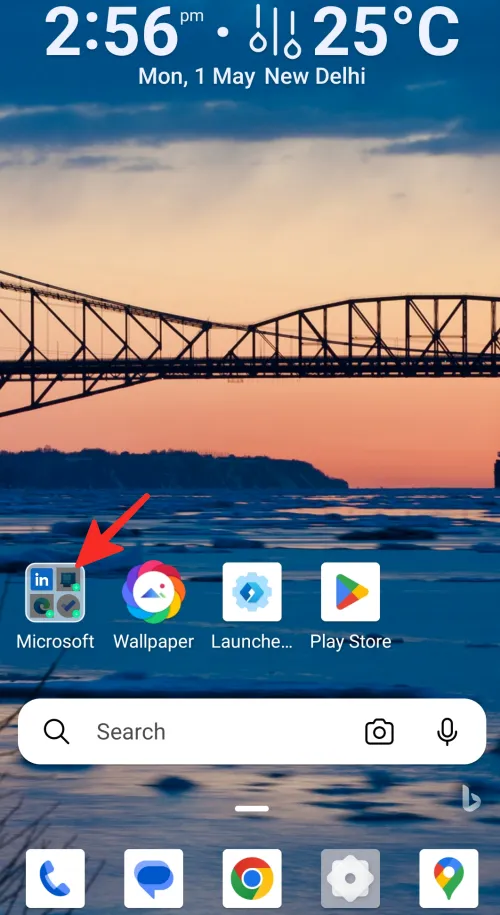
Schritt 2: Tippen Sie als Nächstes einfach auf die App, die Sie installieren möchten.
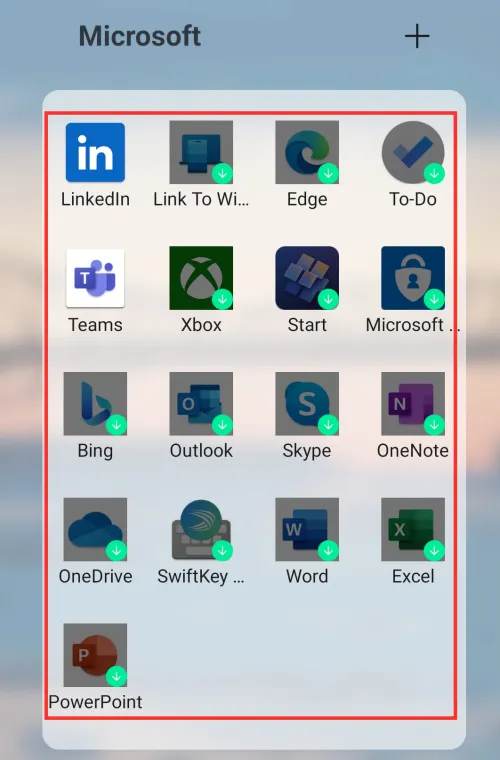
Das ist es! Sie haben Microsoft-Apps erfolgreich heruntergeladen.
3. Aufgaben hinzufügen
Führen Sie die folgenden Schritte aus, um Aufgaben mit Microsoft Launcher hinzuzufügen:
Schritt 1: Wischen Sie auf Ihrem Startbildschirm nach links.

Schritt 2: Tippen Sie im Bereich „Zu erledigen“ auf + Aufgabe hinzufügen .
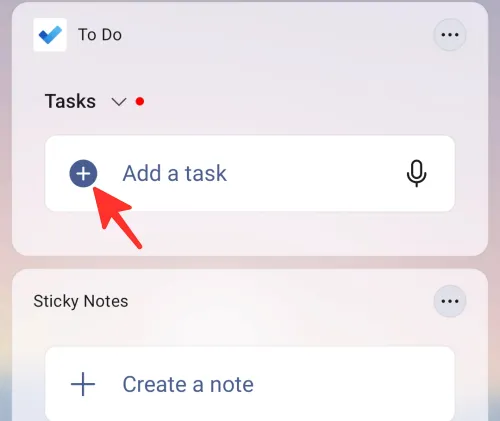
Schritt 3: Geben Sie die Aufgabe ein oder verwenden Sie Ihre Stimme, um die Aufgabe hinzuzufügen, und drücken Sie die Eingabetaste.
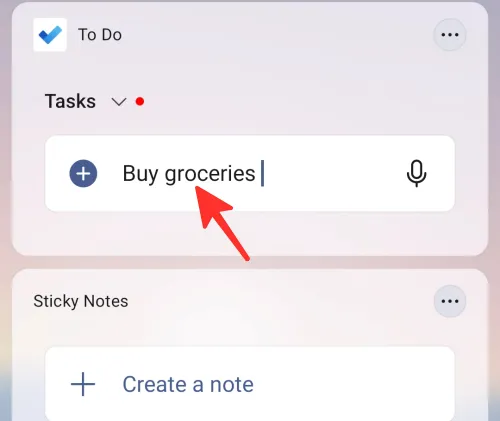
Erledigt. Sie haben erfolgreich eine Aufgabe mit Microsoft Launcher hinzugefügt.
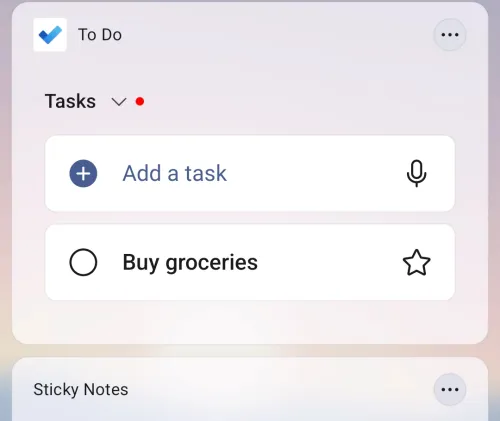
4. Haftnotizen hinzufügen
Gehen Sie folgendermaßen vor, um Haftnotizen mit Microsoft Launcher hinzuzufügen:
Schritt 1: Wischen Sie auf Ihrem Startbildschirm nach links.
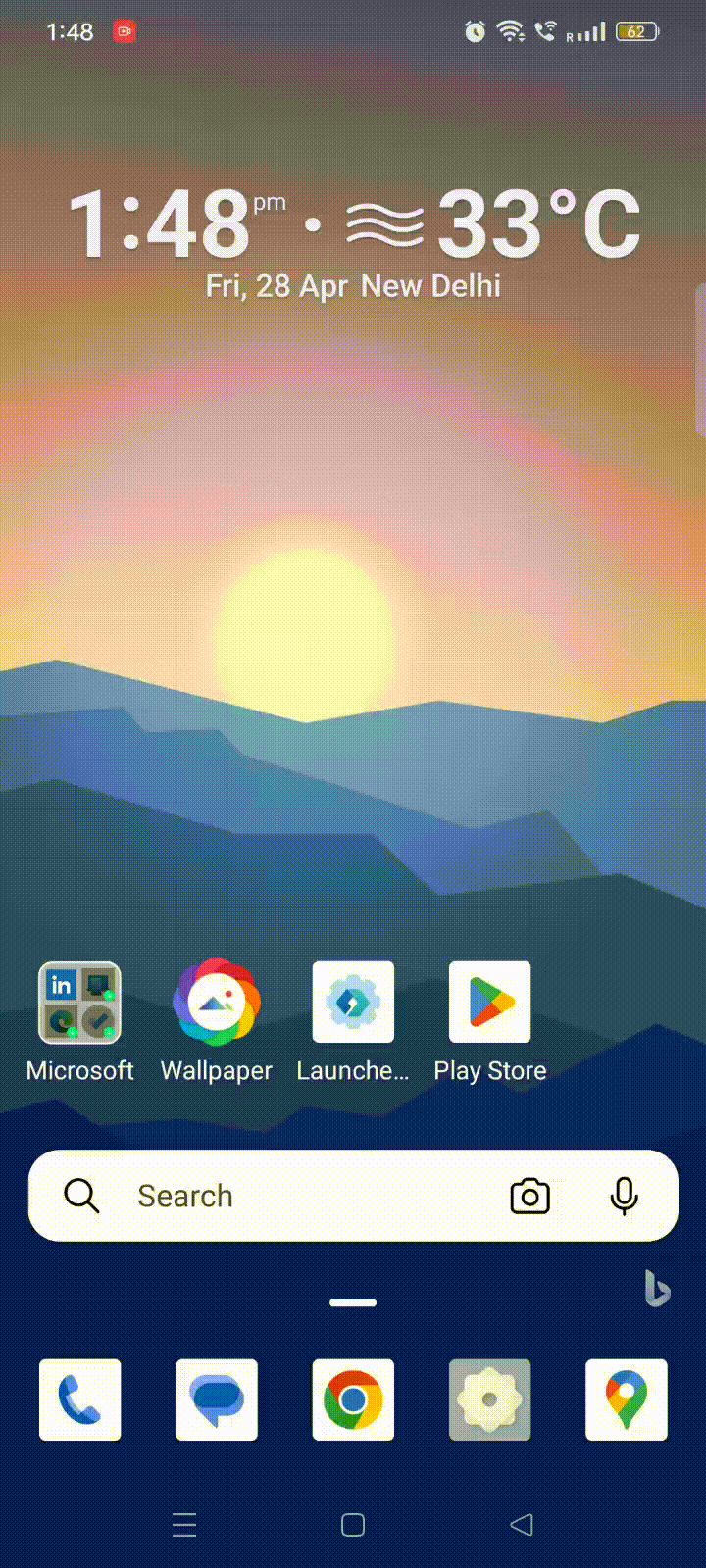
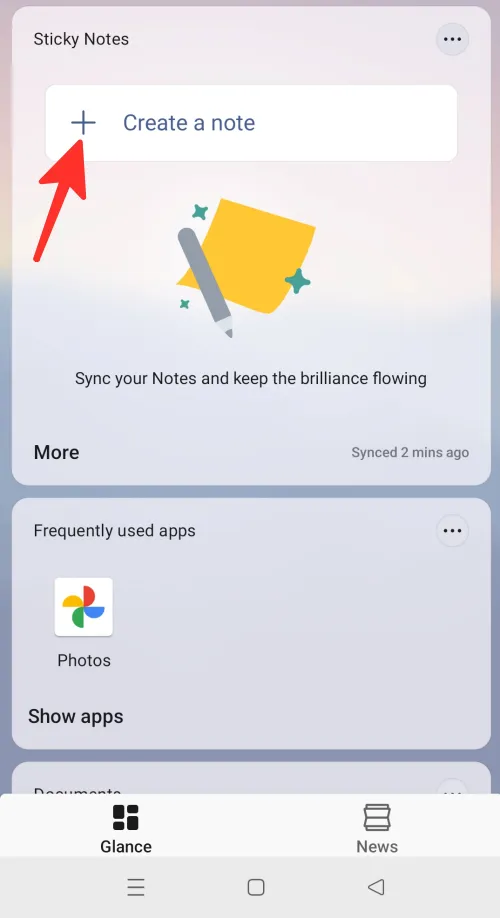
Schritt 3: Wählen Sie die Art der Notiz aus, die Sie erstellen möchten. Sie können eine Text-, Tinten-, Sprach- oder Bildnotiz hinzufügen. Wir haben im untenstehenden Bild „Textnotiz“ ausgewählt.
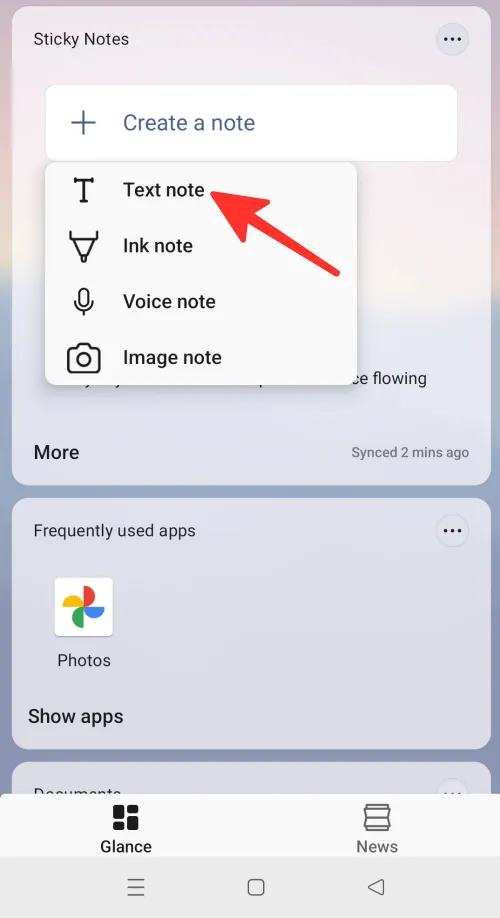
Schritt 4: Geben Sie Ihre Notiz ein und tippen Sie auf den Zurück-Pfeil , um sie zu speichern.
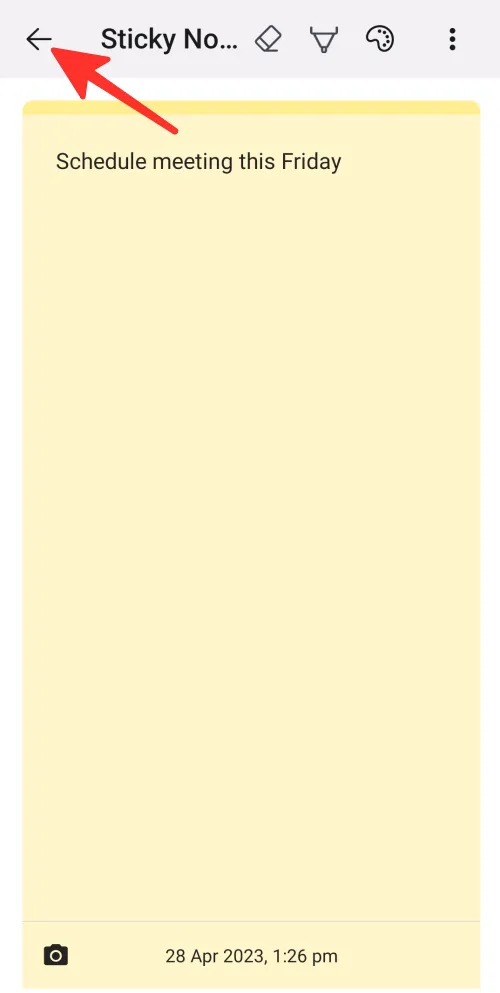
Das ist es! Ihre Notiz wird unter Haftnotizen angezeigt.
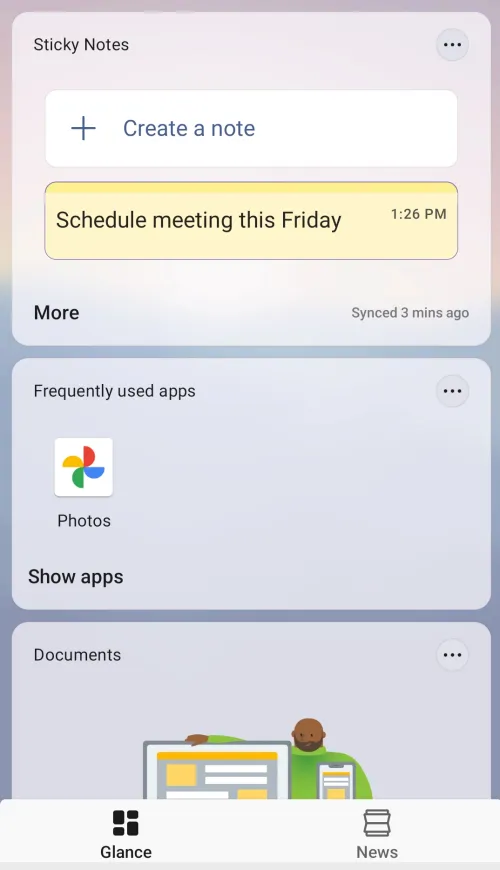
5. Widgets hinzufügen
Führen Sie die folgenden Schritte aus, um Widgets mit Microsoft Launcher hinzuzufügen:
Schritt 1: Wischen Sie auf Ihrem Startbildschirm nach links.
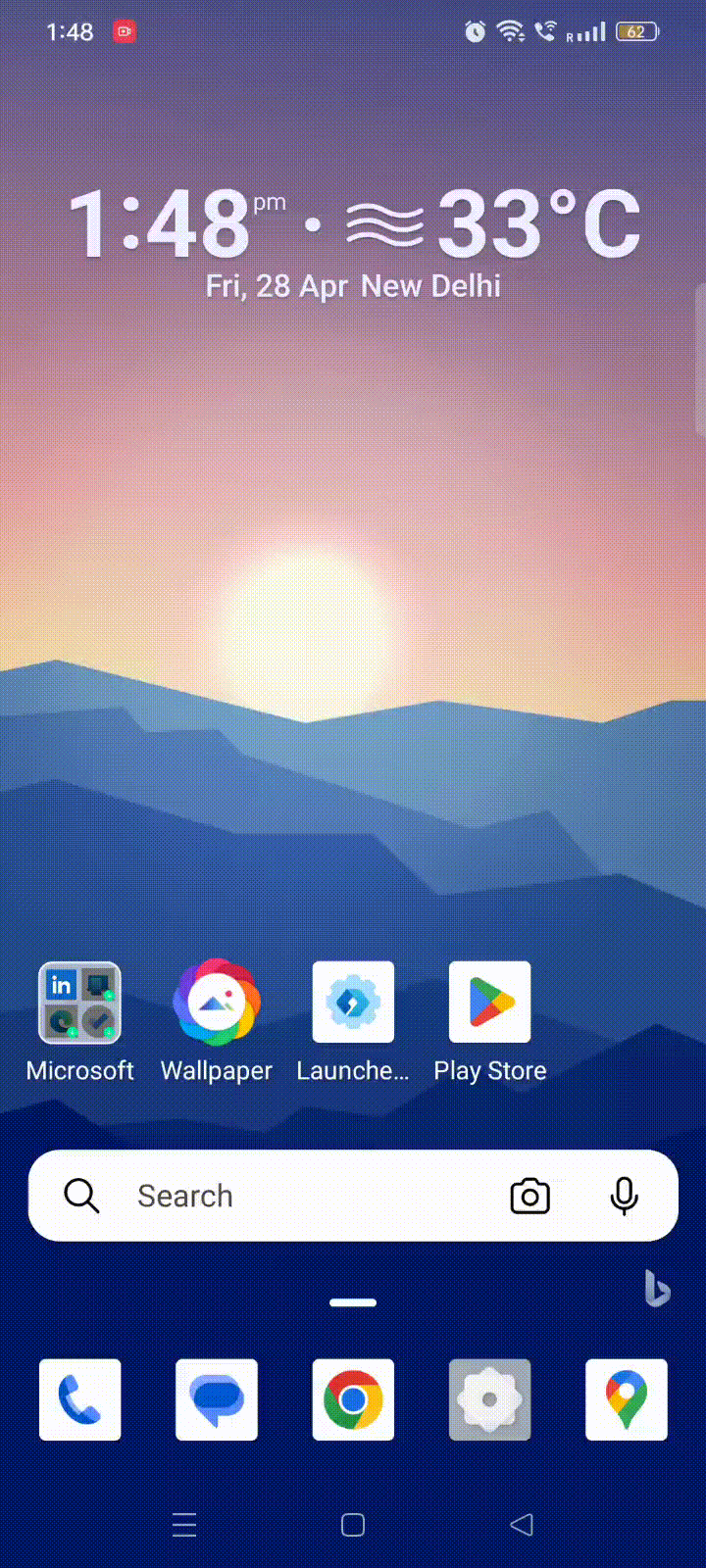
Schritt 2: Scrollen Sie am unteren Rand des Bildschirms nach unten und tippen Sie auf Diese Ansicht bearbeiten .
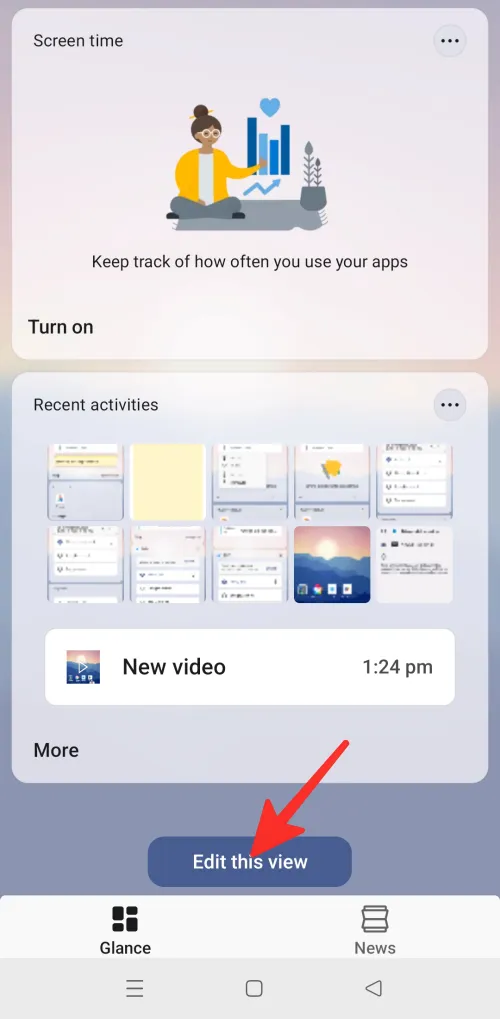
Schritt 3: Von hier aus können Sie Widgets und Karten hinzufügen oder entfernen. Sie können auch „Widget-Header und -Hintergrund anzeigen“ aktivieren, wenn Sie möchten. Um Widgets hinzuzufügen, tippen Sie auf Widget hinzufügen .
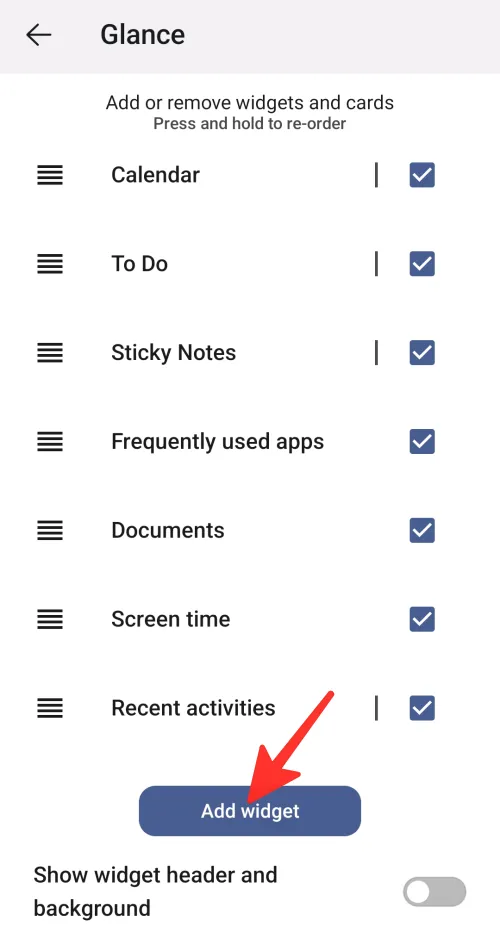
Schritt 4: Tippen Sie auf das Widget, das Sie Ihrem Bildschirm hinzufügen möchten, um es auszuwählen. Wir haben im folgenden Bild „Heutige Bildschirmzeit“ ausgewählt.
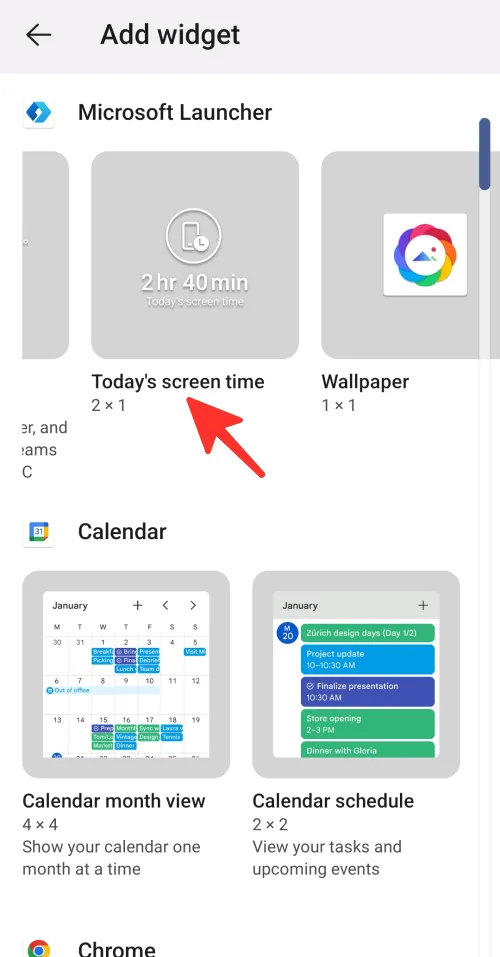
Erledigt. Ihr Widget wird in Ihrem Feed angezeigt.
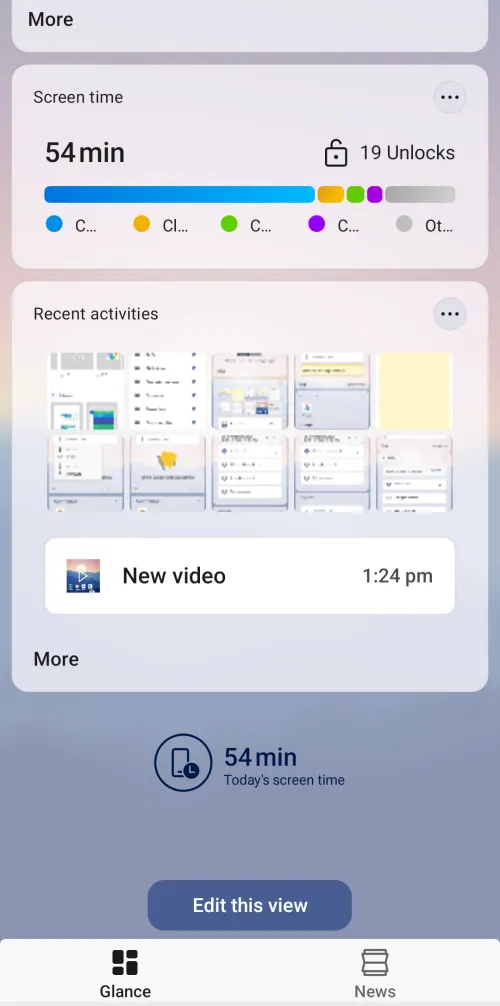
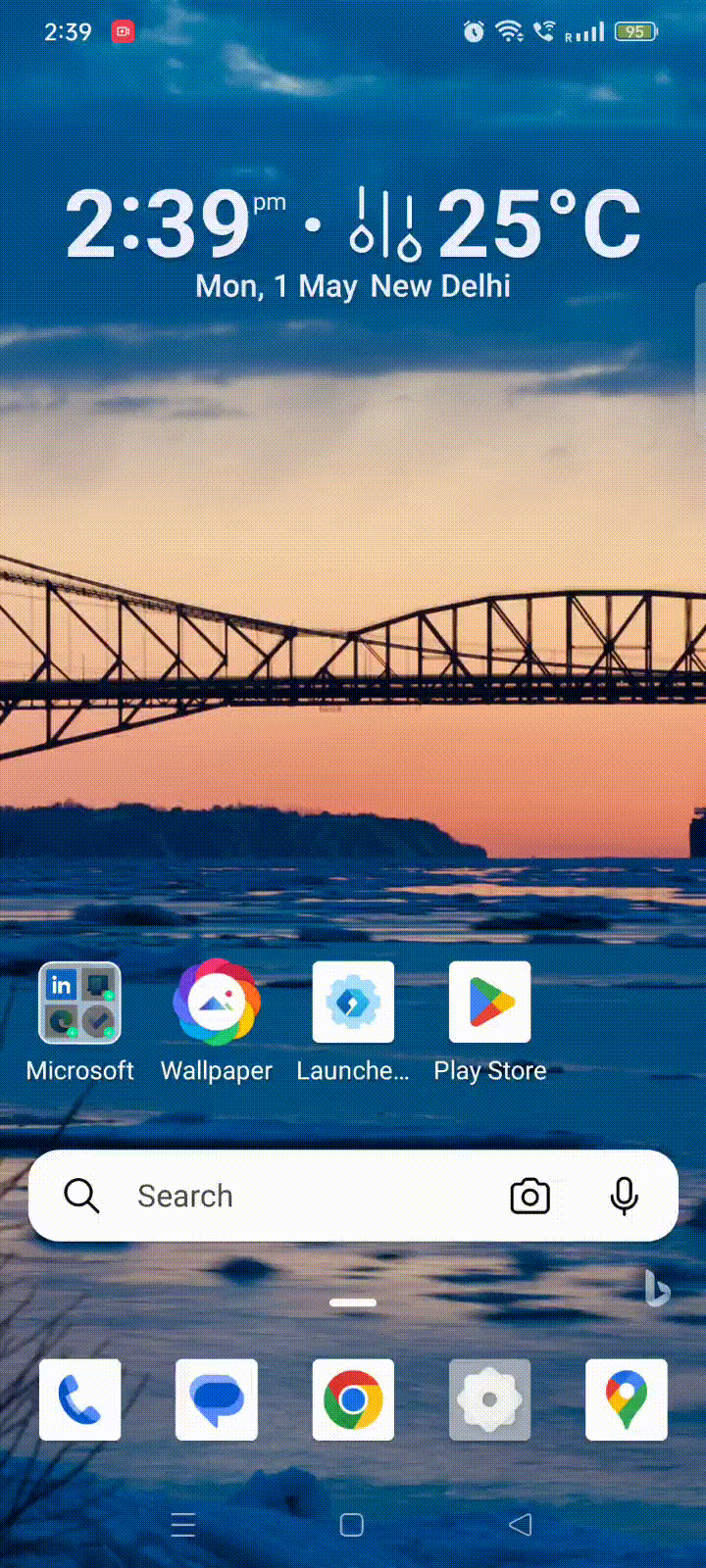
Das ist es! Sie haben Ihrem Feed und Startbildschirm erfolgreich ein Widget hinzugefügt.
So ändern Sie die Einstellungen von Microsoft Launcher auf Android
Im Folgenden finden Sie eine Schritt-für-Schritt-Anleitung zum Ändern der Einstellungen von Microsoft Launcher. Führen Sie die folgenden Schritte aus, um das gewünschte Ergebnis zu erzielen.
Hintergrund
Gehen Sie folgendermaßen vor, um Ihr Hintergrundbild zu ändern:
Schritt 1: Tippen Sie auf Ihrem Startbildschirm auf das Einstellungssymbol von Microsoft Launcher .
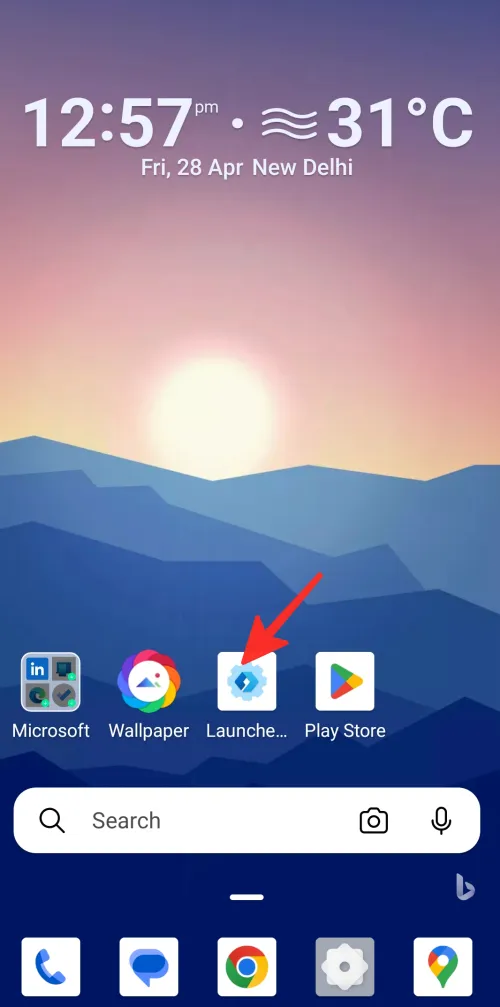
Schritt 2: Tippen Sie anschließend in der Liste der Optionen auf Hintergrundbild .

Schritt 3: Um Ihr Hintergrundbild zu ändern, tippen Sie auf Neues Hintergrundbild auswählen .
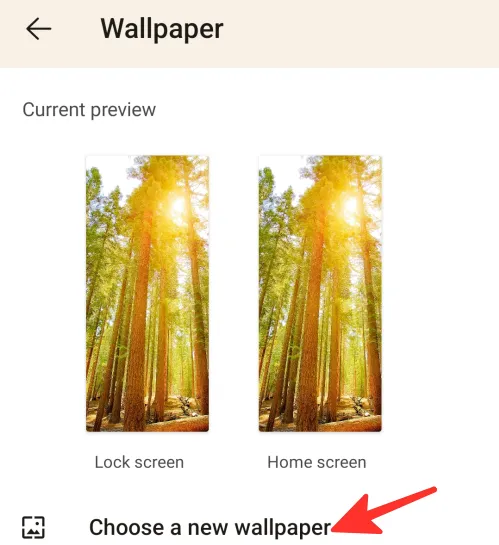
Schritt 4: Von hier aus haben Sie die Möglichkeit, ein Hintergrundbild aus Ihren Fotos, Bing, Microsoft Launcher oder Live-Hintergrund auszuwählen. Wir haben „Bing“ im Bild unten ausgewählt.
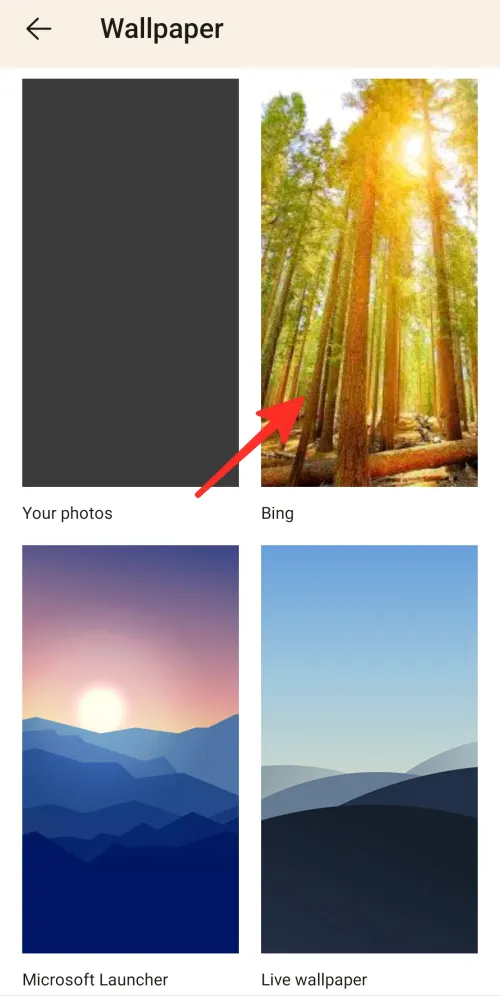
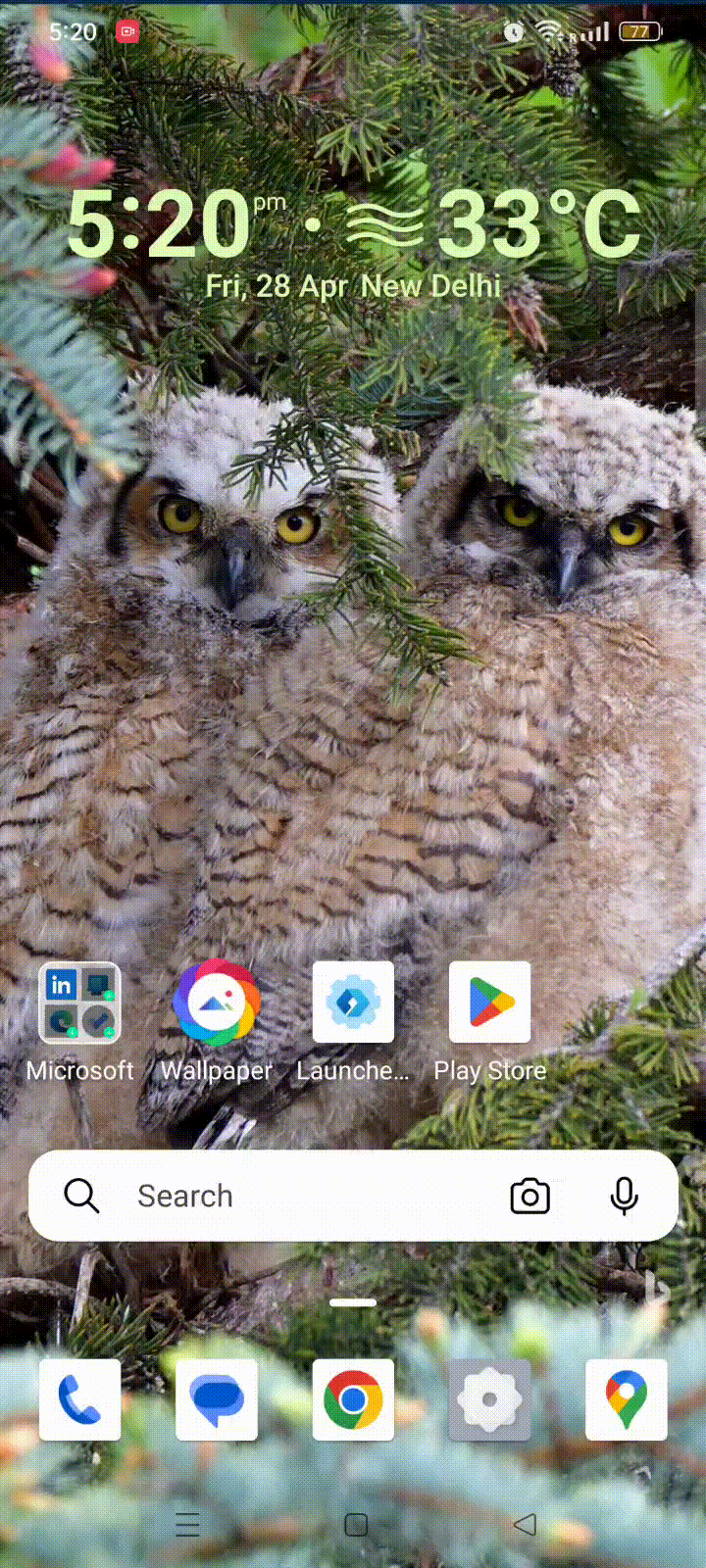
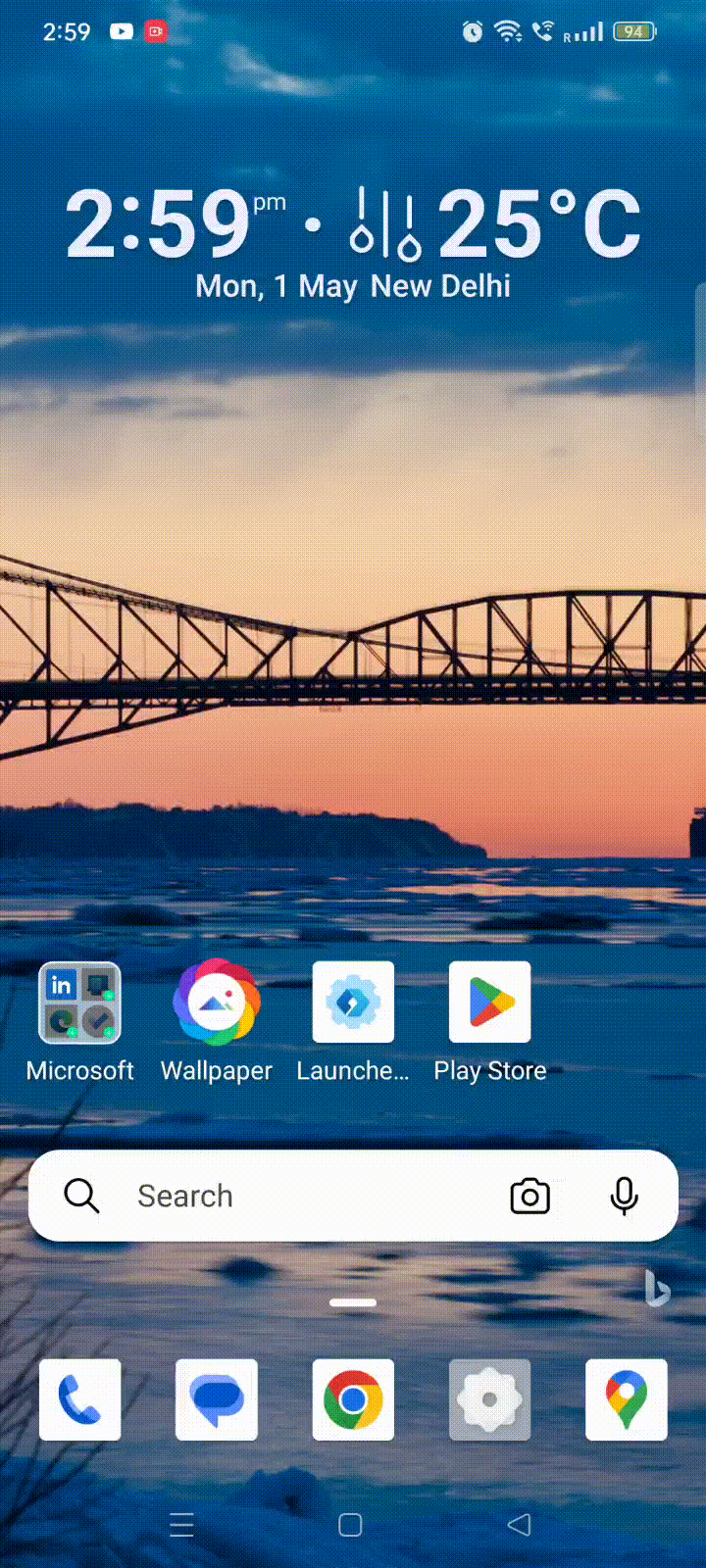
Das ist es! Sie haben das Hintergrundbild Ihres Telefons erfolgreich geändert.
Thema
Gehen Sie folgendermaßen vor, um das Design Ihres Geräts zu ändern:
Schritt 1: Tippen Sie auf dem Startbildschirm auf das Einstellungssymbol von Microsoft Launcher .
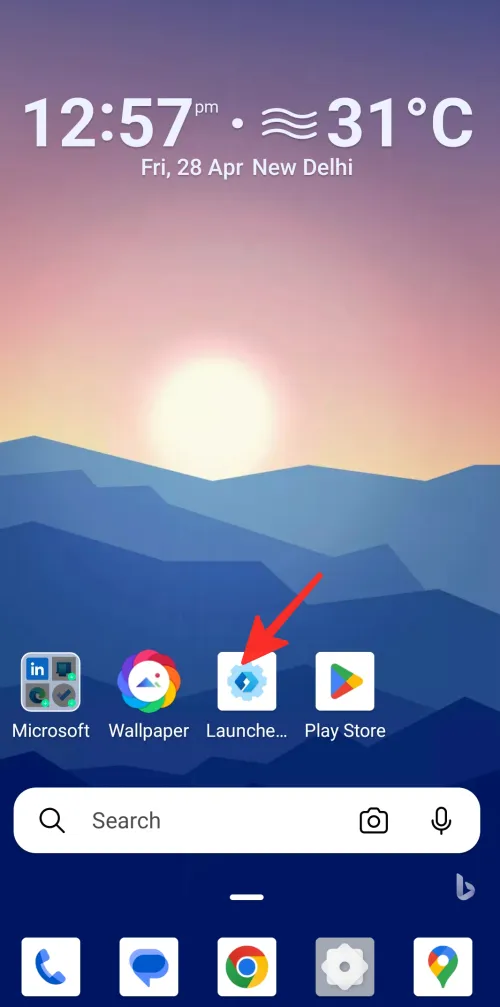
Schritt 2: Tippen Sie in der Liste der Optionen auf Themen .

Schritt 3: Von hier aus können Sie die Deckkraft und Unschärfe der Benutzeroberfläche anpassen. Darüber hinaus können Sie Funktionen wie „Unschärfeeffekt auf alle Bildschirme anwenden“, „Unschärfeeffekt aktivieren“ und „Akzentfarbe“ aktivieren oder deaktivieren.
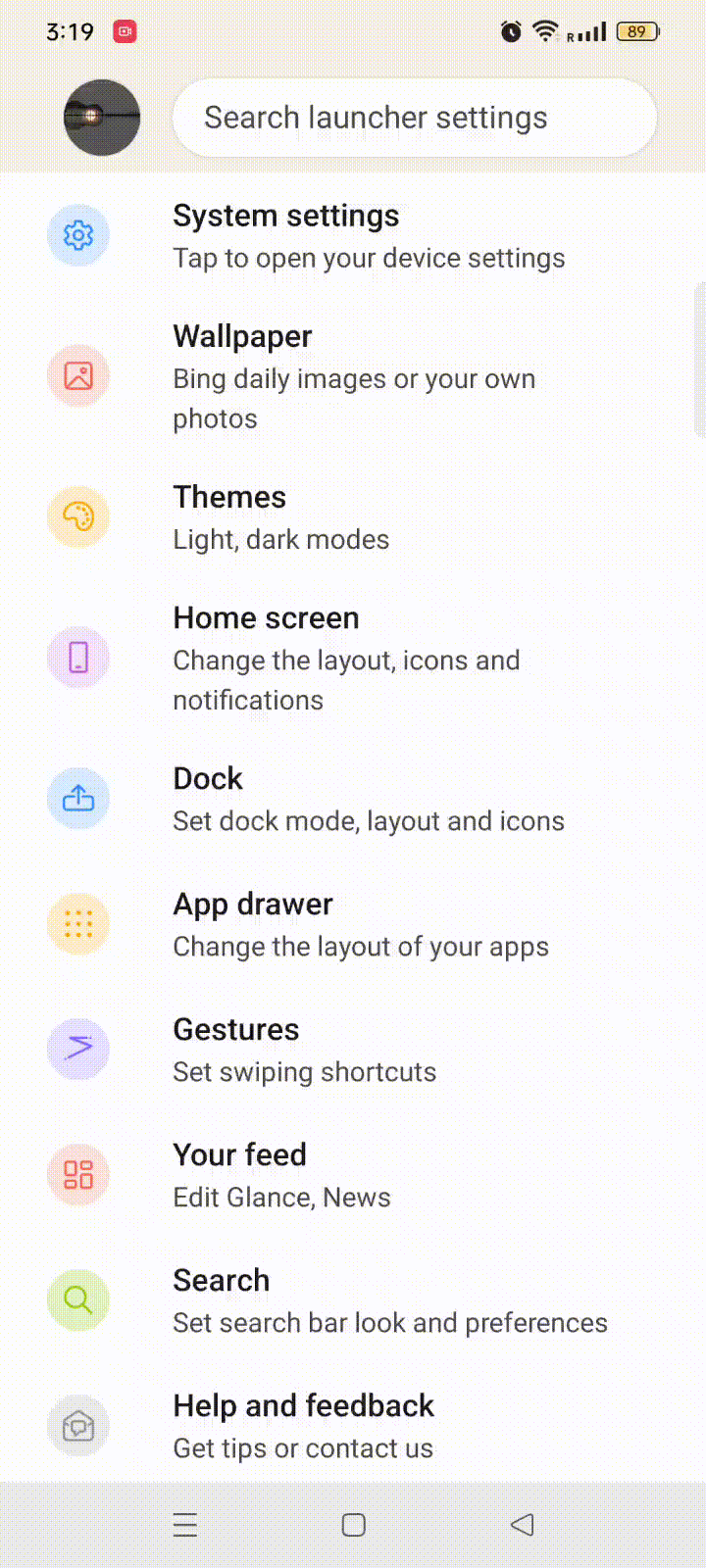
Erledigt. Sie haben das Thema Ihres Telefons erfolgreich geändert.
Startbildschirm
Gehen Sie folgendermaßen vor, um die Einstellungen des Startbildschirms zu ändern:
Schritt 1: Gehen Sie zu den Einstellungen von Microsoft Launcher und tippen Sie in der Liste der Optionen auf den Startbildschirm .
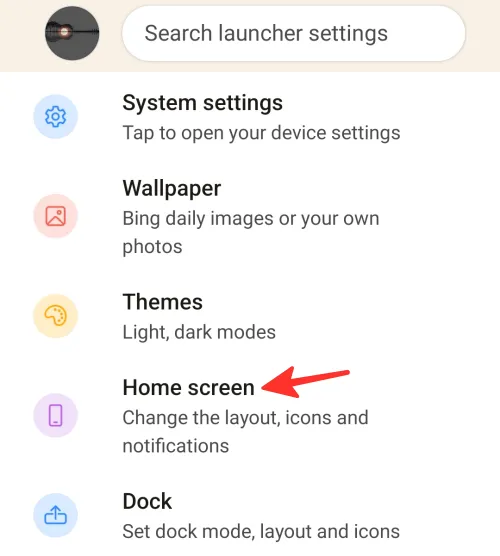
Schritt 2: Tippen Sie als Nächstes auf Symbollayout und -größe, um die Größe und das Layout Ihrer Symbole zu ändern.
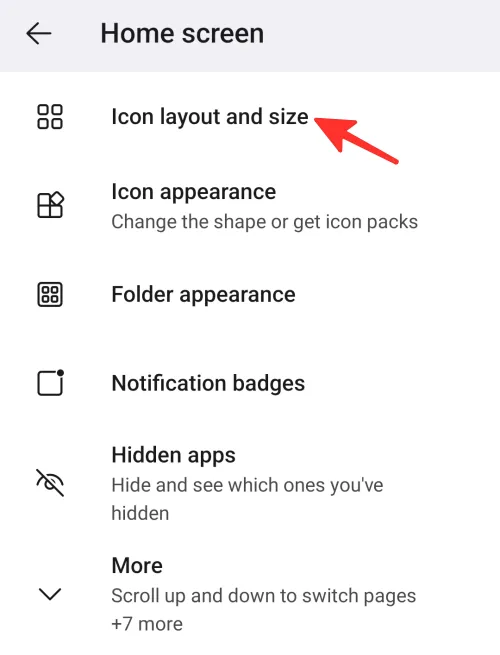
Schritt 3: Von hier aus können Sie die Größe und das Layout des Symbols ändern. Sie können die Anzahl der Spalten und Zeilen auf Ihrem Startbildschirm auswählen. Darüber hinaus können Sie auch „Einzelne Beschriftung anzeigen“, „Startbildschirmpolsterung anzeigen“, „App- und Ordnernamen anzeigen“, „Startbildschirm- und Docksymbole abgleichen“ und „Startbildschirm- und App-Drawer-Symbole abgleichen“ aktivieren.
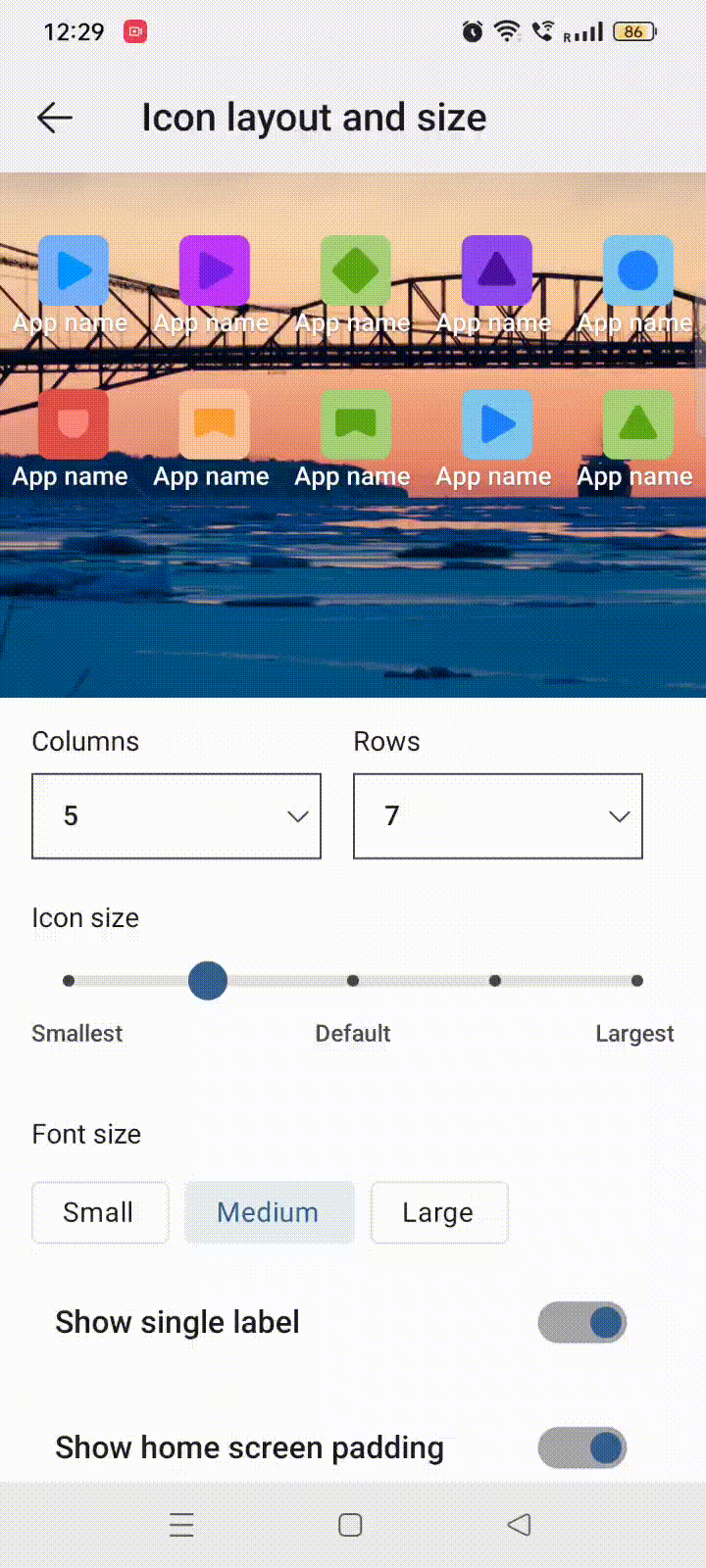
Schritt 4: Um das Aussehen Ihrer Symbole zu ändern, tippen Sie auf Aussehen der Symbole .
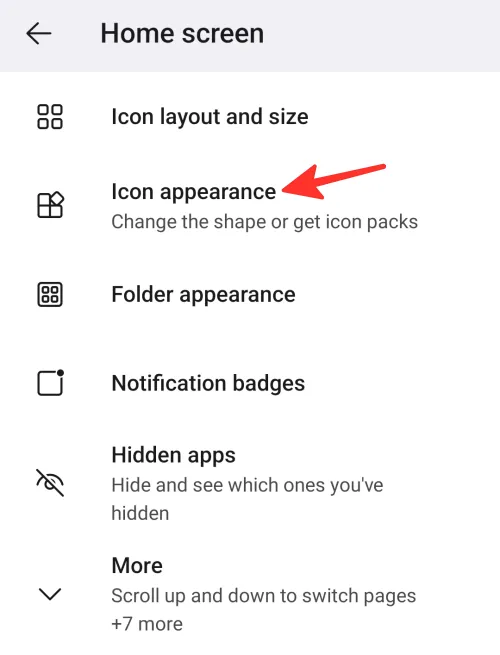
Schritt 5: Von hier aus können Sie zwischen dem Symbolpaket „System“ oder „Microsoft Launcher“ wählen, ein neues Symbolpaket herunterladen oder App-Symbolen dieselbe Form geben.
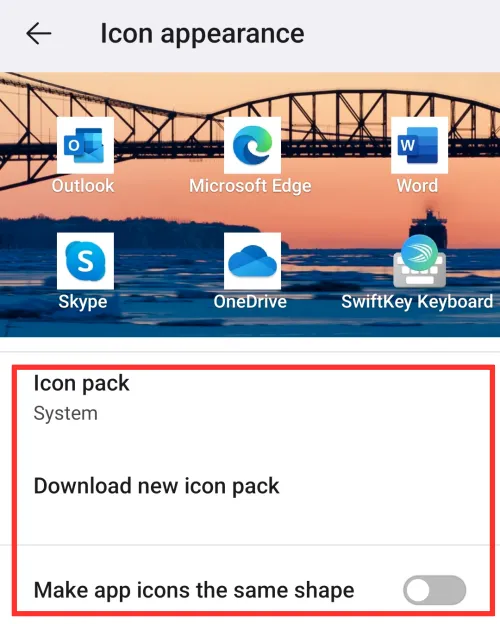
Schritt 6: Um das Aussehen des Ordners zu ändern, tippen Sie auf Aussehen des Ordners .
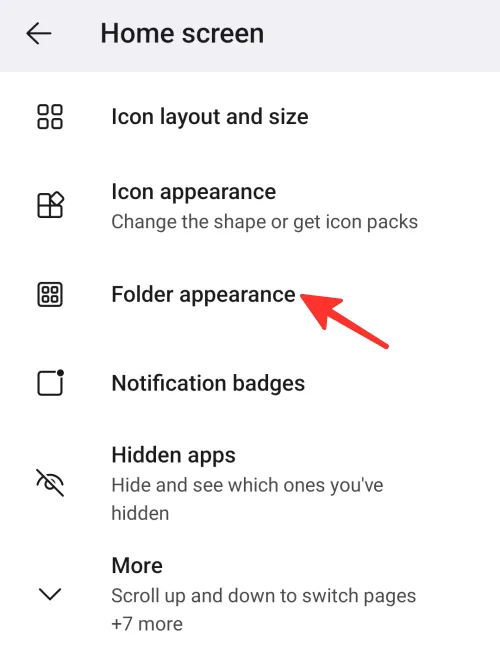
Schritt 7: Von hier aus können Sie die Form der Ordner auswählen. Sie können auch „Ordner im Vollbildmodus öffnen“ oder „Horizontales Scrollen zum Seitenwechsel“ aktivieren.
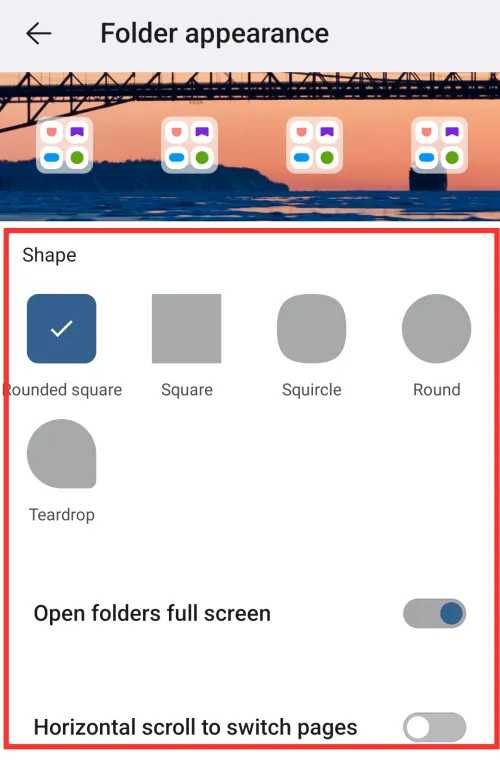
Schritt 8: Um die Einstellungen für Benachrichtigungs-Badges zu ändern, tippen Sie auf Benachrichtigungs-Badges .
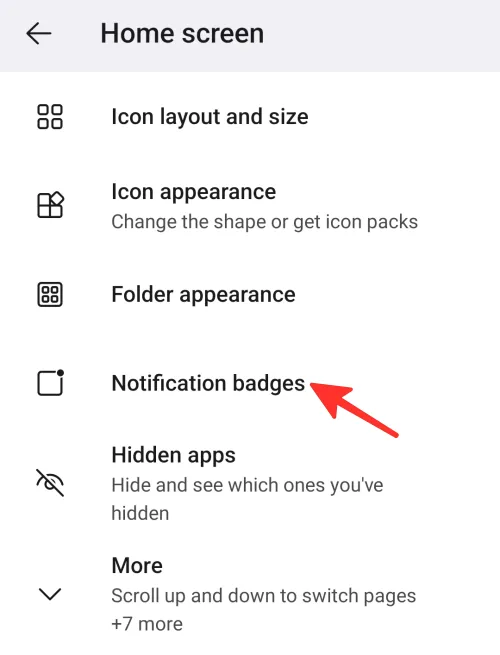
Schritt 9: Von hier aus können Sie „Benachrichtigungsabzeichen anzeigen“ aktivieren oder deaktivieren, die die Anzahl der ungelesenen Benachrichtigungen in Ihren Apps anzeigen.
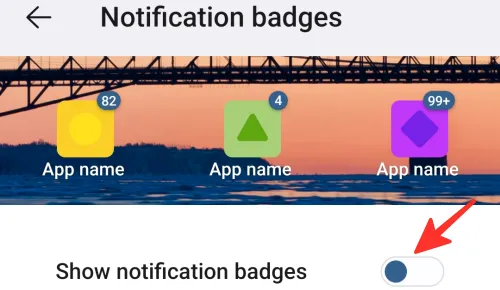
Schritt 10: Zusätzlich können Sie versteckte Apps ein- oder ausblenden. Sie können auch „nach oben und unten scrollen, um Seiten zu wechseln“, „Seitenkopf beibehalten“, „Startbildschirm sperren“, „Seitenindikatoren anzeigen“, „Statusleiste anzeigen“, „neue Apps zum Startbildschirm hinzufügen“ aktivieren oder deaktivieren. Drehung des Startbildschirms zulassen“ und „Teilraster zulassen“.
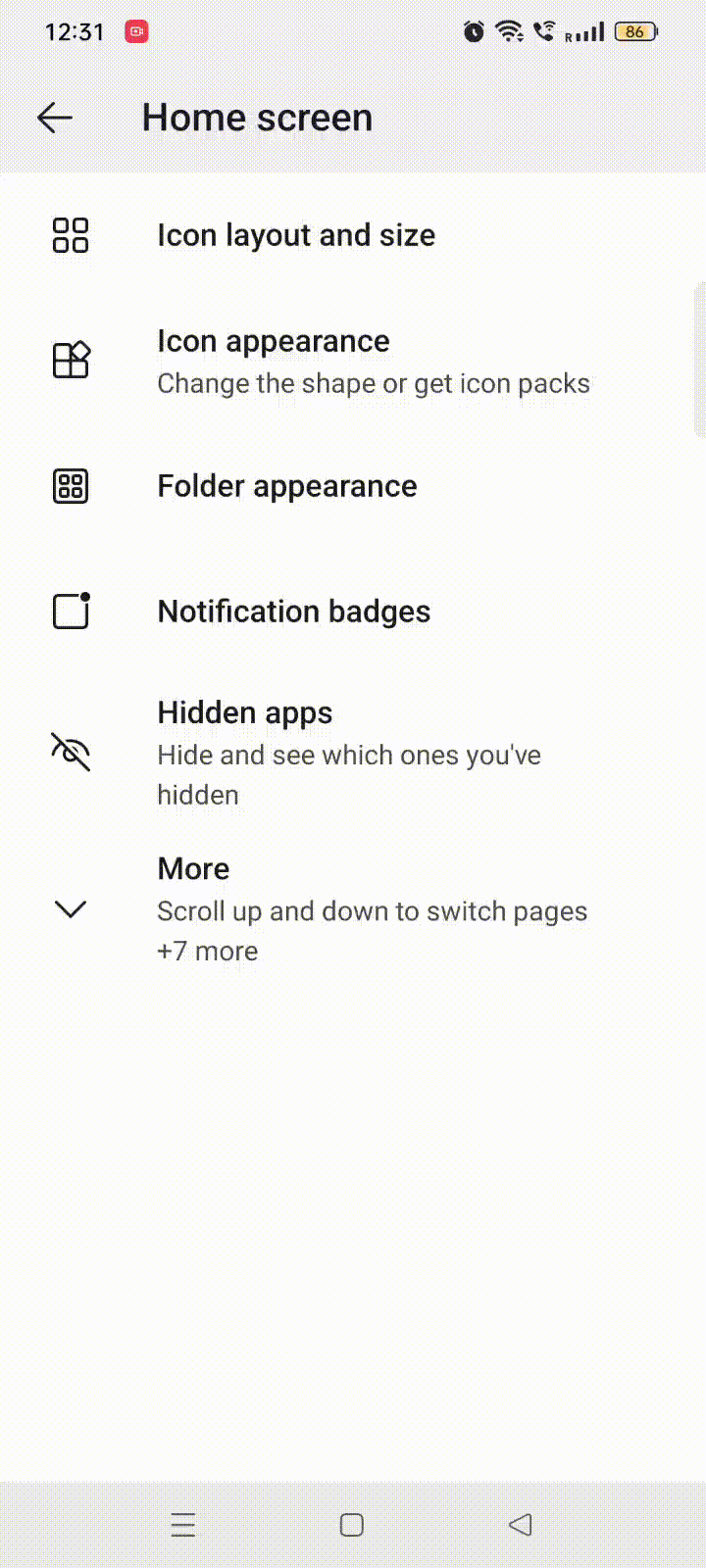
Das ist es! Sie haben Ihre Startbildschirmeinstellungen erfolgreich geändert.
Dock
Führen Sie die folgenden Schritte aus, um die Einstellungen des Docks zu ändern:
Schritt 1: Gehen Sie zu den Einstellungen von Microsoft Launcher und tippen Sie in der Liste der Optionen auf Dock .
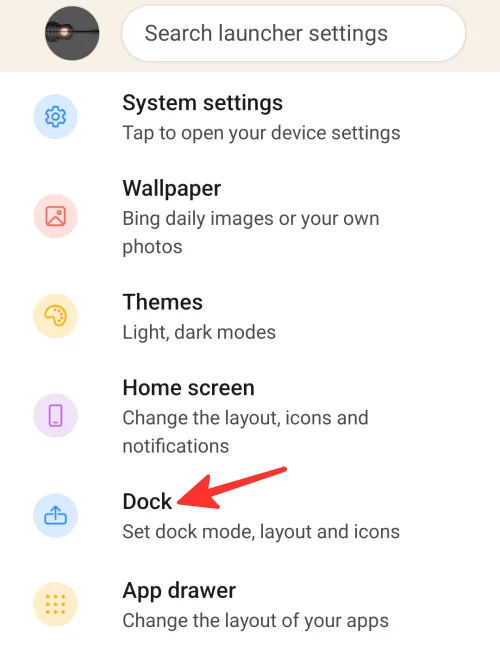
Schritt 2: Tippen Sie als Nächstes auf den Dock-Modus , um die Einstellungen zu ändern.
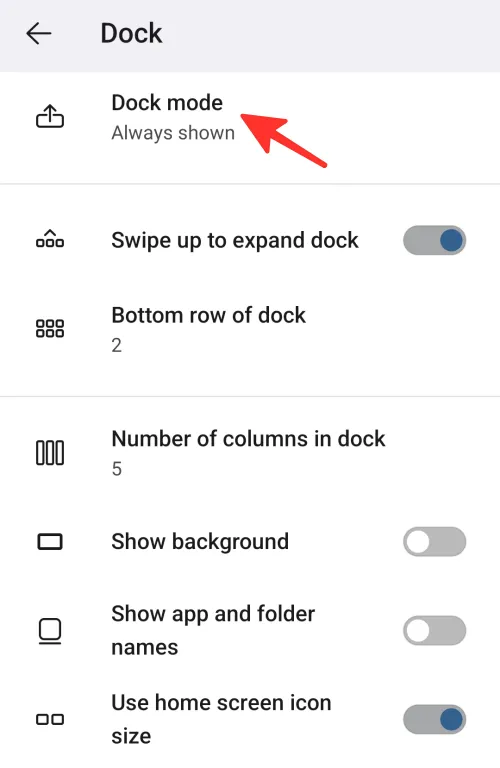
Schritt 3: Von hier aus können Sie den Dock-Modus jederzeit anzeigen, ausblenden oder deaktivieren. Wir haben im folgenden Bild „Immer anzeigen“ ausgewählt.
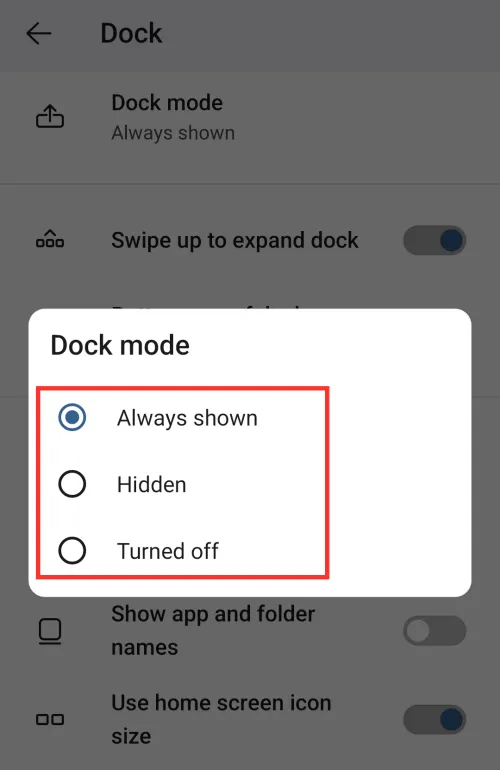
Schritt 4: Zusätzlich können Sie die Anzahl der Spalten im Dock sowie die Anzahl der unteren Zeilen festlegen. Sie können auch „Wischen Sie nach oben, um das Dock zu erweitern“, „Hintergrund anzeigen“, „App- und Ordnernamen anzeigen“ und „Symbolgröße des Startbildschirms verwenden“ aktivieren oder deaktivieren.
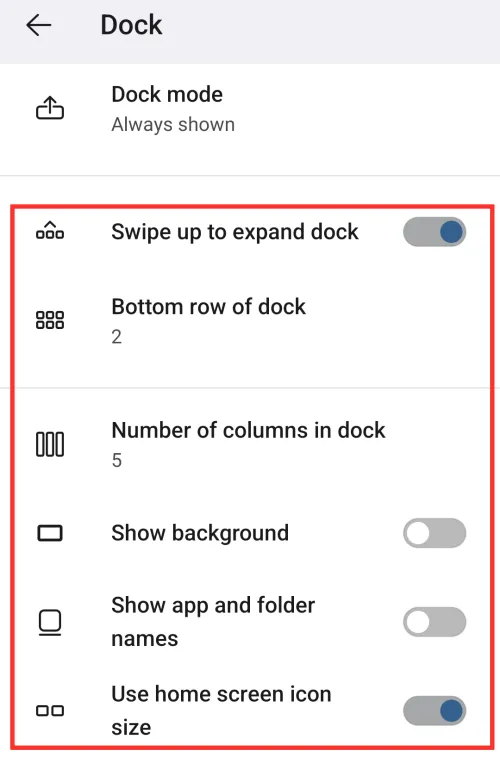
Das ist es! Sie haben die Dock-Einstellungen erfolgreich geändert.
App-Schublade
Führen Sie die folgenden Schritte aus, um die App-Drawer-Einstellungen zu ändern:
Schritt 1: Gehen Sie zu den Einstellungen von Microsoft Launcher und tippen Sie in der Liste der Optionen auf App Drawer .
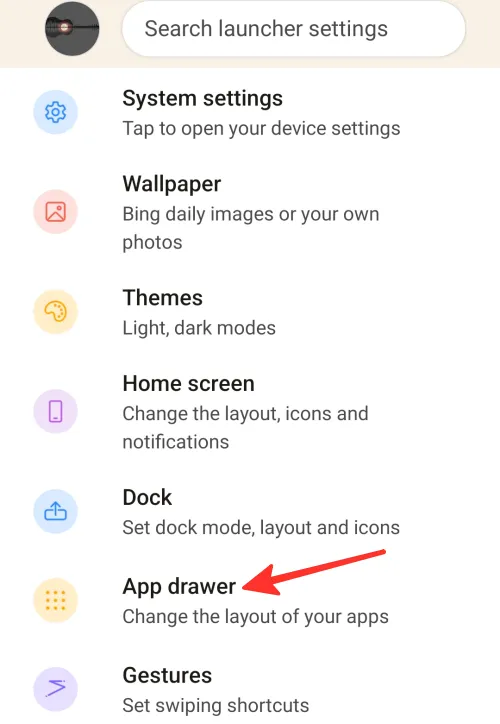
Schritt 2: Von hier aus können Sie die Option „Neueste Apps anzeigen“ in den Einstellungen der App-Schublade aktivieren oder deaktivieren.
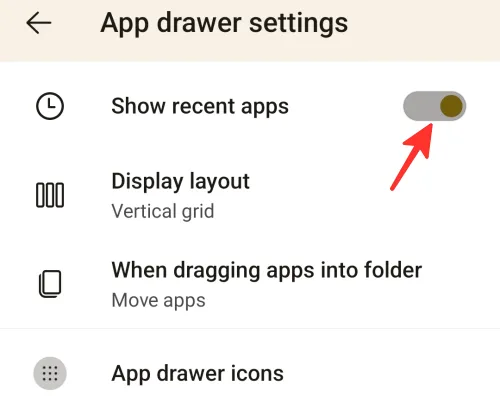
Schritt 3: Sie können auch das Layout Ihrer Apps ändern. Tippen Sie auf Anzeigelayout, um es zu ändern.

Schritt 4: Sie haben die Möglichkeit, „Vertikales Raster“, „Horizontales Raster“ oder „Alphabetische Liste“ auszuwählen. Wir haben das „verticle grid“ in der Abbildung unten ausgewählt.
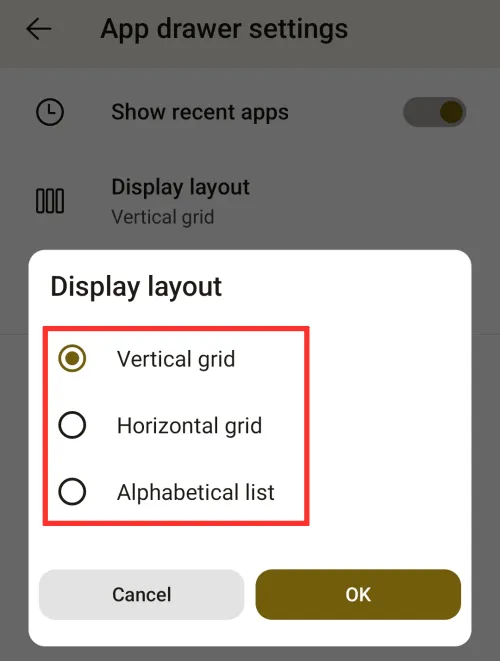
Schritt 5: Nachdem Sie Ihr Anzeigelayout ausgewählt haben, tippen Sie auf Ok , um es zu speichern.
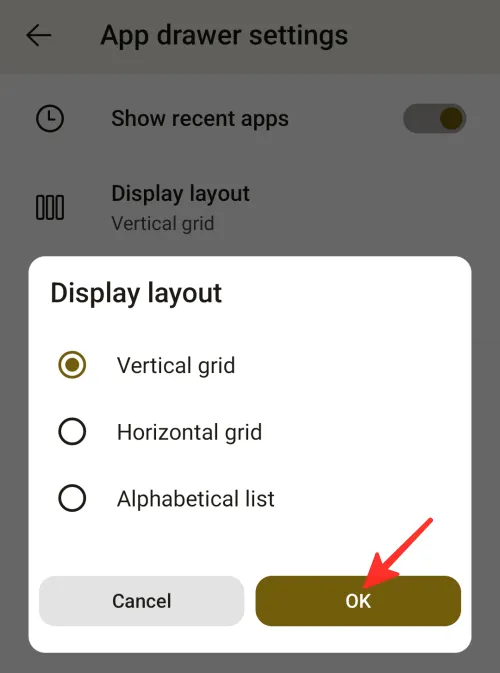
Schritt 6: Tippen Sie als Nächstes auf Beim Ziehen von Apps in den Ordner, um die Einstellung zu ändern.
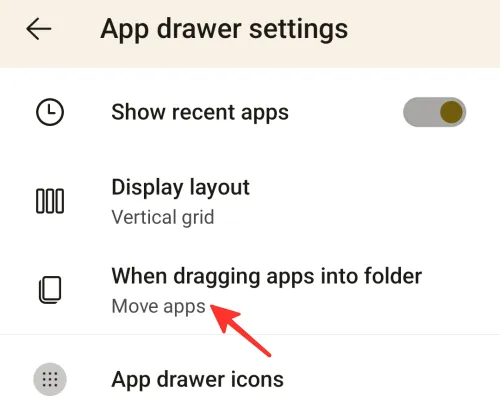
Schritt 7: Sie haben die Möglichkeit, zwischen „Apps kopieren“ oder „Apps verschieben“ zu wählen. Wir haben im untenstehenden Bild „Apps verschieben“ ausgewählt.
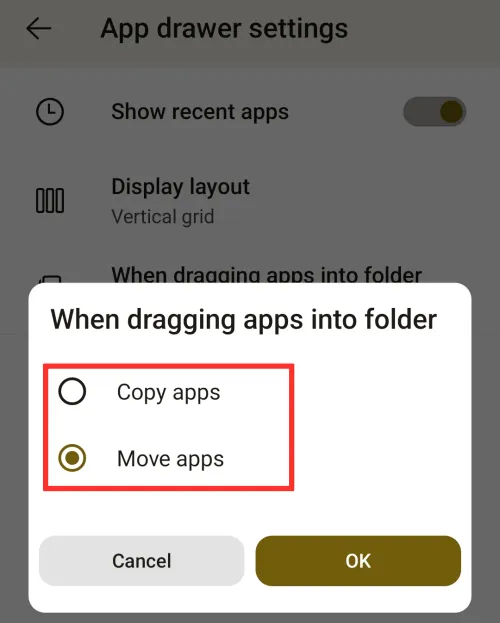
Schritt 8: Nachdem Sie Ihre Option ausgewählt haben, tippen Sie auf Ok , um sie zu speichern.
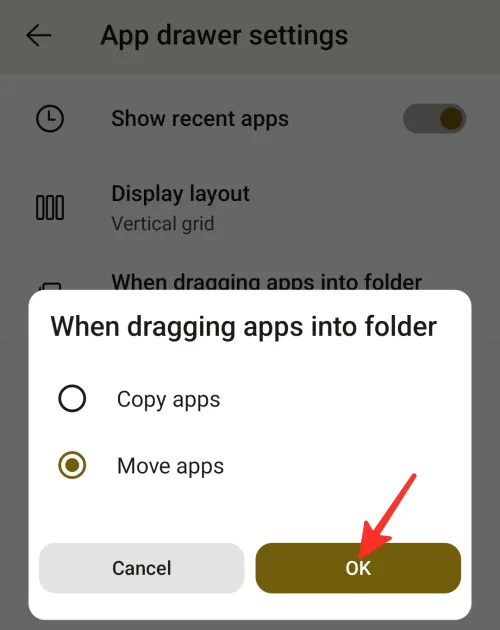
Schritt 9: Um die Größe Ihrer App-Symbole zu ändern, tippen Sie auf App Drawer Icons .
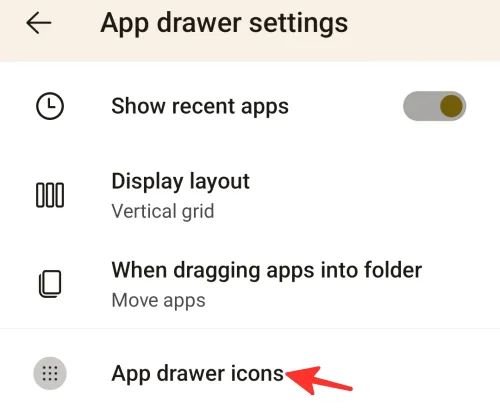
Schritt 10: Von hier aus können Sie entweder „Symbolgröße des Startbildschirms verwenden“ aktivieren oder die Größe der Symbole und die Anzahl der Spalten nach Ihren Wünschen anpassen.
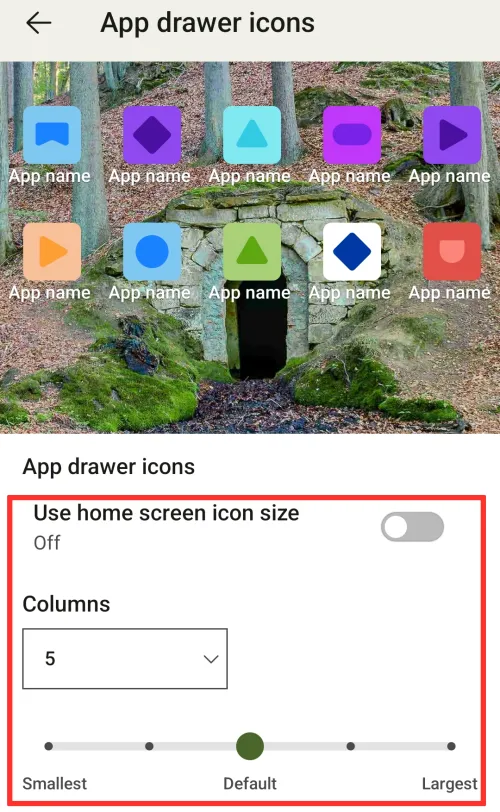
Das ist es! Sie haben Ihre App-Drawer-Einstellungen erfolgreich geändert.
Gesten
Gehen Sie folgendermaßen vor, um die Einstellung der Gesten zu ändern:
Schritt 1: Gehen Sie zu den Einstellungen von Microsoft Launcher und tippen Sie in der Liste der Optionen auf Gesten .
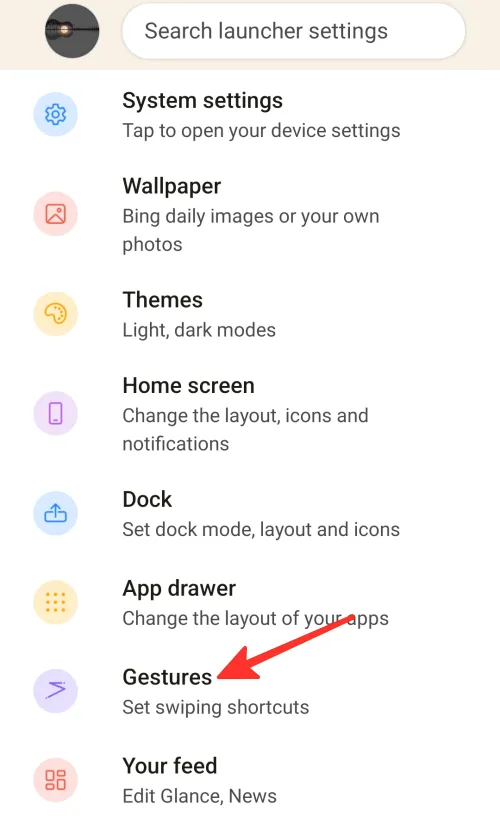
Schritt 2: Sie finden eine umfassende Liste von Gesten, die Sie nach Ihren Wünschen anpassen können. Tippen Sie auf die Gesteneinstellung, die Sie ändern möchten. Wir haben im untenstehenden Bild „Nach oben wischen“ ausgewählt.
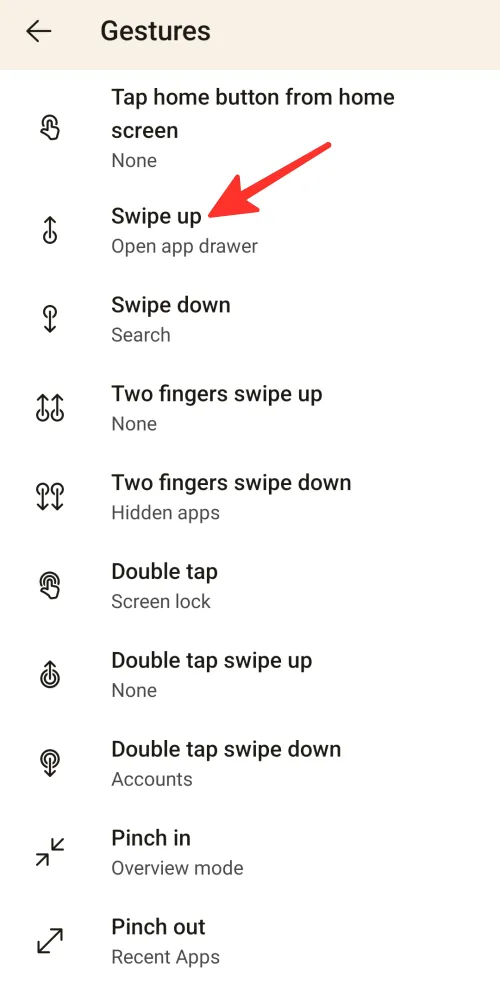
Schritt 3: Von hier aus können Sie die Standardeinstellungen der Geste ändern, um jede Aktion im Launcher auszuführen. Sie können die Geste auch verwenden, um eine bereits installierte App zu öffnen oder Verknüpfungen auszuführen und erweiterte Aktionen auszuführen. Als Aktion haben wir „App Drawer öffnen“ ausgewählt.
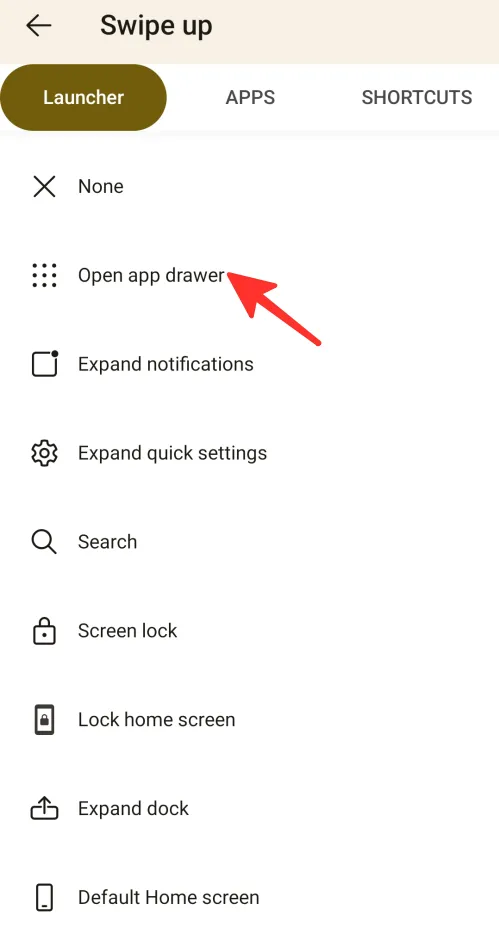
Erledigt. Sie haben die Gesteneinstellungen erfolgreich geändert.
Ihr Feed
Führen Sie die folgenden Schritte aus, um die Einstellungen Ihres Feeds zu ändern:
Schritt 1: Gehen Sie zu den Einstellungen von Microsoft Launcher und tippen Sie in der Liste der Optionen auf Ihr Feed .
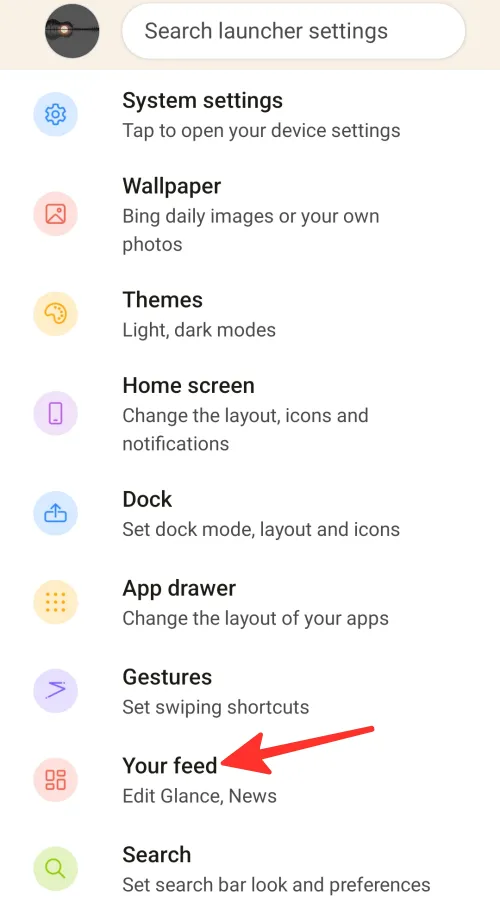
Schritt 2: Mit der Option „Ihr Feed“ können Sie angeben, welche Elemente in Ihrem Feed angezeigt werden, z. B. Glance oder News. Darüber hinaus können Sie die Funktion „Ihr Feed“ vollständig deaktivieren, wenn Sie sie nicht verwenden möchten.
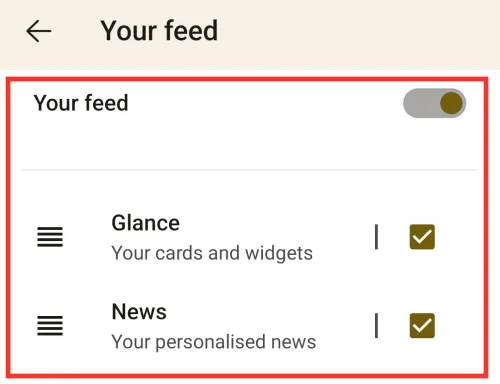
Das ist es! Sie haben Ihre Feed-Einstellungen erfolgreich geändert.
Suchen
Führen Sie die folgenden Schritte aus, um die Sucheinstellungen zu ändern:
Schritt 1: Gehen Sie zu den Einstellungen von Microsoft Launcher und tippen Sie in der Liste der Optionen auf Suchen .
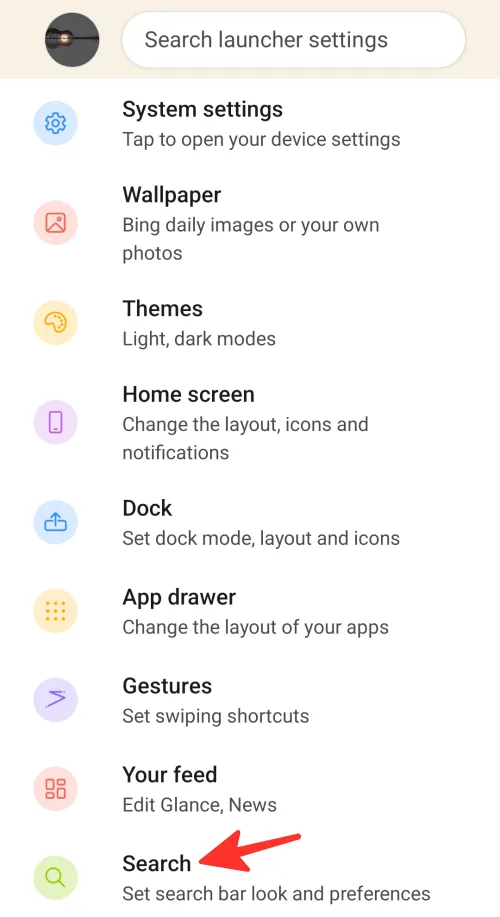
Schritt 2: Um die Sucheinstellungen zu ändern, tippen Sie anschließend auf Sucheinstellungen .

Schritt 3: Von hier aus können Sie die Suchmaschine, das Land/die Region und die Sprache für die Sprachsuche auswählen. Sie können auch die Option „QR-Code-Ergebnis in die Zwischenablage kopieren“ aktivieren.
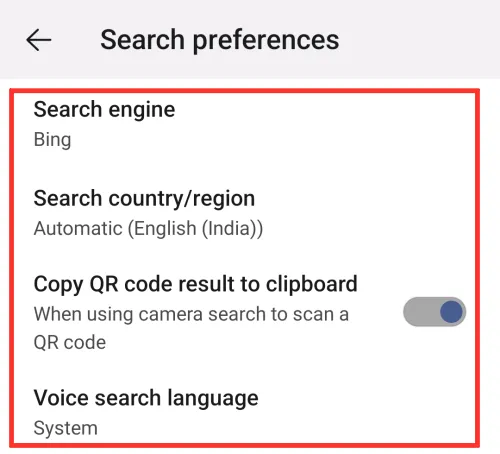
Schritt 4: Um den Stil der Suchleiste zu ändern, tippen Sie auf Stil der Suchleiste .
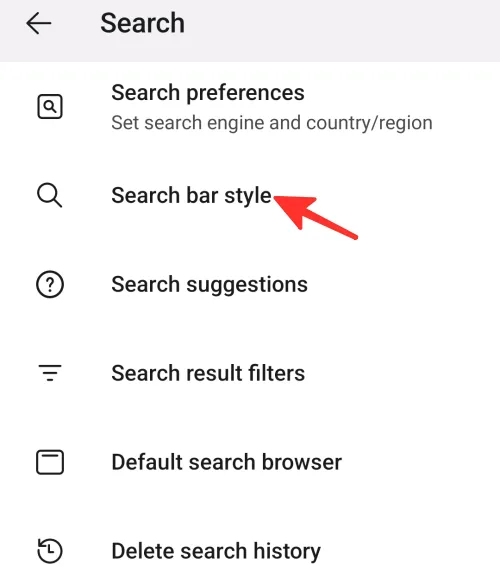
Schritt 5: Hier können Sie einen beliebigen Suchleistenstil nach Ihren Wünschen auswählen.
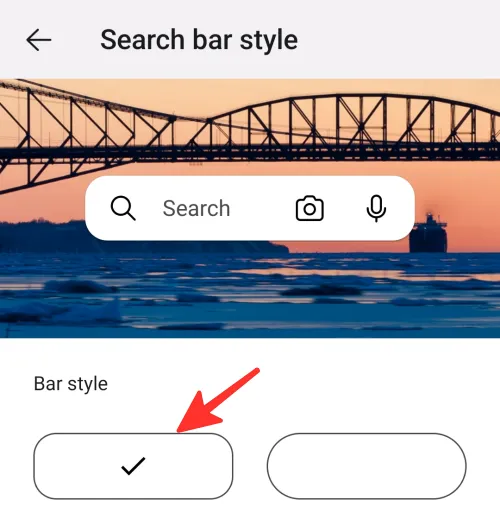
Schritt 6: Um die Einstellungen Ihrer Suchvorschläge zu ändern, tippen Sie auf Suchvorschläge .
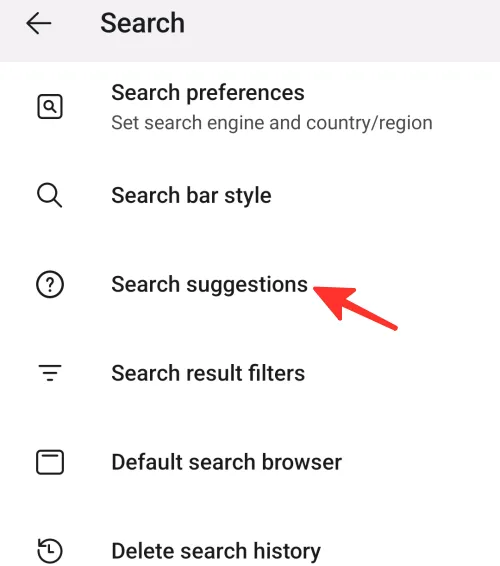
Schritt 7: Hier können Sie „Suchverlauf“ und „häufig verwendete Apps“ aktivieren oder deaktivieren.
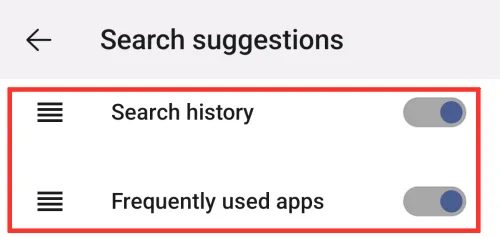
Schritt 8: Um die Einstellungen Ihrer Suchergebnisfilter zu ändern, tippen Sie auf Suchergebnisfilter .
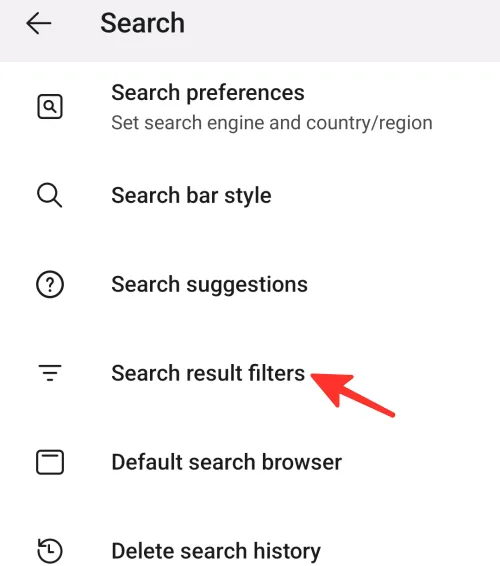
Schritt 9: Hier können Sie „Apps“, „Outlook“, „Personen“, „Aufgaben“, „Haftnotizen“, „Dokumente“, „Systemeinstellungen“ und „Launcher-Einstellungen“ aktivieren oder deaktivieren. Sie können auch die Option „Versteckte Apps in den Ergebnissen anzeigen“ aktivieren.
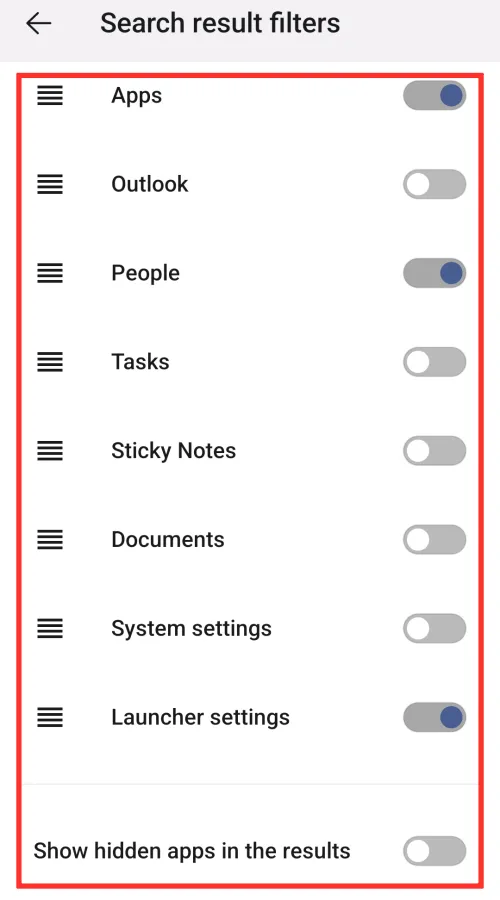
Schritt 10: Um Ihren Standardsuchbrowser auszuwählen, tippen Sie auf Standardsuchbrowser .
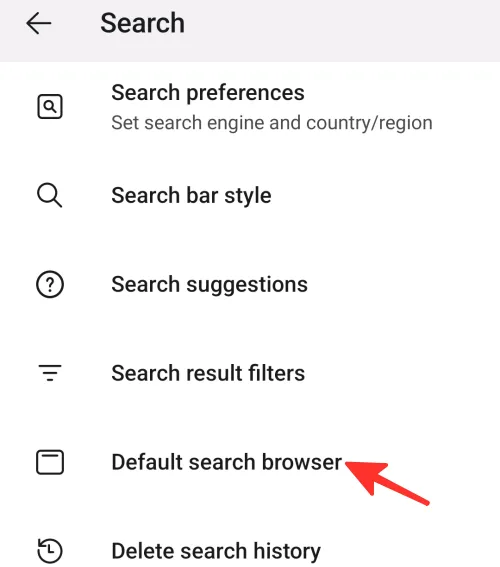
Schritt 11: Jetzt haben Sie die Möglichkeit, Chrome oder Ihren Systembrowser als Standardbrowser auszuwählen. Wir haben im untenstehenden Bild „Chrome“ ausgewählt.
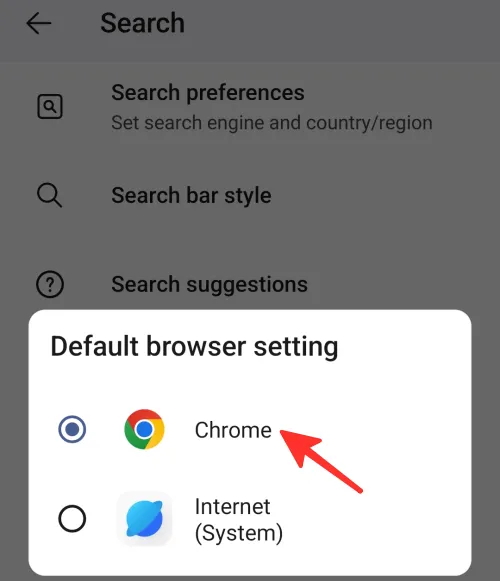
Schritt 12: Um Ihren Suchverlauf zu löschen, tippen Sie auf Suchverlauf löschen .
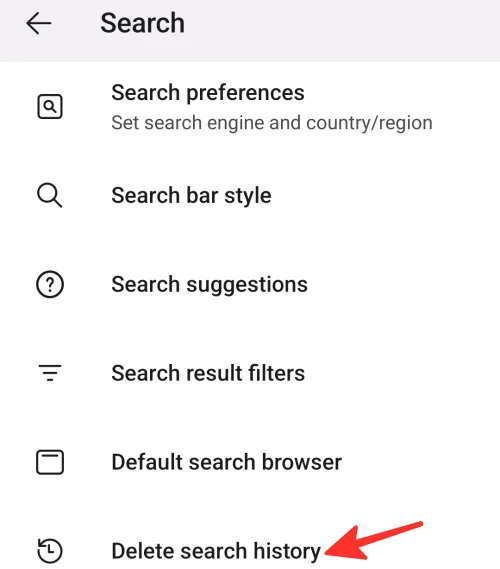
Erledigt. Sie haben Ihre Sucheinstellungen erfolgreich geändert.
Sichern und Wiederherstellen
Führen Sie die folgenden Schritte aus, um Ihren Microsoft Launcher zu sichern oder wiederherzustellen:
Schritt 1: Gehen Sie zu den Einstellungen von Microsoft Launcher und tippen Sie in der Liste der Optionen auf Sichern und Wiederherstellen .
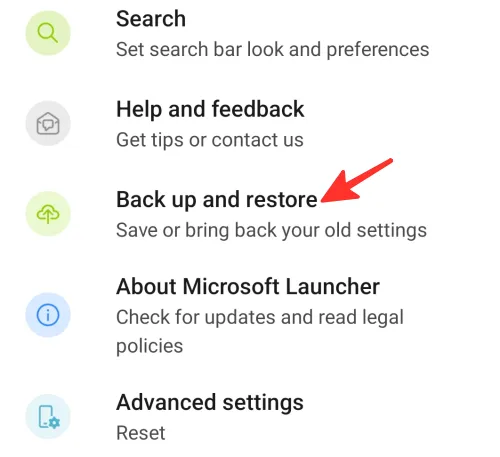
Schritt 2: Wenn Sie Ihren Microsoft Launcher sichern möchten, tippen Sie auf Microsoft Launcher sichern .
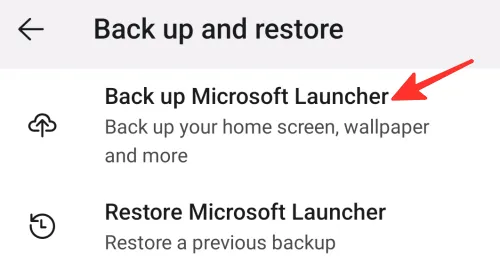
Schritt 3: Wenn Sie bereits ein Backup haben und Ihren Microsoft Launcher auf das vorherige Backup wiederherstellen möchten, tippen Sie auf Restore Microsoft Launcher .
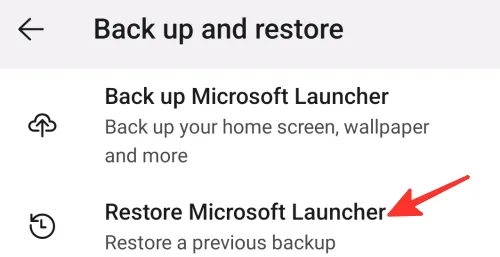
Erledigt. Sie haben Ihren Microsoft Launcher erfolgreich gesichert oder wiederhergestellt.
Launcher zurücksetzen oder wechseln
Führen Sie die folgenden Schritte aus, um den Launcher zurückzusetzen oder zu wechseln:
Schritt 1: Gehen Sie zu den Einstellungen von Microsoft Launcher und tippen Sie in der Liste der Optionen auf Erweiterte Einstellungen .
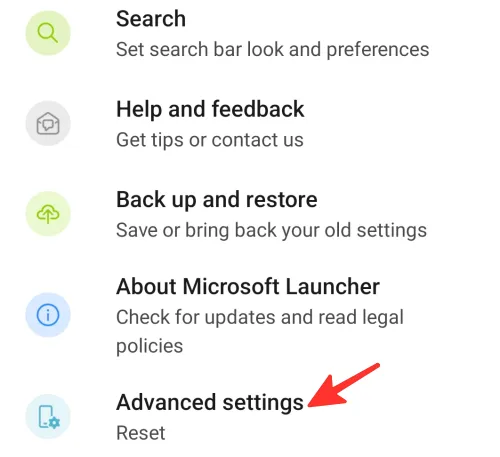
Schritt 2: Wenn Sie Ihren Microsoft Launcher zurücksetzen möchten, tippen Sie auf Microsoft Launcher zurücksetzen .
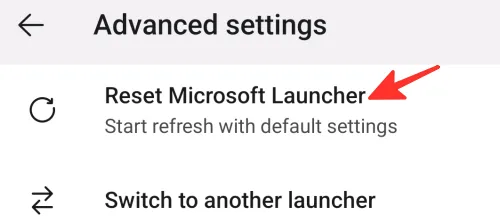
Schritt 3: Tippen Sie zur Bestätigung auf Zurücksetzen .

Schritt 4: Wenn Sie Ihren Launcher wechseln möchten, tippen Sie auf Zu einem anderen Launcher wechseln .
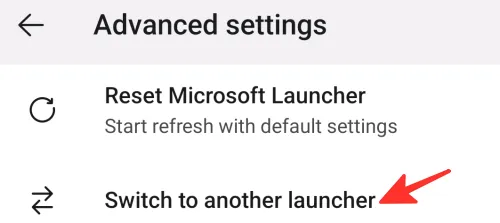
Das ist es! Sie haben erfolgreich zurückgesetzt oder zu einem anderen Launcher gewechselt.
FAQ
Kann Microsoft Launcher kostenlos heruntergeladen und verwendet werden?
Ja, Sie können Microsoft Launcher kostenlos herunterladen und verwenden.
Benötige ich ein Microsoft-Konto, um Microsoft Launcher zu verwenden?
Sie können einige der Funktionen von Microsoft Launcher ohne ein Microsoft-Konto verwenden. Wenn Sie jedoch erweiterte Funktionen verwenden möchten, z. B. das Synchronisieren Ihrer Einstellungen auf mehreren Geräten, müssen Sie sich mit Ihrem Microsoft-Konto anmelden.
Kann ich Microsoft Launcher deinstallieren, wenn ich es nicht mehr verwenden möchte?
Ja, Sie können Microsoft Launcher wie jede andere App von Ihrem Android-Gerät deinstallieren. Gehen Sie dazu zum Menü „Einstellungen“ Ihres Geräts, wählen Sie „Apps“ und dann „App-Verwaltung“, suchen Sie Microsoft Launcher in der Liste der installierten Apps und tippen Sie dann auf „Deinstallieren“.
Sehen Sie sich die ausführliche Anleitung oben an, um zu erfahren, wie Sie Microsoft Launcher auf Android einrichten und verwenden. Befolgen Sie einfach die in der obigen Anleitung beschriebenen Schritte, um mit Leichtigkeit das gewünschte Ergebnis zu erzielen.
- So richten Sie die „Gerätesuche“ auf Android 12 ein und verwenden sie, um wie ein Profi zu suchen
- Wie man Kdenlive unter Windows herunterlädt, einrichtet und installiert
- So richten Sie Halloapp ein und beginnen damit



Schreibe einen Kommentar