So richten Sie Google Spaces ein und verwenden es
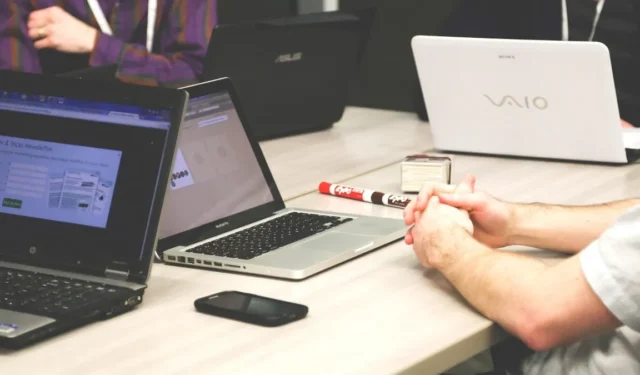
Google Spaces funktioniert wie ein Arbeitsbereich, in dem Menschen kommunizieren, Dateien teilen und zusammenarbeiten können. Wenn Sie über ein Google-Konto verfügen, können Sie Google Spaces ganz einfach für jeden Zweck einrichten und nutzen und andere Personen mit Google-Konten hinzufügen.
So aktivieren Sie Google Spaces in Gmail
Wenn Sie das Google Spaces-Symbol nicht im linken Menü von Gmail sehen, aktivieren Sie es über die Schnelleinstellungen von Gmail mit den folgenden Schritten:
- Klicken Sie oben rechts in Gmail auf das Zahnradsymbol, um die „Schnelleinstellungen“ zu öffnen.
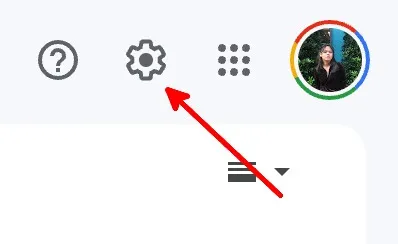
- Klicken Sie unter „Apps in Gmail“ auf die Schaltfläche „Anpassen“.
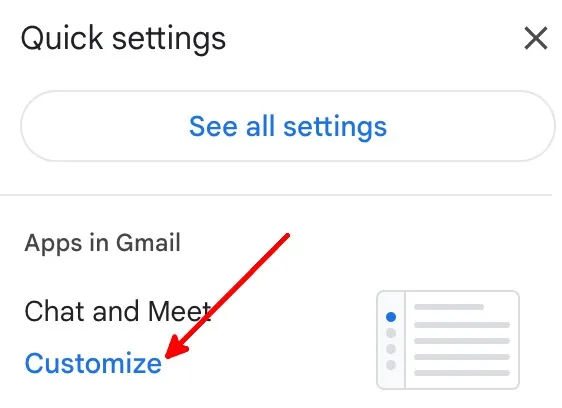
- Aktivieren Sie die Kontrollkästchen für „Google Chat“ und „Google Meet“ und klicken Sie dann auf „Fertig“.
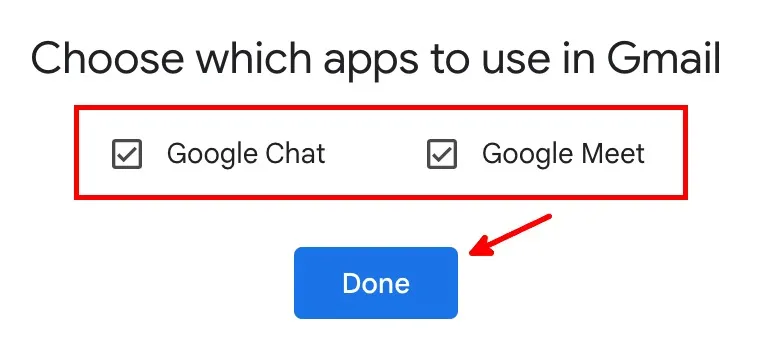
Weitere Informationen zu Google Chat: Erfahren Sie, wie Sie Google Chat auf Ihrem Telefon und PC aktivieren und verwenden.
- Klicken Sie auf „Neu laden“, um die neuen Einstellungen anzuzeigen.
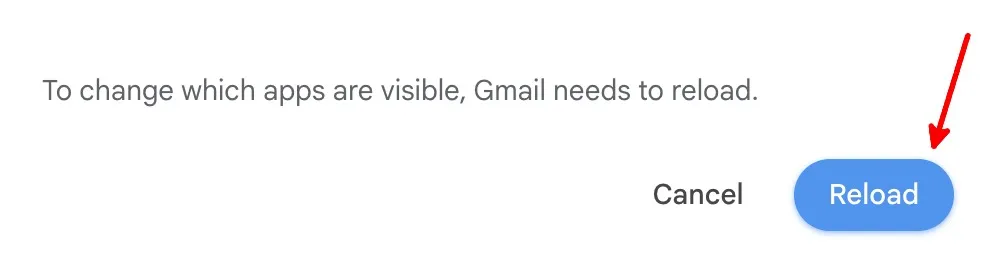
- Links neben der standardmäßigen Gmail-Spalte wird eine neue Spalte mit „Mail“, „Chat“, „Spaces“ und „Meet“ angezeigt.
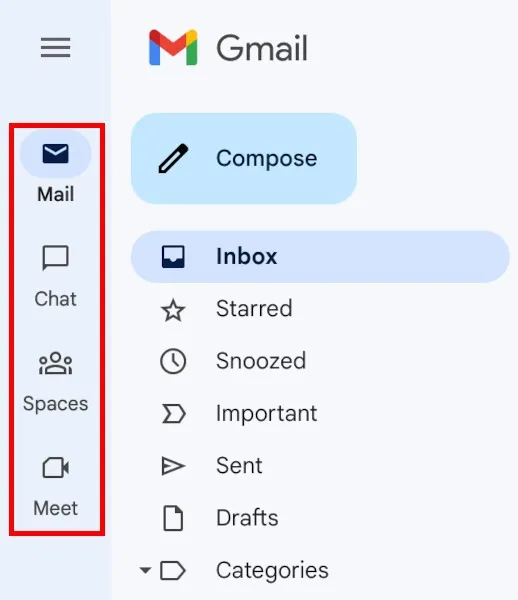
So erstellen Sie einen Google Space
Sie müssen sich in einem Space befinden oder einen Chat starten, um die Funktionen von Google Space nutzen zu können. Führen Sie die folgenden Schritte aus, um einen Bereich zu erstellen:
- Klicken Sie links auf das Symbol „Leerzeichen“.
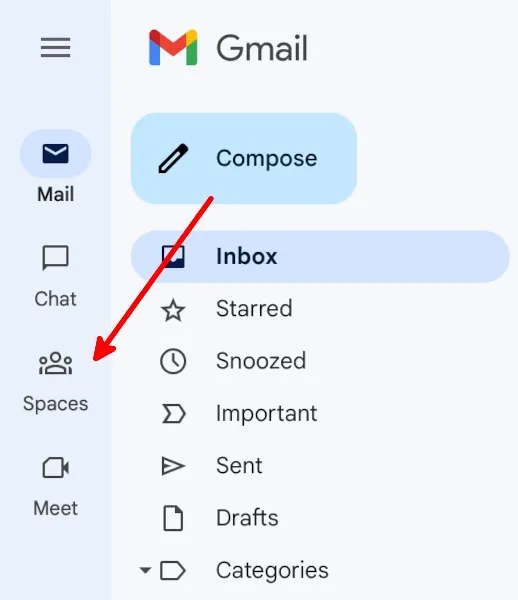
- Klicken Sie auf die Schaltfläche „Neuer Space“, um einen Google Space zu erstellen.
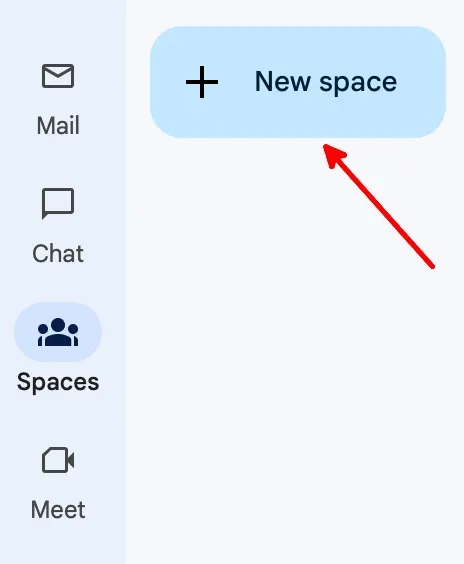
- Klicken Sie auf die Schaltfläche „Bereich erstellen“.
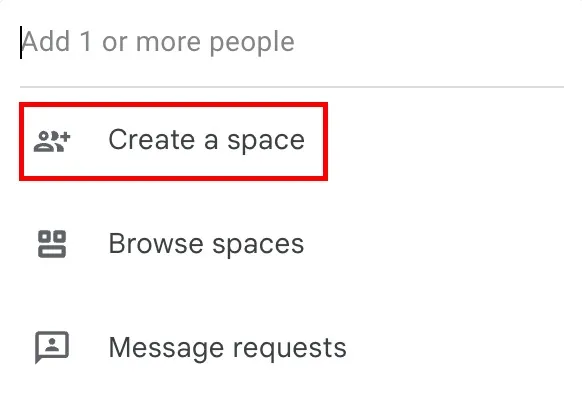
- Fügen Sie einen Bereichsnamen und eine Beschreibung hinzu (optional), fügen Sie Personen oder Gruppen über ihren Namen oder ihre Gmail-Adresse hinzu und klicken Sie dann auf „Erstellen“.
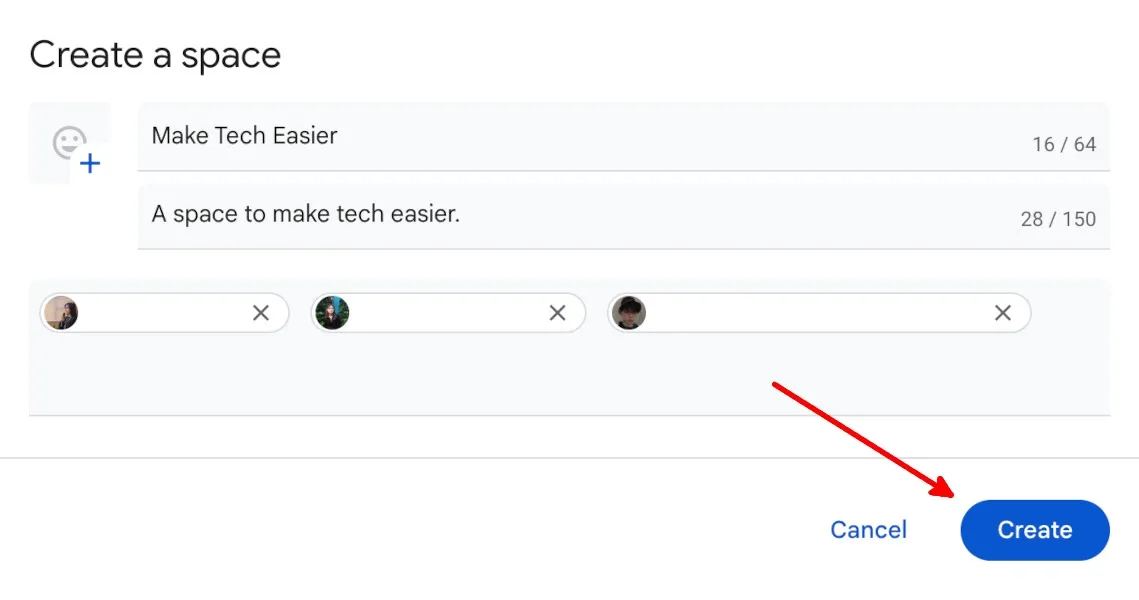
- Personen, die dem Bereich hinzugefügt werden, müssen die Einladung per E-Mail annehmen.
So entfernen Sie Mitglieder aus einem vorhandenen Google Space
Befolgen Sie diese Schritte, um Mitglieder aus einem bestehenden Google Space zu entfernen:
- Gehen Sie zu dem betreffenden Bereich.
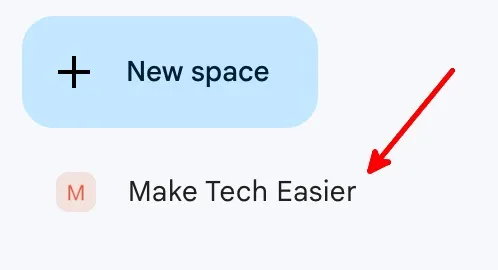
- Klicken Sie auf den Space-Namen.
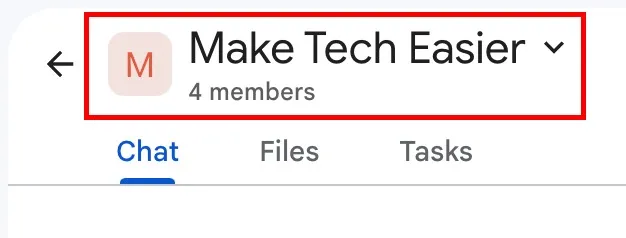
- Klicken Sie im Dropdown-Menü auf die Schaltfläche „Mitglieder verwalten“.
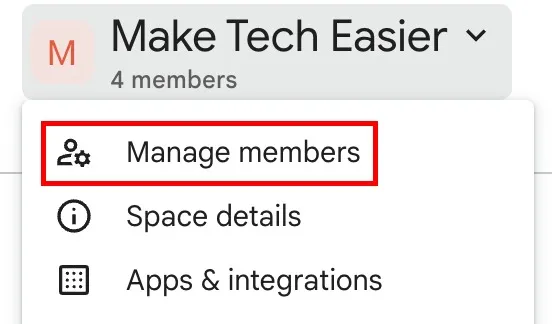
- Um ein Mitglied zu entfernen, klicken Sie auf die drei vertikalen Punkte rechts neben seinem Namen und seiner E-Mail-Adresse und wählen Sie dann „Aus dem Space entfernen“ aus.

So fügen Sie Mitglieder zu einem vorhandenen Google Space hinzu
Befolgen Sie diese Schritte, um Mitglieder zu einem vorhandenen Google Space hinzuzufügen:
- Gehen Sie zu dem betreffenden Bereich.
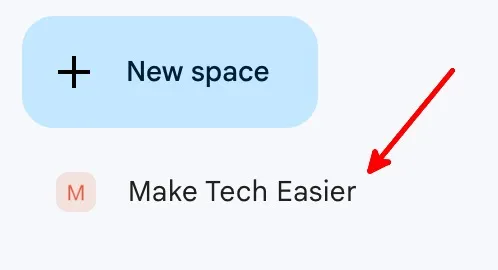
- Klicken Sie auf den Space-Namen.
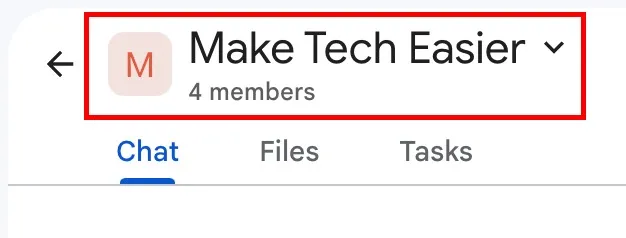
- Klicken Sie im Dropdown-Menü auf die Schaltfläche „Mitglieder verwalten“.

- Klicken Sie auf die Schaltfläche „Hinzufügen“.
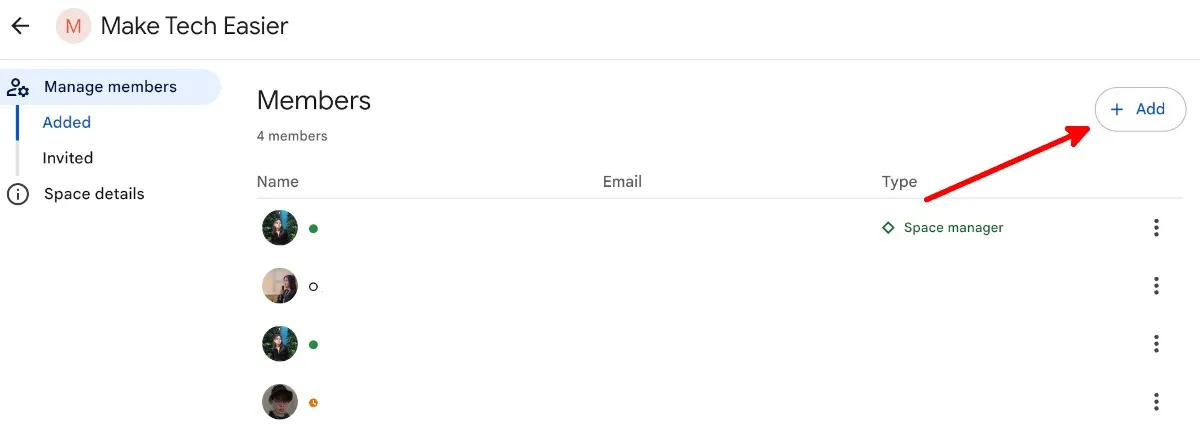
- Fügen Sie die Gmail-Adresse des Benutzers hinzu und klicken Sie dann auf seine E-Mail-Adresse, wenn diese angezeigt wird. Wenn Sie alle gewünschten Personen zu Ihrem Bereich hinzugefügt haben, klicken Sie auf „Hinzufügen“.
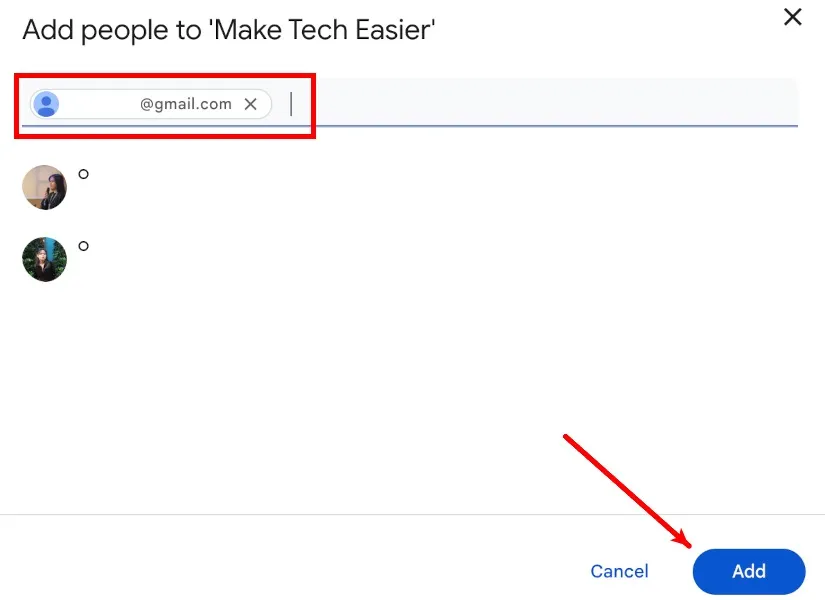
- Klicken Sie unter „Mitglieder verwalten“ auf „Eingeladen“, um die von Ihnen gesendeten Einladungen anzuzeigen.
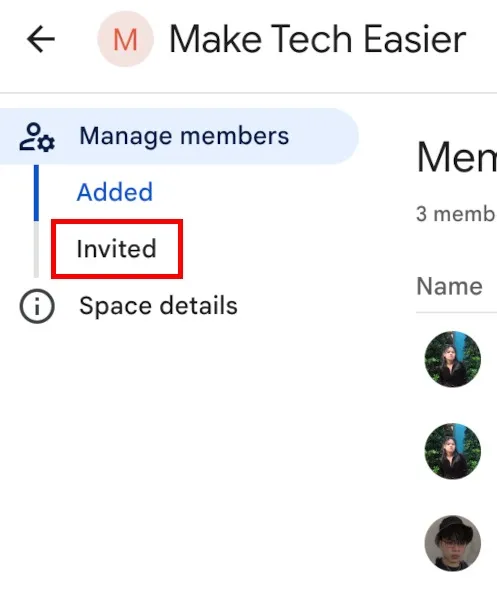
- Auf der Seite „Eingeladen“ werden alle ausstehenden Einladungen angezeigt.
- Um die Einladung abzubrechen, die eingeladene Person zu blockieren oder ihr eine Nachricht zu senden, klicken Sie auf die drei vertikalen Punkte neben ihrem Namen und ihrer E-Mail-Adresse.
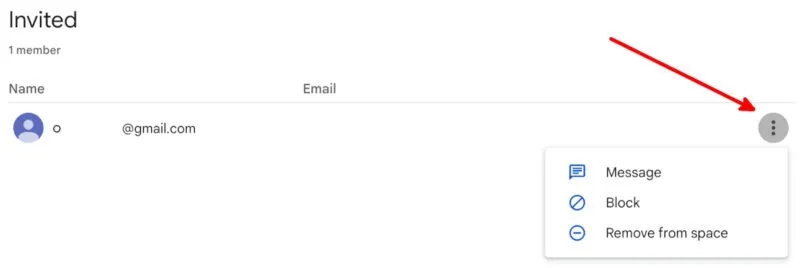
So bearbeiten Sie die Richtlinien eines Google Space
Sie können Textrichtlinien für vorhandene Google Spaces hinzufügen, die Sie verwalten. Nutzen Sie den Abschnitt „Richtlinien“, um den Mitgliedern den Zweck des Bereichs, seine Regeln und andere nützliche Informationen mitzuteilen.
- Gehen Sie zu dem betreffenden Bereich.
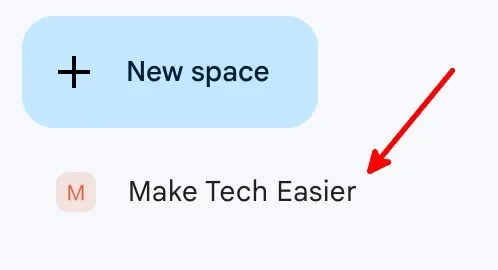
- Klicken Sie auf den Space-Namen.
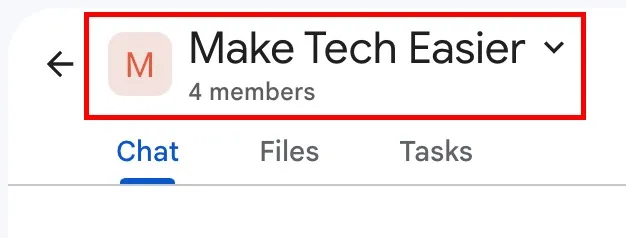
- Klicken Sie im Dropdown-Menü auf „Space-Details“.
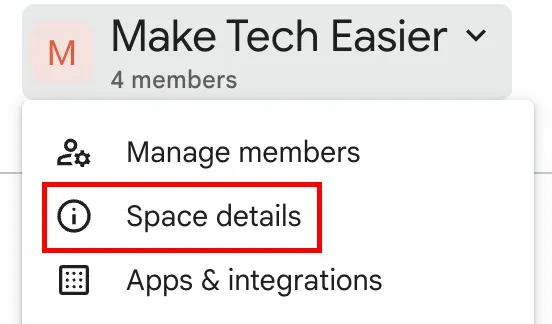
- Klicken Sie auf die Schaltfläche „Bearbeiten“.
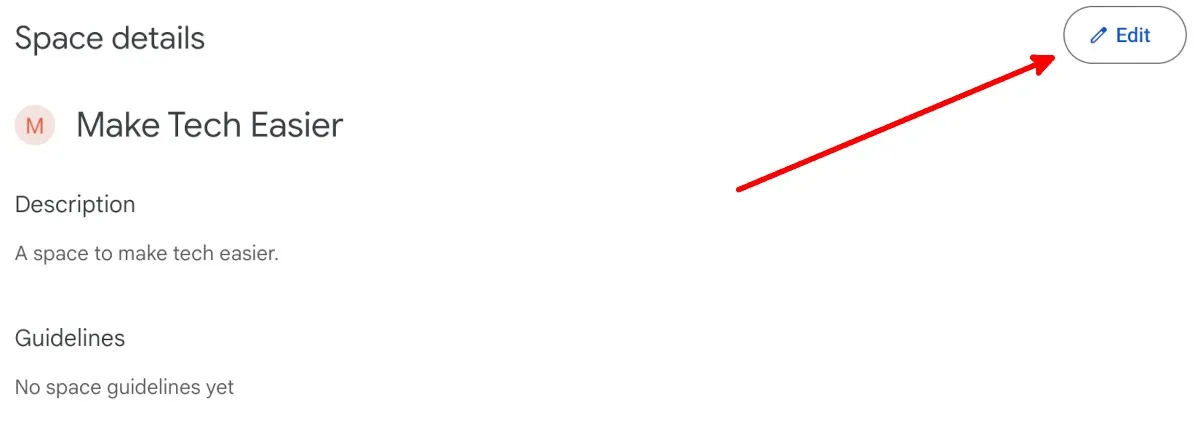
- Sie können auch ein Space-Symbol hinzufügen und den Space-Namen und die Beschreibung ändern. Wenn Sie fertig sind, klicken Sie auf „Speichern“.
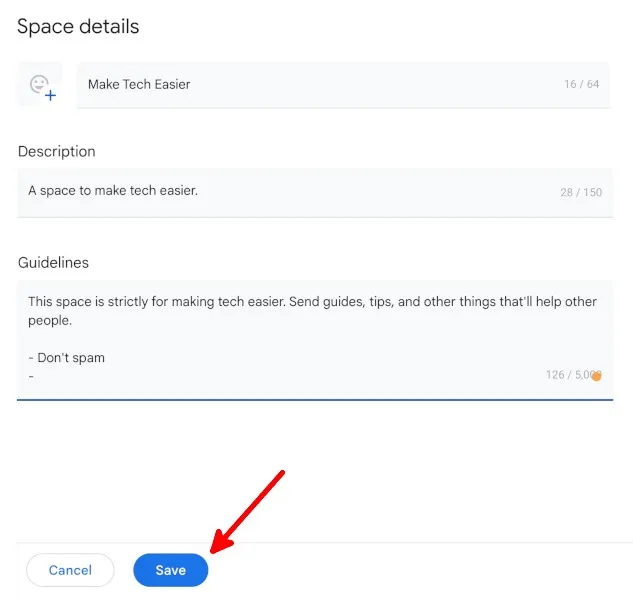
So verwalten Sie die Benachrichtigungen eines Google Space
Sie können wählen, ob Sie alle Benachrichtigungen erhalten, Threads und Erwähnungen folgen oder alle Benachrichtigungen für einen Bereich deaktivieren möchten, indem Sie die folgenden Schritte ausführen:
- Gehen Sie zu dem betreffenden Bereich.
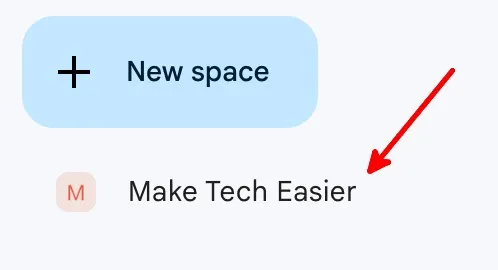
- Klicken Sie auf den Space-Namen.
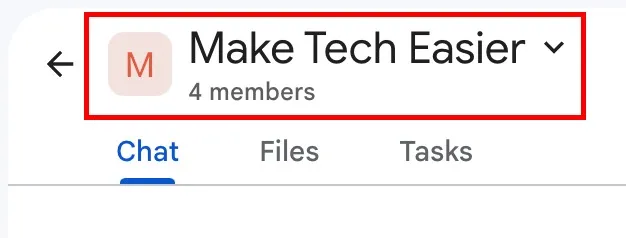
- Klicken Sie im Dropdown-Menü auf die Schaltfläche „Benachrichtigungen“.
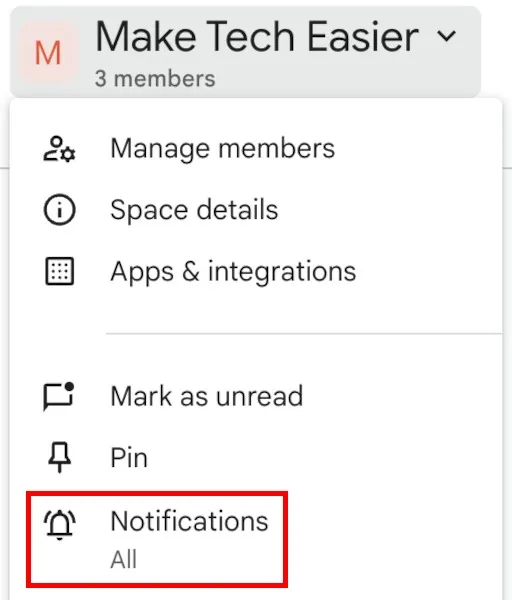
- Klicken Sie darauf, ob Sie Benachrichtigungen für alle neuen Nachrichten und Antworten auf Threads, denen Sie folgen, für Antworten auf Threads, denen Sie folgen, und @Erwähnungen oder keine Benachrichtigungen erhalten möchten, und klicken Sie dann auf „Speichern“.
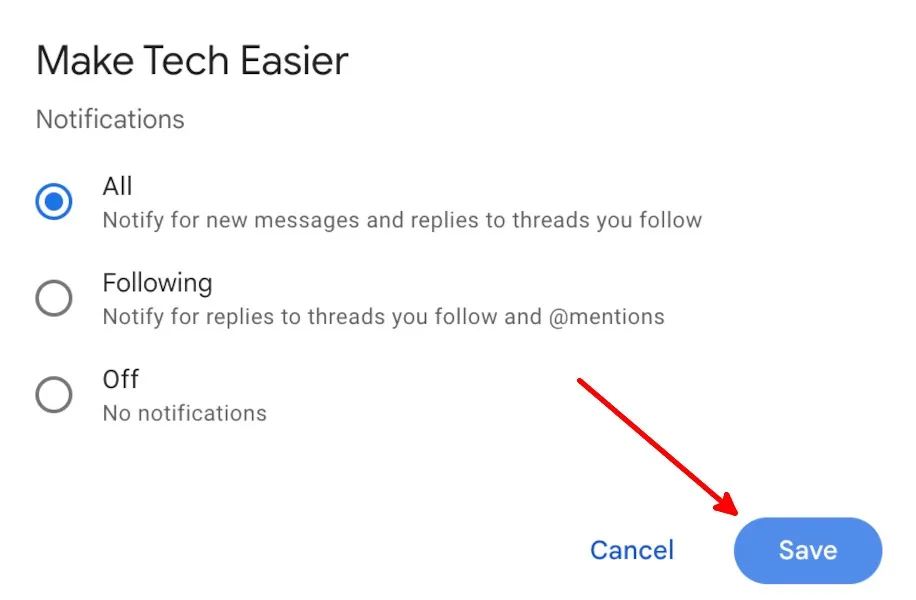
So verwalten Sie den Nachrichtenverlauf eines Google Space
Lassen Sie Nachrichten 24 Stunden nach dem Senden durch ein Space-Mitglied verschwinden, indem Sie die folgenden Schritte ausführen:
- Gehen Sie zu dem betreffenden Bereich.
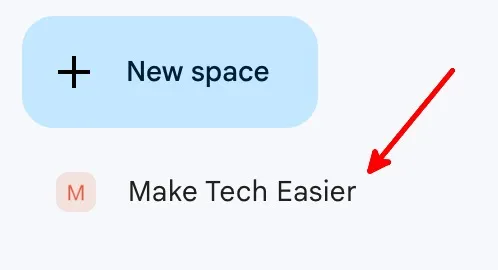
- Klicken Sie auf den Space-Namen.
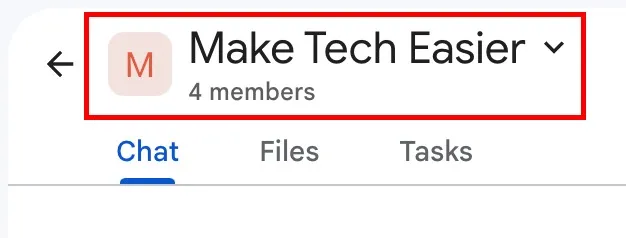
- Klicken Sie im Dropdown-Menü auf die Schaltfläche „Verlauf deaktivieren“.
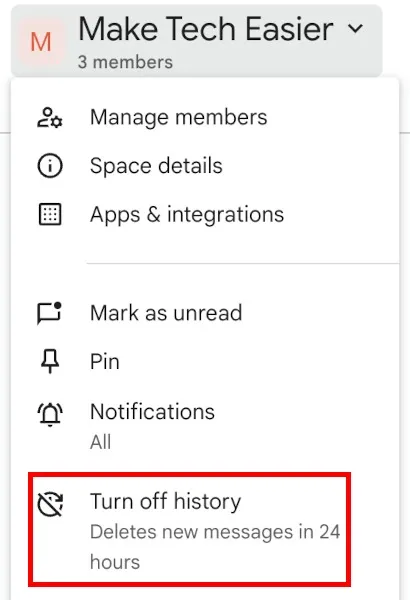
- Alle Space-Mitglieder werden sehen, dass der Verlauf deaktiviert ist.

Aktivieren Sie den Verlauf wieder, indem Sie zu Schritt 3 zurückkehren.
9 weitere Funktionen von Google Spaces
Es gibt eine Vielzahl von Dingen, die Sie mit Google Spaces machen können, was es zu einer guten Slack-Alternative macht:
- Bearbeiten Sie den Text, den Sie als Nachrichten innerhalb des Bereichs senden.

- Suchen und verwenden Sie Emojis in Nachrichten.
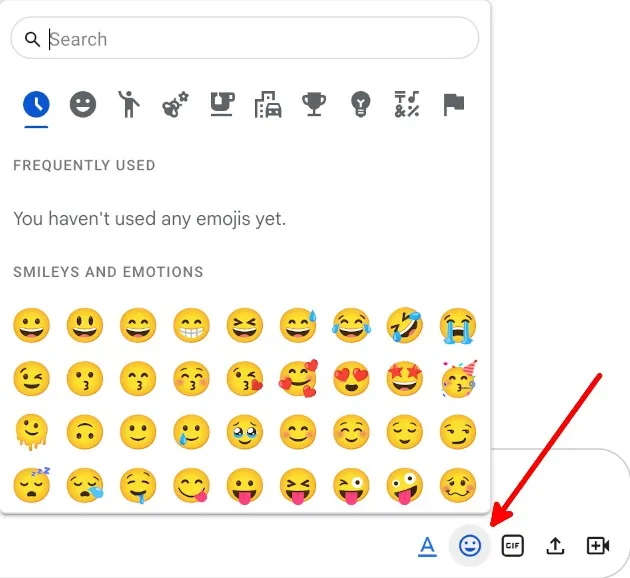
- Suchen Sie nach GIFs und teilen Sie sie.
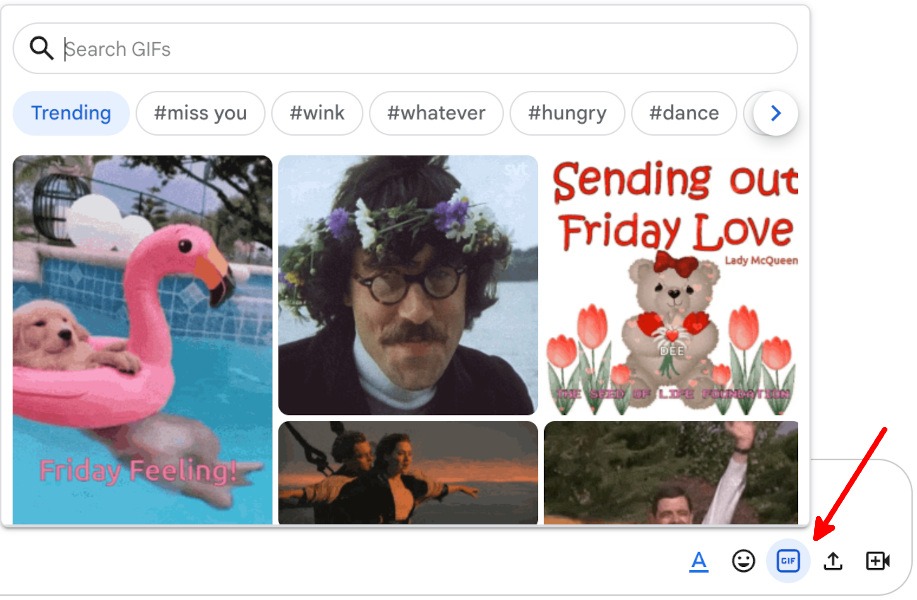
- Dateien hochladen und teilen.
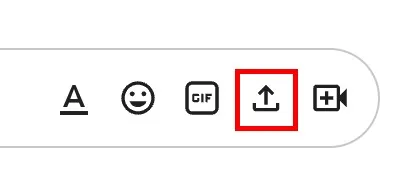
- Fügen Sie einen Google Meet-Link hinzu.
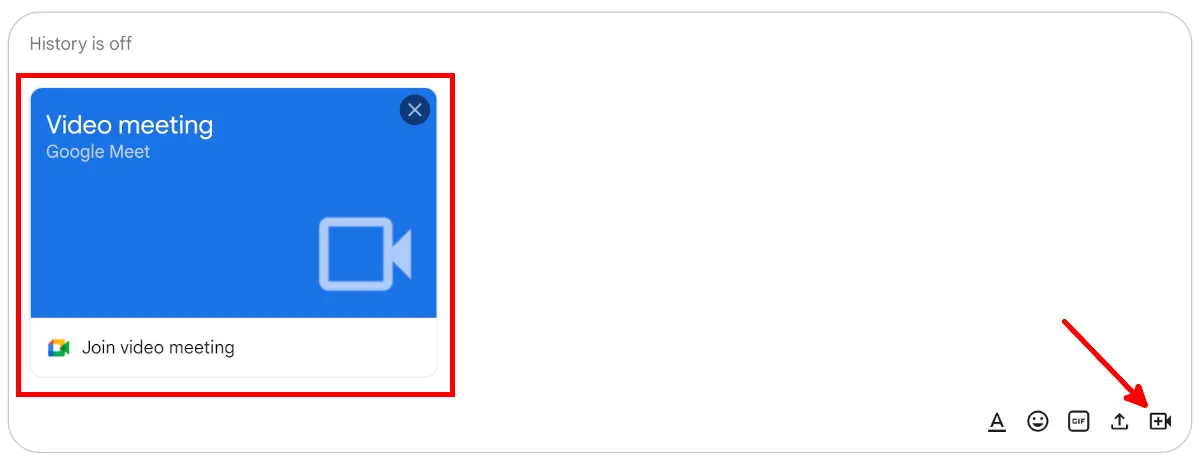
- Teilen und verwalten Sie Dateien von Google Drive.

- Erstellen Sie Kalendereinladungen für geplante Google Meet-Anrufe und andere Veranstaltungen.
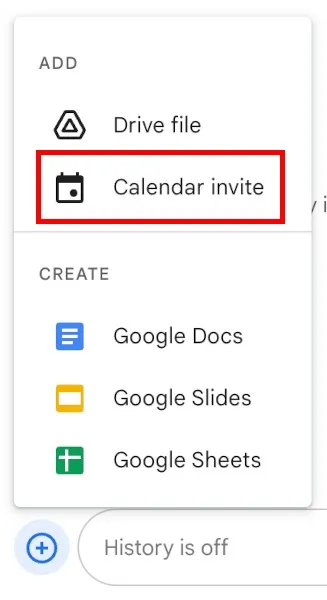
- Erstellen und bearbeiten Sie Google-Dokumente, -Folien und -Tabellen innerhalb des Bereichs, damit die Mitglieder des Bereichs Beiträge leisten und kommunizieren können.
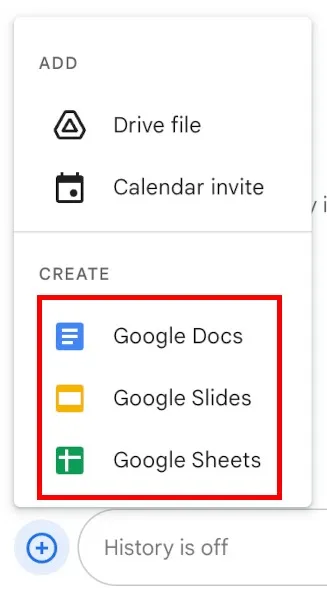
- Weisen Sie Space-Mitgliedern Aufgaben zu.
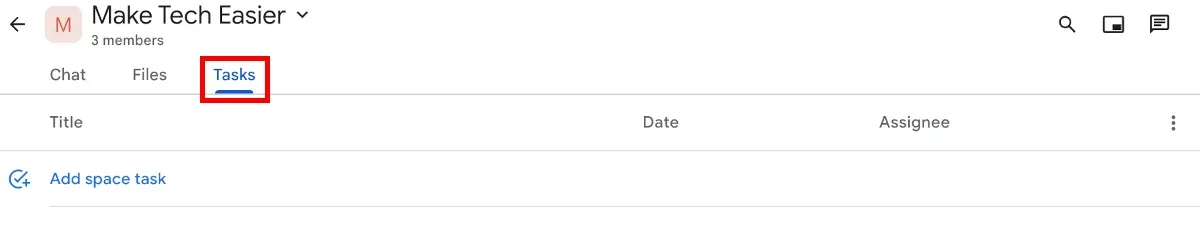
Häufig gestellte Fragen
Wo finde ich Google Spaces?
Sie finden Google Spaces in Google Chat und Gmail . Es ist in diese Google Workspace-Apps integriert und keine eigenständige Funktion.
Ist Google Spaces kostenlos?
Google Spaces ist für alle Gmail-Nutzer kostenlos. Wenn Sie jedoch kein Google Workspace-Abonnement haben, stehen Ihnen in allen Google Workspace-Apps nur 15 GB Speicherplatz zur Verfügung und Sie können nur bis zu 100 Personen zu einem Google Meet-Anruf hinzufügen.
Gibt es eine Google Spaces-App?
Es gibt keine eigenständige Google Spaces-App für Android, iOS, macOS oder Windows. Auch wenn Sie Google Spaces in Gmail verwenden können, wenn Sie an einem Computer sind, können Sie Google Spaces nicht in der mobilen Gmail-App verwenden.
Die einzige Möglichkeit, Google Spaces zu nutzen, wenn Sie keinen Computer verwenden, besteht darin, die mobile Google Chat-App für Android oder iOS herunterzuladen.
Bildquelle: Pixabay . Alle Screenshots von Natalie dela Vega.



Schreibe einen Kommentar