So richten Sie die Dateiversionssicherung unter Windows 11 ein und verwenden sie
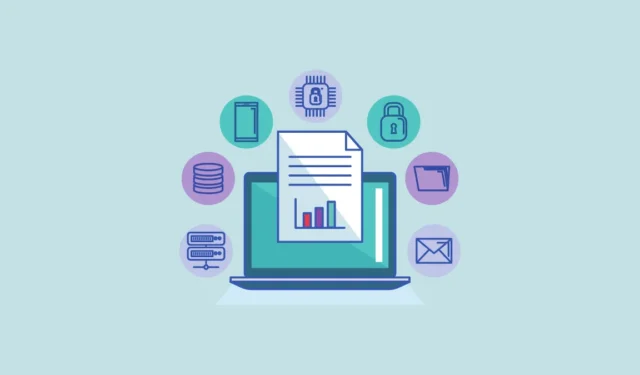
Das Sichern Ihrer Bibliotheksordner ist wirklich wichtig, da diese Ordner wichtige Daten und Dateien enthalten, die nicht einfach ersetzt werden können, wie zum Beispiel Ihre wichtigen Dokumente, gespeicherten Dateien, Kontakte, Bilder, Videos und mehr.
Je häufiger Sie einen Computer nutzen, desto mehr Daten sammeln sich mit der Zeit in Ihrem Bibliotheksordner an. Während Windows 11 über ein integriertes Backup-Tool, OneDrive, verfügt, das Ihnen 5 GB freien Speicherplatz bietet, kann dieser schnell voll sein. Aus diesem Grund bietet Microsoft ein weiteres integriertes Tool namens Dateiversionsverlauf an, mit dem Sie Ihre wichtigen Dateien automatisch offline auf einem externen Laufwerk sichern können.
Es erstellt regelmäßig Sicherungskopien Ihrer Dateien wie Dokumente und Fotos, sodass Sie diese problemlos wiederherstellen können, wenn auf Ihrem Computer etwas schief geht oder Sie versehentlich eine Datei löschen.
Mit der Funktion „Dateiversionsverlauf“ können Sie außerdem auswählen, wie oft Sie Ihre Dateien sichern möchten und wie lange Sie diese Sicherungen aufbewahren möchten. So können Sie den Dateiversionsverlauf in Windows 11 einrichten und verwenden.
Aktivieren Sie den Dateiversionsverlauf
Das Einrichten und Verwenden des Dateiversionsverlaufs in Windows 11 ist ein ziemlich unkomplizierter Vorgang. Beginnen wir mit der Aktivierung der Dateiversionsverlaufsfunktion in Windows 11:
Öffnen Sie das Startmenü, geben Sie ein file historyund wählen Sie unter Beste Übereinstimmung das beste Ergebnis aus. Alternativ können Sie auch auf Control Panel> System and Security> gehen File History.

Wenn das Kontrollfeld „Dateiversionsverlauf“ angezeigt wird, werden Sie feststellen, dass es bereits nach kompatiblen Laufwerken gesucht hat, die an Ihren Computer angeschlossen sind, und eines als Dateiversionslaufwerk ausgewählt hat (sofern ein geeignetes Laufwerk verfügbar ist).
Um den Dateiversionsverlauf zu aktivieren, klicken Sie einfach auf „Aktivieren“.
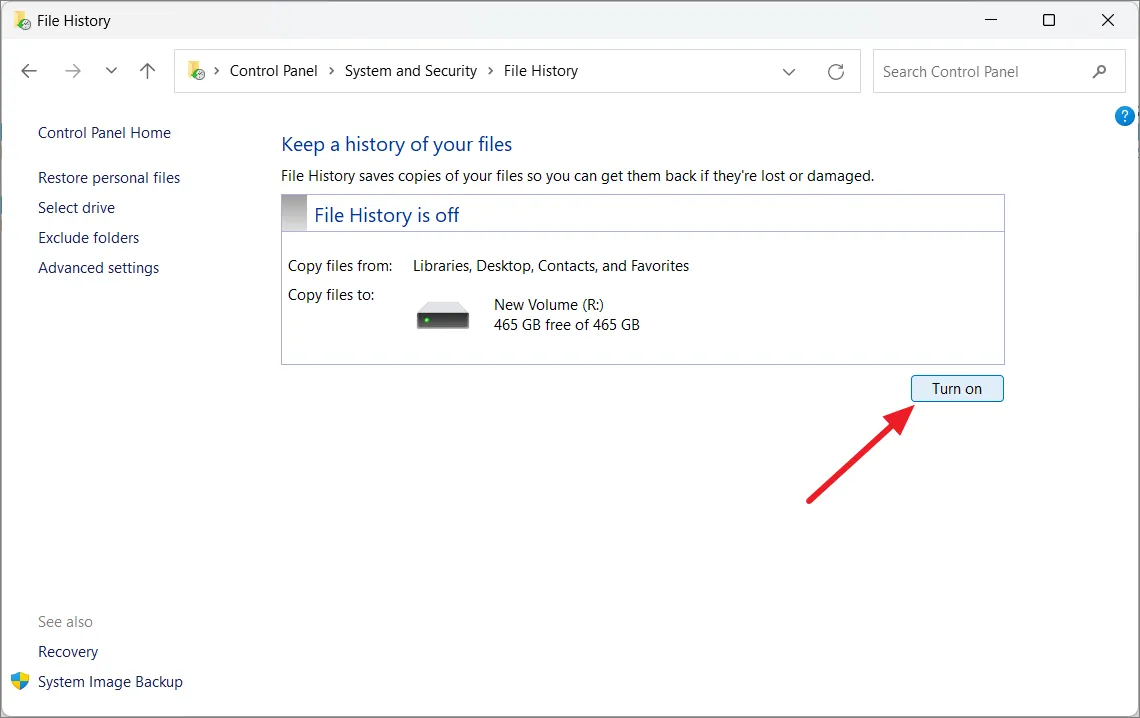
Wenn Sie mit dem ausgewählten Laufwerk nicht zufrieden sind oder kein Laufwerk ausgewählt ist, können Sie ein anderes auswählen, indem Sie im Menü links auf „Laufwerk auswählen“ klicken.

Wählen Sie im nächsten Fenster einfach das Laufwerk aus, das Sie verwenden möchten, und klicken Sie auf „OK“.

Wenn die Meldung „Möchten Sie auch Ihre vorhandenen Dateien verschieben?“ angezeigt wird, können Sie auf „Ja“ klicken, um alle Dateien, die bereits vom zuvor ausgewählten Laufwerk kopiert wurden, auf das neue zu verschieben. Wenn nicht, wählen Sie einfach „Nein“.
Wenn Sie Ihre Dateien in einem Netzwerkordner sichern möchten, klicken Sie auf „Netzwerkspeicherort hinzufügen“ und wählen Sie den Netzwerkordner aus. Sobald Sie das Laufwerk ausgewählt haben, beginnt der Dateiversionsverlauf und speichert Ihre Dateien automatisch in einem Ordner namens „FileHistory“ auf dem ausgewählten Laufwerk.
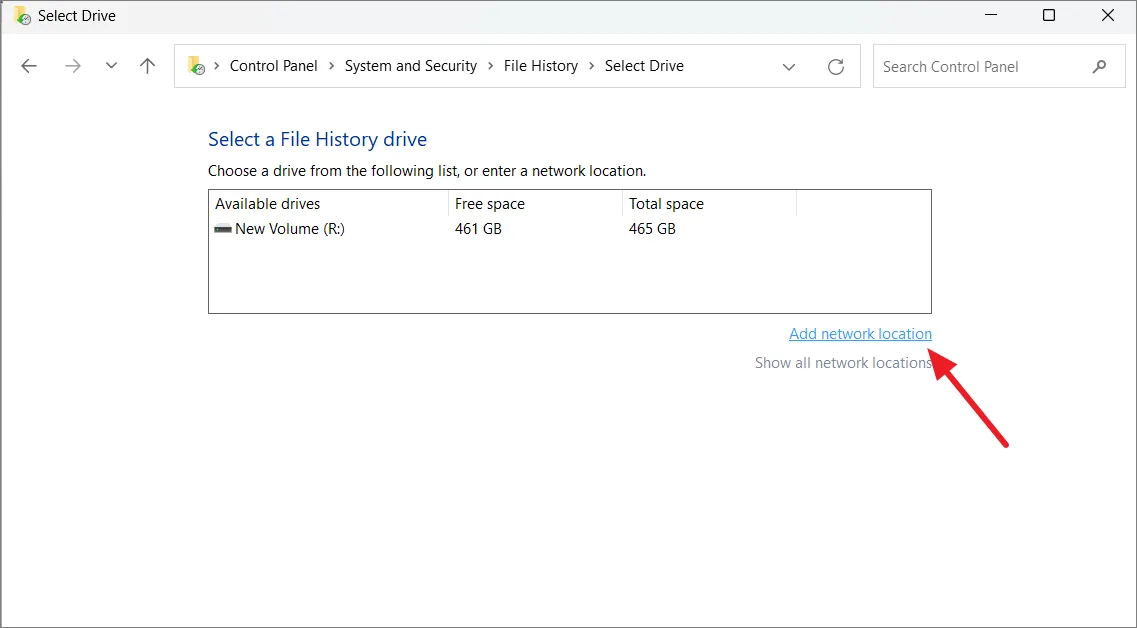
Standardmäßig sichert der Dateiversionsverlauf Dateien stündlich. Wenn Sie den Sicherungsvorgang jedoch sofort starten möchten, klicken Sie einfach auf „Ausführen“.
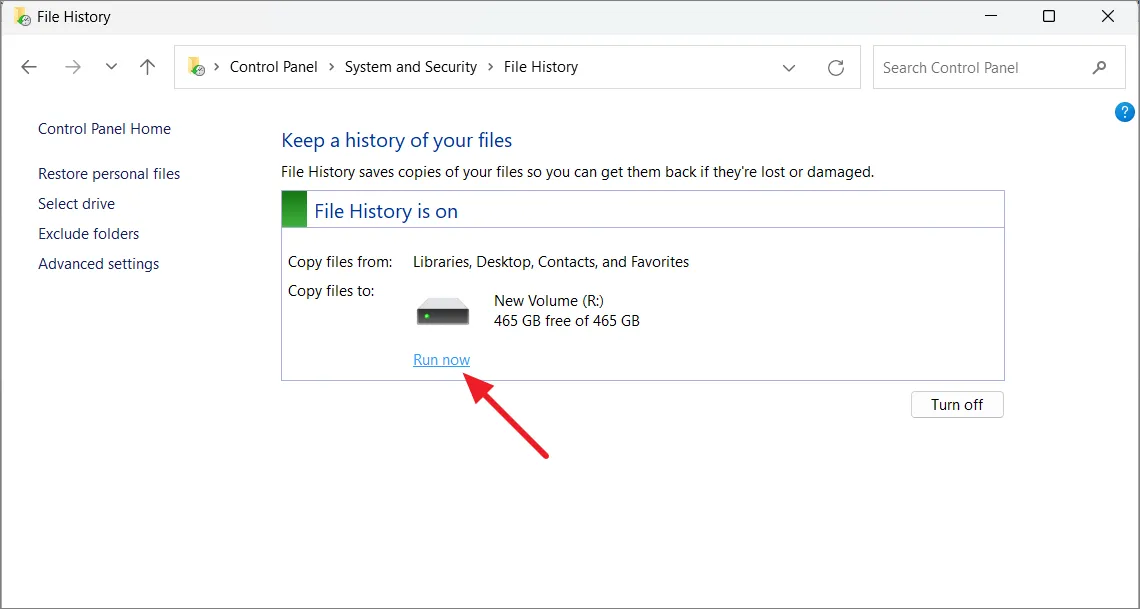
Fügen Sie Ordner zum Dateiversionsverlauf hinzu
Standardmäßig sichert der Dateiversionsverlauf wichtige Ordner wie Dokumente, Bilder, Videos und den Desktop. Wenn Sie jedoch einen beliebigen anderen Ordner sichern möchten, können Sie dies auch tun.
Navigieren Sie zu dem Ordner, den Sie zum Dateiversionsverlauf hinzufügen möchten, klicken Sie mit der rechten Maustaste darauf und wählen Sie „Weitere Optionen anzeigen“, um das klassische Kontextmenü zu öffnen.

Bewegen Sie dann den Mauszeiger über die Option „In Bibliothek aufnehmen“ und wählen Sie den Bibliotheksordner aus, in dem Sie den Ordner ablegen möchten. Jeder Ordner, den Sie zur Bibliothek hinzufügen, wird automatisch gesichert.

Schließen Sie Ordner aus dem Dateiversionsverlauf aus
Wie bereits erwähnt, speichert der Dateiversionsverlauf Kopien von Dateien aus Bibliotheken, Ihrem Desktop, Kontakten und Favoriten. Wenn es jedoch Ordner gibt, die Sie lieber nicht in die Sicherung aufnehmen möchten, können Sie diese ausschließen. In Windows 10 gab es eine Liste mit Ordnern, die Sie entfernen konnten, aber in Windows 11 müssen Sie die Ordner, die Sie von der Sicherung ausschließen möchten, manuell hinzufügen. Hier ist wie:
Um Ordner aus dem Dateiversionsverlauf auszuschließen, klicken Sie im linken Bereich des Dateiversionsfensters auf „Ordner ausschließen“.
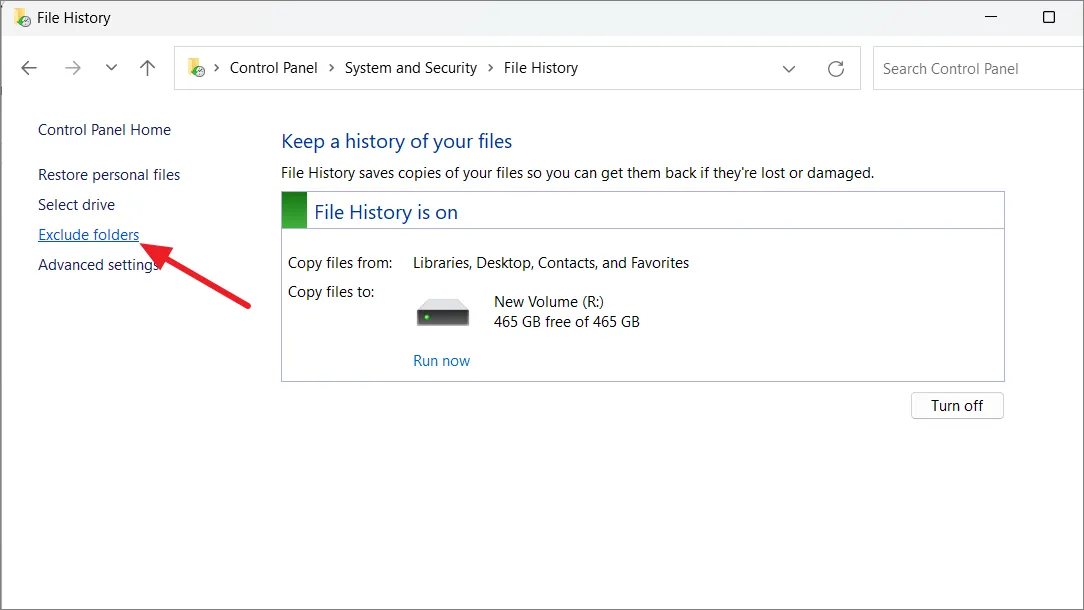
Klicken Sie im nächsten Fenster unten links auf die Schaltfläche „Hinzufügen“.

Navigieren Sie zu den Ordnern, die Sie ausschließen möchten, wählen Sie sie aus und klicken Sie auf „Ordner auswählen“.

Wiederholen Sie diesen Vorgang, bis Sie alle Ordner hinzugefügt haben, die Sie ausschließen möchten. Um einen Ordner aus der Liste zu entfernen, wählen Sie den Ordner aus und klicken Sie auf „Entfernen“. Klicken Sie dann auf „Änderungen speichern“.

Ändern Sie die Sicherungshäufigkeit
Sie können auch entscheiden, wie oft Ihre Dateien gesichert werden sollen und wie lange Sie diese Sicherungskopien aufbewahren möchten. Befolgen Sie diese Schritte, um die Sicherungshäufigkeit mithilfe des Dateiversionsverlaufs anzupassen:
Wählen Sie im Fenster „Dateiversionsverlauf“ in der linken Seitenleiste „Erweiterte Einstellungen“ aus.
Verwenden Sie im Abschnitt „Versionen“ das Dropdown-Menü „Kopien von Dateien speichern“, um auszuwählen, wie oft Ihre Dateien auf einem externen Laufwerk gesichert werden sollen. Sie können Kopien der Dateien alle 10 Minuten bis einmal täglich speichern.
Verwenden Sie als Nächstes das Dropdown-Menü „Gespeicherte Versionen behalten“, um auszuwählen, wie lange Sie die gespeicherten Versionen Ihrer Dateien behalten möchten.
Um ältere Dateiversionen zu löschen, klicken Sie direkt unter den Dropdown-Menüs auf „Versionen bereinigen“.
Wählen Sie anschließend einen Zeitraum zum Entfernen alter Versionen von Dateien und Ordnern.
Klicken Sie abschließend auf die Schaltfläche „Aufräumen“, um den Bereinigungsvorgang zu starten.
Wenn Sie die erforderlichen Anpassungen vorgenommen haben, klicken Sie unten auf „Änderungen speichern“, um Ihre Einstellungen zu bestätigen.
Wiederherstellen von Dateien mithilfe des Dateiversionsverlaufs unter Windows 11
Wenn Sie Ihre Dateien verlieren oder beschädigt werden, können Sie sie mithilfe des Dateiversionsverlaufs von Ihrem externen Laufwerk wiederherstellen.
Öffnen Sie dazu das Kontrollfeld „Dateiversionsverlauf“ und klicken Sie links auf die Option „Persönliche Dateien wiederherstellen“. Alternativ können Sie in der Windows-Suche nach „Dateien suchen“ suchen Restore your filesund „Dateien über die Systemsteuerung im Dateiversionsverlauf wiederherstellen“ auswählen.
Hier sehen Sie eine Liste Ihrer gesicherten Ordner und Dateien. Mit den Vorwärts- und Rückwärtsschaltflächen können Sie durch verschiedene Versionen Ihrer Dateien navigieren. Jede Version verfügt über einen Zeitstempel, der anzeigt, wann sie gespeichert wurde.
Wenn Sie die Dateien gefunden haben, die Sie wiederherstellen möchten, wählen Sie sie aus und klicken Sie dann auf die Schaltfläche „Wiederherstellen“ (grün).
Wenn die Originaldatei noch vorhanden ist, werden Sie vom Tool gefragt, ob Sie sie durch die Sicherungsdatei ersetzen, überspringen oder die beiden Dateien vergleichen möchten. Sie können die Option wählen, die für Sie sinnvoll ist. Wenn die Originaldatei jedoch gelöscht wird, stellt der Dateiversionsverlauf die Sicherungsdatei automatisch an ihrem ursprünglichen Speicherort wieder her.
Obwohl Sie Dateien mit OneDrive synchronisieren können, bietet Ihnen die Verwendung des Dateiversionsverlaufs eine weitere Möglichkeit, Sicherungskopien Ihrer Dateien zu erstellen. Darüber hinaus gibt es verschiedene Möglichkeiten, Ihre Daten unter Windows 11 zu schützen, z. B. das Erstellen eines vollständigen System-Image-Backups einschließlich Ihrer persönlichen Dateien oder das Einrichten eines Systemwiederherstellungspunkts , um Ihren Computer wieder in einen funktionsfähigen Zustand zu versetzen.



Schreibe einen Kommentar