So richten Sie Auto GPT auf Ihrem PC ein und verwenden es

Die Welt der KI-Technologie hat in den letzten Monaten einen enormen Aufschwung erlebt, wobei unzählige Unternehmen auf den Zug aufspringen, in der Hoffnung, von diesem neuesten Trend zu profitieren. Wir haben unzählige KI-Assistenten , die von vollwertigen Sprachmodellen bis hin zu kontextbezogenen Assistenten reichen, die Ihnen bei Ihrem Arbeitsablauf helfen können. Daher war es nur eine Frage der Zeit, bis eine KI auftauchte, die alles mit einem einfachen Klick erledigte, und Auto GPT ist genau das.
Auto GPT basiert auf dem beliebten GPT LLM und ist eine GPT 4-basierte KI, die verschiedene LLM-Gedanken miteinander verkettet, um das von Ihnen festgelegte Ziel zu erreichen. Wenn Sie also nach einer KI suchen, die alles auf einen Schlag erledigen kann, sollten Sie Auto GPT vielleicht ausprobieren. So können Sie es auf Ihrem Windows-PC einrichten und verwenden.
So richten Sie Auto GPT ein und verwenden es
Auto GPT kann auf Ihrem PC eingerichtet werden, indem Sie das GitHub-Repository klonen. Dazu müssen Sie Python und Git herunterladen und auf Ihrem PC installieren. Befolgen Sie die nachstehenden Schritte, um Auto GPT auf Ihrem PC einzurichten und zu verwenden.
Schritt 1: Laden Sie Python herunter und installieren Sie es
Laden Sie zunächst die neueste Version von Python von https://www.python.org/downloads/ herunter. Klicken Sie auf Download Python (Versionsnummer), sobald Sie den Link aufgerufen haben.
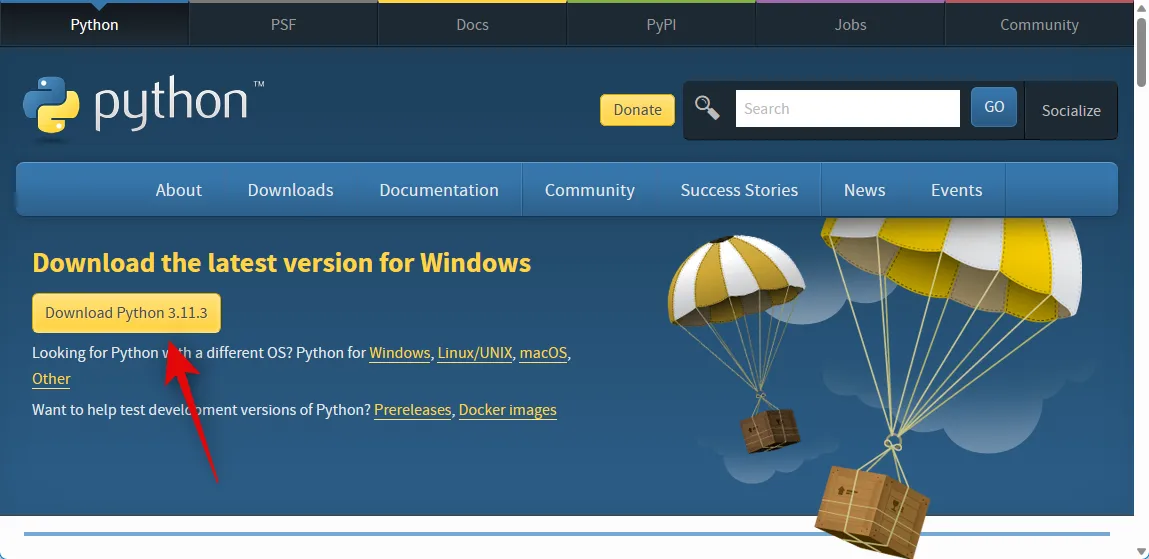
Nachdem das Setup heruntergeladen wurde, doppelklicken Sie darauf und starten Sie es auf Ihrem PC. Klicken Sie unten auf das Kontrollkästchen python.exe zu PATH hinzufügen und aktivieren Sie es .
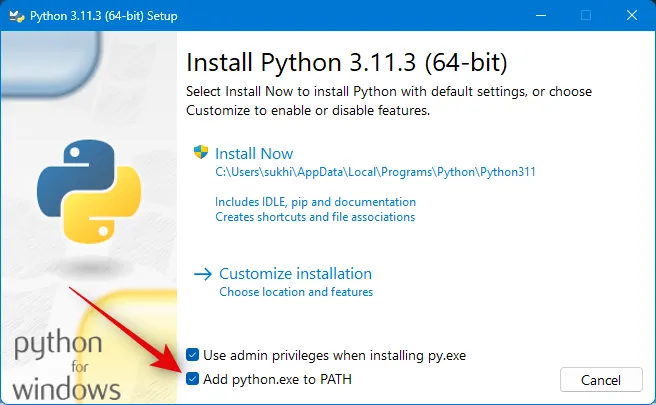
Klicken Sie auf Jetzt installieren, wenn Sie fertig sind.
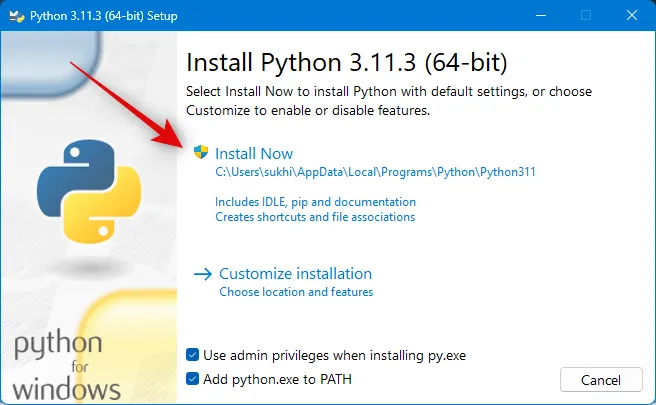
Hinweis: Wenn Sie bereits eine ältere Version von Python auf Ihrem PC installiert haben, empfehlen wir Ihnen, diese zu entfernen, bevor Sie die neueste Version mithilfe dieser Anleitung installieren.
Python wird nun auf Ihrem PC installiert. Lassen Sie uns testen, ob es richtig installiert wurde. Öffnen Sie Ausführen, indem Sie Windows + Rauf Ihrer Tastatur drücken.
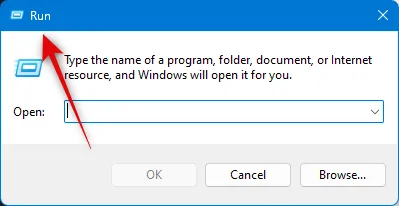
Geben Sie nun Folgendes ein und drücken Sie Ctrl + Shift + Enter.
cmd
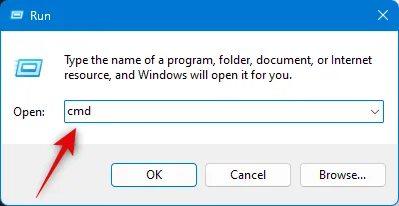
Geben Sie Folgendes ein und drücken Sie die Eingabetaste, sobald die Eingabeaufforderung auf Ihrem PC geöffnet wird.
python --version
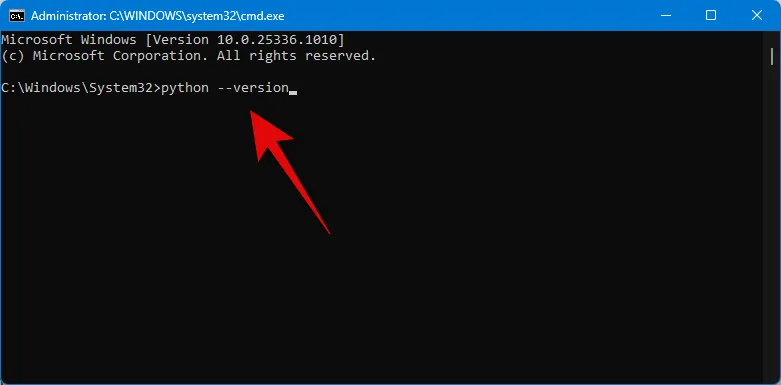
Die aktuell installierte Version von Python sollte nun auf Ihrem Bildschirm sichtbar sein.
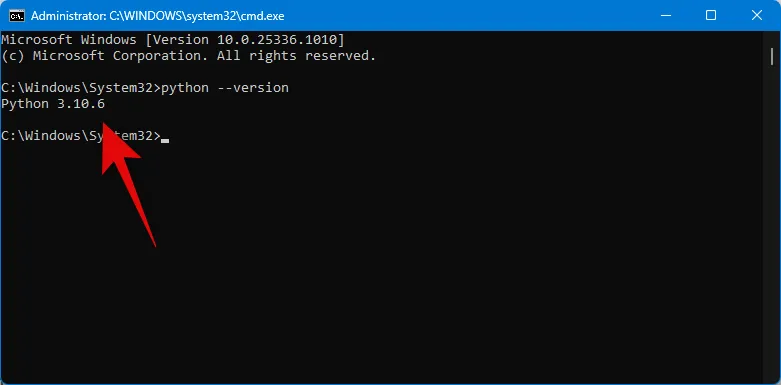
Das bedeutet, dass die Installation wie vorgesehen verlief und wir jetzt Git herunterladen und auf Ihrem PC installieren können.
Schritt 2: Laden Sie Git herunter und installieren Sie es
So können Sie Git herunterladen und auf Ihrem Windows-PC installieren.
Besuchen Sie https://git-scm.com/download/win in Ihrem Browser und klicken Sie auf 64-Bit Git für Windows Setup .
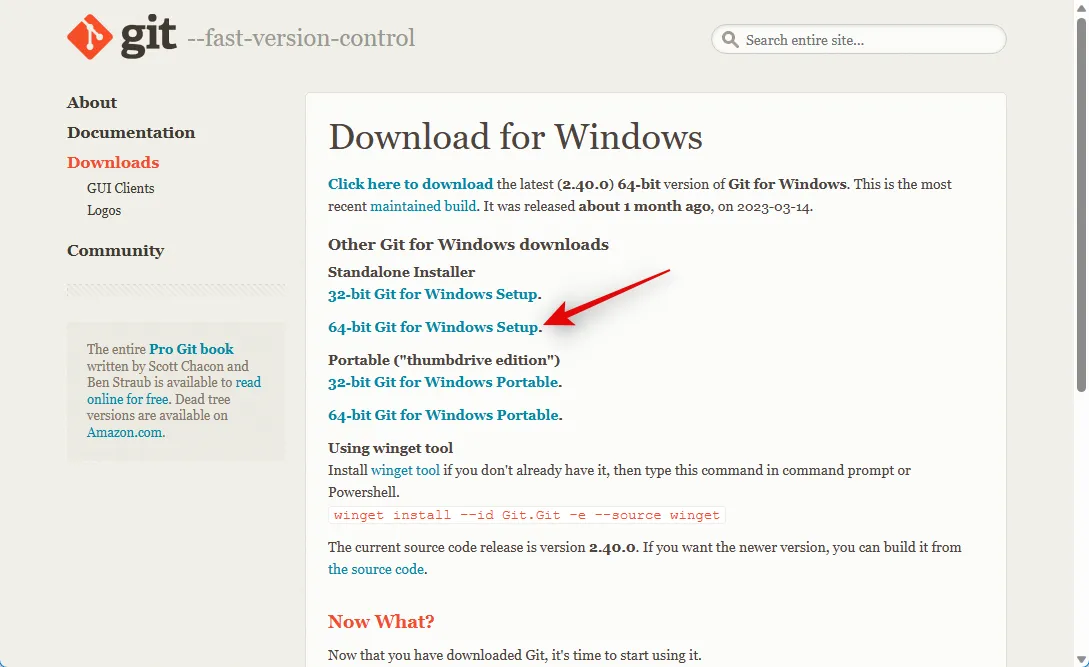
Für die Setup-Datei wird nun ein Download initiiert. Speichern Sie die Datei an einem geeigneten Ort auf Ihrem PC. Doppelklicken Sie auf die Datei und starten Sie sie, sobald sie heruntergeladen wurde.
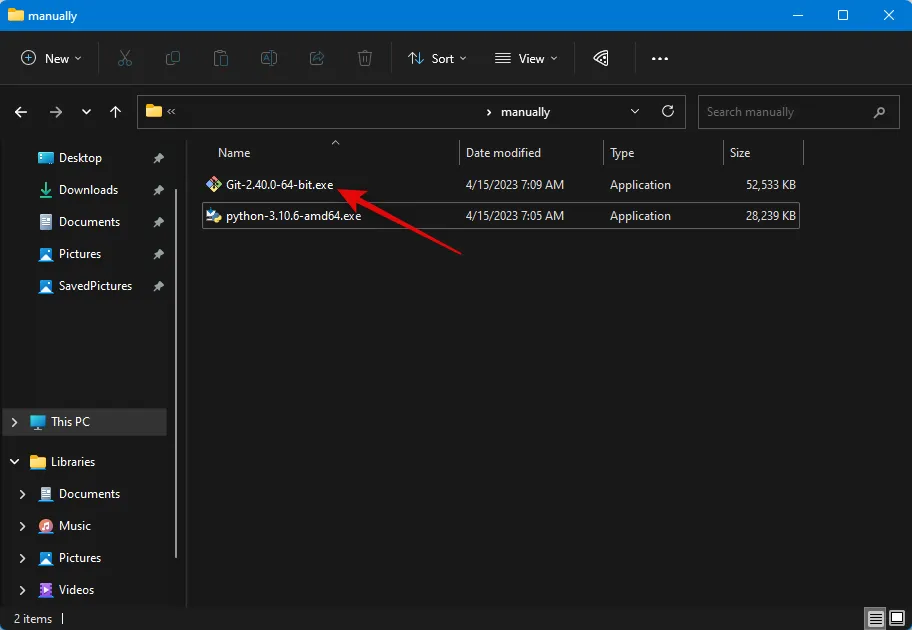
Lesen Sie die Lizenzvereinbarung und klicken Sie auf Weiter .
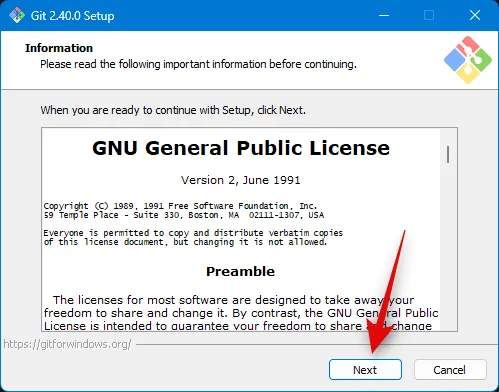
Klicken Sie auf Durchsuchen… und wählen Sie aus, wo Sie Git installieren möchten.
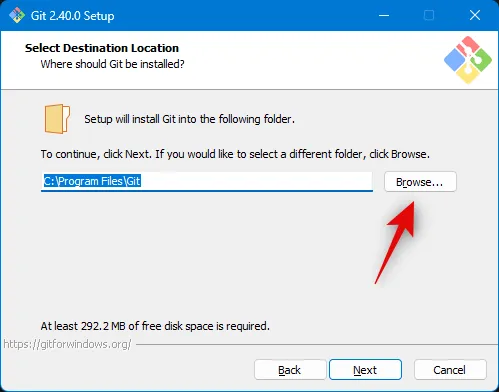
Wenn Sie fertig sind, klicken Sie erneut auf Weiter .
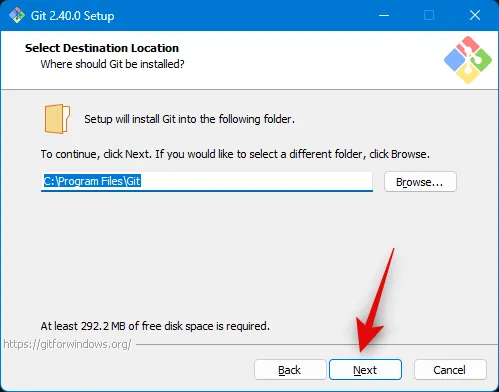
Belassen Sie die Komponentenauswahl auf den Standardwerten und klicken Sie auf Weiter .
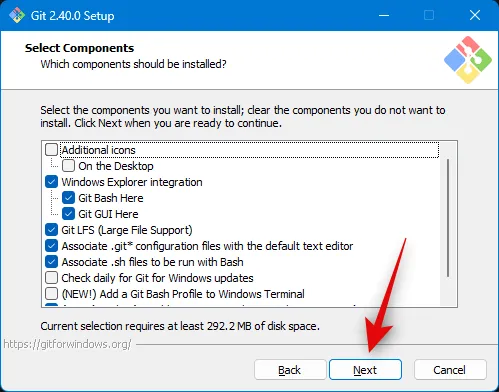
Klicken Sie erneut auf Weiter .
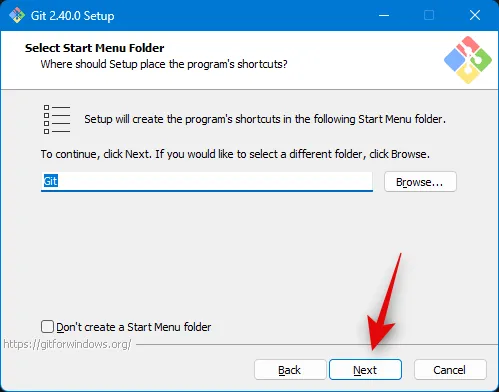
Klicken Sie im nächsten Schritt auf Weiter .
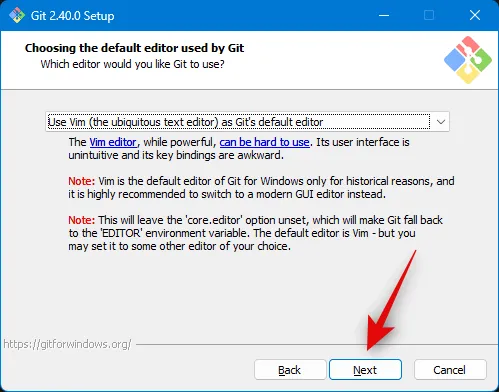
Stellen Sie sicher, dass Git entscheiden lassen im nächsten Schritt ausgewählt ist, und klicken Sie erneut auf Weiter .

Wählen Sie Git in der Befehlszeile und auch in der Software von Drittanbietern aus .
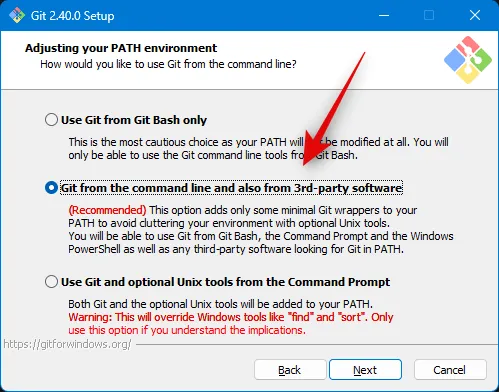
Klicken Sie auf Weiter .
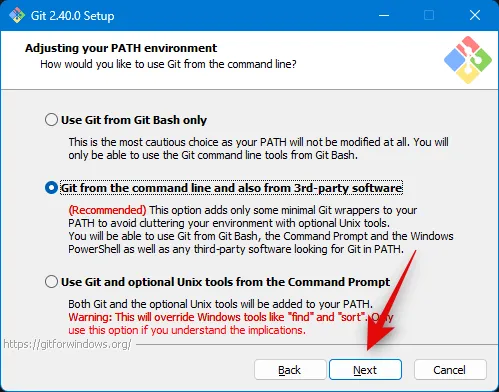
Klicken Sie erneut auf Weiter .
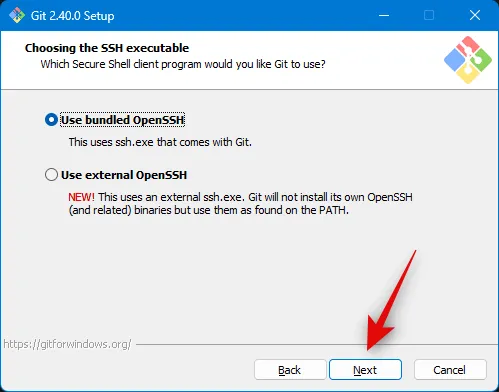
Belassen Sie die HTTPS-Transport-Backend-Auswahl auf dem Standardwert und klicken Sie auf Weiter .
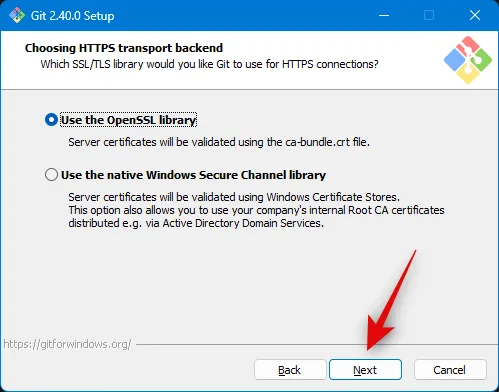
Klicken Sie erneut auf Weiter .
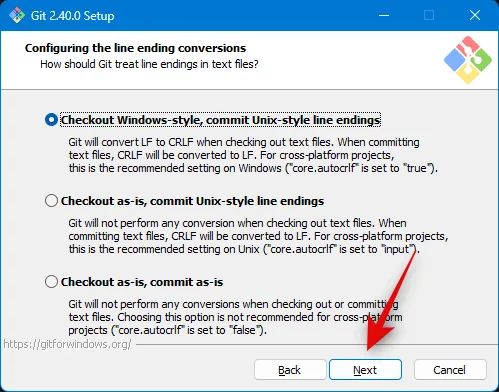
Belassen Sie die Terminal-Emulator-Auswahl auf dem Standardwert und klicken Sie auf Weiter .
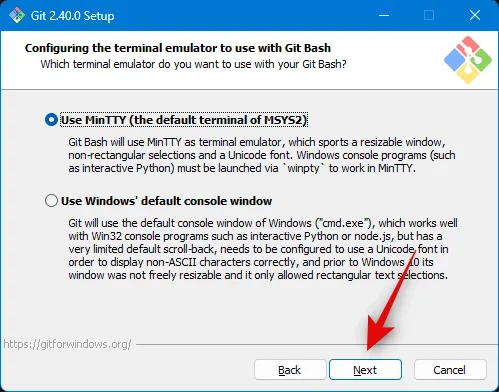
Klicken Sie erneut auf Weiter .
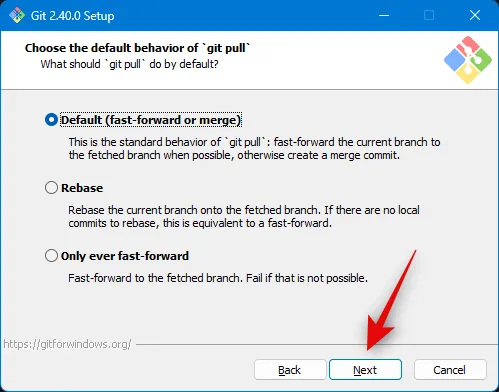
Klicken Sie auf und wählen Sie Git Credential Manager und klicken Sie dann auf Next .
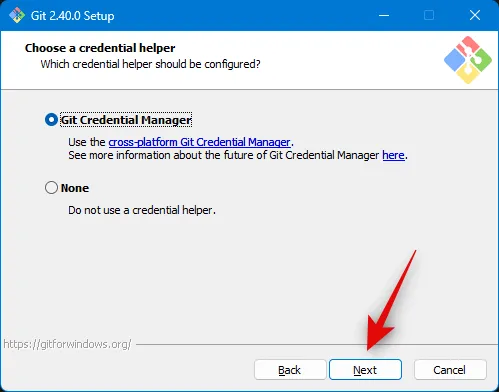
Stellen Sie sicher, dass das Kontrollkästchen Dateisystem-Caching aktivieren aktiviert ist, und klicken Sie auf Weiter .
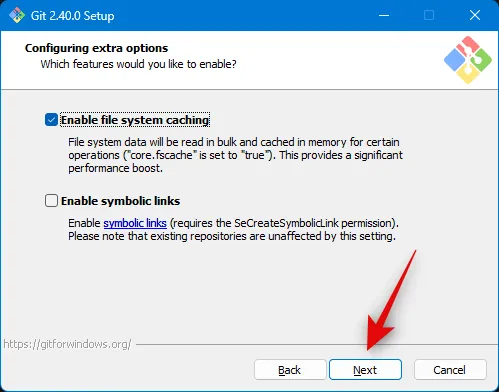
Wählen Sie keine experimentellen Funktionen aus und klicken Sie auf Installieren .
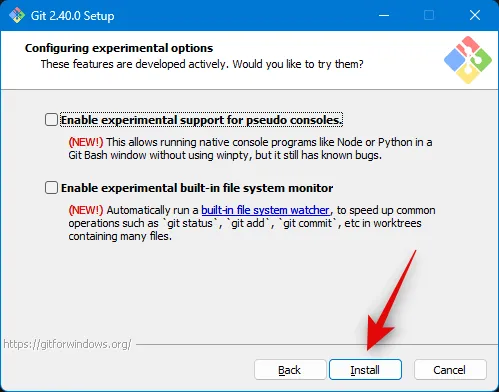
Git wird nun auf Ihrem PC installiert. Klicken Sie nach der Installation auf Fertig stellen .
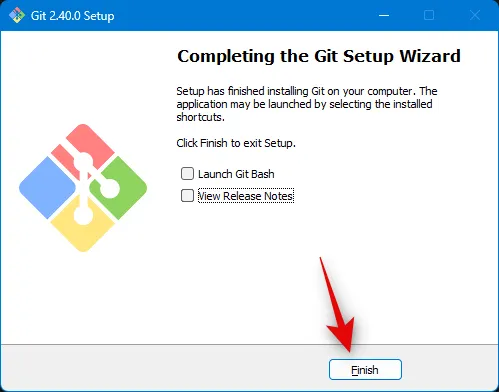
Git sollte jetzt auf Ihrem PC installiert sein. Wir können es jetzt verwenden, um das Auto-GPT-Repository zu klonen.
Schritt 3: Klonen Sie das Auto-GPT-Repository
So klonen Sie das Auto-GPT-Repository, nachdem es auf Ihrem PC installiert wurde.
Öffnen Sie den Datei-Explorer, indem Sie auf drücken, Windows + Eund öffnen Sie Ihr Startlaufwerk.
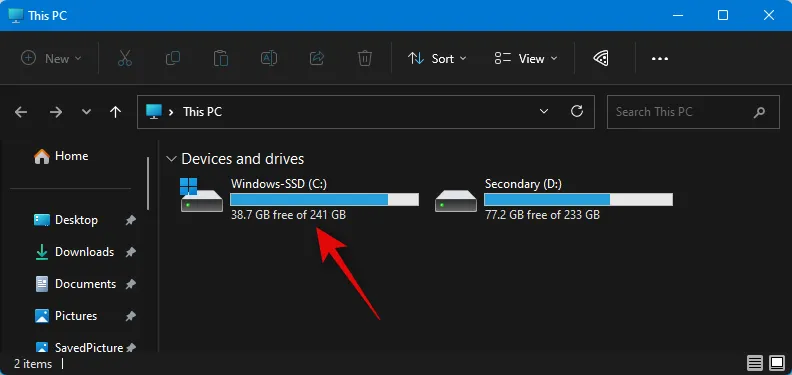
Drücken Sie nun Ctrl + Shift + Nauf Ihrer Tastatur, um einen neuen Ordner zu erstellen. Benennen Sie den neuen Ordner Auto-GPT und drücken Sie die Eingabetaste.
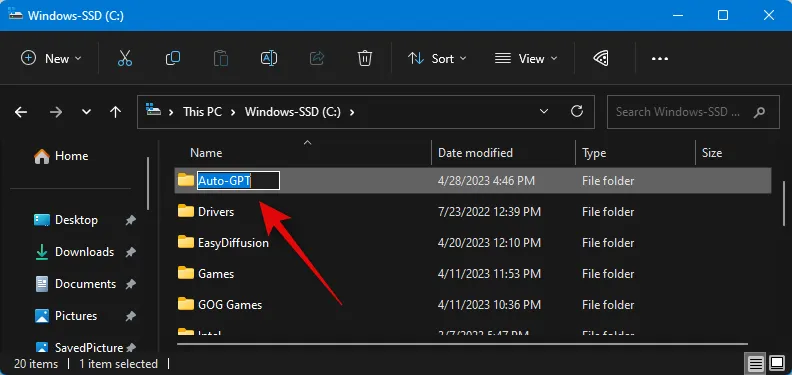
Drücken Sie Windows + R, um Ausführen zu öffnen, sobald Sie fertig sind.
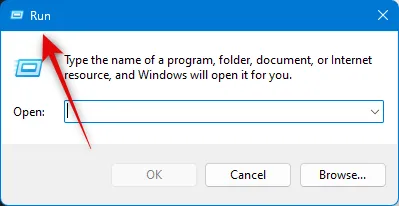
Geben Sie Folgendes ein und drücken Sie Ctrl + Shift + Enter.
cmd
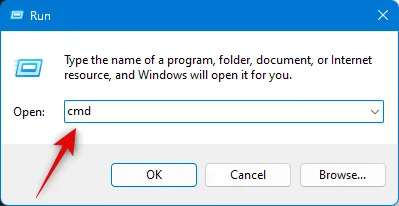
Verwenden Sie nun den folgenden Befehl, um zum Stammverzeichnis Ihres Startlaufwerks zu wechseln.
cd /
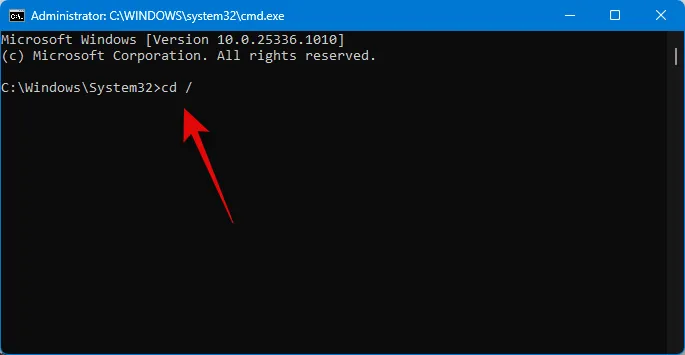
Verwenden Sie als Nächstes diesen Befehl, um zum neu erstellten Auto-GPT-Ordner zu navigieren.
cd Auto-GPT
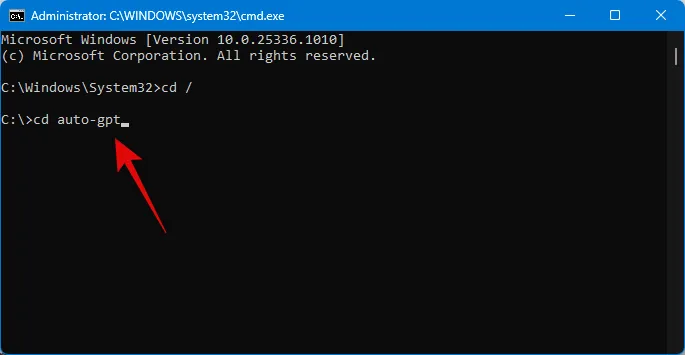
Verwenden Sie nun den folgenden Befehl, um das Repository zu klonen.
git clone https://github.com/Torantulino/Auto-GPT.git
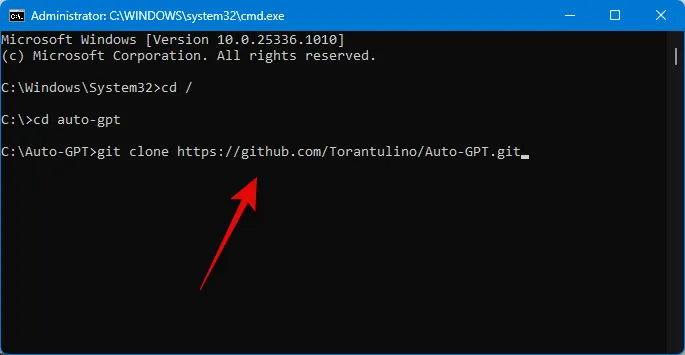
Verwenden Sie nach dem Klonen den folgenden Befehl, um die Eingabeaufforderung zu schließen.
exit

Navigieren Sie nun zum folgenden Pfad auf Ihrem Startlaufwerk.
C:\Auto-GPT\Auto-GPT

Klicken Sie mit der rechten Maustaste auf die Datei namens .env.template .
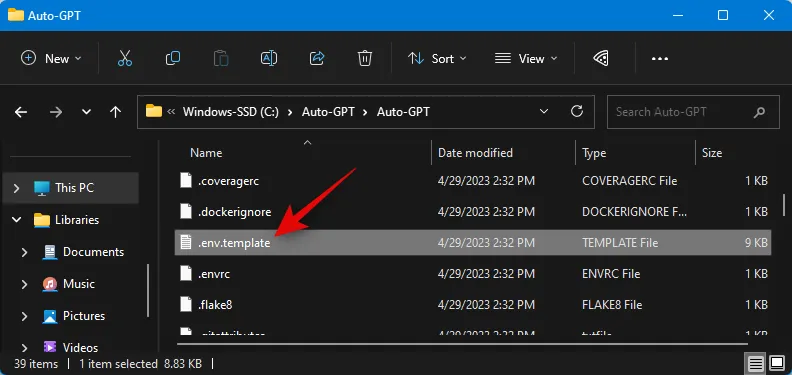
Wählen Sie Öffnen mit .
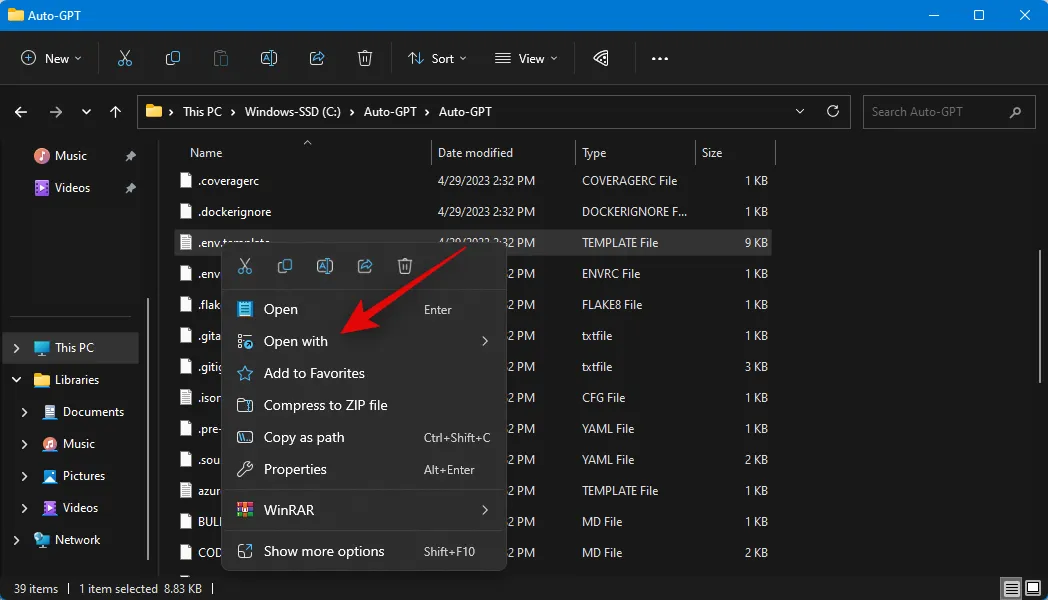
Klicken Sie auf Weitere Apps oder Wählen Sie eine andere App aus .

Klicken Sie auf und wählen Sie Editor aus .

Klicken Sie nun auf OK .
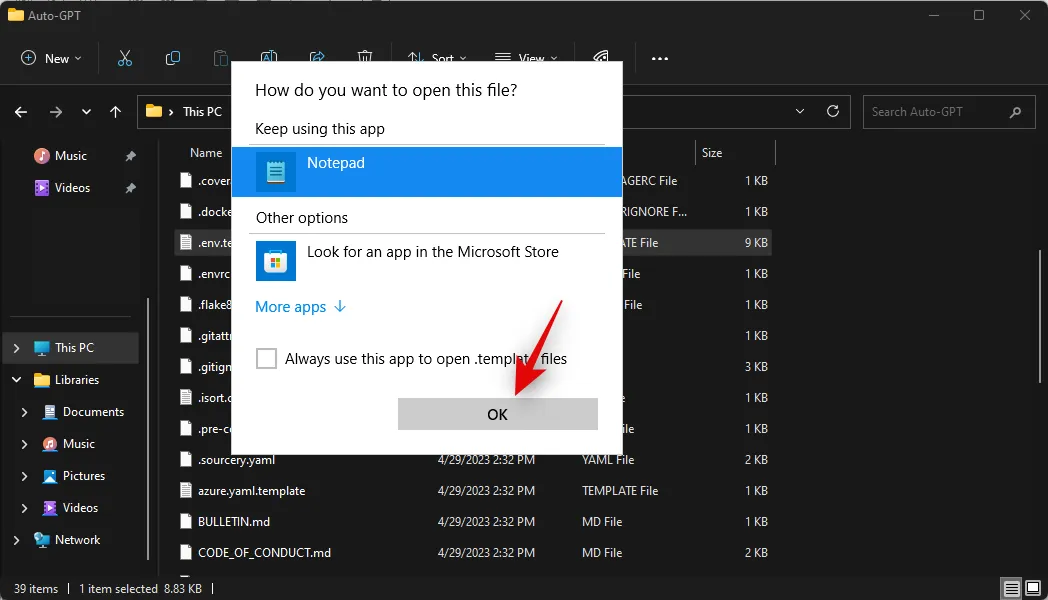
Wechseln Sie zu Ihrem Standardbrowser und besuchen Sie https://platform.openai.com/account/api-keys . Melden Sie sich bei Bedarf bei Ihrem OpenAI-Konto an und klicken Sie auf + Neuen geheimen Schlüssel erstellen .
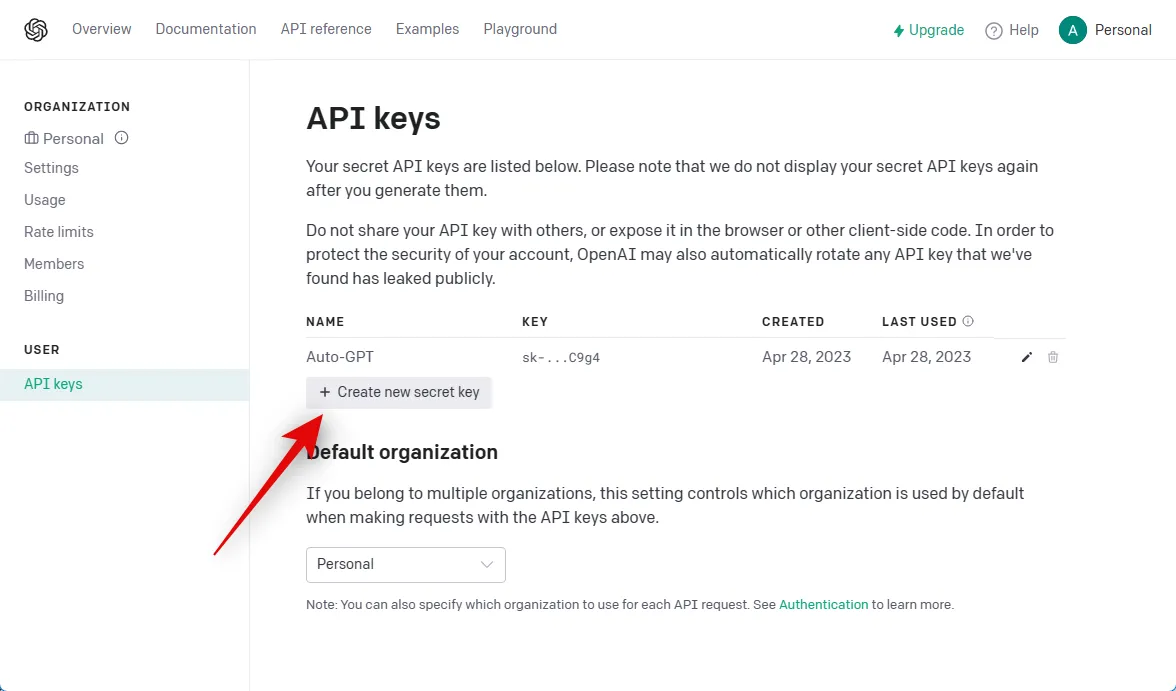
Benennen Sie Ihren API-Schlüssel, damit Sie ihn später leicht identifizieren können. Nennen wir es für diesen Leitfaden Auto-GPT.
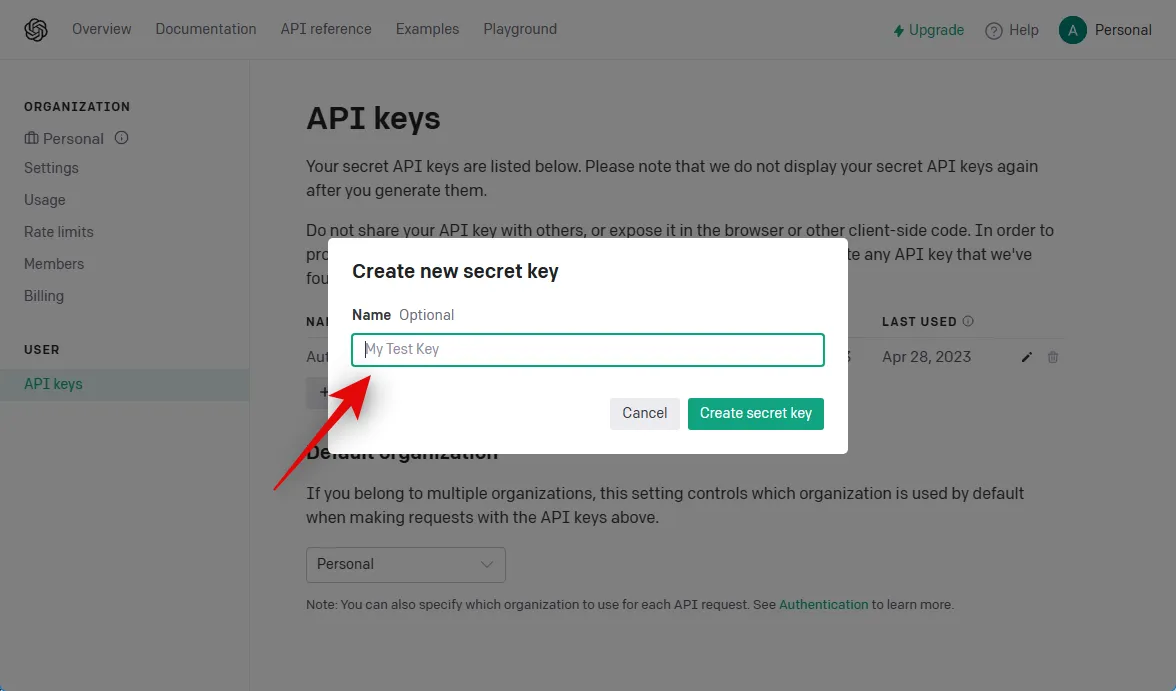
Klicken Sie auf Geheimen Schlüssel erstellen .

Klicken Sie nun auf das Symbol Kopieren , um den Schlüssel in Ihre Zwischenablage zu kopieren. Dieser Schlüssel ist für Sie nicht mehr sichtbar oder verfügbar, und Sie müssen einen neuen generieren, falls Sie ihn in Zukunft erneut verwenden möchten. Daher empfehlen wir Ihnen, es vorübergehend an einem sicheren Ort aufzubewahren, damit Sie es später bei Bedarf in diesem Handbuch problemlos abrufen können.
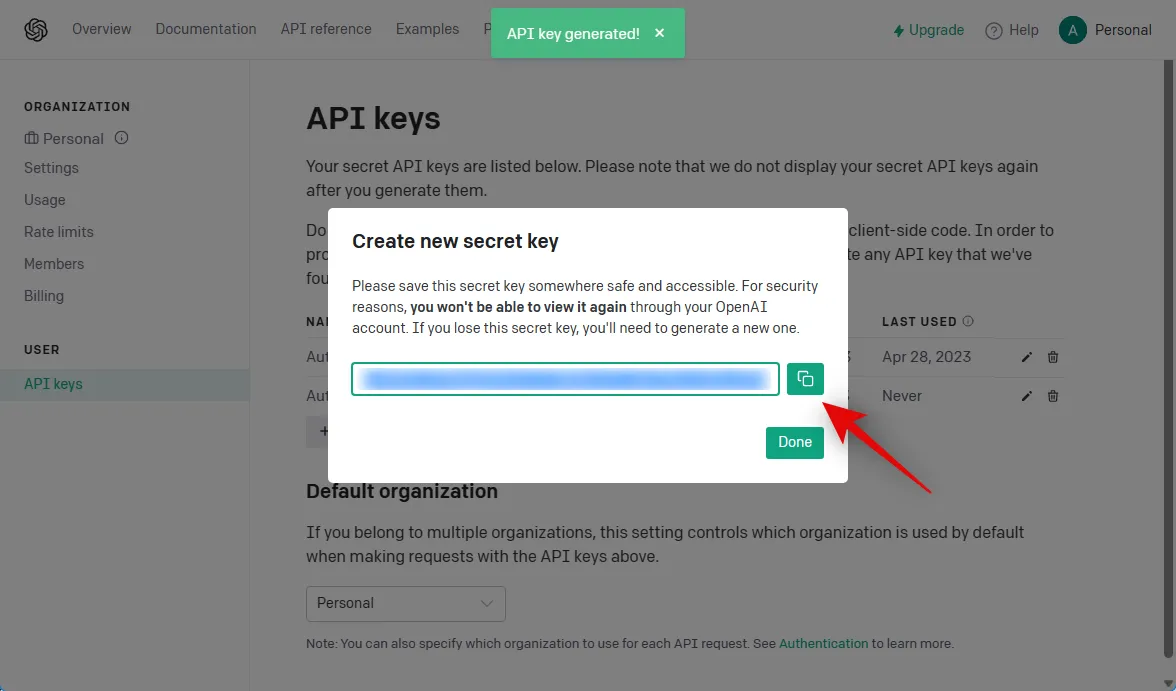
Klicken Sie auf Fertig .

Wechseln Sie nun zurück zur Notepad-Datei und fügen Sie Ihren kopierten API-Schlüssel neben OPENAI_API_KEY ein .
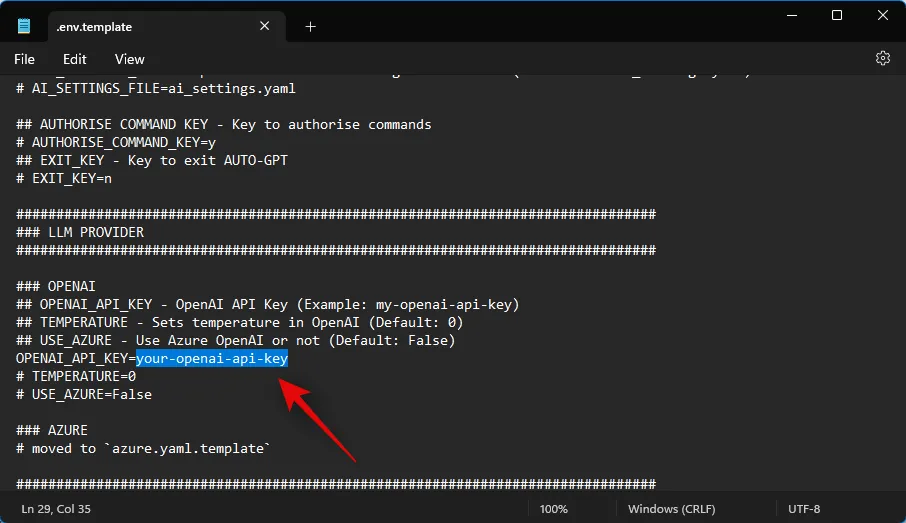
Hinweis: Fügen Sie den Schlüssel neben dem Wert ohne das # ein , indem Sie your-openai-api-key ersetzen .
Drücken Sie Ctrl + Sauf Ihrer Tastatur, um die Datei zu speichern.
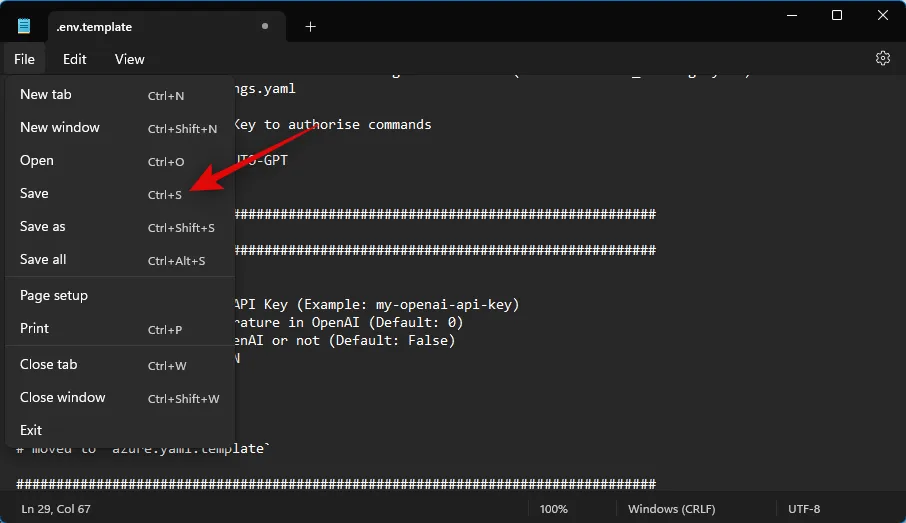
Schließen Sie den Editor und klicken Sie auf und wählen Sie die .env.template- Datei aus. Drücken Sie F2nach der Auswahl auf Ihrer Tastatur.
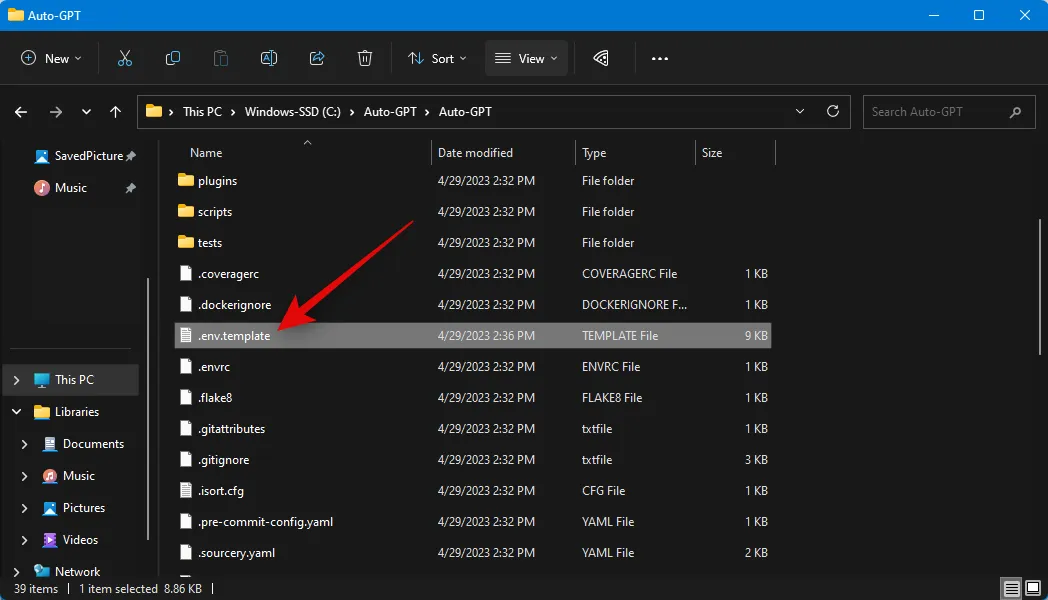
Benennen Sie die Datei nun in .env um und drücken Sie die Eingabetaste, um die Änderungen zu speichern.
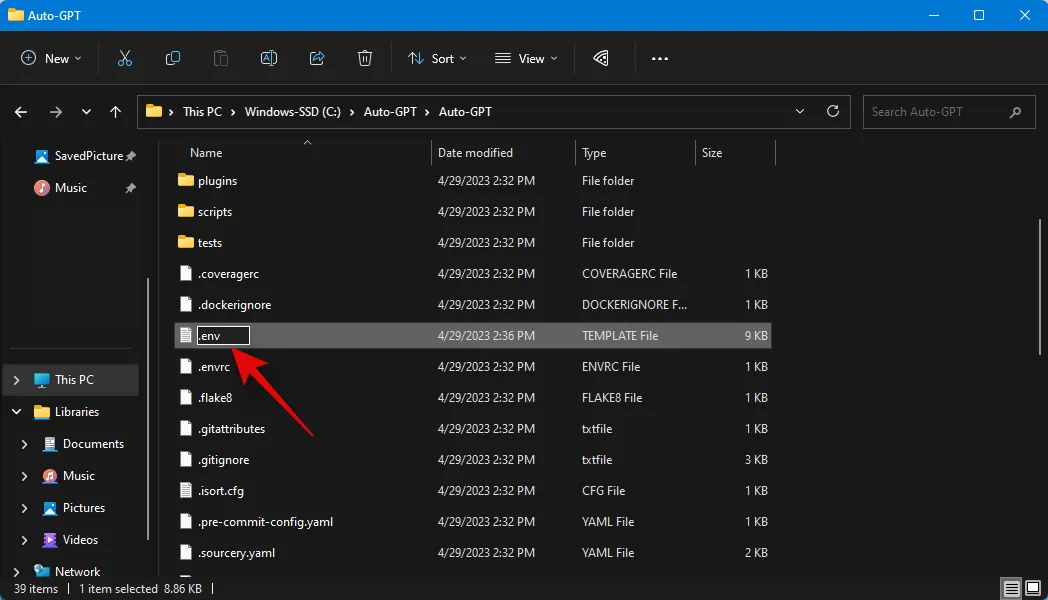
Im nächsten Schritt können Sie nun die notwendigen Voraussetzungen zum Ausführen von Auto-GPT auf Ihrem PC installieren.
Schritt 4: Installieren Sie die Anforderungen
So können Sie die erforderlichen Komponenten für Auto-GPT auf Ihrem PC installieren.
Öffnen Sie Ausführen auf Ihrem PC mit der Windows + RTastenkombination.
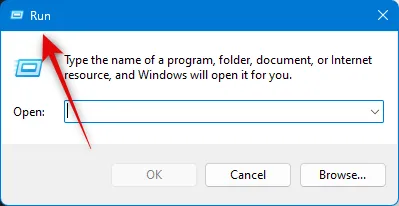
Geben Sie nun Folgendes ein und drücken Sie Ctrl + Shift + Enter.
cmd
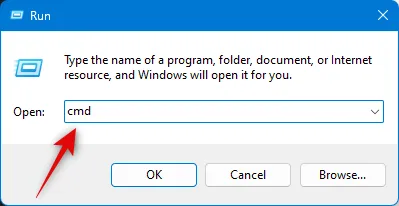
Geben Sie den folgenden Befehl ein und drücken Sie die Eingabetaste.
cd /
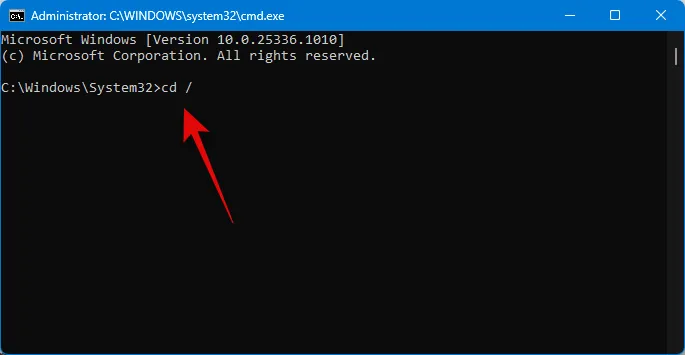
Führen Sie nun den folgenden Befehl aus.
cd auto-gpt\auto-gpt
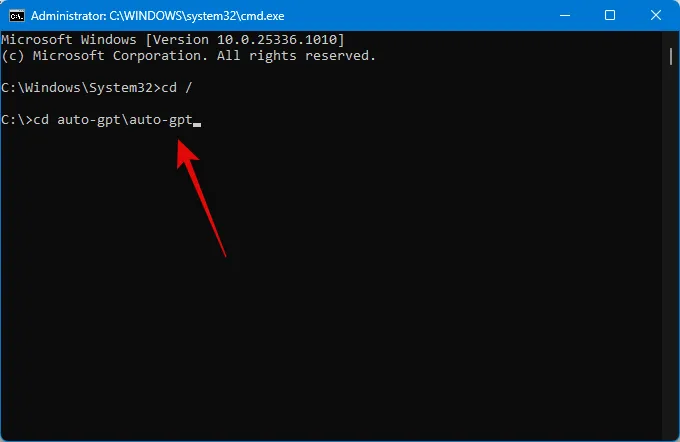
Verwenden Sie den folgenden Befehl, um die erforderlichen Komponenten auf Ihrem PC zu installieren.
pip install -r requirements.txt

Die notwendigen Komponenten werden nun heruntergeladen und auf Ihrem PC installiert.

Schließen Sie die Eingabeaufforderung nicht; Im nächsten Schritt verwenden wir dasselbe Fenster, um Auto-GPT auf Ihrem PC auszuführen.
Schritt 5: Führen Sie Auto-GPT aus
Nachdem nun alles eingerichtet ist, können Sie Auto-GPT wie folgt ausführen und verwenden. Wenn Sie das Eingabeaufforderungsfenster im vorherigen Schritt geöffnet gelassen haben, können Sie die ersten Schritte in der folgenden Anleitung überspringen. Befolgen Sie die nachstehenden Schritte, um Sie bei diesem Vorgang zu unterstützen.
Öffnen Sie Ausführen mit der Windows + RTastenkombination. Geben Sie dann den folgenden Befehl ein und drücken Sie Ctrl + Shift + Enterauf Ihrer Tastatur.
cmd
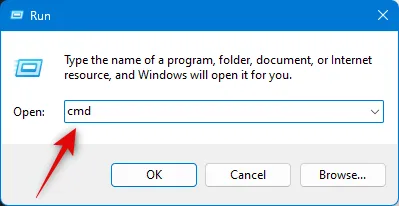
Verwenden Sie nun den folgenden Befehl, um zum Stammverzeichnis Ihres Startlaufwerks zu wechseln.
cd /
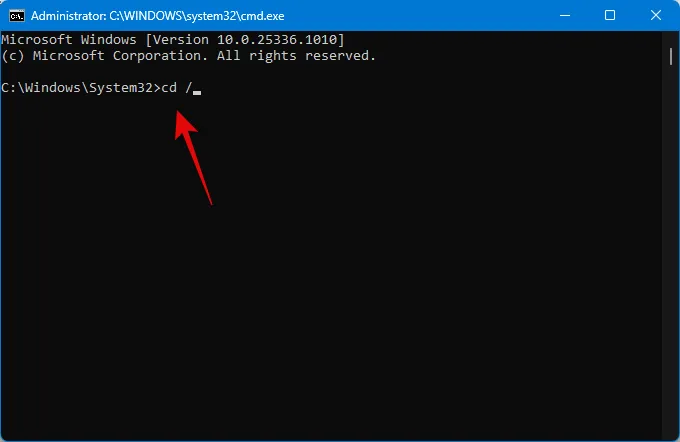
Verwenden Sie als Nächstes diesen Befehl, um zum Auto-GPT-Installationsverzeichnis auf Ihrem PC zu navigieren.
cd auto-gpt\auto-gpt
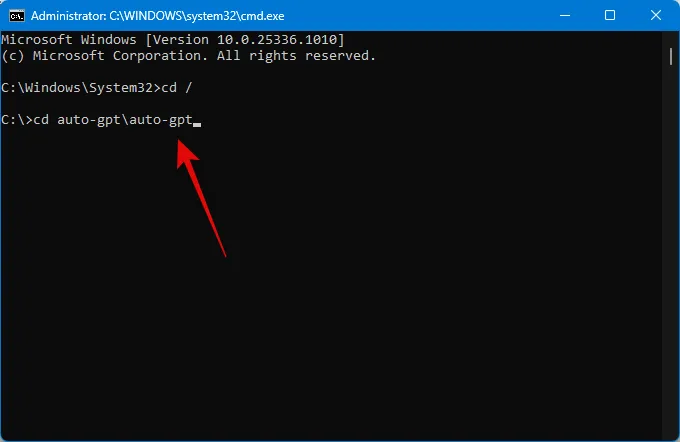
Verwenden Sie nun diesen Befehl, um Auto-GPT auszuführen.
python -m autogpt
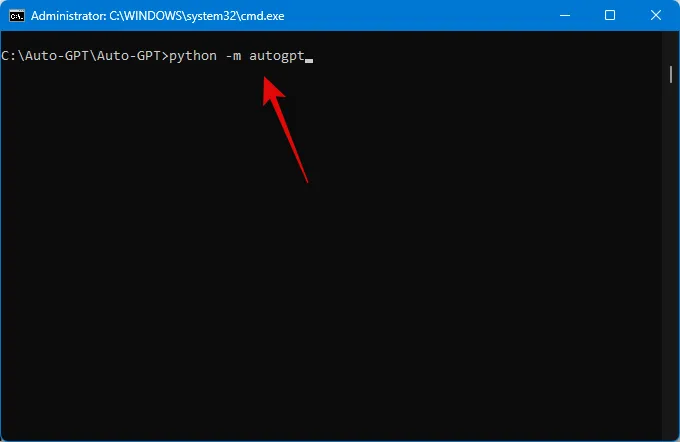
Sie werden nun gefragt, was Ihre KI tun soll. Geben Sie das Ziel ein, das Sie im Sinn haben. Drücken Sie die Eingabetaste, sobald Sie Ihr Ziel eingegeben haben.
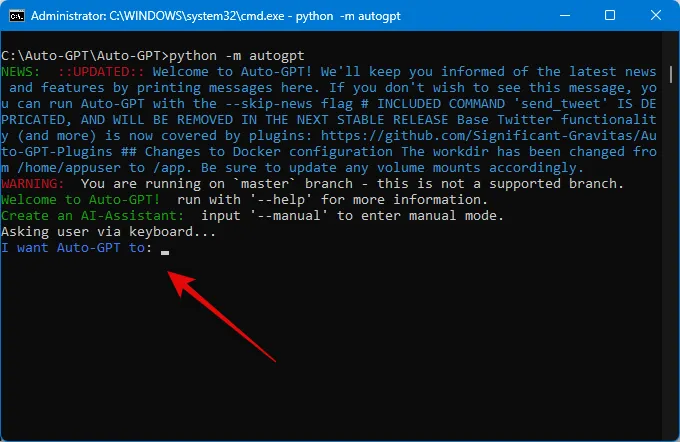
Und das ist es! Auto GPT führt nun die ihm zugewiesene Aufgabe aus, und Sie sollten in der Lage sein, den Fortschritt in Echtzeit zu verfolgen.
Wie rufe ich den manuellen Auto-GPT-Modus auf?
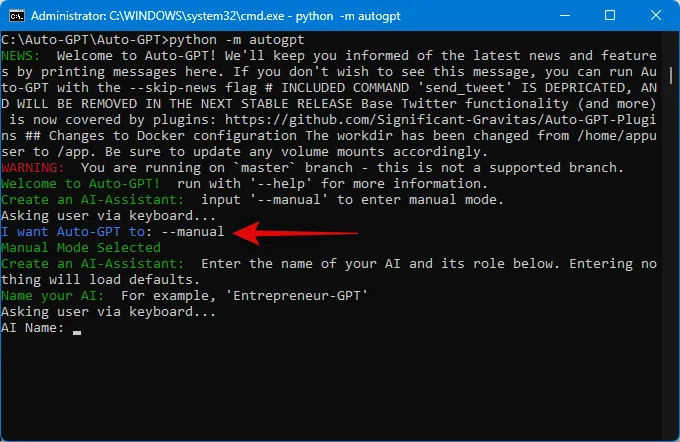
Um in den manuellen Modus zu wechseln, in dem Sie Ihre KI benennen und eigene Ziele festlegen können, geben Sie –manual ein , wenn Sie aufgefordert werden, ein Ziel für Ihre KI festzulegen. Dadurch gelangen Sie in den manuellen Modus, in dem Sie einen Namen für Ihre KI sowie Ziele gemäß Ihren Bedürfnissen und Anforderungen festlegen können.
Wir hoffen, dass dieser Beitrag Ihnen geholfen hat, Auto GPT auf Ihrem PC einfach einzurichten und zu verwenden. Wenn Sie weitere Fragen haben oder auf Probleme stoßen, können Sie sich gerne über die folgenden Kommentare an uns wenden.



Schreibe einen Kommentar