So richten Sie Bluetooth-Geräte in Windows ein und verwalten sie


Viele PC-Benutzer sind auf Bluetooth-Mäuse und -Tastaturen umgestiegen, ganz zu schweigen von drahtlosen Bluetooth-Headsets. Glücklicherweise unterstützt Windows die neueste Bluetooth 5.4-Technologie, wodurch es einfacher denn je ist, Bluetooth in Windows zu aktivieren. Wenn Sie herausfinden möchten, wie Sie Bluetooth-Geräte auf Ihrem Windows-PC verwalten, führt Sie dieses Tutorial durch alles.
So aktivieren Sie Bluetooth in Windows
Die folgenden Methoden zeigen, wie Sie Bluetooth auf Ihrem Windows-Computer aktivieren.
Der schnellste Weg in Windows 11 besteht darin, zu Einstellungen -> Bluetooth & Geräte zu gehen und den Bluetooth- Schieberegler einzuschalten. Benutzer von Windows 10 sollten dasselbe tun, der Pfad ist für sie jedoch etwas anders: Einstellungen -> Geräte -> Bluetooth & andere Geräte .
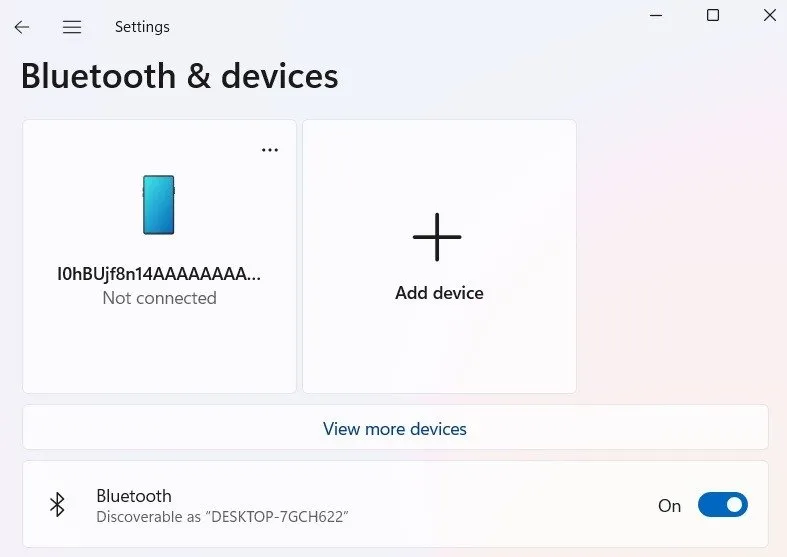
Alternativ befindet sich möglicherweise bereits ein kleines Bluetooth-Gerätesymbol in Ihrem Benachrichtigungsbereich in der unteren rechten Ecke Ihres Desktops. Dies ist ein Schnellzugriffsmenü zum Einrichten und Verwalten aller Bluetooth-Aktivitäten auf einem Windows-Gerät.
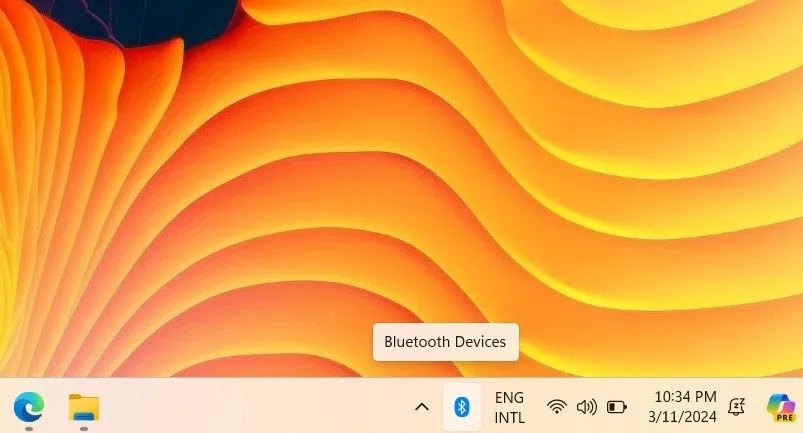
Wenn das Bluetooth-Gerätesymbol nicht sichtbar ist, schalten Sie es manuell ein. Gehen Sie unter Bluetooth & Geräte in Windows 11 zu Weitere Geräte anzeigen -> Weitere Bluetooth-Einstellungen . Aktivieren Sie im Popup unter „Optionen“ das Kontrollkästchen „Bluetooth-Symbol im Benachrichtigungsbereich anzeigen“ .
Benutzer von Windows 10 müssen das gleiche Kontrollkästchen unter Einstellungen -> Geräte -> Bluetooth und andere Geräte -> Weitere Bluetooth-Optionen aktivieren .
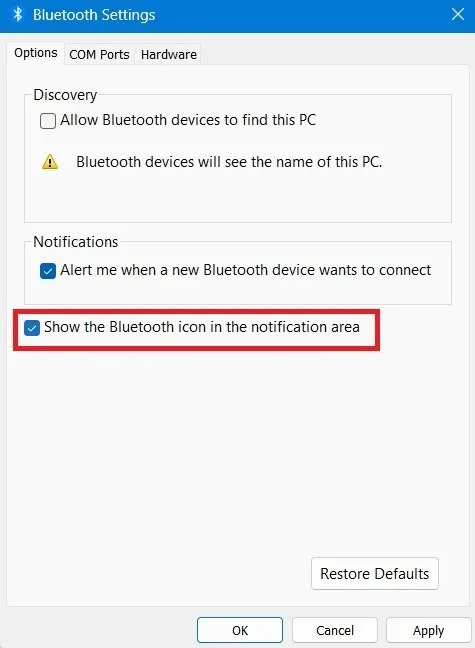
Eine andere Möglichkeit, Bluetooth auf Ihrem Gerät zu aktivieren, besteht darin, das Windows Action Center zu öffnen, indem Sie Win+ drücken Aund auf das Bluetooth-Symbol klicken. Wenn „Nicht verbunden“ angezeigt wird , können Sie durch einmaliges Klicken eine erfolgreiche Kopplung mit einem anderen Bluetooth-Gerät herstellen.
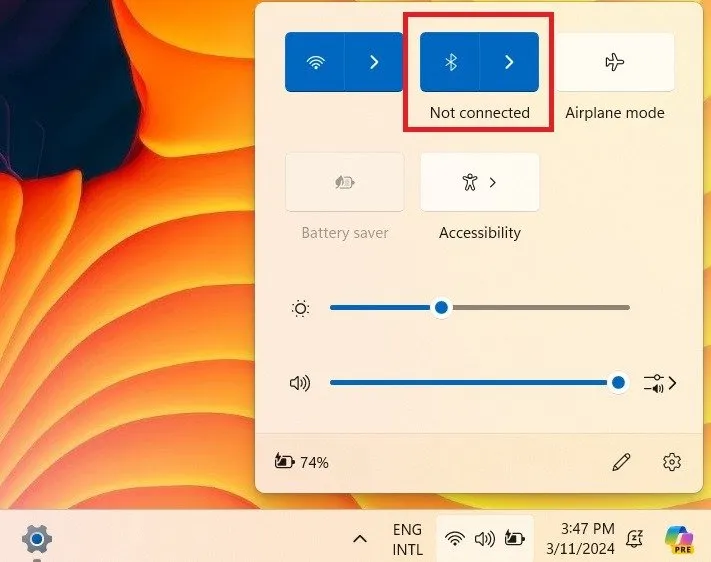
So fügen Sie ein Bluetooth-Gerät in Windows hinzu
Das Aktivieren von Bluetooth in Windows ist ein Kinderspiel, wenn Sie erst einmal die vielen Möglichkeiten kennengelernt haben, verschiedene Bluetooth-Geräte zu Ihrem Windows-Computer hinzuzufügen.
1. Verwenden des Menüs „Bluetooth & Geräte“.
Um ein Bluetooth-Gerät hinzuzufügen, schalten Sie dessen Scan-/Pairing-Modus ein. Die Vorgehensweise hierzu variiert je nach Gerät. Im Allgemeinen muss dazu eine Taste am Gerät mehrere Sekunden lang gedrückt gehalten werden, bevor die Lichter zu blinken beginnen oder Ihnen mitgeteilt wird, dass das Gerät „gekoppelt“ wird.
Sobald sich Ihr Zielgerät im Kopplungsmodus befindet, gehen Sie in Windows 11 zur Seite Bluetooth & Geräte -> Geräte und klicken Sie dann auf Gerät hinzufügen .
Benutzer von Windows 10 können auf der Seite „Bluetooth und andere Geräte“ auf eine sehr ähnliche Option zugreifen: „ Bluetooth oder andere Geräte hinzufügen“ .
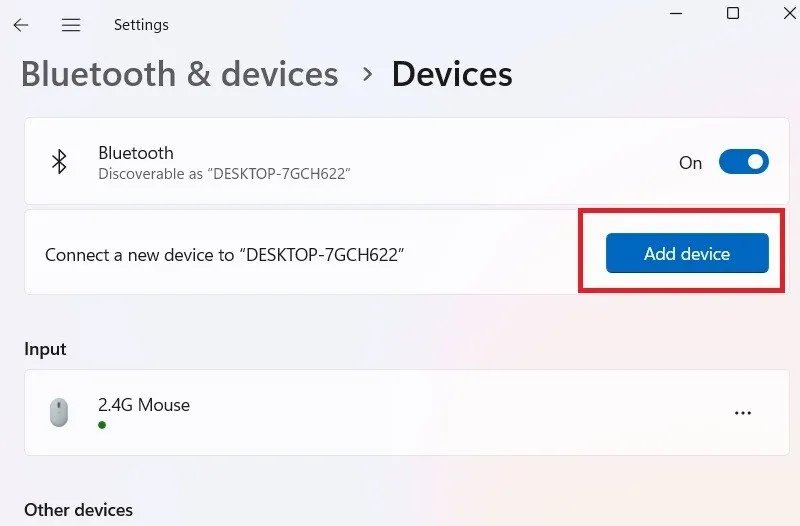
Sie können ein Bluetooth-Gerät auch direkt hinzufügen, indem Sie mit der rechten Maustaste auf das Bluetooth-Symbol in der Taskleiste klicken und „ Bluetooth-Gerät hinzufügen“ auswählen .
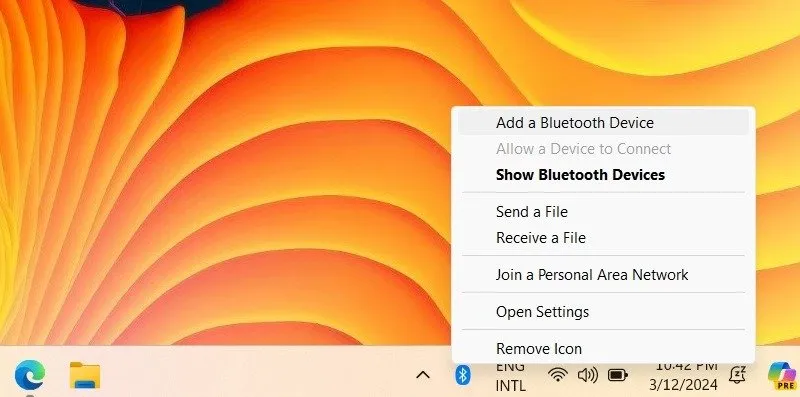
Es gibt drei Arten von Gerätekategorien, die über den Popup-Bildschirm hinzugefügt werden können:
- Die Kategorie Bluetooth umfasst Mäuse, Tastaturen, Stifte, Audiogeräte, Controller und mehr. Diese Option sollten Sie für Mäuse, Tastaturen, Lautsprecher, Smartphones und Peripheriegeräte wählen.
- Drahtloses Display oder Dock ist die zweite Kategorie. Wählen Sie diese Option, wenn Sie ein drahtloses Bluetooth-TV-Display oder einen Monitor verwenden.
- Alles andere ist die dritte Kategorie. Auf diese Weise können Sie Xbox-Controller, DLNA und andere Geräte auswählen.
Nachdem Sie eine der Kategorien ausgewählt haben, werden Bluetooth-Geräte in der Nähe im Fenster „Gerät hinzufügen“ angezeigt . Klicken Sie auf das Gerät, das Sie koppeln möchten.
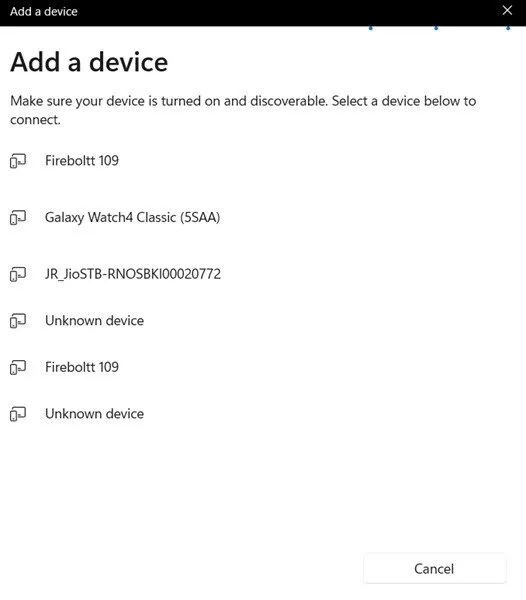
Windows fragt Sie möglicherweise nach der PIN des Geräts oder auch nicht. Klicken Sie bei Bedarf zunächst auf dem Bluetooth-Peripheriegerät, das Sie koppeln möchten, auf „ Pair/Yes“ (Koppeln/Ja) . Klicken Sie gleichzeitig auf Verbinden auf Ihrem Windows-Gerät.
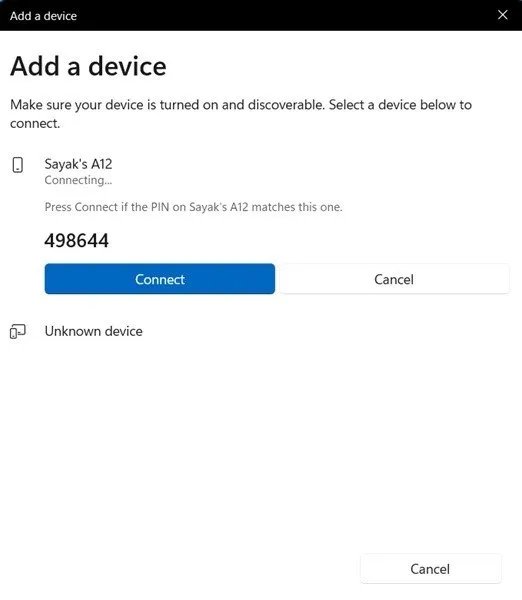
Alle Ihre kürzlich gekoppelten Bluetooth-Geräte werden auf der Seite „Bluetooth & Geräte“ in Windows 11 und auf der Seite „Bluetooth & andere Geräte“ in Windows 10 angezeigt.
Wenn die Fehlermeldung „Wir haben keine Antwort vom Gerät erhalten“ auftritt, aktivieren Sie das Bluetooth-Gerät erneut im Kopplungsmodus.
2. Verwenden des Bluetooth-Geräteassistenten
WinWindows bietet über + den Befehl R„Gerätepaarung“ genannt, um die Kopplung mit anderen Bluetooth-Geräten zu ermöglichen. Geben Sie den Text ein und es öffnet sich ein Fenster wie unten gezeigt.
Klicken Sie auf das Gerät, das Sie Ihrem Windows-Bluetooth-Netzwerk hinzufügen möchten.
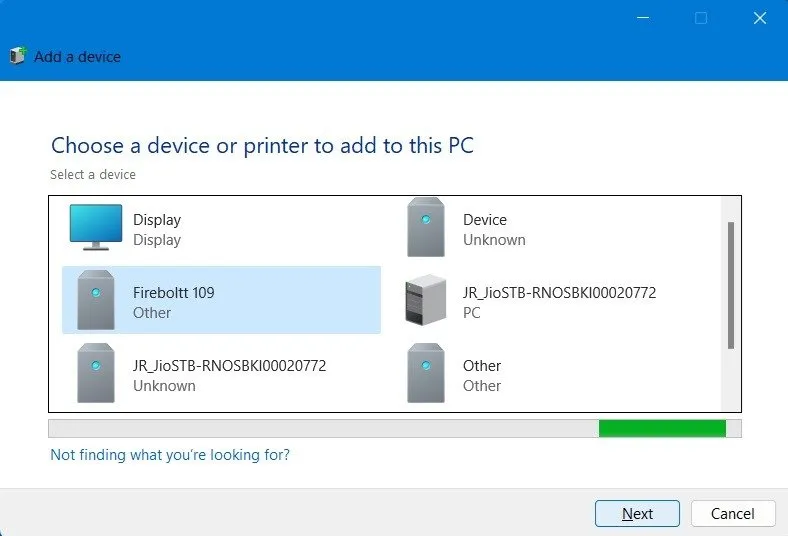
3. Swift Pair verwenden
Möglicherweise besitzen Sie ein Bluetooth-Gerät, das aufgrund identischer Treiber äußerst kompatibel mit Ihrem Windows-Laptop oder -PC ist. In solchen Fällen benötigen Sie zum Herstellen der Bluetooth-Kopplung keine PIN.
Stattdessen kann die Kopplung direkt erreicht werden, indem auf der Seite „Bluetooth & Geräte/Bluetooth & andere Geräte“ die Option „ Benachrichtigungen zum Herstellen einer Verbindung mit Swift Pair anzeigen“ aktiviert wird .
Wenn Sie über einen USB-Bluetooth-Dongle verfügen, sollte dieser ebenfalls von Windows erkannt und automatisch installiert werden.
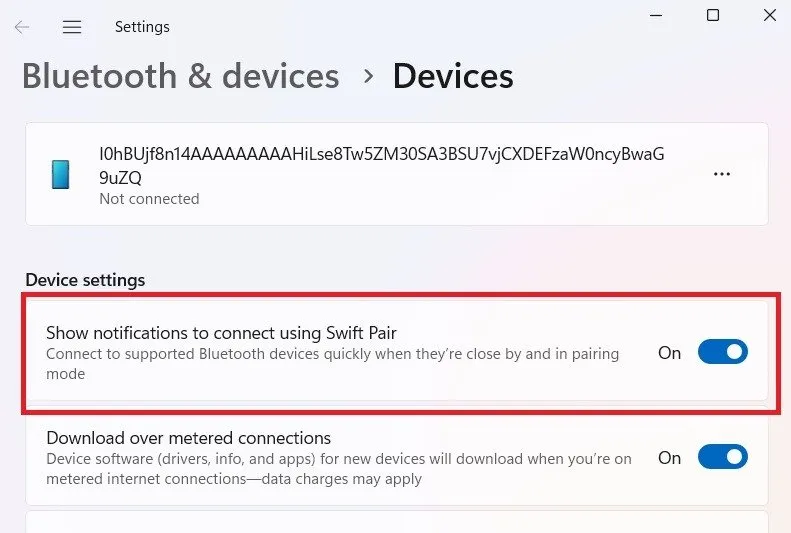
So entfernen Sie ein Bluetooth-Gerät von Windows
Gelegentlich ist es erforderlich, ein Bluetooth-Gerät von Ihrem Windows-Computer zu entfernen. Dies kann daran liegen, dass das Gerät nicht mehr benötigt wird oder nicht ordnungsgemäß funktioniert.
Um ein Bluetooth-Gerät in Windows 11 zu entfernen, gehen Sie über Einstellungen -> Bluetooth & Geräte -> Geräte zum Zielgerät und klicken Sie auf ein Dreipunktmenü, um Gerät zu entfernen . Gehen Sie in Windows 10 zu Einstellungen -> Geräte -> Bluetooth und andere Geräte und klicken Sie auf das Gerät, um Gerät entfernen auszuwählen .
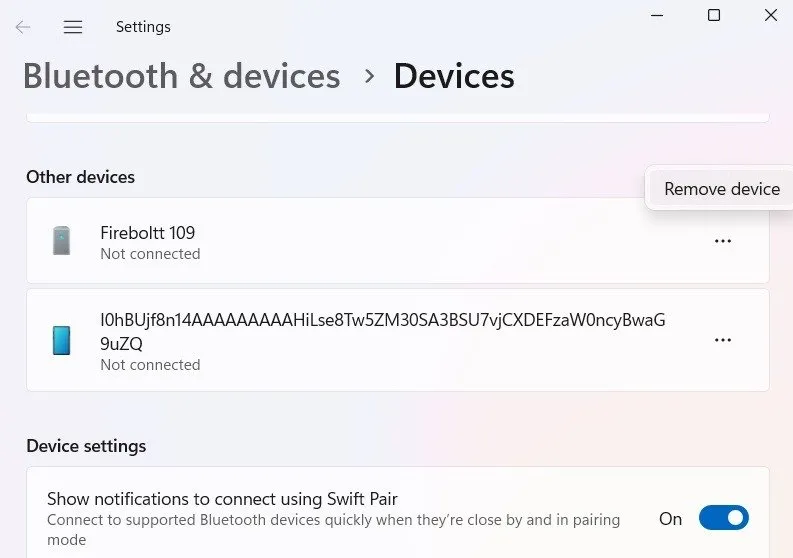
Sie können auch den Windows-Geräte-Manager verwenden, um einzelne verbundene Bluetooth-Geräte zu entfernen. Geben Sie mit dem Befehl „Ausführen“ Win+ Rein devmgmt.msc.
Sobald der Geräte-Manager geöffnet ist, klicken Sie mit der rechten Maustaste auf ein beliebiges Element im Bluetooth-Menü und klicken Sie auf Gerät deinstallieren .
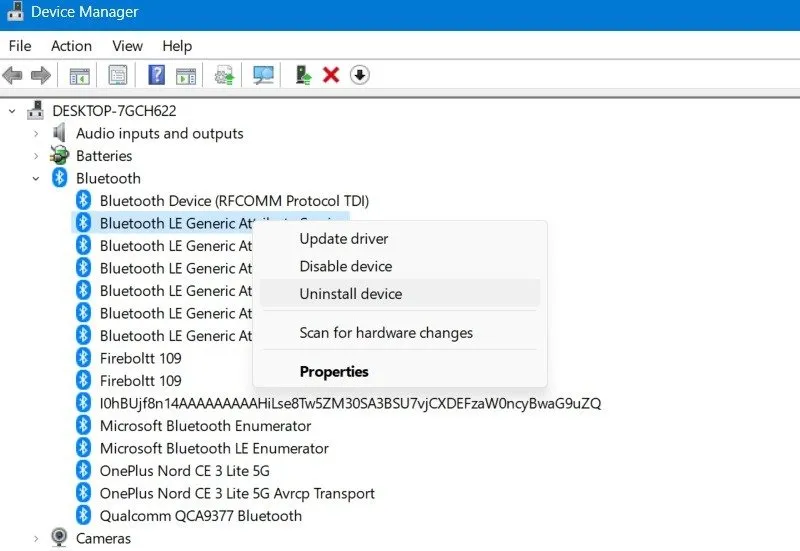
Häufig gestellte Fragen
Warum kann mein Bluetooth-Gerät meinen Windows-PC nicht erkennen?
Wenn Ihr Bluetooth-Gerät einen Windows-Laptop oder -PC nicht erkennen kann, stellen Sie sicher, dass es sich in geringer Entfernung zum Gerät befindet. Gehen Sie zu Einstellungen -> Bluetooth & Geräte -> Weitere Bluetooth-Einstellungen -> Optionen und wählen Sie Bluetooth-Geräten erlauben, diesen PC zu finden. Aktivieren Sie außerdem die Option „Benachrichtigen Sie mich, wenn ein neues Bluetooth-Gerät eine Verbindung herstellen möchte“.
Warum gibt es auf meinem Windows kein Bluetooth?
Bevor Sie Bluetooth-Geräte verwalten können, müssen einige Treiberprobleme behoben werden. Mit Windows können Sie die fehlenden Treiber reparieren, indem Sie sie über den Geräte-Manager oder „Weitere Bluetooth-Einstellungen“ unter „Bluetooth & Geräte“ neu installieren.
Bildnachweis: Pexels . Alle Screenshots von Sayak Boral.



Schreibe einen Kommentar