So richten Sie mit Uptime Kuma ein Uptime-Überwachungstool unter Linux ein
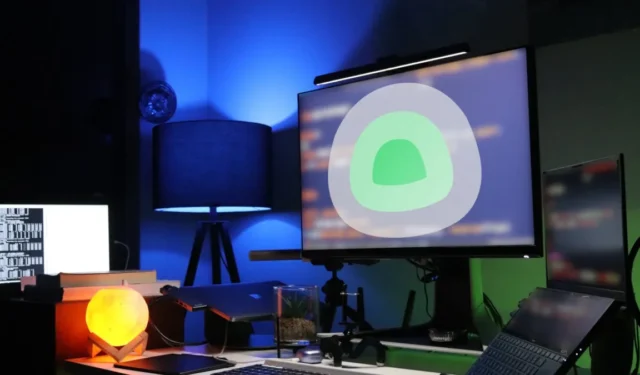
Uptime Kuma ist ein einfaches, aber leistungsstarkes Tool zur Überwachung der Betriebszeit. Damit können Sie den Überblick über jeden Dienst behalten, den Sie entweder in einem lokalen Netzwerk oder im weiteren Internet hosten.
In diesem Artikel erfahren Sie, wie Sie Uptime Kuma mit Ubuntu und Docker in einem lokalen Netzwerk installieren und bereitstellen. Wir zeigen Ihnen auch, wie Sie die Uptime Kuma-Instanz anpassen, um Statusbenachrichtigungen an Telegram zu senden.
Warum Uptime Kuma verwenden?
Uptime Kuma kann Webserver verfolgen und anpingen sowie den Zustand Ihrer Docker-Container überprüfen. Damit ist Uptime Kuma das ideale All-in-One-Webportal für alle Ihre Netzwerkdienste.
Einer der größten Vorteile von Uptime Kuma besteht darin, dass es standardmäßig über ein robustes Benachrichtigungssystem verfügt. Das bedeutet, dass Sie Ihren Uptime-Monitor so einstellen können, dass er automatisch eine Nachricht über verschiedene Kanäle sendet, wenn eine Anomalie festgestellt wird.
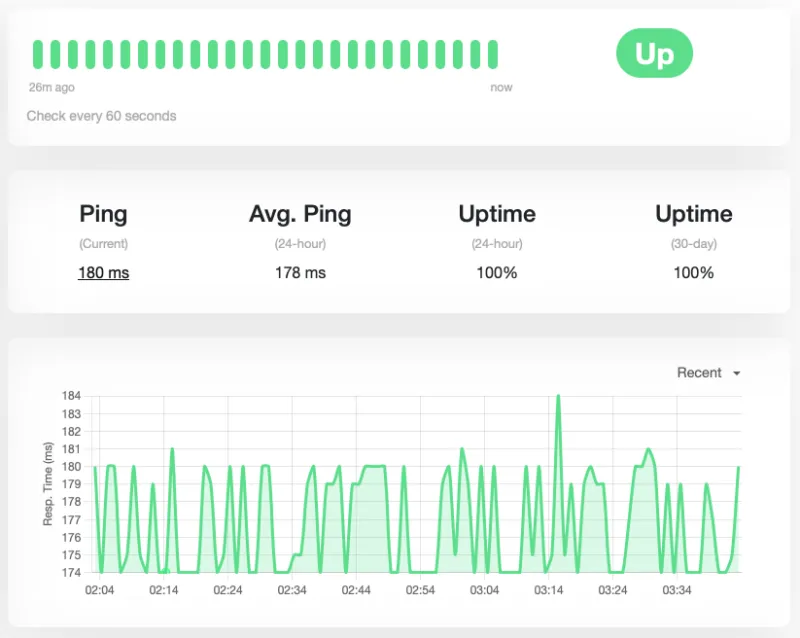
Installieren von Uptime Kuma
Beziehen von Docker und Docker Compose
Rufen Sie zunächst den GPG-Signaturschlüssel für die Docker- und Docker Compose-Repositorys ab:
curl -fsSL https://download.docker.com/linux/ubuntu/gpg | sudo gpg --dearmor -o /etc/apt/keyrings/docker.gpg
sudo chmod a+r /etc/apt/keyrings/docker.gpg
Erstellen Sie eine neue Repository-Datei für Docker unter „/etc/apt/sources.list.d/“
sudo nano /etc/apt/sources.list.d/docker.list
Fügen Sie die folgende Codezeile in Ihre neue Repository-Datei ein:
deb [arch=amd64 signed-by=/etc/apt/keyrings/docker.gpg] https://download.docker.com/linux/ubuntu jammy stable
Aktualisieren und aktualisieren Sie das Paket-Repository für Ihr Ubuntu-System:
sudo apt update && sudo apt upgrade
Installieren Sie das Docker- und Docker Compose-Paket zusammen mit ihren Abhängigkeiten:
sudo apt install docker-ce docker-ce-cli containerd.io docker-compose-plugin docker-buildx-plugin nginx git
Stellen Sie sicher, dass Ihr aktuell ausgeführter Benutzer über die richtigen Berechtigungen zum Ausführen von Docker und Docker Compose verfügt:
sudo usermod -aG docker ramces
Erhalten und Aufbauen von Uptime Kuma
Erstellen Sie ein neues Verzeichnis für Ihren Uptime Kuma Docker-Container. Dies enthält die Rezeptdatei für Ihre Instanz:
mkdir uptime-kuma && cd. /uptime-kuma
Sobald Sie drinnen sind, erstellen Sie mit Ihrem bevorzugten Texteditor eine neue „docker-compose.yml“:
nano. /docker-compose.yml
Fügen Sie den folgenden Codeblock in Ihre neue Compose-Datei ein:
---
version: "3.8"
services:
uptime-kuma:
image: louislam/uptime-kuma:1
container_name: uptime-kuma
volumes:
- uptime-kuma:/app/data
ports:
- 3001:3001
restart: always
volumes:
uptime-kuma: null
Erstellen Sie die Docker-Container für Ihre neue Uptime Kuma-Instanz:
sudo docker compose up -d
Erstellen eines Reverse-Proxys für Uptime Kuma mit Nginx
Wir erstellen einen Reverse-Proxy in Nginx , damit Sie über eine öffentlich zugängliche URL auf Uptime Kuma zugreifen können.
Erstellen Sie mit Ihrem bevorzugten Texteditor eine neue Nginx-Site-Konfigurationsdatei:
sudo nano /etc/nginx/sites-available/uptimekuma
Schreiben Sie den folgenden Codeblock in Ihre neue Site-Konfigurationsdatei:
server {
server_name uptime.myvpsserver.top;
location / {
proxy_pass http://127.0.0.1:3001;
proxy_http_version 1.1;
proxy_set_header Upgrade $http_upgrade;
proxy_set_header Connection "upgrade";
proxy_set_header X-Forwarded-For $proxy_add_x_forwarded_for;
proxy_set_header Host $host;
}}
Verknüpfen Sie Ihre Site-Konfigurationsdatei aus dem Ordner „sites-available“ von Nginx mit dem Verzeichnis „sites-enabled“:
sudo ln -s /etc/nginx/sites-available/uptimekuma /etc/nginx/sites-enabled
Starten Sie Ihren Nginx-Server-Daemon neu, um Ihre neuen Einstellungen zu übernehmen:
sudo systemctl restart nginx
Installieren des SSL-Zertifikats
Zunächst müssen Sie sicherstellen, dass auf Ihrem System das Kern-Snap-Paket ausgeführt wird:
sudo snap install core
Installieren Sie den Snap für den Certbot der Electronic Frontier Foundation. Dies ist ein kleines Tool, das das SSL-Zertifikat Ihres Reverse-Proxys automatisch anfordern und verwalten kann:
sudo snap install certbot --classic
Testen Sie, ob Certbot ordnungsgemäß funktioniert, indem Sie Ihre neue Certbot-Installation beim EFF anmelden:
sudo certbot register --agree-tos -m ramces@email.invalid
Fordern Sie ein neues SSL-Zertifikat für Ihren neuen Reverse-Proxy an:
sudo certbot --nginx -d uptime.myvpsserver.top
Konfigurieren von Uptime Kuma und Hinzufügen von Monitoren
Überprüfen Sie, ob Ihre Uptime Kuma-Installation auf ihrem Reverse-Proxy ordnungsgemäß läuft, indem Sie in einem Webbrowser zu ihrer Adresse navigieren.
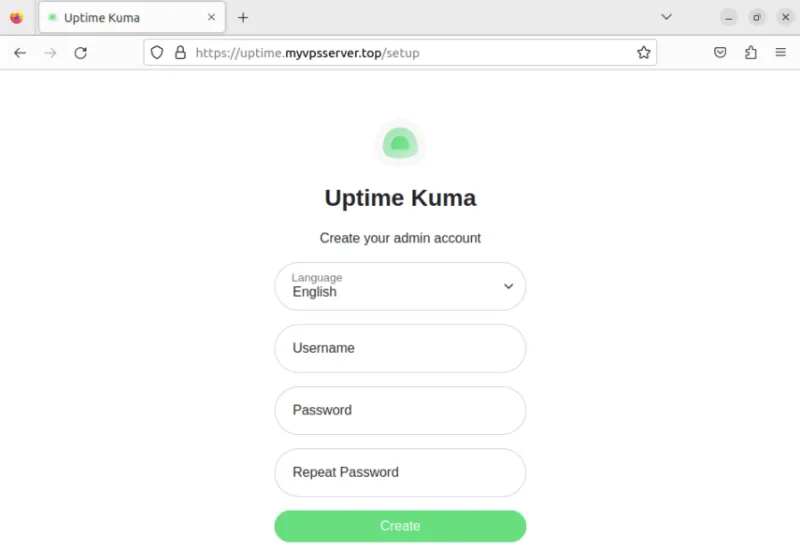
Füllen Sie das Formular mit den gewünschten Details für Ihr neues Administratorkonto aus und klicken Sie dann auf „Erstellen“, um mit Ihrer Instanz fortzufahren.
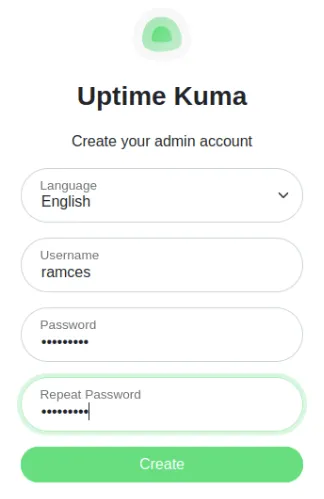
Klicken Sie oben links auf der Seite auf die Schaltfläche „Neuen Monitor hinzufügen“.
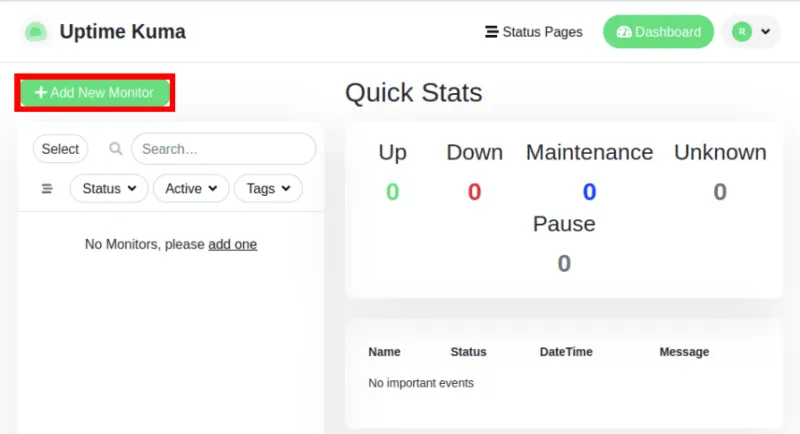
Dadurch wird auf der aktuellen Seite ein neues Unterfenster geöffnet, in dem Sie den Diensttyp angeben können, den Sie überwachen möchten. Wenn Sie beispielsweise den Wert „Monitortyp“ von „HTTP(S)“ in „TCP-Port“ ändern, wird ein Monitor erstellt, der prüft, ob ein bestimmter Port im Computer derzeit geöffnet ist.
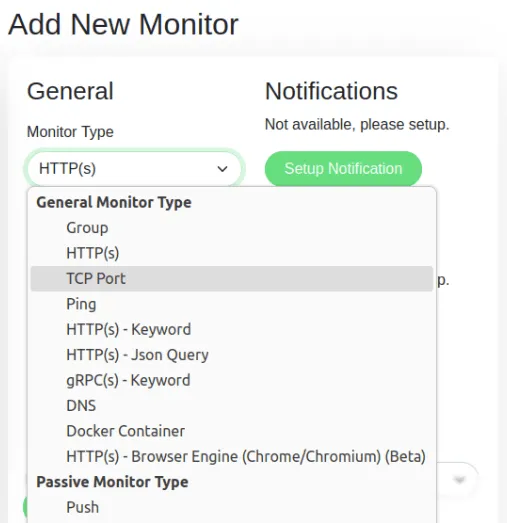
Geben Sie die Details der Maschine ein, die Sie überwachen möchten.
Scrollen Sie nach unten zum Ende der Seite und klicken Sie dann auf „Speichern“, um Ihren neuen Monitor zu starten.
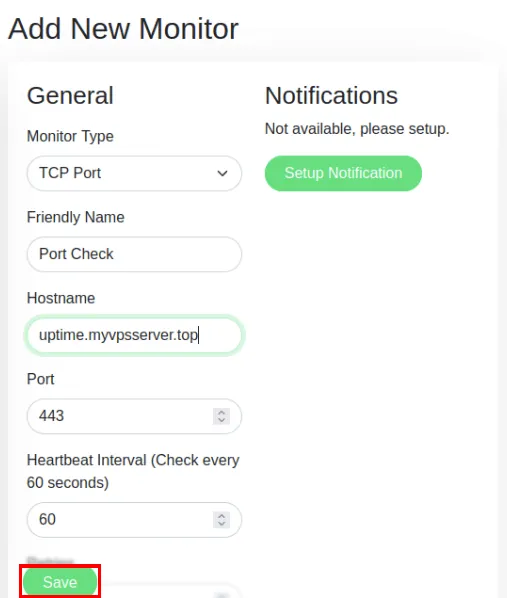
Einrichten externer Benachrichtigungen für Uptime Kuma
Gehen Sie zur Hauptseite Ihrer Uptime Kuma-Instanz und klicken Sie auf das Benutzersymbol in der oberen rechten Ecke der Seite.
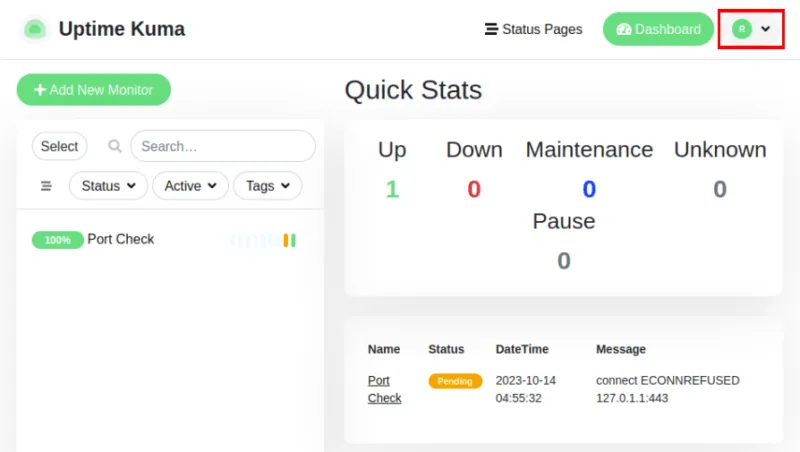
Klicken Sie im Dropdown-Menü der Seite auf die Option „Einstellungen“.
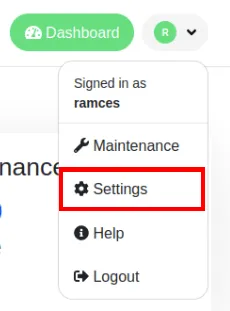
Wählen Sie im neuen Unterfenster der Seite die Kategorie „Benachrichtigungen“.
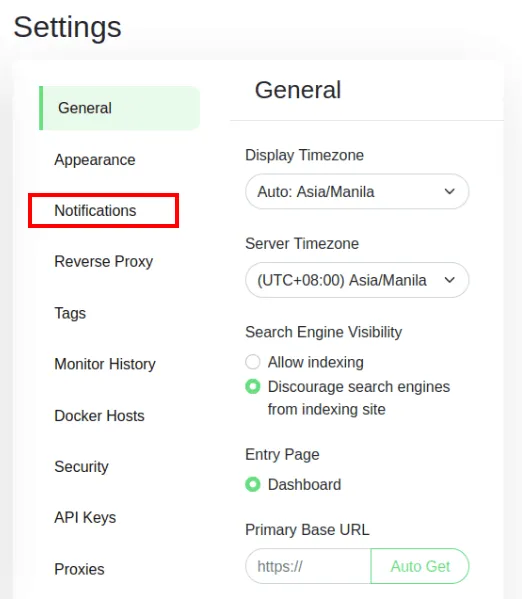
Erstellen eines Telegram-Benachrichtigungsdienstes
Klicken Sie auf die Schaltfläche „Benachrichtigung einrichten“. Standardmäßig wird dadurch ein kleines Fenster geöffnet, in dem Sie mit Ihrem Telegram-Konto einen Benachrichtigungs-Bot verknüpfen und erstellen können.
Geben Sie einen Namen für Ihre neue Benachrichtigung ein und klicken Sie dann auf den BotFather-Link unter dem Textfeld „Bot-Token“.
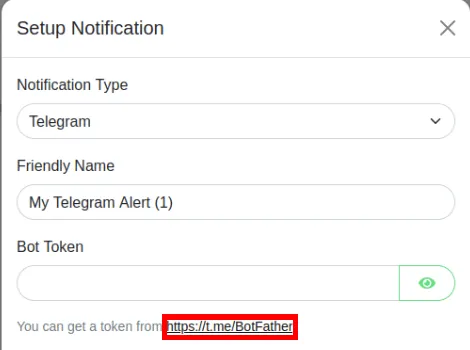
Klicken Sie auf der Telegram-Seite von BotFather auf die Schaltfläche „Nachricht senden“.
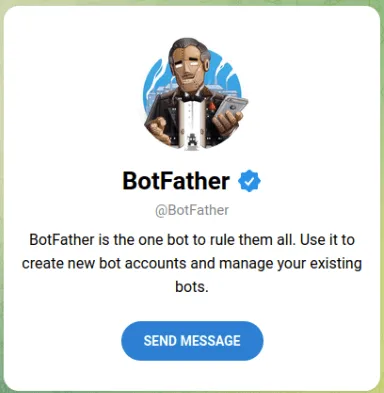
Dadurch wird ein neues Chat-Fenster geöffnet, in dem Sie mit dem BotFather Ihren Benachrichtigungs-Bot erstellen können. Schreiben Sie „/newbot“ in die Eingabeaufforderung und drücken Sie dann Enter.
Geben Sie einen Namen für den Bot ein, den Sie mit Ihrer Uptime Kuma-Instanz verknüpfen.
Geben Sie einen geeigneten Benutzernamen für Ihren neuen Benachrichtigungsbot ein. Beachten Sie, dass der BotFather hierfür außer dem Unterstrich (_) keine Sonderzeichen akzeptiert.
Klicken Sie auf den vom BotFather hervorgehobenen Text, um ihn in Ihre Zwischenablage zu kopieren.
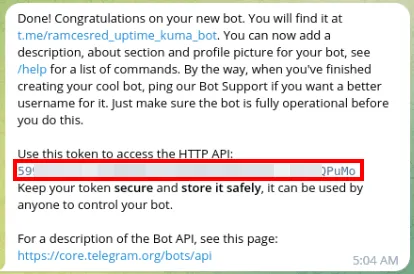
Testen Sie, ob Ihr neuer Bot ordnungsgemäß funktioniert, indem Sie seinen Benutzernamen nachschlagen und eine Konversation mit ihm beginnen.

Gehen Sie zurück zu Ihrer Uptime Kuma-Instanz und fügen Sie dann das private Bot-Token in das Textfeld „Bot-Token“ ein.
Klicken Sie auf die Schaltfläche „Automatisch abrufen“ unter dem Textfeld „Chat-ID“.
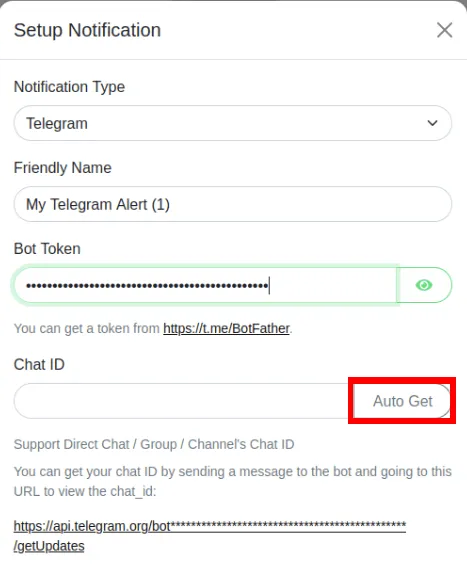
Scrollen Sie nach unten zum unteren Rand des Uptime Kuma-Fensters und klicken Sie dann auf „Testen“, um zu prüfen, ob Uptime Kuma mit Ihrem neuen Bot kommunizieren kann.
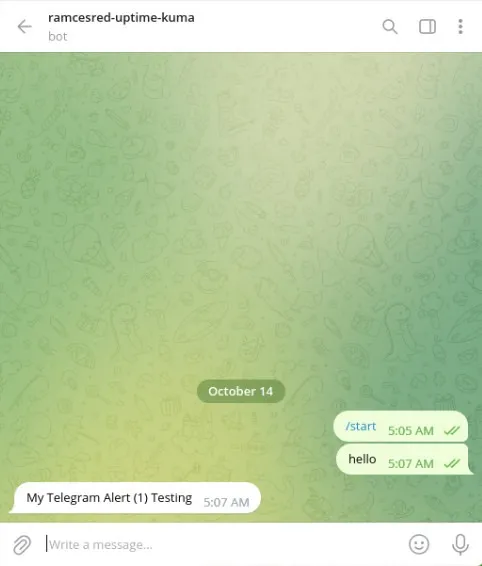
Klicken Sie auf „Speichern“, um Ihre Änderungen in Uptime Kuma zu übernehmen.
Das Hosten eines einfachen Dienststatus-Daemons über Docker ist nur die Spitze des Eisbergs, wenn es um die Bereitstellung containerisierter Webdienste geht. Erfahren Sie, wie Sie mit ownCloud Ihr eigenes Cloud-Büro hosten und mit Stikked Ihren eigenen Pastebin betreiben können .
Bildnachweis: Boitulmelo über Unsplash (Hintergrund) Github (Logo). Alle Änderungen und Screenshots von Ramces Red.



Schreibe einen Kommentar