So richten Sie eine VPN-Verbindung unter Windows 10 ein: Eine Schritt-für-Schritt-Anleitung
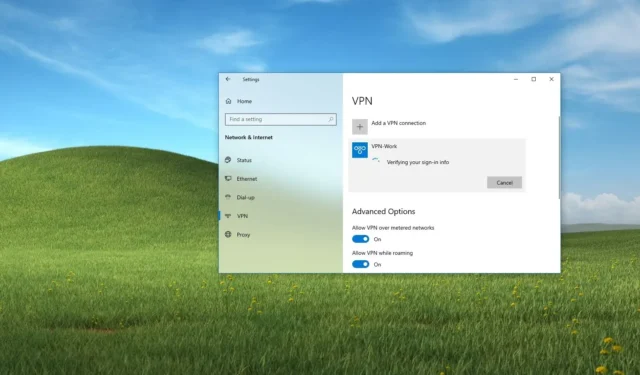
- Um eine VPN-Verbindung unter Windows 10 herzustellen, navigieren Sie zu Einstellungen > Netzwerk und Internet > VPN , klicken Sie dann auf „VPN-Verbindung hinzufügen“ und geben Sie Ihre Verbindungsdetails ein.
- Sie können die VPN-Verbindung herstellen, indem Sie zu Einstellungen > Netzwerk und Internet > VPN gehen , Ihre Verbindung auswählen und auf „Verbinden“ klicken.
Windows 10 verfügt über eine integrierte VPN-Verbindungsfunktion, die Einzelpersonen und Organisationen eine sichere und schnelle Möglichkeit bietet, über das Internet eine Verbindung zu einem privaten Netzwerk herzustellen.
Die Hauptfunktion eines virtuellen privaten Netzwerks (VPN) besteht darin, einen verschlüsselten Punkt-zu-Punkt-Tunnel zu erstellen, der das Internet als Pfad nutzt, um Benutzer mit einem entfernten Netzwerk zu verbinden und ihnen so Zugriff auf dieselben verfügbaren Ressourcen zu ermöglichen, als befänden sie sich physisch an diesem entfernten Standort.
Obwohl der Einrichtungsprozess für durchschnittliche Benutzer möglicherweise komplex erscheint, vereinfacht Windows 10 ihn durch benutzerfreundliche Einstellungen in der App und ermöglicht die Verbindung mit einem privaten Netzwerk ohne zusätzliche Software.
Dieser Artikel führt Sie durch den Prozess der Konfiguration einer VPN-Verbindung mit der Anwendung „Einstellungen“ unter Windows 10. (Diese Anweisungen gelten auch für die Einrichtung eines VPN unter Windows 11.)
- Erstellen Sie eine VPN-Verbindung unter Windows 10
- Stellen Sie unter Windows 10 eine Verbindung zu einem VPN-Server her
- Erweiterte VPN-Optionen unter Windows 10 ändern
Herstellen einer VPN-Verbindung unter Windows 10
Um mit dem integrierten VPN-Client von Windows 10 auf ein Remote-Privatnetzwerk zuzugreifen, führen Sie die folgenden Schritte aus:
- Greifen Sie auf Ihrem Gerät auf die Einstellungen zu.
- Wählen Sie dann Netzwerk & Internet .
- Klicken Sie anschließend auf VPN .
- Klicken Sie auf die Schaltfläche „VPN-Verbindung hinzufügen“ .
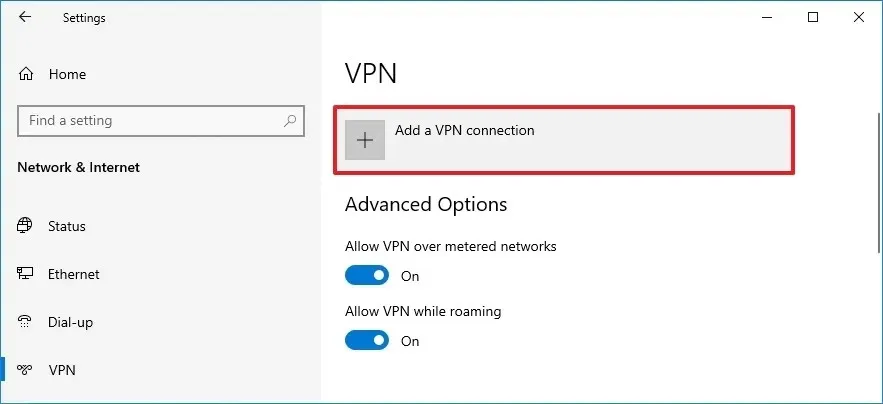
- Wählen Sie „Windows (integriert)“ aus dem Dropdown-Menü „VPN-Anbieter“.
- Geben Sie einen aussagekräftigen Namen für Ihre Verbindung ein.
- Überprüfen Sie den Domänennamen oder die IP-Adresse des Remote-Netzwerks im Feld „Servername oder -adresse“. (Wenn Sie beispielsweise ein VPN für Ihr Home-Office konfigurieren, wird Ihre externe IP-Adresse bei einer schnellen Websuche nach „Meine IP“ als oberstes Ergebnis angezeigt.)
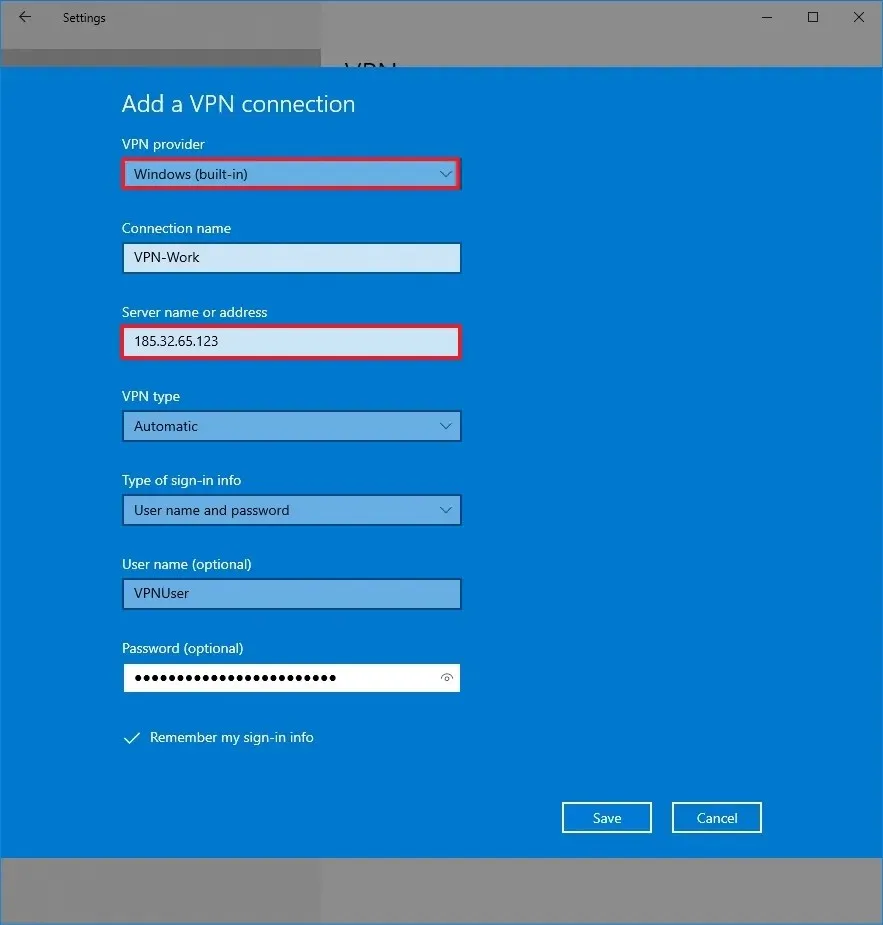
- Wählen Sie die Option „Automatisch“ , damit das System im Abschnitt „VPN-Typ“ standardmäßig das Verbindungsprotokoll bestimmt. Wenn Ihre Organisation spezielle Anforderungen hat, unterstützt Windows 10 verschiedene Protokolltypen, darunter:
- Punkt-zu-Punkt-Tunneling-Protokoll (PPTP)
- L2TP/IPsec mit Zertifikat
- L2TP/IPsec mit Pre-Shared Key
- Secure Socket Tunneling-Protokoll (SSTP)
- IKEv2
- Behalten Sie unter „Art der Anmeldeinformationen“ die Standardeinstellungen für Benutzername und Kennwort bei .
- Damit Sie Ihre Anmeldeinformationen nicht bei jeder Verbindung erneut eingeben müssen, geben Sie hier Ihren Benutzernamen und Ihr Kennwort ein.
- Drücken Sie abschließend die Schaltfläche Speichern .
Nach Abschluss dieser Schritte wird die neue VPN-Verbindung im Abschnitt „VPN“ der „Netzwerk- und Internet“-Einstellungen angezeigt.
Herstellen einer Verbindung zu einem VPN-Server unter Windows 10
Nach der Konfiguration der VPN-Verbindung können Sie damit auf Ihr Büro- oder Heimnetzwerk zugreifen, als wären Sie physisch dort anwesend.
VPN-Verbindung herstellen
Führen Sie die folgenden Schritte aus, um unter Windows 10 eine Verbindung zu Ihrem virtuellen privaten Netzwerk herzustellen:
- Öffnen Sie die Einstellungen .
- Wählen Sie Netzwerk & Internet .
- Klicken Sie auf VPN .
- Wählen Sie die von Ihnen erstellte VPN-Verbindung.
- Drücken Sie die Schaltfläche Verbinden .

Sie können sich auch mit dem VPN verbinden, indem Sie auf das Netzwerksymbol im Infobereich der Taskleiste klicken, die Verbindung aus dem angezeigten Menü auswählen und dann auf die Schaltfläche „Verbinden“ klicken . Wenn alles richtig eingerichtet ist, wird die Verbindung innerhalb weniger Sekunden hergestellt, was durch den Status „Verbunden“ angezeigt wird.
Wenn Sie Verbindungsprobleme haben, überprüfen Sie Ihre Einstellungen, um sicherzustellen, dass sie korrekt sind. Häufige Fehlerquellen sind falsche Benutzernamen- und Kennworteingaben, Unstimmigkeiten beim Servernamen oder der Serveradresse sowie Probleme bei der Protokollauswahl. Wenn der Servername problematisch ist, versuchen Sie stattdessen, eine Verbindung über die IP-Adresse herzustellen.
Bedenken Sie, dass Serververkehr und Überlastung auch die Geschwindigkeit und Stabilität Ihrer Verbindung beeinträchtigen können.
Wenn Sie die standardmäßigen Sicherheitsfunktionen von Windows 10 verwenden, sollte die Verbindung ohne zusätzliche Konfiguration reibungslos funktionieren. Wenn Sie jedoch Sicherheitslösungen von Drittanbietern wie Antivirenprogramme oder Firewalls verwenden, überprüfen Sie, ob diese die ordnungsgemäße Funktion der VPN-Verbindung ermöglichen.
Trennen der VPN-Sitzung
Um die Verbindung zum VPN unter Windows 10 zu trennen, führen Sie diese Schritte aus:
- Greifen Sie auf die Einstellungen zu .
- Wählen Sie Netzwerk & Internet .
- Klicken Sie auf VPN .
- Wählen Sie die Verbindung und klicken Sie auf die Schaltfläche „Trennen“ .
Sie können die Verbindung auch trennen, indem Sie im Benachrichtigungsbereich der Taskleiste auf das Netzwerksymbol klicken, die Verbindung auswählen und auf die Schaltfläche „Trennen“ klicken .
VPN-Verbindung entfernen
Um eine VPN-Verbindung unter Windows 10 zu beseitigen, folgen Sie diesen Anweisungen:
- Öffnen Sie die Einstellungen .
- Navigieren Sie zu Netzwerk & Internet .
- Wählen Sie VPN .
- Wählen Sie die Verbindung aus und klicken Sie auf die Schaltfläche „Entfernen“ .
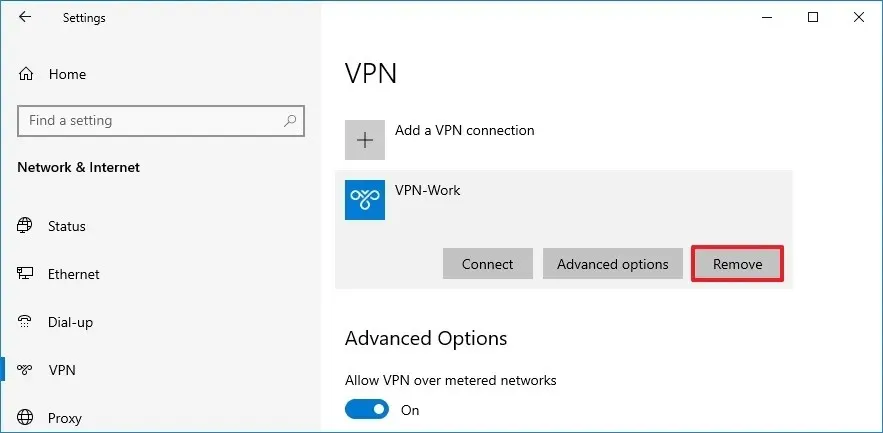
- Bestätigen Sie, indem Sie erneut auf Entfernen klicken.
Sobald diese Schritte abgeschlossen sind, wird die VPN-Verbindung von Ihrem Gerät gelöscht.
Erweiterte VPN-Optionen unter Windows 10 ändern
Wenn beim Herstellen einer Verbindung Probleme auftreten oder sich die Verbindungsanforderungen ändern, müssen Sie möglicherweise Ihre Verbindungseinstellungen anpassen.
Um erweiterte VPN-Einstellungen unter Windows 10 zu ändern, führen Sie diese Schritte aus:
- Öffnen Sie die Einstellungen .
- Navigieren Sie zu Netzwerk & Internet .
- Wählen Sie VPN .
- Wählen Sie die Verbindung und klicken Sie auf die Schaltfläche „Erweiterte Optionen“ .
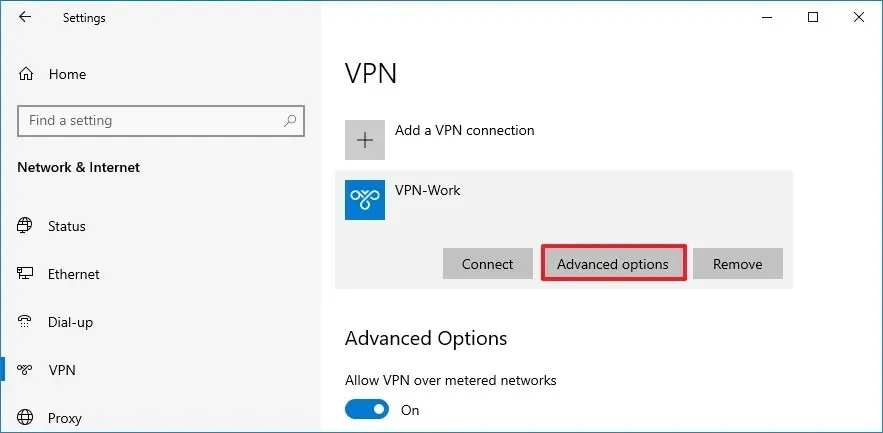
- Überprüfen Sie die Einstellungen unter „Verbindungseigenschaften“. Wenn Anpassungen erforderlich sind, klicken Sie auf die Schaltfläche „Bearbeiten “ . Die Option „Anmeldeinformationen löschen“ wird angezeigt, wenn Sie Ihren aktuellen Benutzernamen und Ihr Passwort löschen möchten.
- Richten Sie entweder automatische Konfigurationen ein oder geben Sie die Proxy-Einstellungen im Abschnitt „VPN-Proxy-Einstellungen“ manuell ein. Im Allgemeinen müssen diese Einstellungen nicht geändert werden. Ändern Sie sie nur bei Bedarf.
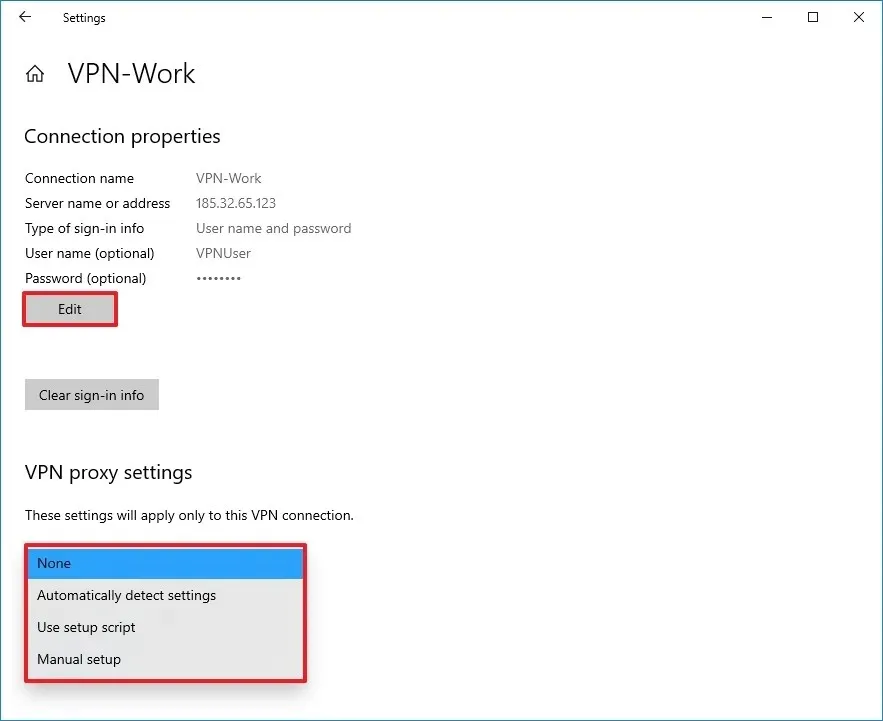
Im primären VPN-Setup-Bereich in Windows 10 gibt es zusätzliche Einstellungen wie „VPN-Verbindungen über getaktete Netzwerke zulassen“ und „VPN-Verbindung beim Roaming zulassen“. Es ist ratsam, diese Optionen aktiviert zu lassen, insbesondere wenn Sie möglicherweise über einen mobilen Hotspot auf ein privates Netzwerk zugreifen müssen.
Wenn Sie über VPN eine Verbindung zu Ihrem Heimnetzwerk herstellen möchten, befolgen Sie diese Schritte, um einen VPN-Server auf Ihrem Windows 10-PC einzurichten, ohne zusätzliche Software zu verwenden.
Die hier dargestellten Anweisungen sollen Benutzern dabei helfen, ihre Computer mit dem Netzwerk ihrer Organisation zu verbinden oder eine Verbindung zu einem VPN-Heimserver herzustellen. Der Vorgang kann leicht abweichen, wenn Sie ein VPN nur für den Online-Datenschutz einrichten. Beispielsweise können Benutzer mit einem Microsoft 365-Abonnement die VPN-Funktionen über die App „Microsoft Defender“ nutzen, wobei lediglich die Installation und Aktivierung einer Funktion ohne weitere Konfiguration erforderlich ist.
Andere beliebte VPN-Dienste wie CyberGhost, NordVPN, und Surfshark bieten im Allgemeinen spezifische Einrichtungsanweisungen für ihre Dienste an, die von den hier bereitgestellten Richtlinien abweichen können.



Schreibe einen Kommentar