So richten Sie mit Raspberry Pi eine selbstgehostete Fotogalerie ein
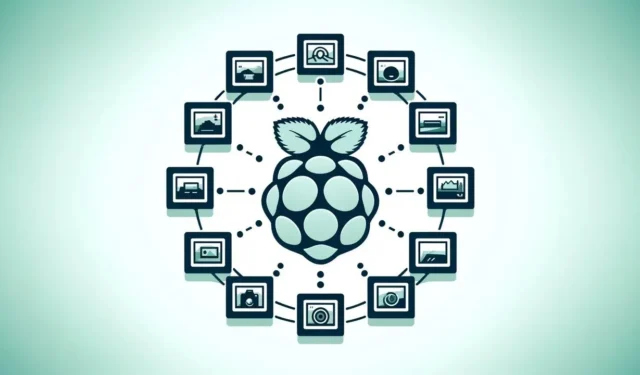
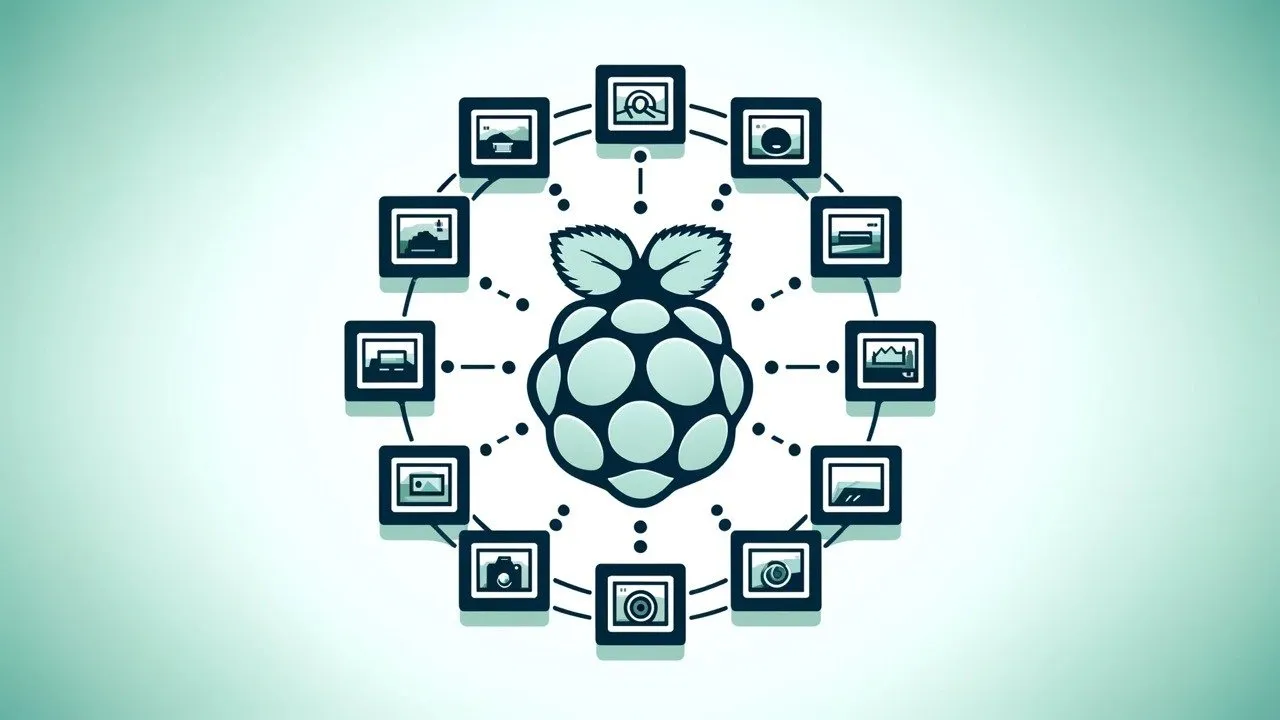
Cloud-Speicher bieten eine praktische Möglichkeit, Fotos zu speichern, sind jedoch häufig mit Einschränkungen in Bezug auf Speicherplatz und Privatsphäre verbunden. Was wäre, wenn Sie einen schönen und sicheren Ort für Ihre Fotos schaffen könnten, den Sie vollständig unter Kontrolle haben? Dafür brauchen Sie nicht weiter zu suchen als Ihren zuverlässigen Raspberry Pi! In diesem Artikel führen wir Sie durch die Einrichtung einer selbst gehosteten Fotogalerie mit PhotoPrism, einer leistungsstarken und benutzerfreundlichen Fotogalerie-App.
Was ist PhotoPrism?
PhotoPrism ist eine Open-Source-Fotoverwaltungssoftware, die KI-Technologie zum Markieren und Organisieren Ihrer Fotos verwendet. Es handelt sich um eine selbstgehostete Lösung, mit der Sie Ihre Fotos und Videos vollständig unter Kontrolle behalten.
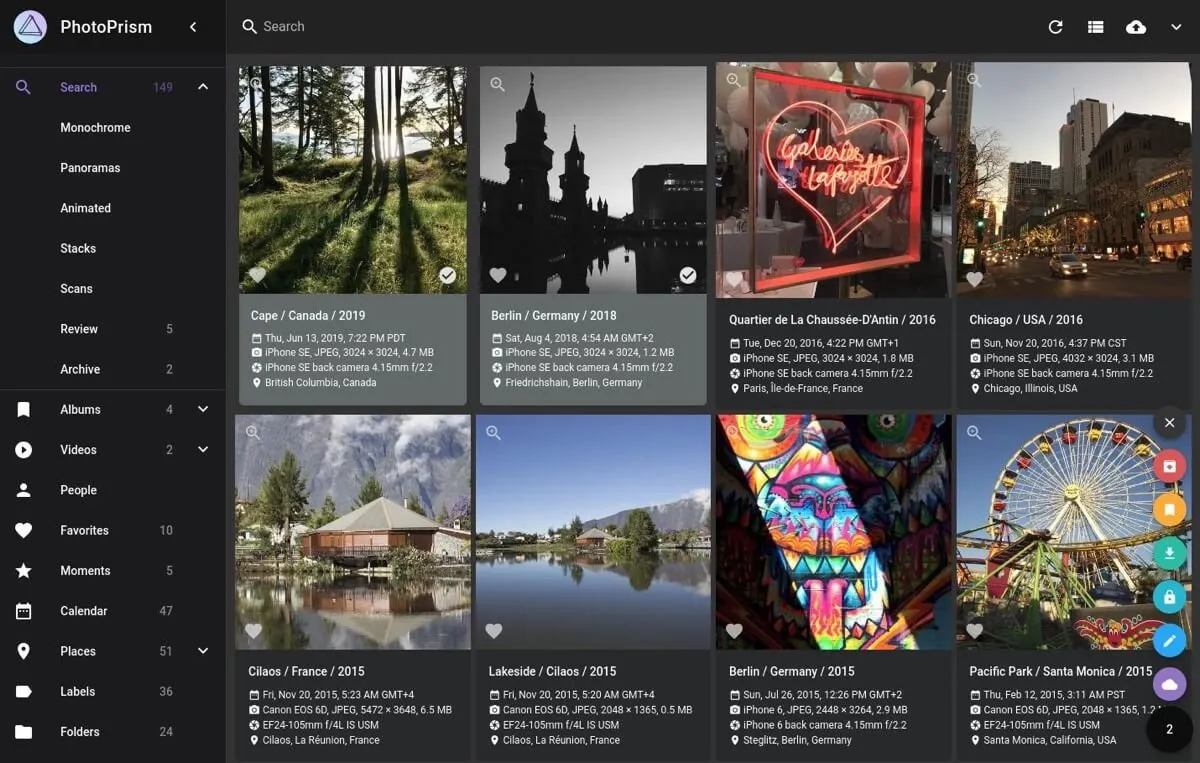
Hier sind einige seiner Funktionen:
- PhotoPrism verarbeitet RAW-Fotos, Videos und gängige Bildformate wie JPEG und PNG.
- Mithilfe leistungsstarker Suchfilter können Sie genau das finden, was Sie suchen – sei es ein Bild aus Ihrem letzten Urlaub oder ein bestimmtes Familienmitglied.
- Lokalisieren Sie automatisch den Standort Ihrer Fotos auf hochauflösenden Weltkarten.
- Lassen Sie Ihre Bilder mithilfe der Gesichtserkennung und der automatischen Bildklassifizierung nach Inhalt kategorisieren.
- Ihre Fotos bleiben auf Ihrem lokalen Speichergerät gespeichert und werden niemals auf einen Cloud-Dienst hochgeladen, es sei denn, Sie wünschen dies.
Und noch besser: Die Installation von PhotoPrism auf Ihrem Raspberry Pi ist bemerkenswert unkompliziert.
Was du brauchen wirst
Bevor Sie mit der Einrichtung Ihrer selbst gehosteten Fotogalerie mit PhotoPrism beginnen, benötigen Sie die richtige Ausrüstung und Software. Sie benötigen einen Raspberry Pi 4 oder 5 mit mindestens 4 GB RAM . Es ist wichtig, dass Ihr Raspberry Pi ein 64-Bit-Betriebssystem verwendet , um die Anforderungen von PhotoPrism effektiv zu erfüllen.
Für diejenigen, die noch kein Betriebssystem auf ihrem Raspberry Pi installiert haben, empfehlen wir, unsere ausführliche Anleitung zur Einrichtung von Raspberry Pi OS durchzulesen. Diese führt Sie durch den Installationsprozess und macht Ihr Gerät einsatzbereit.
Zusätzlich zum Raspberry Pi selbst benötigen Sie eine zuverlässige Speicherlösung für Ihre Fotosammlung. In diesem Setup verwende ich eine externe 3,5-Zoll-Festplatte, die ausreichend Platz und zuverlässige Leistung für die Speicherung großer Fotobibliotheken bietet. Sie sind jedoch nicht auf diese Option beschränkt; je nach Ihren Vorlieben und Möglichkeiten können auch ein größerer USB-Stick oder ein lokales NAS (Network Attached Storage) als effektive Speicherlösung dienen.
So installieren Sie PhotoPrism auf einem Raspberry Pi
Der erste Schritt, um PhotoPrism auf Ihrem Raspberry Pi zum Laufen zu bringen, ist die Installation von Docker Compose, einem Tool zum Definieren und Ausführen von Docker-Anwendungen mit mehreren Containern.
Zu Beginn müssen Sie den offiziellen GPG-Schlüssel und das Repository von Docker zu den Softwarequellen Ihres Raspberry Pi hinzufügen:
Sobald das Docker-Repository hinzugefügt wurde, können Sie mit der Installation von Docker zusammen mit anderen wichtigen Komponenten, einschließlich Docker Compose, fortfahren:
Nach der Installation von Docker sollten Sie Ihren Benutzer zur Docker-Gruppe hinzufügen, damit Sie Docker-Befehle ohne Verwendung von sudo ausführen können:
Überprüfen Sie abschließend, ob Docker korrekt installiert wurde und Sie Container als normaler Benutzer ausführen können:
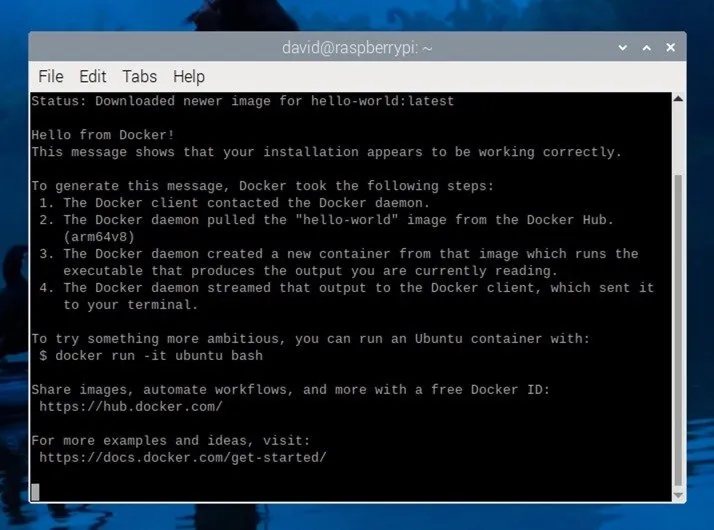
Nachdem Sie Docker Compose installiert haben, ist es an der Zeit, PhotoPrism selbst zu installieren. Der Vorgang ist unkompliziert und umfasst das Herunterladen der Datei docker-compose.yml, einige Änderungen daran und das Ausführen eines Befehls zum Starten der Anwendungs- und Datenbankdienste.
Laden Sie die Datei docker-compose.yml mit dem folgenden Befehl in einen beliebigen Ordner herunter:
Öffnen Sie die Datei in Ihrem bevorzugten Texteditor (Sie können ihn verwenden, nanowenn Sie remote über SSH auf Ihren Raspberry Pi zugreifen) und ändern Sie alle standardmäßigen Platzhalterkennwörter („unsicher“) in sichere Kennwörter, insbesondere das PHOTOPRISM_ADMIN_PASSWORD.
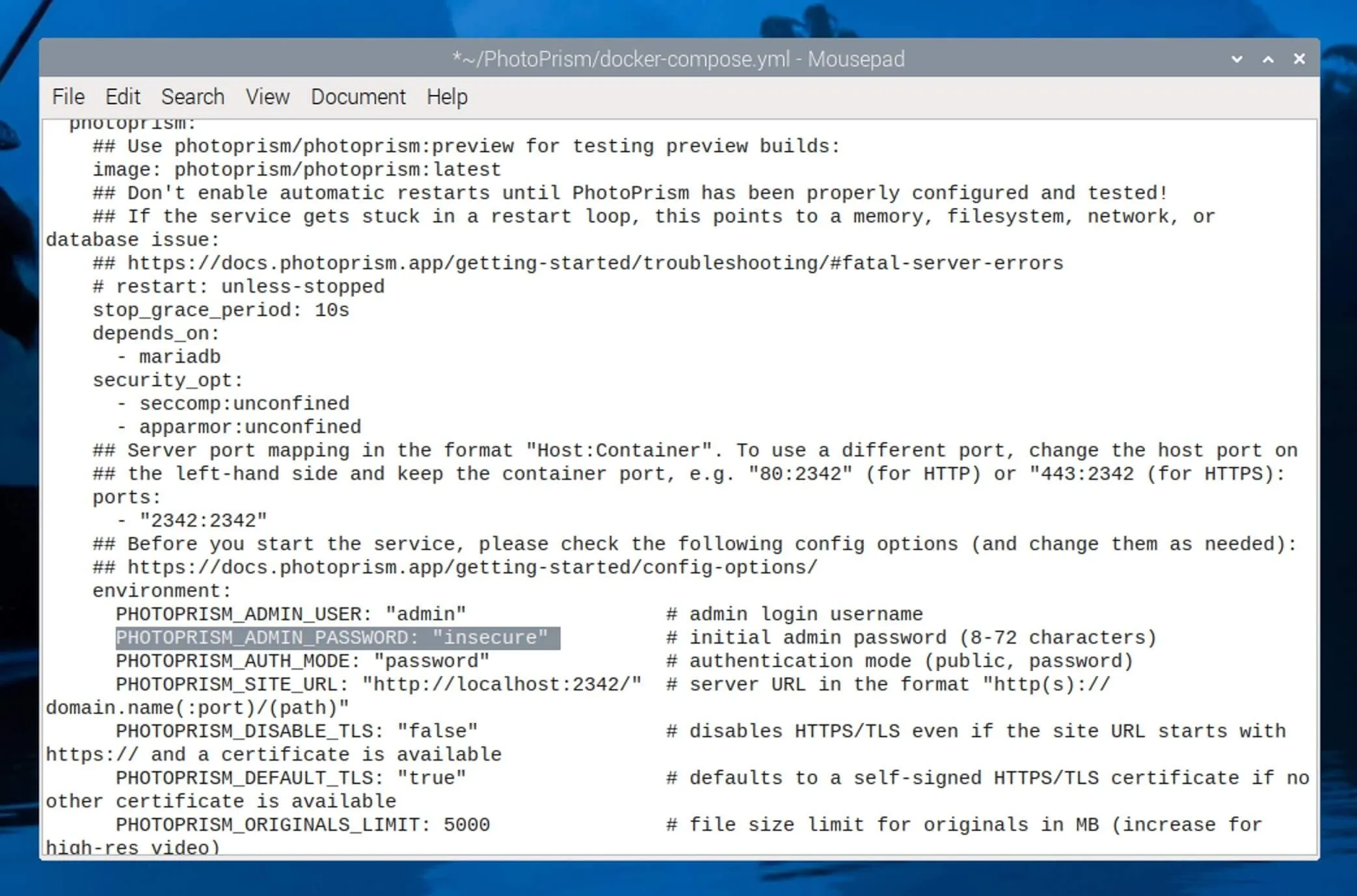
Passen Sie die Volume-Mount-Pfade so an, dass sie auf die Speicherorte verweisen, an denen Sie Ihre Fotos und die Daten von PhotoPrism speichern möchten. Wenn Sie beispielsweise ein externes Laufwerk unter gemountet haben, /media/david/extdrivekönnen Sie es wie folgt konfigurieren:
Wenn Ihre Datei docker-compose.yml konfiguriert ist, können Sie PhotoPrism starten. Navigieren Sie zum Verzeichnis, das Ihre Datei docker-compose.yml enthält, und führen Sie den folgenden Befehl aus:
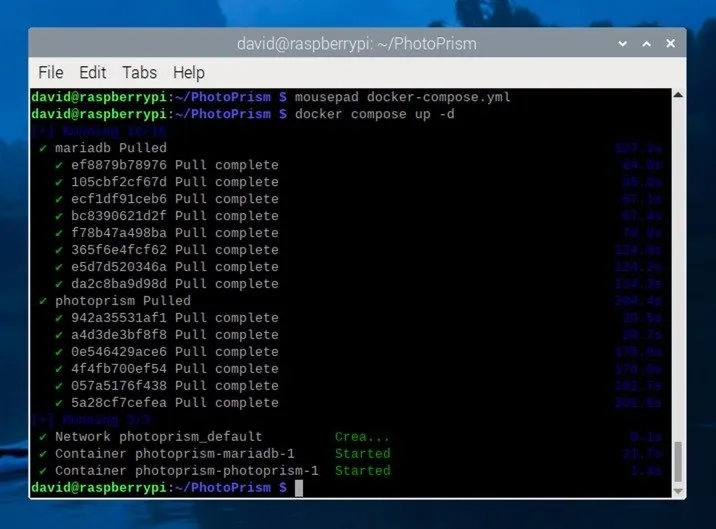
Verwenden von PhotoPrism auf Raspberry Pi
Sobald Docker und PhotoPrism auf Ihrem Raspberry Pi installiert und einsatzbereit sind, können Sie Ihre Fotos über die Weboberfläche von PhotoPrism verwalten und anzeigen. Öffnen Sie Ihren bevorzugten Webbrowser und navigieren Sie zu http://<your-raspberry-pi-ip>:2342/, um auf die PhotoPrism-Benutzeroberfläche zuzugreifen. Ersetzen Sie <your-raspberry-pi-ip> durch die tatsächliche IP-Adresse Ihres Raspberry Pi. Wenn Sie direkt vom Pi selbst aus arbeiten, können Sie auch http://localhost:2342/ verwenden .
Geben Sie auf dem Anmeldebildschirm den Benutzernamen und das Passwort ein, die Sie während des Einrichtungsvorgangs adminfestgelegt haben . Nach der Anmeldung werden Sie vom PhotoPrism-Dashboard begrüßt.PHOTOPRISM_ADMIN_PASSWORD
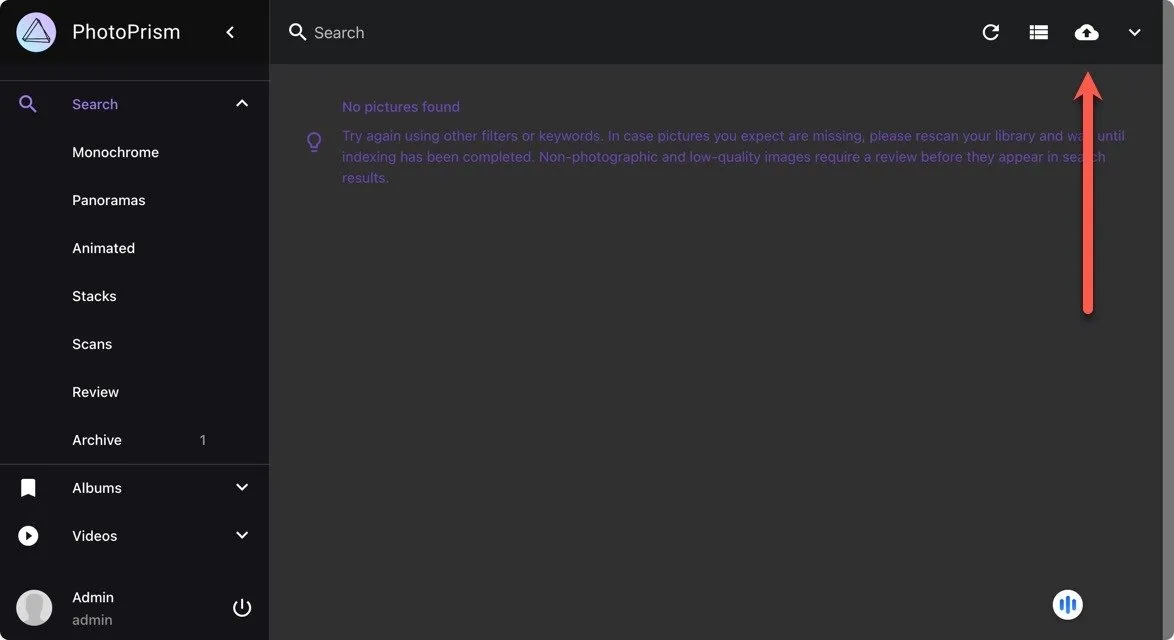
Um Fotos zu Ihrer Galerie hinzuzufügen, klicken Sie auf die Schaltfläche „Hochladen“ in der oberen rechten Ecke der Benutzeroberfläche. So können Sie Fotos von Ihrem Computer auswählen und direkt in die PhotoPrism-Bibliothek Ihres Raspberry Pi hochladen.
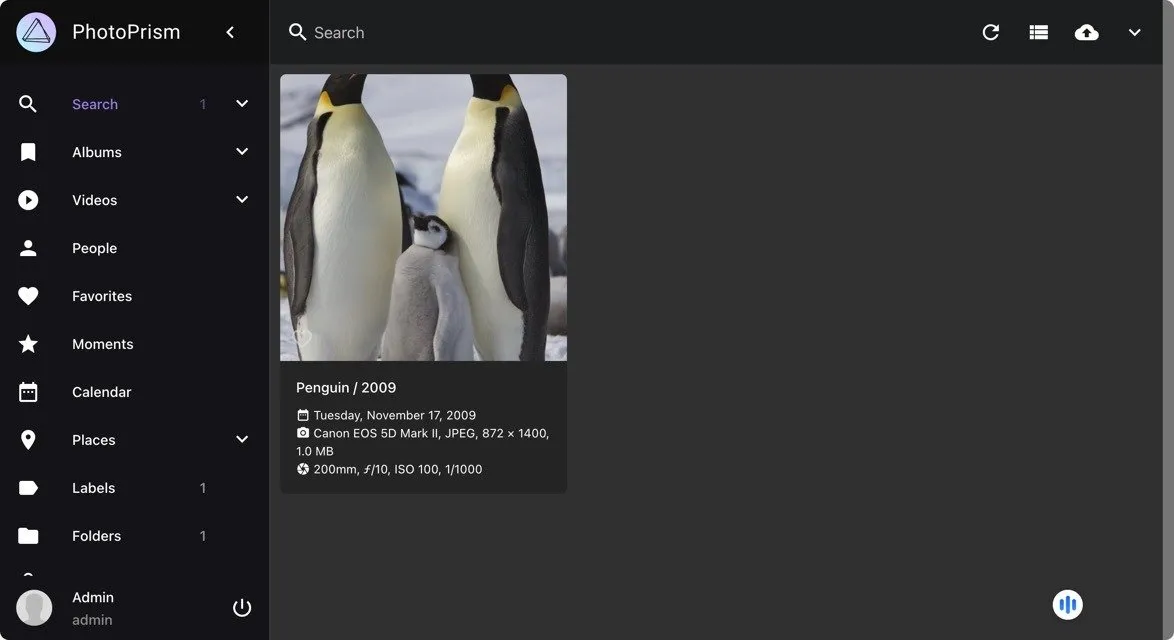
Da Sie wahrscheinlich viele Fotos hochladen möchten, sollten Sie auf Ihrem Raspberry Pi einen Importordner einrichten. Dazu müssen Sie Ihre laufenden PhotoPrism-Container stoppen, um die Datei docker-compose.yml zu ändern:
Bearbeiten Sie nun Ihre Datei docker-compose.yml, um eine Volume-Einbindung für einen Importordner einzuschließen:
Dieser Ordner dient als Zwischenspeicher für Fotos, bevor Sie diese in Ihre Hauptgalerie importieren. Nachdem Sie diese Änderungen vorgenommen haben, speichern Sie die Datei und starten Sie PhotoPrism neu:
Sie können jetzt Fotos in das Importverzeichnis verschieben, in der PhotoPrism-Web-Benutzeroberfläche zu Bibliothek -> Importieren navigieren und den Importvorgang starten.
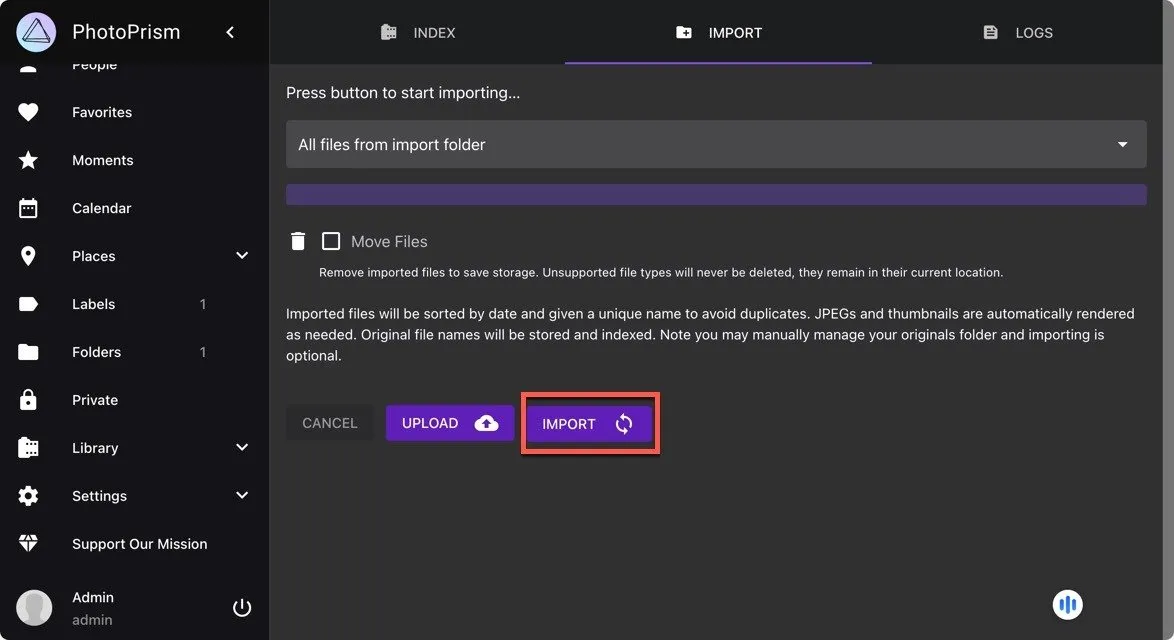
Um Ihre wertvollen Fotos zu schützen, ist es wichtig, das PhotoPrism-Speichergerät regelmäßig zu sichern. Auf diese Weise können Sie bei unerwarteten Problemen oder Hardwarefehlern problemlos wiederherstellen. Viel Spaß beim Erkunden und Anpassen Ihrer neuen Fotogalerie!
Screenshots von David Morelo. Titelbild von DALL-E.



Schreibe einen Kommentar