So richten Sie einen Proxyserver unter Ubuntu ein
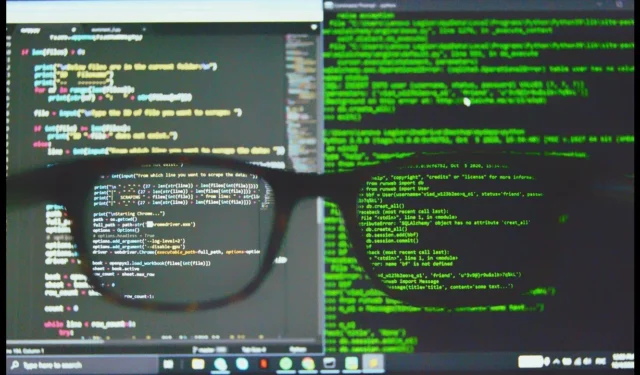
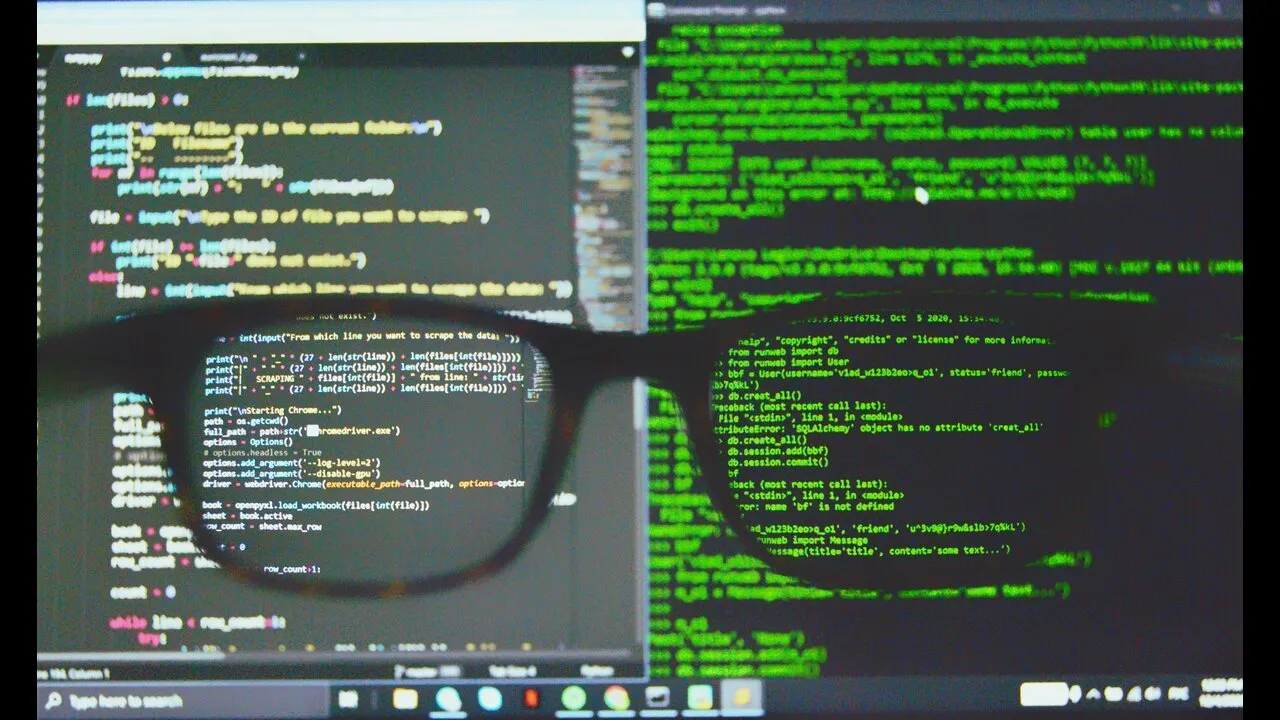
Wenn Sie jemals Ihre Netzwerkeinstellungen optimieren mussten, um Ihre Privatsphäre zu schützen, regionale Beschränkungen zu umgehen oder Datenübertragungen zu sichern, haben Sie wahrscheinlich schon von Proxys gehört. Mit Proxys können Sie ohne Einschränkungen im Internet surfen und Ihren webbezogenen Aktivitäten eine zusätzliche Sicherheitsebene hinzufügen.
Aber wie gut funktionieren Proxys und wie richtet man einen unter Ubuntu ein? Diese Anleitung gibt einen detaillierten Überblick darüber, wie Sie Ihren Proxy unter Ubuntu Linux zum Laufen bringen.
Was sind Proxys und wie funktionieren sie?
Proxys sind Zwischenserver, die als Gateway zwischen Ihrem System und der Online-Welt dienen (und hier sind die besten kostenlosen Proxyserver, die Sie verwenden können). Sie funktionieren, indem sie Ihre Internetaktivitäten abfangen und über ihre eigenen Server weiterleiten. Sie können einen Proxy so konfigurieren, dass er verschiedene Datenverkehrstypen wie FTP, HTTP und HTTPS verarbeitet.
Wenn Sie einen Proxy verwenden, werden Ihre Internetanfragen zuerst an den Proxyserver weitergeleitet. Danach werden sie an die Zielwebsite weitergeleitet. Auf die gleiche Weise kehren die Daten von der Website zuerst an den Proxyserver zurück, der sie dann an Sie zurückleitet. Diese Technik maskiert Ihre IP-Adresse vor den von Ihnen besuchten Websites und bietet so eine Ebene der Anonymität.
Richten Sie einen Proxyserver unter Ubuntu ein
Die Konfiguration eines Proxyservers unter Ubuntu ist unkompliziert. Sie können ihn entweder über die GUI oder über das Linux-Terminal einrichten. Beginnen wir mit der Konfiguration eines Proxys mithilfe der GUI-Methode.
Verwenden der Desktop-Benutzeroberfläche
Um einen Proxyserver unter Ubuntu einzurichten, gehen Sie zur Aktivitätenübersicht , geben Sie Einstellungen ein und öffnen Sie sie. Sie können Einstellungen auch über die Seitenleiste des Ubuntu-Hauptfensters öffnen.
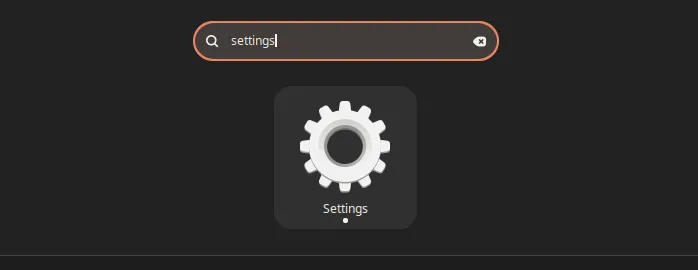
Gehen Sie im Einstellungsmenü zum Abschnitt „Netzwerk“ und wählen Sie die Option „Proxy“ .
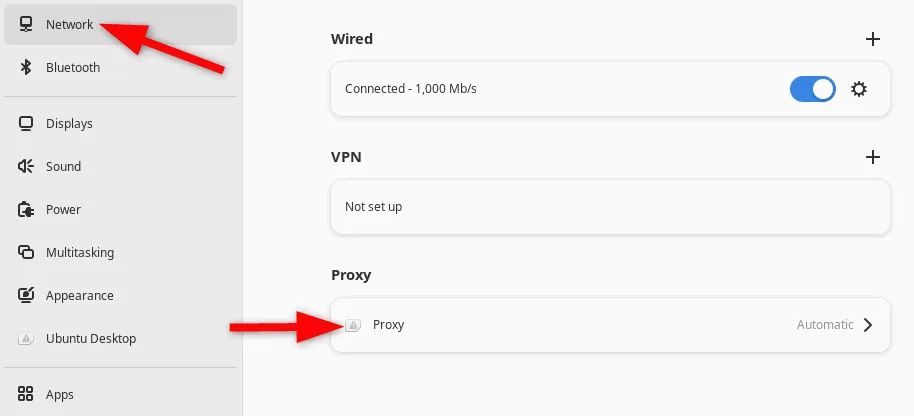
Aktivieren Sie die Option „Netzwerkproxy“ und wählen Sie entweder die manuelle oder die automatische Konfiguration.
Wenn Sie Manuell auswählen , müssen Sie die Portnummer und die IP-Adresse Ihres Proxyservers angeben. Achten Sie außerdem darauf, den richtigen Proxytyp auszuwählen, z. B. HTTP, HTTPS, SOCKS5-Host oder FTP.
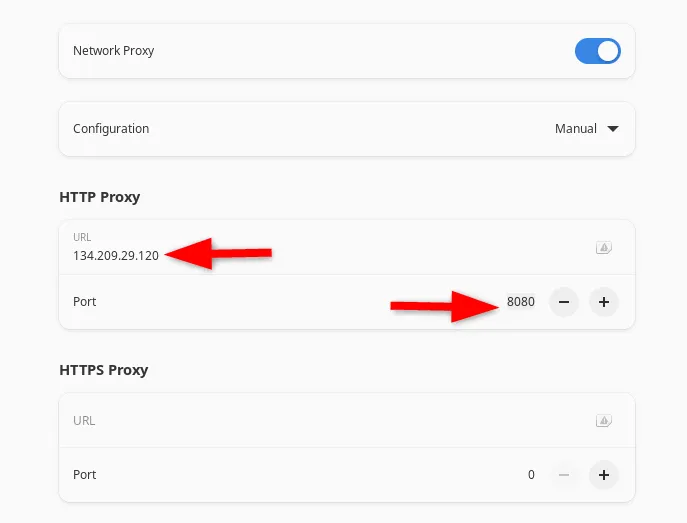
Sie können im Abschnitt „Ignorierte Hosts“ unten auch alle Hosts hinzufügen, die den Proxy deaktivieren sollen.
Wenn Sie die Option „Automatisch“ auswählen , müssen Sie die URL der Konfigurationsdatei Ihres Proxys eingeben.
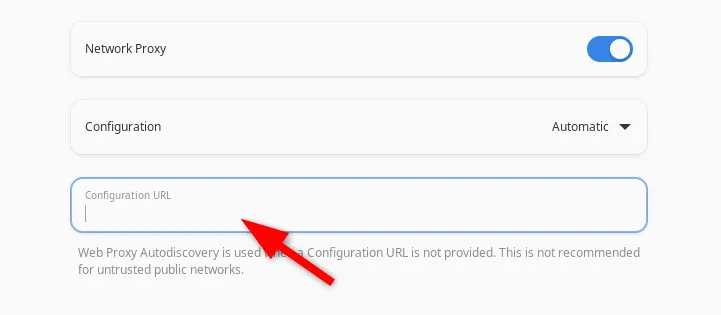
Das war’s! Speichern Sie Ihre Einstellungen und schließen Sie das Fenster „Netzwerkproxy“.
Um zu überprüfen, ob Ihr Proxy unter Ubuntu richtig eingerichtet ist, können Sie ein Terminal öffnen und den folgenden Befehl ausführen:

Wenn der Proxy eingerichtet ist, sollten Sie die IP und den Port des Proxyservers in der Ausgabe sehen.
Verwenden des Ubuntu-Terminals
Wenn Sie mit der Verwendung des Terminals vertraut sind, können Sie einen Proxy unter Ubuntu mit größerer Präzision und Kontrolle einrichten. Sie haben die Möglichkeit, den Proxy entweder vorübergehend oder dauerhaft zu konfigurieren und ihn für einen einzelnen Benutzer oder systemweit anzuwenden.
Hier ist der Befehl zum Herstellen der Proxy-Verbindung:
Sie müssen den Benutzernamen , das Passwort , die Proxy-Web- oder IP-Adresse und die Portnummer durch Ihre spezifischen Angaben ersetzen.
Derselbe Befehl kann für alle Haupttypen von Proxys verwendet werden, indem einfach HTTP durch HTTPS, FTP und SOCKS-Host ersetzt wird.
Hier ist beispielsweise der Befehl zum Einrichten eines temporären Proxys ohne Authentifizierung unter Verwendung des Proxytyps HTTPS:
Das war’s! Der temporäre Proxy ist nun für alle Befehle in der aktuellen Terminalsitzung aktiv.
Sie können den Proxy für lokalen Datenverkehr auch umgehen, indem Sie die NO_PROXYVariable verwenden:
Einrichten eines permanenten Proxys
Ein Nachteil beim Einrichten eines temporären Proxys mithilfe von Umgebungsvariablen besteht darin, dass Sie ihn bei jedem Start einer neuen Terminalsitzung neu konfigurieren müssen. Um diese sich wiederholende Aufgabe zu vermeiden, können Sie für alle Ihre Terminalsitzungen einen permanenten Proxy konfigurieren.
Öffnen wir zunächst die Datei „.bashrc“ mit nano oder einem anderen Texteditor im Terminal:
Wenn Sie Zsh statt Bash verwenden, müssen Sie die Zsh-Konfigurationsdatei „.zshrc“ statt „.bashrc“ bearbeiten.
Definieren Sie unten in dieser Konfigurationsdatei die http_proxyoder https_proxyVariablen:
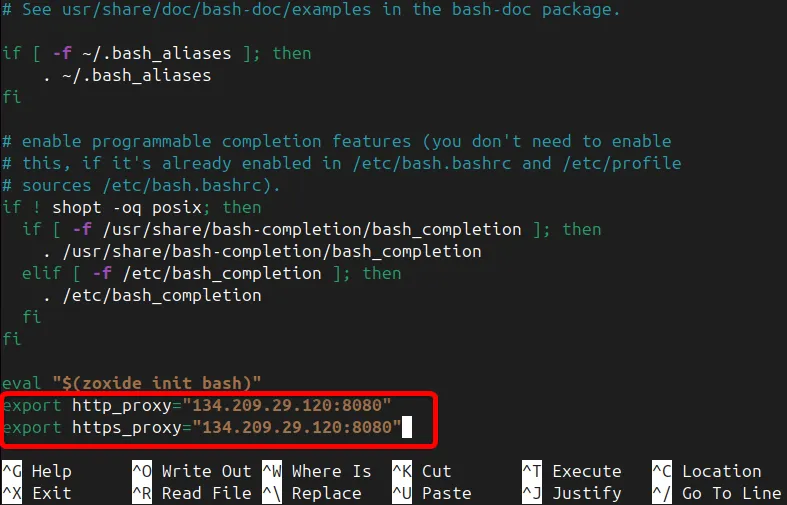
Speichern Sie die Änderungen und schließen Sie die Datei.
Um die aktualisierten Proxy-Einstellungen auf die bestehende Sitzung anzuwenden, führen Sie Folgendes aus:
Die Proxy-Einstellungen sind nun bei jedem Öffnen einer neuen Terminalsitzung für den aktuellen Benutzer aktiv.
Wenn Sie außerdem möchten, dass diese Einstellungen für alle Benutzer gelten, fügen Sie die Proxy-Variablen zur Datei „/etc/environment“ hinzu, bei der es sich um eine systemweite Konfigurationsdatei handelt.
Öffnen wir zunächst die Datei „/etc/environment“ als Root-Benutzer:
Fügen Sie die Details der spezifischen Proxyvariablen erneut am Ende der Datei ein:

Speichern und schließen Sie die Datei. Abschließend können Sie den neuen Proxy-Modus aktivieren, indem Sie sich ab- und wieder anmelden.
Wenn Ihr Proxyserver Ihren Benutzernamen und Ihr Passwort benötigt, fügen Sie Folgendes hinzu:
Proxy-Einstellungen für APT einrichten
APT, der Paketmanager für Debian-basierte Systeme wie Ubuntu und Linux Mint, erfordert einige zusätzliche Konfigurationen, um einen Proxy zu verwenden.
Öffnen Sie zunächst die apt-Konfigurationsdatei mit einem beliebigen Texteditor:
Fügen Sie als Nächstes die Proxy-Details im angegebenen Format hinzu:

Ihr APT leitet nun alle Updates und Installationen über den Proxy weiter.
Proxy-Einstellungen für Git & Get anwenden
Sie können die Proxy-Einstellung auch für verschiedene andere Konsolenprogramme wie Git und wget verwenden. In der Softwareentwicklung ist Git ein sehr wichtiges Werkzeug zur Verwaltung von Quellcodeänderungen.

Dasselbe können Sie für den HTTPS-Proxytyp tun:
Um sicherzustellen, dass die Einstellungen angewendet werden, führen Sie außerdem Folgendes aus:

wgetist ein Befehlszeilentool, mit dem Sie ohne Browser Dateien aus dem Internet herunterladen können. Um einen Proxyserver für wget anzugeben, fügen Sie einfach die erforderlichen Proxydetails zur Datei „.wgetrc“ hinzu.
Öffnen und bearbeiten wir die wget-Konfigurationsdatei:
Fügen Sie die folgenden Proxy-Details hinzu:

Speichern Sie die Datei und beenden Sie sie. Die Änderungen werden sofort wirksam.
Dinge, die Sie mit dem Ubuntu-Proxyserver ausprobieren sollten
Sobald Ihr Proxy eingerichtet und einsatzbereit ist, eröffnen sich Ihnen viele Möglichkeiten. Sie können beispielsweise problemlos regionale Sperren umgehen und Inhalte freischalten, die in Ihrer Region sonst nicht verfügbar sind. Proxys sind auch hervorragend zum Schutz Ihrer Privatsphäre geeignet, da sie Ihre IP-Adresse maskieren und so Ihre Online-Aktivitäten sicherer machen.
Mit einem Proxy können Sie die Bandbreite verwalten und die Internetnutzung steuern. Wenn ein Proxyserver so eingerichtet ist, dass er Inhalte zwischenspeichert, speichert er außerdem Kopien der Websites, die Sie häufig besuchen, was Ihr Surfen erheblich beschleunigt.
Unterschied zwischen Proxys und VPN
Und was ist mit VPNs? Sind sie nicht dasselbe? Naja, nicht ganz. Beide können zwar Ihre IP-Adresse maskieren, aber ein VPN sichert Ihren gesamten Webverkehr, nicht nur bestimmte Anfragen. VPNs bieten ein höheres Maß an Sicherheit und sind daher ideal für sensible Aktivitäten wie Online-Banking oder den Zugriff auf Unternehmensnetzwerke.
Andererseits sind Proxys häufig schneller und können für bestimmte Aufgaben wie das Umgehen regionaler Beschränkungen oder die Verwaltung der Bandbreite ohne den Aufwand einer Verschlüsselung verwendet werden.
Einpacken
Ob Sie Inhaltsbeschränkungen umgehen, Ihre Online-Privatsphäre verbessern oder Ihre Netzwerksicherheit erhöhen möchten, ein Proxyserver kann für Sie ein wertvolles Werkzeug sein. Sie können Nginx auch als Reverse-Proxy verwenden oder mit darkhttpd einen einfachen Webserver erstellen.
Bildnachweis: Unsplash . Alle Änderungen und Screenshots von Haroon Javed.



Schreibe einen Kommentar