So richten Sie einen Netzwerkfreigabeordner mit mehreren Namen unter Windows 11, 10 ein
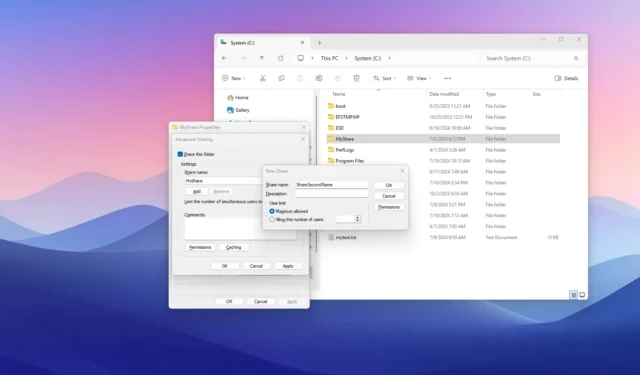
- Um unter Windows 11 (oder 10) mehrere Freigabenamen zum selben Ordner hinzuzufügen, öffnen Sie die „Eigenschaften“ -Einstellungen des freigegebenen Ordners, klicken Sie auf „Erweiterte Freigabe“, konfigurieren Sie die Freigabeberechtigung für den ursprünglichen Ordnernamen, klicken Sie auf „Hinzufügen“, bestätigen Sie den neuen Namen für die Freigabe, fahren Sie mit der Konfiguration der Berechtigungen fort und wenden Sie die Einstellungen an.
Unter Windows 11 und 10 können Sie Dateien auf Ihrem Computer oder Server für Netzwerkbenutzer freigeben. Obwohl es möglich ist, dieselben Daten mit unterschiedlichen Berechtigungen für verschiedene Benutzer freizugeben, können Sie auch denselben Ordner mit mehreren Namen und benutzerdefinierten Einstellungen freigeben.
Diese Option ist in vielen Situationen praktisch. Wenn Sie beispielsweise einen leitenden Buchhalter haben, der Dokumente anzeigen und ändern muss, und dann zwei Praktikanten, die die Dokumente nur anzeigen müssen. In diesem Fall können Sie denselben Ordner als „AccountingManager“ und „AccountingInterns“ mit unterschiedlichen Berechtigungen, Netzwerkpfaden und Einstellungen freigeben.
Darüber hinaus können Sie Freigabenamen hinzufügen und entfernen und so den Namen der Freigabe ändern, ohne den lokalen Ordner in irgendeiner Weise ändern zu müssen.
In dieser Anleitung erläutere ich die Schritte zum Freigeben eines Ordners im Netzwerk mit mehreren Namen und unterschiedlichen Berechtigungen unter Windows 10 sowie unter Windows 11.
Erstellen einer Netzwerkfreigabe mit mehreren Namen und Berechtigungen
Um unter Windows 10 denselben Ordner mit unterschiedlichen Namen und Berechtigungen freizugeben, gehen Sie folgendermaßen vor:
-
Öffnen Sie den Datei-Explorer unter Windows.
-
Öffnen Sie den Ordner, den Sie freigeben möchten.
-
Klicken Sie mit der rechten Maustaste auf den Ordner und wählen Sie die Option „Eigenschaften“ .
-
Klicken Sie auf die Registerkarte „ Freigabe“ .
-
Klicken Sie auf die Schaltfläche „Erweiterte Freigabe“ .

-
Aktivieren Sie die Option „Diesen Ordner freigeben“ .
-
Bestätigen Sie im Abschnitt „Einstellungen“ einen Namen zur Namensfreigabe.
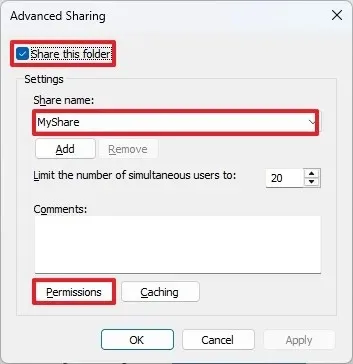
-
Klicken Sie auf die Schaltfläche „Berechtigungen“ .
-
Wählen Sie das Objekt „Jeder“ aus .
-
Klicken Sie auf die Schaltfläche Entfernen .
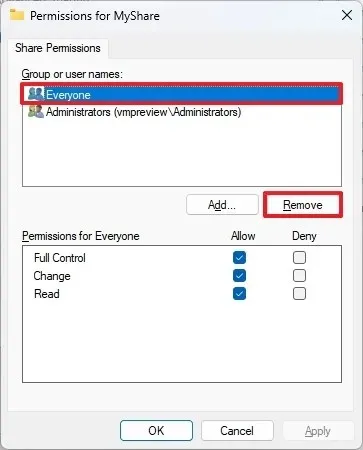
-
Klicken Sie auf die Schaltfläche Hinzufügen .
- Bestätigen Sie den Namen des Benutzers oder der Gruppe, für die Sie den Ordner freigeben möchten.
-
Klicken Sie auf die Schaltfläche OK .
-
Wählen Sie den zuletzt hinzugefügten Benutzer oder die zuletzt hinzugefügte Gruppe aus.
-
Wählen Sie die Berechtigungen für den ausgewählten Benutzer oder die ausgewählte Gruppe aus.
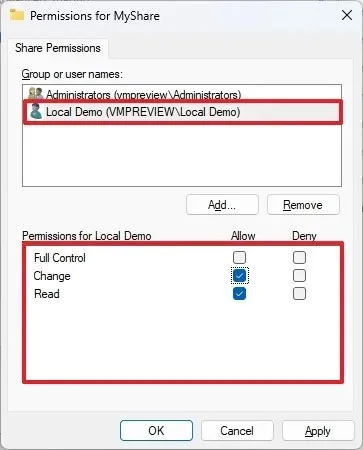
-
Klicken Sie auf die Schaltfläche Übernehmen .
-
Klicken Sie auf die Schaltfläche OK .
-
Klicken Sie auf die Schaltfläche „Übernehmen“ (wichtig).
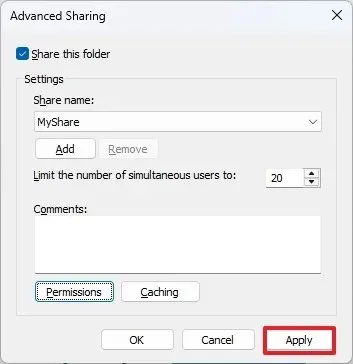
-
Klicken Sie auf die Schaltfläche „Hinzufügen“ , um denselben Ordner mit einem anderen Namen und anderen Berechtigungen im Abschnitt „Einstellungen“ freizugeben.
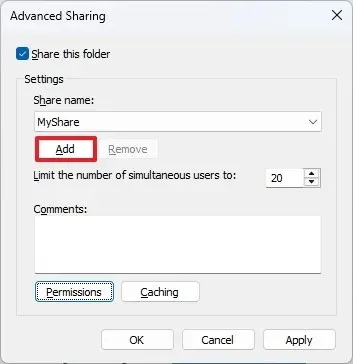
-
Bestätigen Sie einen neuen Namen für den freigegebenen Ordner.
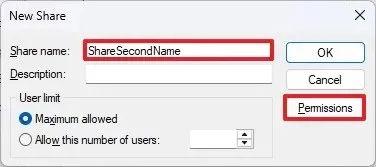
-
Klicken Sie auf die Schaltfläche „Berechtigungen“ .
-
Wählen Sie das Objekt „Jeder“ aus .
-
Klicken Sie auf die Schaltfläche Entfernen .

-
Klicken Sie auf die Schaltfläche Hinzufügen .
-
Bestätigen Sie den Namen des Benutzers oder der Gruppe, für die Sie den Ordner freigeben möchten.
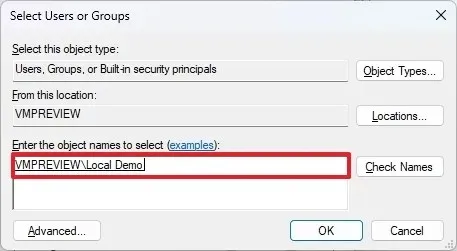
-
Klicken Sie auf die Schaltfläche OK .
-
Wählen Sie den zuletzt hinzugefügten Benutzer oder die zuletzt hinzugefügte Gruppe aus.
-
Wählen Sie die Berechtigungen für den ausgewählten Benutzer oder die ausgewählte Gruppe aus.
-
Klicken Sie auf die Schaltfläche Übernehmen .
-
Klicken Sie auf die Schaltfläche OK .
-
Klicken Sie erneut auf die Schaltfläche „OK“ .
-
Klicken Sie erneut auf die Schaltfläche „Übernehmen“ .
-
Klicken Sie erneut auf die Schaltfläche „OK“ .
-
Klicken Sie auf die Schaltfläche Schließen .
Sobald Sie die Schritte abgeschlossen haben, verfügen Sie über einen freigegebenen Ordner, der als separate Ordner ( //10.1.2.10/MyShareund //10.1.2.10/SecondShareName) mit unterschiedlichen Berechtigungen angezeigt wird.
In dieser Anleitung wird ein Ordner mit zwei Namen freigegeben, Sie können jedoch weitere Namen und Berechtigungen hinzufügen. Außerdem konzentriert sich diese Anleitung auf Windows 11 und 10, Sie können diese Anweisungen jedoch auch unter Windows 8.1 und Windows 7 verwenden.
Update 19. Juli 2024: Dieser Leitfaden wurde aktualisiert, um Genauigkeit zu gewährleisten und Änderungen am Prozess zu berücksichtigen.



Schreibe einen Kommentar