Wie richte ich ein Dev Drive unter Windows 11 für Entwickler ein?
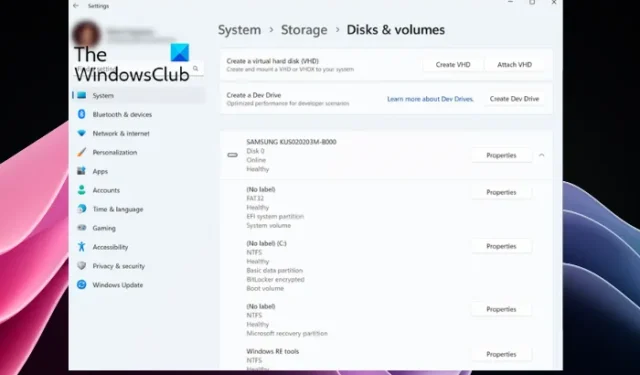
Wenn Sie wissen möchten, wie Sie unter Windows 11 ein Dev Drive für Entwickler einrichten , sind Sie hier richtig. Diese neue Funktion von Microsoft wird von Dev Home begleitet, einer neuen Entwickleranwendung. Während die Anwendung (Dev Home) es Entwicklern ermöglicht, eine Entwicklerumgebung in Windows zu erstellen, soll das Dev Drive das Entwicklungserlebnis in Windows 11 verbessern.
Es wurde sowohl für Entwickler als auch für Programmierer entwickelt und ermöglicht Ihnen auch die Installation von Anwendungen in der Entwicklerumgebung in Windows. Dieser Beitrag führt Sie durch alle Details zum Einrichten eines Dev Drive unter Windows 11 für Entwickler.
Was ist Dev Drive unter Windows 11?
Das Dev Drive dient jedoch als dediziertes Volume, das Ihnen beim Speichern Ihrer Entwicklungsdateien hilft. Dies trägt nicht nur dazu bei, dass die Dateien von anderen Dateien abgegrenzt bleiben, sondern verbessert auch das gesamte Entwicklungserlebnis. Es erspart Ihnen die lästige wiederholte Suche in geeigneten Verzeichnissen, den ständigen Wechsel zwischen verschiedenen Apps und vieles mehr.
Darüber hinaus ist bekannt, dass das Dev Drive das Resilient File System (ReFS) verwendet, das den Entwicklern mehr Kontrolle über die Einstellungen der dedizierten Partition gibt. Sie können beispielsweise Änderungen an den Einstellungen des Speichervolumens, Sicherheit & Antivirus, Administratorzugriff usw. vornehmen.
Wie richtet man ein Dev-Laufwerk unter Windows 11 für Entwickler ein?
Da sich das Dev Drive derzeit in der öffentlichen Vorschau befindet, können Sie nicht direkt darauf zugreifen. Berichten zufolge wird die Funktion bald auf der stabilen Version von Windows 11 über die Windows-Einstellungen-App verfügbar sein. Bevor Sie jedoch ein Dev Drive einrichten , muss Ihr PC einige Anforderungen erfüllen. Vor diesem Hintergrund finden Sie hier eine Kurzanleitung zum Einrichten eines Dev Drive unter Windows 11 für Entwickler.
- Voraussetzungen zum Erstellen eines Dev Drive
- Nehmen Sie am Windows Insider-Programm teil
- Richten Sie ein Dev Drive ein
1] Voraussetzungen zum Erstellen eines Dev Drive
Bevor Sie mit der Erstellung des Dev Drive fortfahren, stellen Sie sicher, dass Ihr PC über mindestens 8 GB RAM (16 GB empfohlen) und mindestens 50 GB freien Speicherplatz verfügt. Eine WeU-Version von Windows zu haben ist von Vorteil. Wenn Ihre Festplatte jedoch fast voll ist, müssen Sie den Festplattenspeicher auf Ihrem PC freigeben und vergrößern, um genügend Platz für das Dev Drive zu schaffen.
2] Treten Sie dem Windows Insider-Programm bei
Sobald Sie genügend Speicherplatz für das Dev Drive geschaffen haben, besteht der nächste Schritt darin, dem Windows Insider-Programm beizutreten . Dadurch erhalten Sie direkten Zugriff auf das Dev Drive, das im Dev Channel des Windows Insider-Programms verfügbar ist. Öffnen Sie die Windows- Einstellungen- App ( Win + I ) > Windows Update > Windows Insider-Programm > Erste Schritte > Melden Sie sich bei Ihrem Microsoft-Konto an > Verknüpfen Sie es mit Ihrem Windows Insider-Programm > Dev Channel > Installieren Sie die neuen Updates. Wenn Sie fertig sind, starten Sie Ihren PC neu und Sie werden beim Windows Insider-Programm angemeldet .
3] Richten Sie ein Dev Drive ein
Nachdem Sie sich nun für das Windows Insider-Programm angemeldet haben , starten Sie die Windows- Einstellungen ( Win + I ) und klicken Sie auf System . Klicken Sie anschließend rechts auf Speicher > Erweiterte Speichereinstellungen > Datenträger und Volumes > Entwicklungslaufwerk erstellen .
Sie sehen nun eine Eingabeaufforderung ( Wählen Sie einen Speicherort für das Entwicklungslaufwerk ) mit drei Optionen: „ Neue VHD (virtuelle Festplatte) erstellen“, „ Größe eines vorhandenen Volumes ändern “ und „Nicht zugewiesener Speicherplatz auf der Festplatte“ .
Wenn Sie sich für „Neue VHD erstellen“ entscheiden , öffnen Sie die Ausführungskonsole ( Win + R ), geben Sie diskmgmt.msc ein und drücken Sie die Eingabetaste . Klicken Sie im Fenster „Datenträgerverwaltung“ auf „Aktionen“ und wählen Sie „VHD erstellen“ aus . Jetzt können Sie den Anweisungen in unserer ausführlichen Anleitung folgen, um die Erstellung einer virtuellen Festplatte abzuschließen .
Für die Option „Größe eines vorhandenen Volumes ändern“ können Sie den Anweisungen in unserem Beitrag zum Ändern der Größe einer Partition mit dem Datenträgerverwaltungstool folgen .
Wenn Sie jedoch einen nicht zugewiesenen Speicherplatz verwenden möchten , müssen Sie wissen, dass der nicht zugewiesene Speicherplatz der Speicherplatz auf Ihrer Festplatte ist, den Windows nicht verwenden kann, bis Sie ihn verfügbar machen. Um den nicht zugewiesenen Speicherplatz zu verwenden (sofern Speicherplatz als Nicht zugewiesen markiert ist ), müssen Sie ein neues Volume erstellen, das von Windows bestätigt wird. Nachdem Sie „Volume erstellen“ ausgewählt haben , wählen Sie „ Entwicklungslaufwerk erstellen“ und befolgen Sie die gleichen Schritte wie zum Erstellen eines neuen Volumes.
Wie erstelle ich ein Laufwerk D in einer Windows 11-SSD?
SSD (Solid State Disk) ähnelt einer Festplatte, die den Benutzern zusätzlichen Speicherplatz bietet. Wenn Sie derzeit nur die Festplatte Ihres Computers verwenden und über eine ungenutzte SSD verfügen, handelt es sich um den nicht zugewiesenen Speicherplatz. Sie können zwei weitere Partitionen auf dem Laufwerk erstellen, um Anwendungen, Software oder Dokumente zu speichern, das Betriebssystem zu installieren usw. Das Beste daran ist, dass die SSD unabhängig von der Anzahl der Partitionen nicht langsamer wird. Unabhängig davon, ob Sie das Laufwerk D auf zugewiesenem oder nicht zugewiesenem Speicherplatz auf Ihrer Windows 11-SSD erstellen möchten , können Sie entweder eine kostenlose Partitionsmanager-Software , das Datenträgerverwaltungstool oder die Diskpart-Befehle verwenden .
Wie installiere ich SDK in Windows 11?
Als Entwickler benötigen Sie möglicherweise das Windows SDK, um Zugriff auf Metadaten, wichtige APIs und Tools zum Entwickeln einer Anwendung, Bibliotheken und mehr zu erhalten. Sie können das Windows Dev Center besuchen , um das SDK zu installieren, indem Sie auf den Download-Link klicken. Bevor Sie das SDK installieren, stellen Sie jedoch sicher, dass Ihr PC die Mindestsystemanforderungen erfüllt.



Schreibe einen Kommentar