So richten Sie ein Dev Drive unter Windows 11 ein
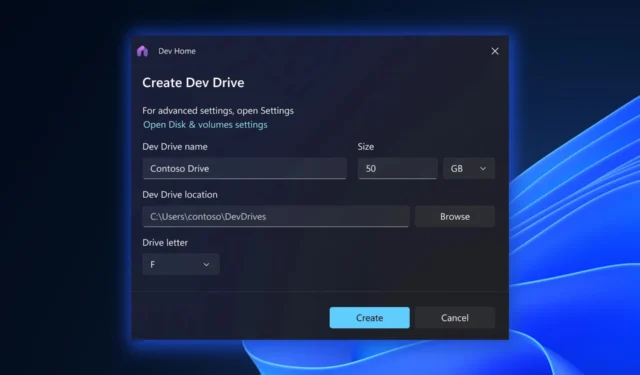
Als Entwickler kann der Umgang mit Repositorys mit Tausenden von Dateien und Verzeichnissen eine Herausforderung sein, insbesondere wenn es um umfangreiche E/A-Vorgänge wie Builds geht. Glücklicherweise kommt hier die gute Nachricht: Microsoft führt einen neuen Speicher-Volume-Funktionssatz namens Dev Drive ein, der speziell für Entwickler entwickelt wurde und verbesserte Leistung und Sicherheit unter Windows 11 bietet.
Wie aus dem Blogbeitrag des in Redmond ansässigen Technologieriesen hervorgeht, muss Ihr System unter Windows 11 laufen und über ausreichend verfügbaren Speicher verfügen. Dev Drive sollte auch nicht zum Speichern von Entwicklertools wie Visual Studio, MSBuild usw. verwendet werden. NET SDK, Windows SDK usw. Diese Tools sollten auf Ihrem Hauptlaufwerk C:\ gespeichert werden.
Dennoch hat Microsoft angekündigt, dass diese Funktion noch in dieser Woche im Vorschaukanal verfügbar sein wird, was darauf hindeutet, dass es noch einige Zeit dauern könnte, bis sie der breiten Öffentlichkeit zugänglich gemacht wird. Wir halten Sie auf dem Laufenden.
Wenn Sie immer noch neugierig sind, wie es funktionieren wird, führen wir Sie durch den Prozess der Einrichtung eines Dev Drive, um Ihren Entwicklungsworkflow zu beschleunigen.
So richten Sie ein Dev Drive unter Windows 11 ein
1. Klicken Sie auf das Startmenü und wählen Sie das Zahnradsymbol aus, um das Fenster „Windows-Einstellungen“ zu öffnen.
2. Klicken Sie im Fenster „Windows-Einstellungen“ auf die Kategorie „ System “ und wählen Sie in der linken Seitenleiste „ Speicher“ aus
3. Klicken Sie im Abschnitt „Speicher“ auf „Erweiterte Speichereinstellungen“ .
4. Suchen Sie in den erweiterten Speichereinstellungen nach der Option „Festplatten und Volumes“ und klicken Sie darauf, um die Konfigurationseinstellungen für die Festplatten und Volumes Ihres Systems zu öffnen.
4 Klicken Sie in den Einstellungen für Festplatten und Volumes auf die Option Dev-Laufwerk erstellen .
5. Ein Setup-Assistent führt Sie durch die Erstellung Ihres Dev Drive. Wählen Sie die passende Größe und folgen Sie den Anweisungen des Assistenten.
6. Nachdem Sie die Größe Ihres Entwicklungslaufwerks angegeben haben, befolgen Sie die restlichen Anweisungen des Setup-Assistenten, um die Erstellung abzuschließen.
Was halten Sie von der Einführung von Dev Drive unter Windows 11? Lass es uns in den Kommentaren wissen!



Schreibe einen Kommentar