So legen Sie das richtige OBS-Keyframe-Intervall für Ihren Inhalt fest
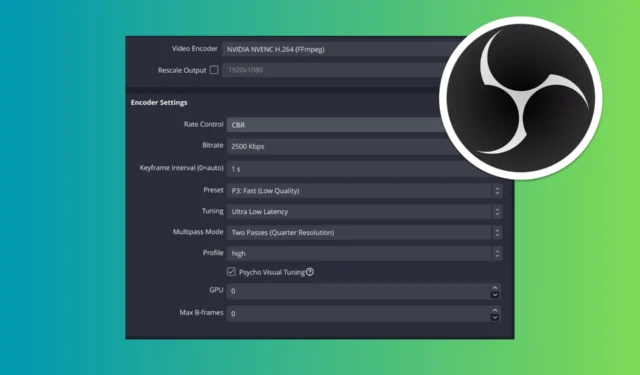
Die Streaming-Qualität kann über das Zuschauererlebnis entscheiden, und ein wichtiger Aspekt, den Sie richtig einstellen müssen, ist das Keyframe-Intervall in OBS Studio. Sehen wir uns an, wie Sie das OBS-Keyframe-Intervall beherrschen, um eine perfekte Streaming-Qualität sicherzustellen.
Wie stelle ich das Keyframe-Intervall in OBS Studio ein?
1. Stellen Sie das empfohlene Keyframe-Intervall ein
- Starten Sie die Anwendung, indem Sie auf Ihrem Desktop oder im Startmenü auf das OBS-Symbol klicken.
- Klicken Sie unten rechts im OBS Studio-Fenster auf die Schaltfläche „ Einstellungen “.
- Klicken Sie im Fenster „Einstellungen“ im Menü auf der linken Seite auf die Registerkarte „ Ausgabe“ .
- Stellen Sie sicher, dass Sie sich im erweiterten Ausgabemodus befinden, indem Sie ihn aus der Dropdown-Liste oben in den Ausgabeeinstellungen auswählen.
- Suchen Sie die Option „ Keyframe-Intervall“ und stellen Sie sie auf 2 ein. Dies ist die allgemein empfohlene Einstellung für die meisten Streaming-Plattformen, um Qualität und Latenz auszugleichen.
Dadurch behält Ihr Stream eine gute Qualität bei und die Zuschauer erleben nur minimale Verzögerungen. Es handelt sich um eine ausgewogene Einstellung, die von vielen Streaming-Plattformen wie Twitch und YouTube anerkannt wird.
2. Anpassen des Keyframe-Intervalls für verschiedene Inhaltstypen
- Starten Sie die Anwendung, indem Sie auf das OBS-Symbol auf Ihrem Desktop oder im Startmenü klicken.
- Klicken Sie auf „ Einstellungen“ und dann auf die Registerkarte „Ausgabe“.
- Wählen Sie aus der Dropdown-Liste oben den erweiterten Ausgabemodus aus.
- Keyframe-Intervall basierend auf Inhalt :
- Für statische Szenen (z. B. Nachrichtenredaktion oder Talkshow): Stellen Sie das Keyframe-Intervall auf 2 Sekunden ein.
- Für dynamische Inhalte (z. B. Sportereignisse): Stellen Sie das Keyframe-Intervall auf 1 Sekunde ein.
Mit dieser Anpassung können Sie Ihren Stream je nach Inhaltstyp optimieren und so die beste Qualität und Leistung für Ihre Übertragung sicherstellen.
3. Benutzerdefiniertes Keyframe-Intervall für Aufnahmen mit hoher FPS
- Rufen Sie in OBS Studio die Einstellungen auf und gehen Sie zu Ausgabe.
- Wechseln Sie in den erweiterten Ausgabemodus.
- Legen Sie im Feld „Keyframe-Intervall“ die folgenden Werte fest:
- Für Aufnahmen mit hoher FPS (z. B. 240 FPS): Stellen Sie das Keyframe-Intervall auf einen Wert ein, der Ihren Anforderungen entspricht. Wenn Sie es beispielsweise auf 1 setzen, wird alle 240 Frames ein Keyframe eingefügt. Sie können auch 0,5 für alle 120 Frames verwenden.
Wenn Sie das Keyframe-Intervall auf 0 setzen, passt OBS das Keyframe-Intervall automatisch basierend auf den Kodierungseinstellungen und Stream-Anforderungen an.
Durch benutzerdefinierte Einstellungen können Sie die Leistung und Qualität für bestimmte Aufnahmekonfigurationen optimieren. Dies ist besonders nützlich für Aufnahmen mit hoher FPS, da hier Dateigröße und Qualität in Einklang gebracht werden.
Zusätzliche Tipps für OBS Keyframe Intervalle
- Testen Sie verschiedene Einstellungen : Es ist ratsam, verschiedene Keyframe-Intervalle zu testen und die Qualität und Leistung Ihres Streams zu überwachen.
- CPU-Auslastung überwachen : Ein kürzeres Keyframe-Intervall kann die CPU-Auslastung erhöhen. Wenn Ihr System Probleme hat, sollten Sie das Intervall verlängern oder die Hardware aufrüsten.
- Bitrate und Auflösung berücksichtigen : Das Keyframe-Intervall ist nur einer der vielen Faktoren, die die Streamqualität beeinflussen. Auch die Balance zwischen Bitrate und Auflösung ist entscheidend.
Durch das Einstellen des richtigen Keyframe-Intervalls können Sie die Streaming-Qualität und das Zuschauererlebnis erheblich verbessern. Passen Sie diese Einstellungen entsprechend Ihren spezifischen Anforderungen und der Art der von Ihnen gesendeten Inhalte an.
Jetzt, da Sie wissen, wie Sie das OBS Keyframe Intervall einstellen,



Schreibe einen Kommentar