So stellen Sie die Druckbildschirm-Schaltfläche ein, um das Snipping Tool in Windows zu öffnen

Tastenkombinationen können alle Arten von Aktionen in Windows optimieren. Abhängig von Ihrer Tastatur kann dies so einfach sein wie ein einziges Drücken. Aber was ist, wenn Sie mit den Möglichkeiten einer Verknüpfung nicht zufrieden sind? Nehmen Sie die Print ScreenSchaltfläche, mit der Sie einen Screenshot aufnehmen und in einen Bildeditor oder ein Word-Dokument einfügen können. Wenn Sie der Meinung sind, dass es viel hilfreicher wäre, die Schaltfläche zu drücken und das integrierte Snipping Tool in Windows 10 und 11 zu öffnen, folgen Sie dieser Anleitung, um zu erfahren, wie Sie diese Konfiguration einrichten.
So erstellen Sie den Druckbildschirmschlüssel Öffnen Sie das Snipping Tool
Damals, als MS-DOS von Microsoft das primär verwendete System war, schickte das Print ScreenDrücken der Taste alles, was auf dem Bildschirm war, zum Drucken in den Speicher des Computers.
Die Print Screenjetzige Funktion des Buttons ist ein Relikt vergangener Zeiten, und selbst Microsoft plant, seine Vorgehensweise zu ändern. Tatsächlich sind Beweise aufgetaucht (über Windows 11 Beta-Vorschau-Builds), dass der Technologieriese plant, den Schlüssel neu zuzuordnen, um das Snipping Tool standardmäßig in Windows zu öffnen.
Glücklicherweise müssen Sie mit dem Wechsel nicht bis dahin warten, da dies bereits (und schon seit einiger Zeit) möglich ist. Im Folgenden beschreiben wir zwei Methoden: Eine nutzt eine Eingabehilfenoption, während die andere eine Microsoft-App nutzt, um Ihren Print ScreenSchlüssel neu zuzuordnen.
1. Aktivieren Sie die Barrierefreiheitseinstellung
Um es klar zu sagen, Sie können den Schlüssel derzeit manuell neu zuordnen, aber ein bevorstehendes Windows-Update kann ihn standardmäßig aktivieren. Wenn Sie möchten, können Sie es nach dem Update deaktivieren, damit die App nicht geöffnet wird.
- Öffnen Sie auf Ihrem PC „Einstellungen -> Barrierefreiheit“.
- Scrollen Sie nach unten und wählen Sie „Tastatur“ im Abschnitt „Interaktion“.
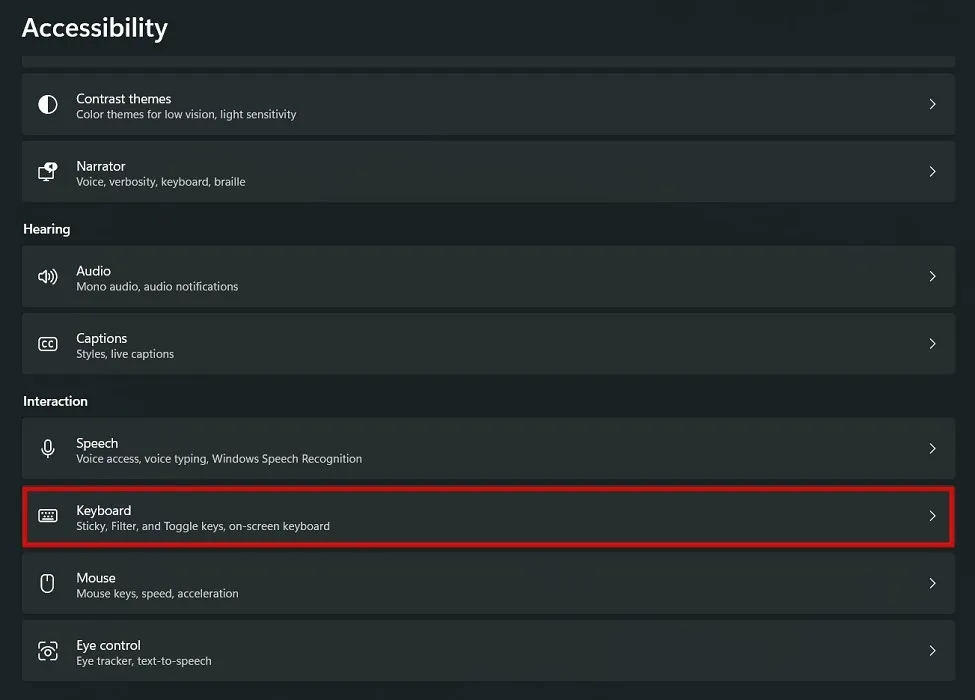
- Aktivieren Sie den Schalter für „Verwenden Sie die Schaltfläche „Bildschirm drucken“, um Bildschirmausschnitte zu öffnen“.

Abgesehen von dieser spezifischen Neuzuordnungseinstellung gibt es keine Möglichkeit, Ihre anderen regulären Tasten in Windows neu zuzuordnen – es sei denn, Sie haben eine Gaming-Tastatur mit integrierter Neuzuordnung und Makrounterstützung. Hier kommen Microsoft PowerToys ins Spiel.
Es ist ein kostenloser Download, und das Dienstprogramm ist für Power-User gedacht, um die Funktionsweise von Windows zu optimieren – dazu gehört die Neuzuordnung der Tastatur- oder Maustasten. Wenn Sie vorhaben, andere Tasten als neu zuzuordnen Print Screen, ist diese Option genau das Richtige für Sie.
2. Verwenden von Microsoft PowerToys
Der erste Schritt besteht darin, PowerToys von Microsoft herunterzuladen und zu installieren , entweder über den Microsoft Store, eine ausführbare Datei auf GitHub oder den Windows-Paket-Manager. Je nach Architektur Ihres Computers müssen Sie die x64- oder die Arm64-Version herunterladen.
- Nach der Installation sollte PowerToys den Begrüßungsbildschirm öffnen oder sich in den Taskleistensymbolen befinden.
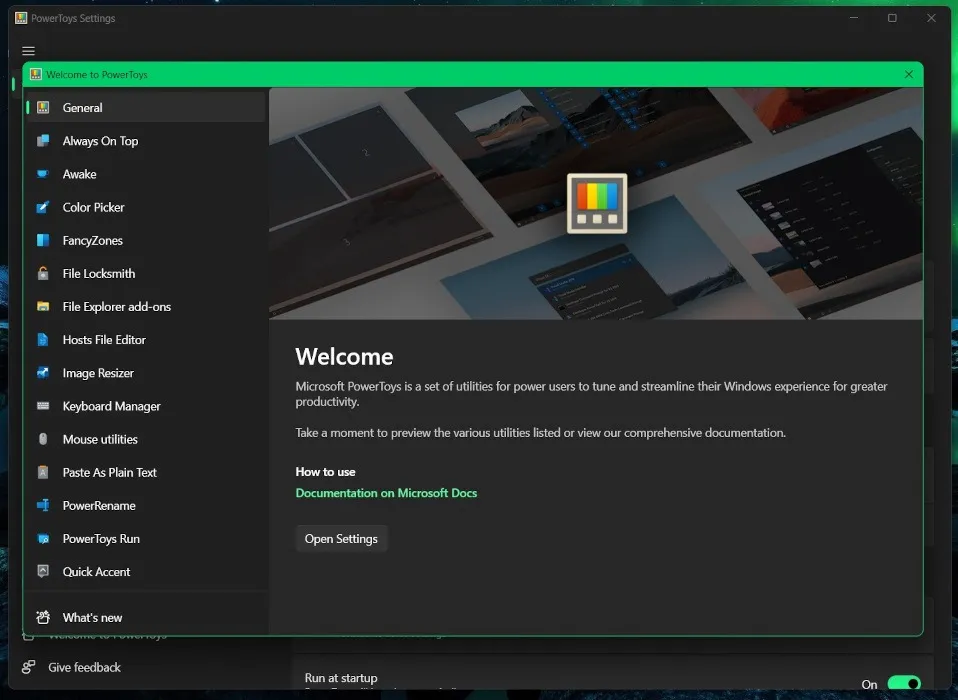
- Das linke Feld ist eine Kurzreferenzliste aller zusätzlichen Funktionen, die Sie in PowerToys aktivieren können. Wenn Sie neugierig sind, können Sie auf jedes klicken, um eine kurze Erklärung dessen zu erhalten, wofür es verwendet wird.
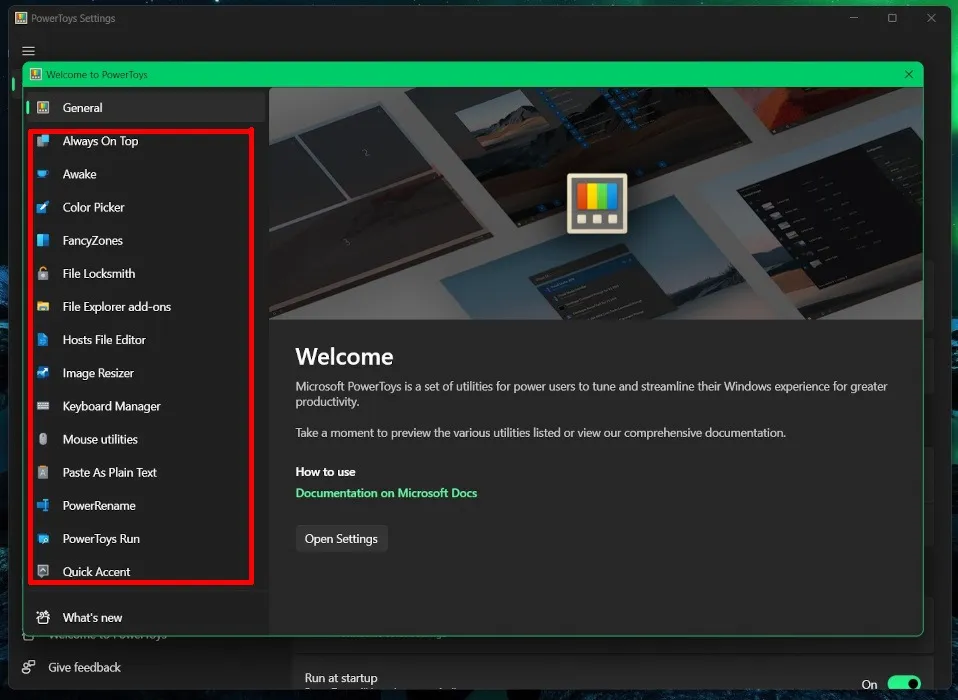
- Wenn Sie fertig sind, klicken Sie auf „Allgemein -> Einstellungen öffnen“. Die Registerkarte „Allgemein“ ist die Standardansicht, in der Sie nach Updates suchen, das Design ändern oder Ihre Einstellungen sichern können.

- Um Ihre Tasten neu zuzuordnen, scrollen Sie im linken Bereich nach unten und klicken Sie auf „Keyboard Manager“.
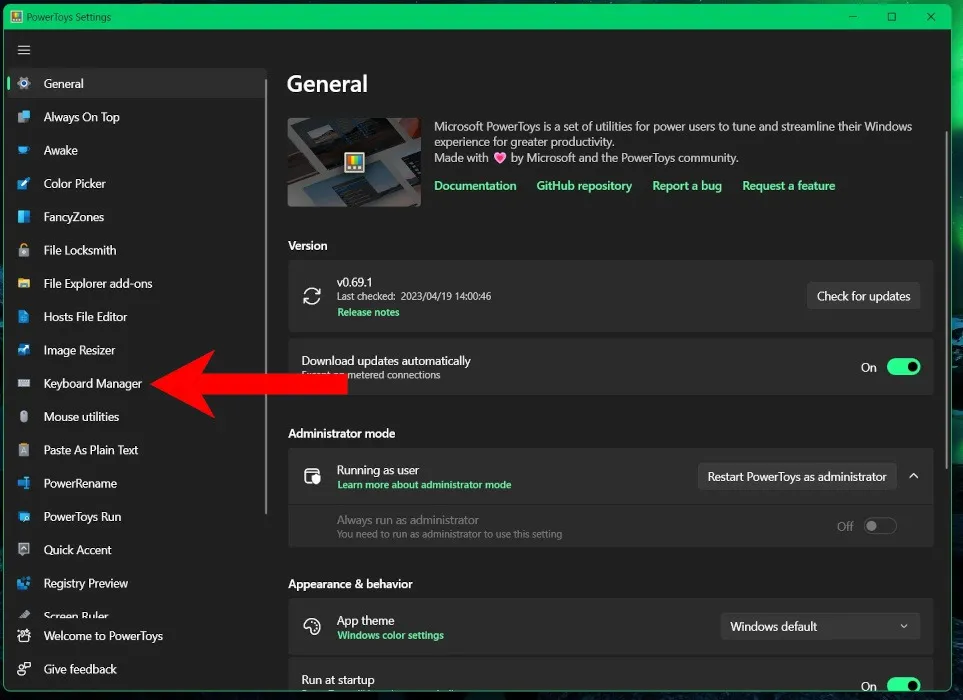
- Stellen Sie sicher, dass der Schalter „Enable Keyboard Manager“ auf grün umgeschaltet ist.
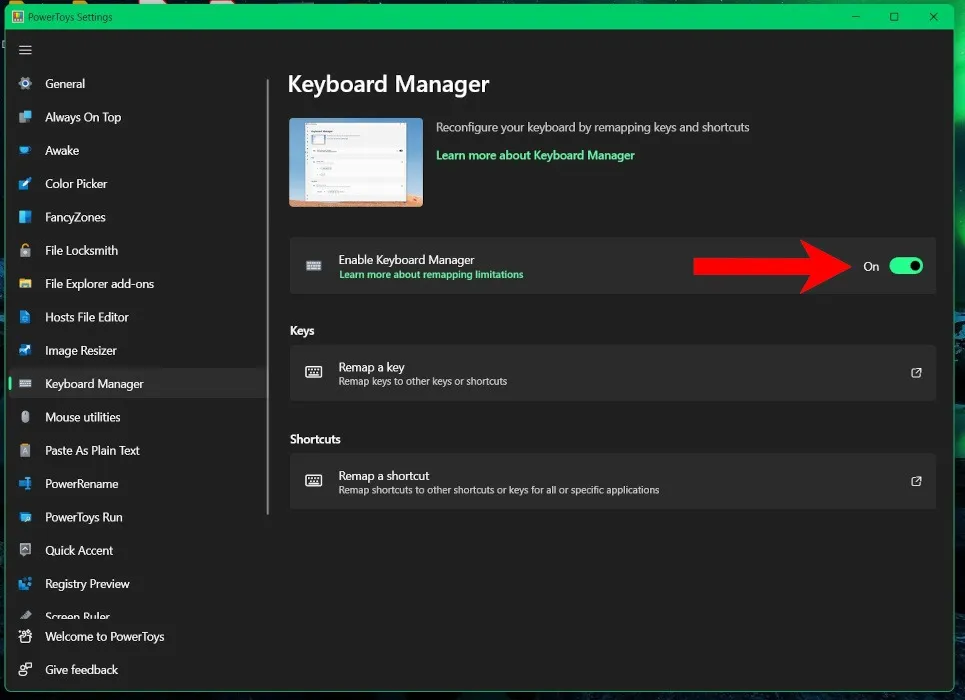
- Klicken Sie unter „Tasten“ auf „Taste neu zuordnen“.

- Dies öffnet ein weiteres Fenster mit einer kurzen Erklärung. Es gibt zwei Spalten: „Physischer Schlüssel“ und „Zugeordnet zu“. Im Wesentlichen werden die Tasten aufgelistet, die zugeordnet werden, und ihre neuen Aktionen.

- Klicken Sie im Abschnitt „Physischer Schlüssel“ auf die Schaltfläche „+“.
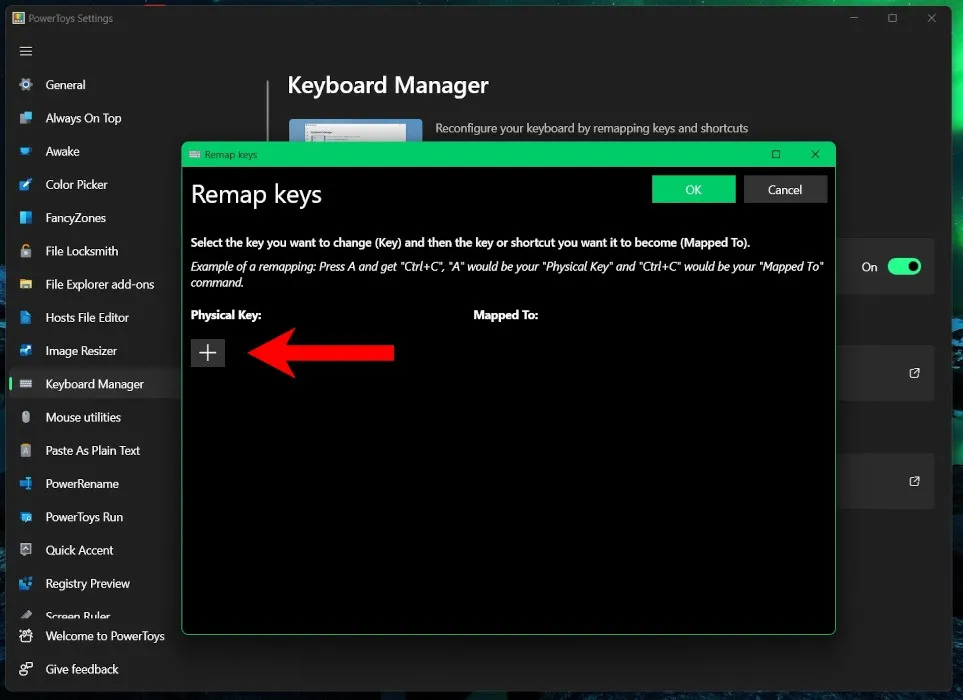
- Wenn Sie die Taste drücken möchten, die Sie neu zuordnen möchten, klicken Sie auf „Typ“ und drücken Sie darauf. Verwenden Sie alternativ das Dropdown-Menü, um durch eine Liste aller verfügbaren Tasten zu blättern, die neu zugeordnet werden können.
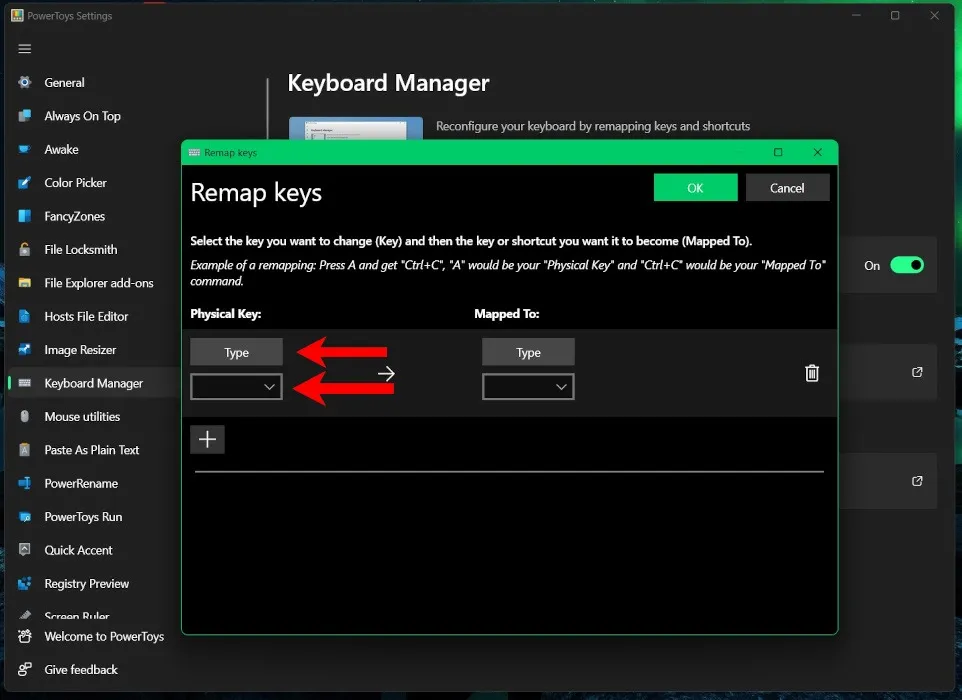
- Nachdem Sie die Taste, z. B. die Print ScreenSchaltfläche, gedrückt haben, klicken Sie auf „OK“ oder halten Sie die EnterSchaltfläche etwa zwei Sekunden lang gedrückt.
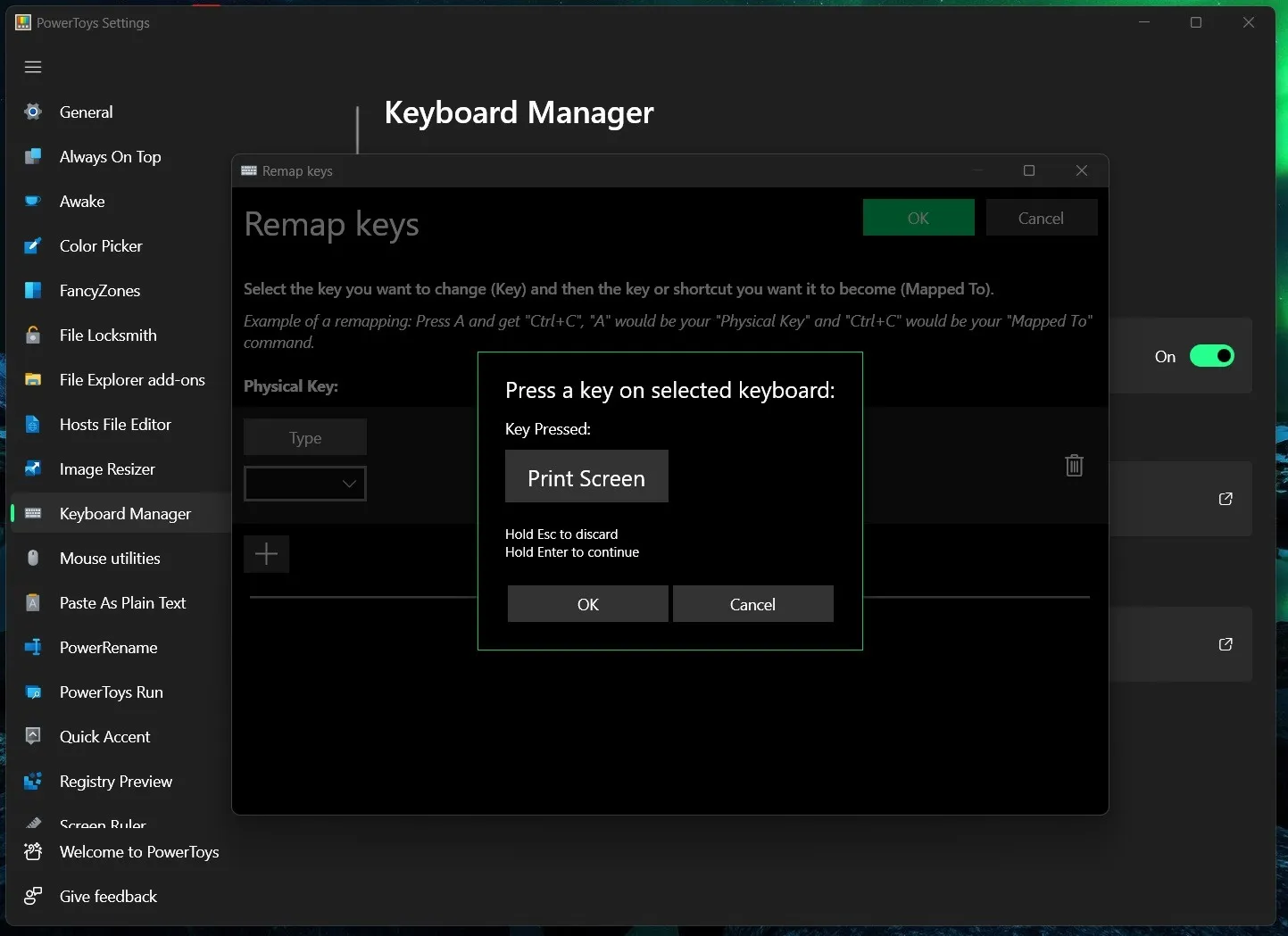
- Dadurch wird die Schaltfläche in das Feld „Physical Key“ geladen. Klicken Sie im Feld „Zugeordnet zu“ auf „Typ“ und drücken Sie gleichzeitig die Tasten Windows+ Shift+ . SDies ist die Windows-Verknüpfung zum Starten von Snipping Tools. Weitere Screenshot-Tools finden Sie in dieser Anleitung.
- Wenn das Programm die gedrückten Tasten registriert, klicken Sie auf „OK“.
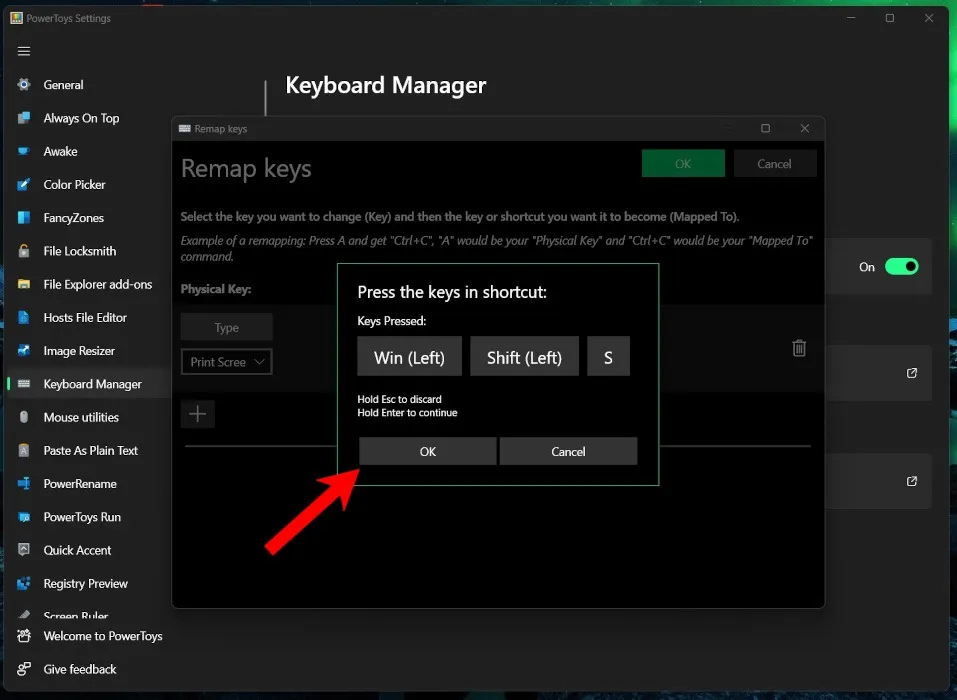
- Sie sehen Ihren ausgewählten physischen Schlüssel und den ausgewählten zugeordneten Schlüssel. Wenn das richtig ist, klicken Sie oben rechts auf „OK“.
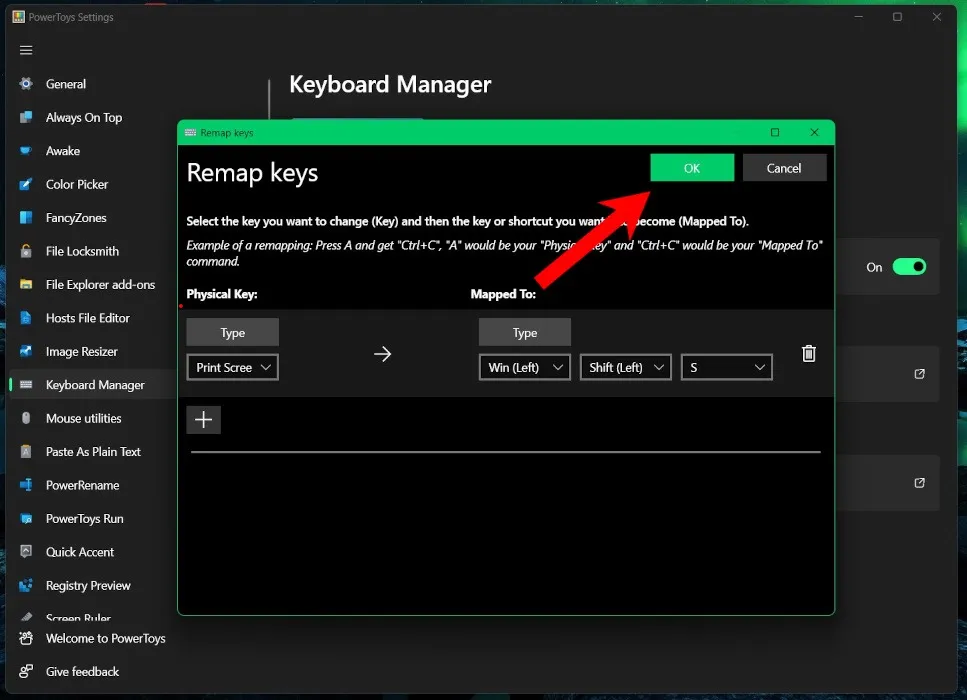
- Sie sehen eine Warnung zu Schlüsseln, die keine Zuweisungen haben. Dies hat keinen Einfluss auf die Funktionalität, sodass Sie getrost auf „Trotzdem fortfahren“ klicken können. Es bedeutet lediglich, dass der Print ScreenSchlüssel „verwaist“ ist und nicht mehr wie vorgesehen funktioniert.
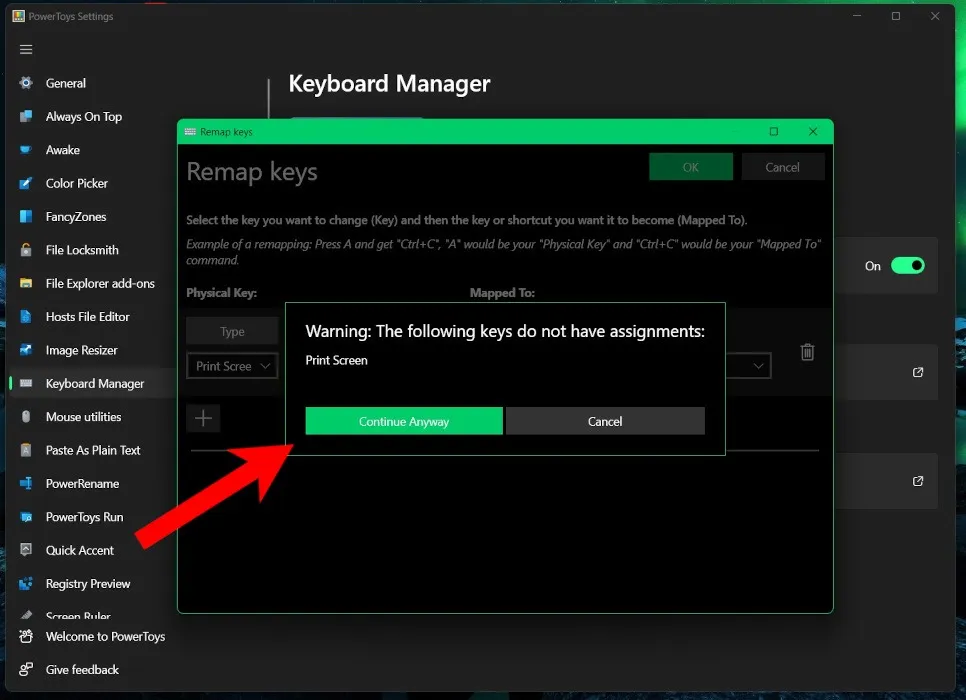
- Nach der Einrichtung können Sie Ihre neu erstellte Verknüpfung verwenden, um das Snipping Tool automatisch zu öffnen, wenn Sie die Print ScreenTaste drücken.
Häufig gestellte Fragen
Können Sie die Tasten Ihrer Maus mit PowerToys neu belegen?
Während es viele anpassbare Optionen für Ihre Maus und Ihren Zeiger gibt, können Sie die Funktion der Tasten nicht ändern. PowerToys bietet jedoch Barrierefreiheitsfunktionen wie Zeigerposition, Bildschirmspringen und Cursor-Hervorhebung.
Können Sie die neu zugeordneten Verknüpfungen verwenden, wenn PowerToys nicht ausgeführt wird?
Nein. Damit Ihre Verknüpfungen und Änderungen funktionieren, muss PowerToys installiert sein und im Hintergrund ausgeführt werden. PowerToys wird standardmäßig zu den Startanwendungen Ihres Systems hinzugefügt und automatisch ausgeführt, wenn Sie sich bei Ihrem Computer anmelden. Sie finden den Schalter für diese Option auf der Registerkarte „Allgemein“ unter der Überschrift „Darstellung und Verhalten“.
Kann ich PowerToys verwenden, um Tastenkombinationen neu zuzuordnen?
Während PowerToys unglaublich nützlich ist, hat es Einschränkungen. Beispielsweise können die Tasten Windows+ Lund Control+ Alt+ Delnicht neu zugeordnet werden, da sie für das Windows-Betriebssystem reserviert sind. In den meisten Fällen kann die FnTaste (Function) auch nicht neu zugeordnet werden, die F1to- F12Tasten jedoch schon.
WindowsWenn Sie ein Spieler sind, können Sie die Kombination + auch nicht neu zuordnen G. Theoretisch ist es möglich, aber Sie werden feststellen, dass die Windows-Spielleiste immer geöffnet wird, auch wenn sie neu zugewiesen wird. Sie können die Game Bar jedoch in den Windows-Einstellungen deaktivieren, was es etwas einfacher macht.
Bildnachweis: Unsplash . Alle Screenshots von Charlie Fripp .



Schreibe einen Kommentar