So legen Sie unter Windows 10 eine statische IP-Adresse fest
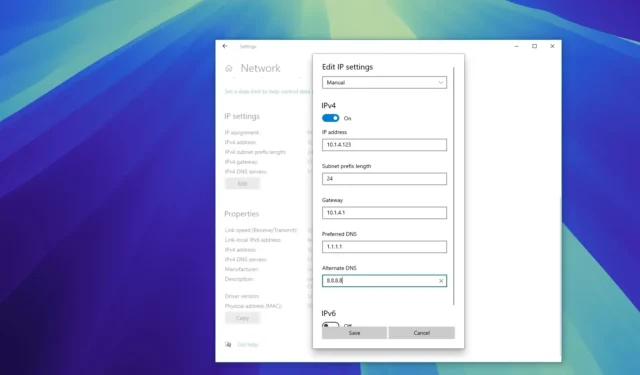
- Um eine statische IP-Adresse unter Windows 10 festzulegen, öffnen Sie „Einstellungen “ > „Netzwerk und Internet“ > „WLAN“ (oder „ Ethernet “), klicken Sie auf die Verbindung, klicken Sie auf „Bearbeiten“, wählen Sie „Manuell“, schalten Sie „IPv4“ ein und legen Sie die statische IP-Adresse fest.
- Um eine statische Netzwerkkonfiguration manuell über die Systemsteuerung zu konfigurieren, öffnen Sie Systemsteuerung > Netzwerk und Internet > Netzwerk- und Freigabecenter > Adaptereinstellungen ändern , öffnen Sie die Eigenschaften des Netzwerkadapters, aktivieren Sie „Internetprotokoll Version 4 (TCP/IPv4)“, klicken Sie auf „Eigenschaften“ und legen Sie die statische IP-Adresse fest.
- Alternativ können Sie manuell eine statische IP-Adresse über die Eingabeaufforderung und PowerShell festlegen.
Unter Windows 10 kann es aus verschiedenen Gründen notwendig sein, Ihrem Computer eine statische IP-Adresse zuzuweisen. Dies kann beispielsweise erforderlich sein, wenn Sie Dateien im Netzwerk freigeben, einen freigegebenen Drucker einrichten, Remotedesktop aktivieren und verwenden oder die Portweiterleitung auf dem Router konfigurieren möchten.
Wenn Sie keine statische IP-Adresse zuweisen, funktionieren Dienste oder eine Portweiterleitungskonfiguration irgendwann nicht mehr. Der Grund dafür ist, dass Geräte standardmäßig dynamische IP-Adressen verwenden, die vom Dynamic Host Configuration Protocol (DHCP)-Server (normalerweise dem Router) zugewiesen werden. Diese können sich jederzeit ändern, sobald Sie den Computer neu starten oder nachdem die dynamisch zugewiesene Konfigurations-Lease abgelaufen ist. Eine statische Konfiguration hingegen ist dauerhaft und bleibt unverändert, bis Sie sie ändern.
Was auch immer der Grund sein mag, Windows 10 bietet mehrere Möglichkeiten zum Konfigurieren einer statischen Netzwerkkonfiguration über die App „Einstellungen“, die alte Systemsteuerung und die Befehlszeile mithilfe der Eingabeaufforderung und PowerShell.
In dieser Anleitung zeige ich Ihnen, wie Sie einem Windows 10-Computer eine statische IP-Adresse zuweisen. (Sie können diese Anweisungen auch verwenden, um eine statische Adresse unter Windows 11 zu konfigurieren.)
- Legen Sie in den Einstellungen unter Windows 10 eine statische IP-Adresse fest
- Legen Sie unter Windows 10 über die Systemsteuerung eine statische IP-Adresse fest
- Legen Sie unter Windows 10 über die Eingabeaufforderung eine statische IP-Adresse fest
- Festlegen einer statischen IP-Adresse unter Windows 10 über PowerShell
Legen Sie in den Einstellungen unter Windows 10 eine statische IP-Adresse fest
Um unter Windows 10 manuell eine statische IP-Adresse festzulegen, gehen Sie folgendermaßen vor:
-
Öffnen Sie die Einstellungen unter Windows 10.
-
Klicken Sie auf Netzwerk und Internet .
-
Klicken Sie auf „WLAN“ oder „Ethernet“.
-
Klicken Sie auf die aktuelle Netzwerkverbindung.
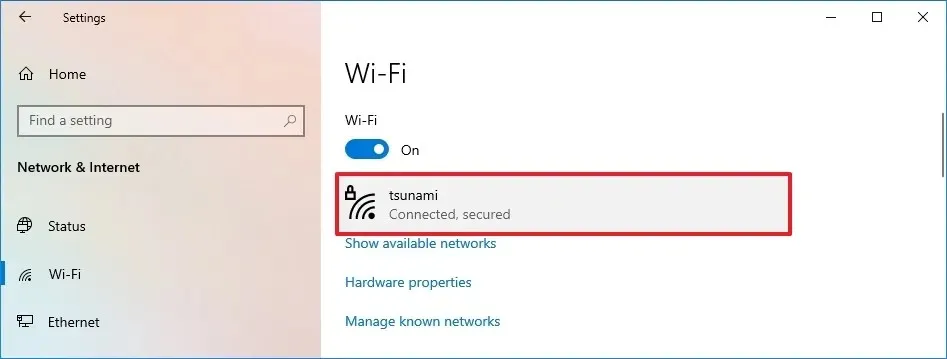
-
Klicken Sie im Abschnitt „IP-Einstellungen“ auf die Schaltfläche „ Bearbeiten “.
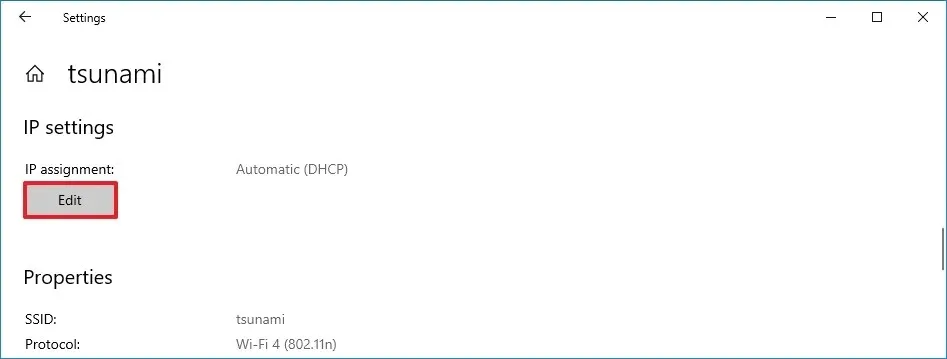
-
Wählen Sie die Option „Manuell“ aus dem Dropdown-Menü.
-
Schalten Sie den Kippschalter „IPv4“ ein.

-
Legen Sie eine statische IP-Adresse für die Verwendung auf dem Windows 10-Computer fest.
- Geben Sie eine „Subnetzpräfixlänge“ (Subnetzmaske) an. Sie können auch einen IP-Subnetzrechner verwenden, um das richtige Bit herauszufinden.
-
Geben Sie eine „Standard-Gateway“ -Adresse an.
Kurzer Hinweis: Dies ist normalerweise die IP-Adresse des Routers. -
Geben Sie eine „Bevorzugte DNS“ -Adresse an.
Kurzer Hinweis: Sie können die IP-Adresse des Routers verwenden oder eine DNS-Adresse für andere Dienste angeben. -
Geben Sie eine „Alternative DNS-Adresse“ an (falls zutreffend).
-
Klicken Sie auf die Schaltfläche Speichern .
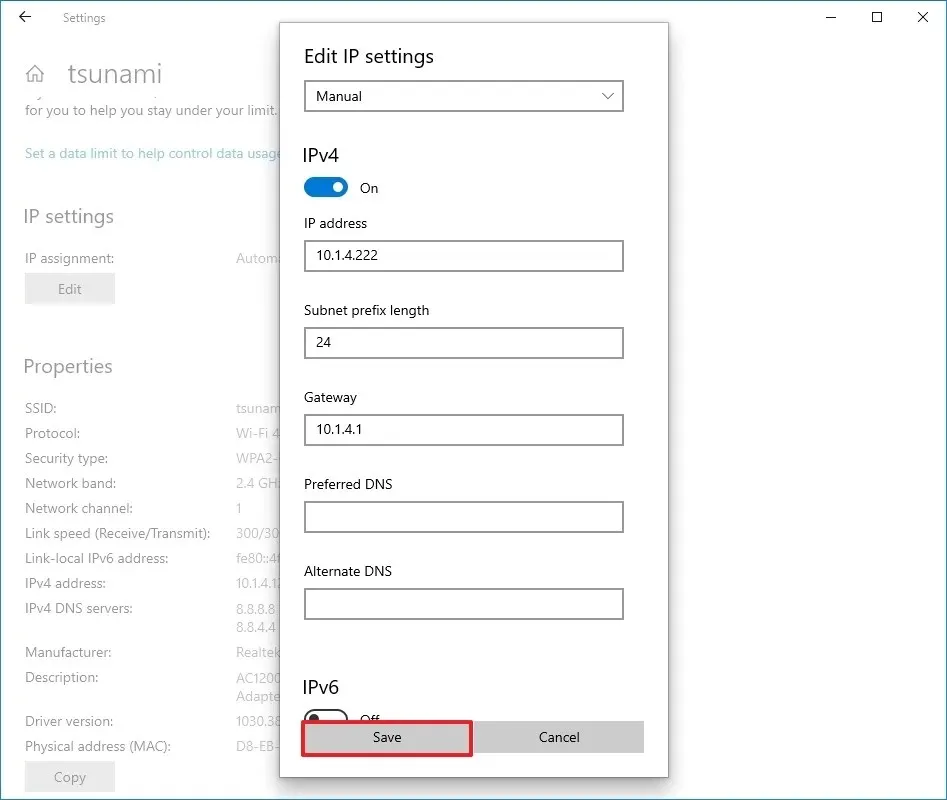
Nachdem Sie die Schritte abgeschlossen haben, können Sie Ihre Einstellungen testen, indem Sie mit Ihrem Webbrowser eine Website öffnen.
https://www.youtube.com/watch?v=eczvt8QO35o
Überprüfen Sie, ob die IP-Adresse statisch oder dynamisch ist
Um zu überprüfen, ob Sie die Einstellungen richtig konfiguriert haben oder ob Ihr Gerät statische oder dynamische Einstellungen verwendet, führen Sie die folgenden Schritte aus:
-
Einstellungen öffnen .
-
Klicken Sie auf Netzwerk und Internet .
-
Klicken Sie auf WLAN oder Ethernet .
-
Wählen Sie die Netzwerkverbindung aus.
-
Überprüfen Sie im Abschnitt „IP-Einstellungen“, ob der Computer eine statische (manuelle) oder dynamische (automatische) IP-Adresskonfiguration verwendet.
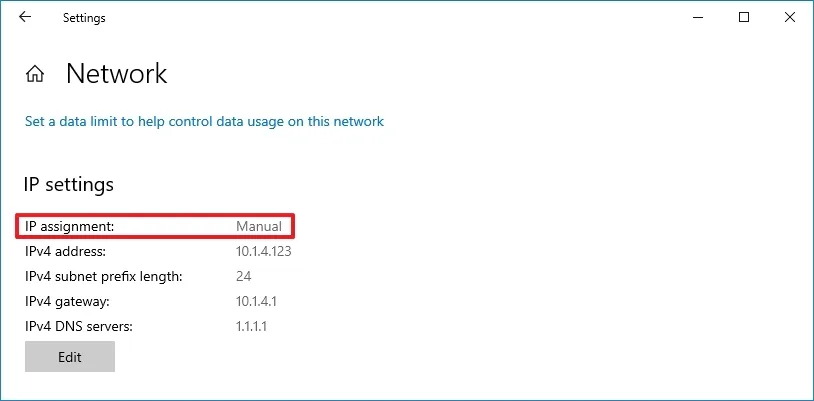
Sobald Sie die Schritte abgeschlossen haben, wissen Sie, ob Ihr Computer richtig konfiguriert wurde.
Legen Sie unter Windows 10 über die Systemsteuerung eine statische IP-Adresse fest
Gehen Sie folgendermaßen vor, um eine statische IP über die Systemsteuerung zu konfigurieren:
-
Öffnen Sie die Systemsteuerung .
-
Klicken Sie auf Netzwerk und Internet .
-
Klicken Sie auf Netzwerk- und Freigabecenter .
-
Klicken Sie im linken Navigationsbereich auf die Option Adaptereinstellungen ändern .
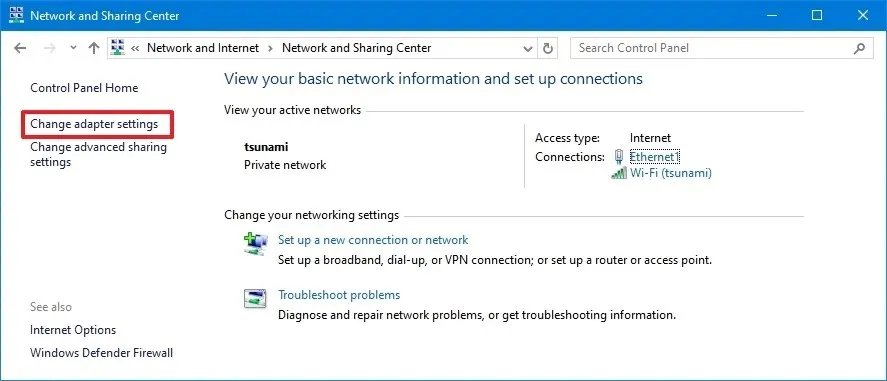
-
Klicken Sie mit der rechten Maustaste auf den WLAN- oder Ethernet- Adapter und wählen Sie die Option „Eigenschaften“ .
-
Wählen Sie die Option „Internetprotokoll Version 4 (TCP/IPv4)“ .
-
Klicken Sie auf die Schaltfläche Eigenschaften .
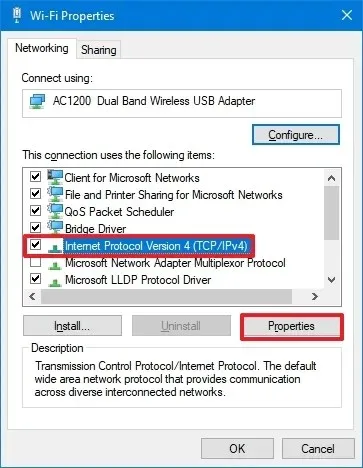
-
Wählen Sie die Option „Folgende IP-Adresse verwenden“ .
-
Legen Sie die statische IP-Adresse für den Adapter fest, zum Beispiel 10.1.2.220 .
-
Geben Sie eine Subnetzmaske für das Netzwerk an, beispielsweise 255.255.255.0 .
Kurzer Hinweis: Anders als in der App „Einstellungen“ können Sie in der Systemsteuerung oder bei Verwendung der Eingabeaufforderung das IP-Adressanmerkungsformat für die Subnetzmaske verwenden. PowerShell erfordert jedoch auch die Angabe des Subnetzbits. -
Geben Sie ein Standard-Gateway an (normalerweise die IP-Adresse des Routers).
-
Bestätigen Sie die Adresse des „Bevorzugten DNS-Servers“ im Abschnitt „Folgende DNS-Serveradressen verwenden, um bevorzugten DNS-Server festzulegen“. (Normalerweise ist es die IP-Adresse Ihres Routers oder die IP-Adresse des Servers, die die DNS-Auflösung bereitstellt.)
-
(Optional) Geben Sie einen alternativen DNS-Server an. (Der Computer verwendet diese Adresse, wenn er den bevorzugten DNS-Server nicht erreichen kann.)
-
Klicken Sie auf die Schaltfläche OK .
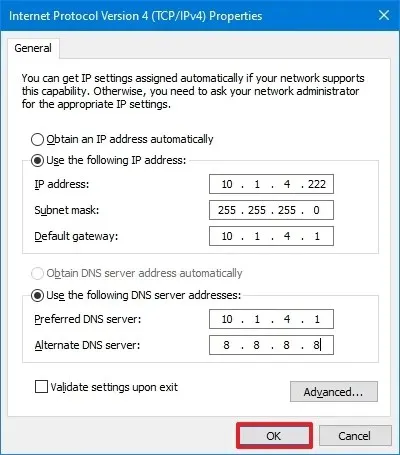
-
Klicken Sie erneut auf die Schaltfläche Schließen .
Sobald Sie die Schritte abgeschlossen haben, können Sie Ihren Webbrowser öffnen und eine Website laden, um zu sehen, ob die Konfiguration funktioniert.
Legen Sie unter Windows 10 über die Eingabeaufforderung eine statische IP-Adresse fest
Um eine statische IP-Adresse manuell über die Eingabeaufforderung festzulegen, führen Sie diese Schritte aus:
-
Öffnen Sie „Start“ .
-
Suchen Sie nach „Eingabeaufforderung“ , klicken Sie mit der rechten Maustaste auf das oberste Ergebnis und wählen Sie die Option „Als Administrator ausführen“ .
-
Geben Sie den folgenden Befehl ein, um Ihre aktuelle Netzwerkkonfiguration anzuzeigen, und drücken Sie die Eingabetaste :
ipconfig /all -
Notieren Sie unter dem Netzwerkadapter den Namen des Adapters sowie die folgenden Informationen in diesen Feldern:
- IPv4
- Subnetzmaske
- Standard-Gateway
- DNS-Server
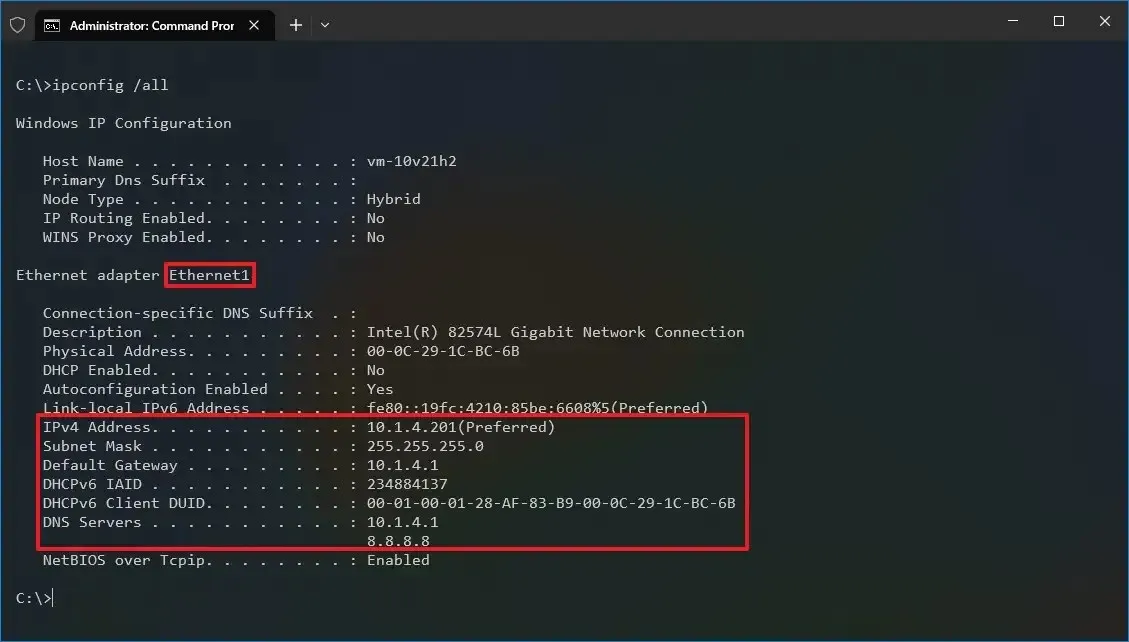
-
Geben Sie den folgenden Befehl ein, um unter Windows 10 eine statische IP-Adresse zuzuweisen, und drücken Sie die Eingabetaste :
netsh interface ip set address name="Ethernet1"static 10.1.4.220 255.255.255.0 10.1.4.1Ersetzen Sie im obigen Befehl „Ethernet0“ durch den Namen Ihres Netzwerkadapters. Ändern Sie „10.1.4.220 255.255.255.0 10.1.4.1“ durch die Geräte-IP-Adresse, Subnetzmaske und Standard-Gateway-Adresse, die Ihrer Netzwerkkonfiguration entsprechen.
-
Geben Sie den folgenden Befehl ein, um eine DNS-Serveradresse festzulegen, und drücken Sie die Eingabetaste :
netsh interface ip set dns name="Ethernet1"static 10.1.4.1Achten Sie darauf, im Befehl „Ethernet0“ durch den Namen Ihres Adapters und „10.1.4.1“ durch die DNS-Serveradresse des Netzwerks zu ersetzen.
-
Geben Sie den folgenden Befehl ein, um eine alternative DNS-Serveradresse festzulegen, und drücken Sie die Eingabetaste :
netsh interface ip add dns name="Ethernet1"8.8.8.8 index=2Ersetzen Sie im Befehl „Ethernet0“ durch den Namen Ihres Adapters und „8.8.8.8“ durch eine alternative DNS-Serveradresse.
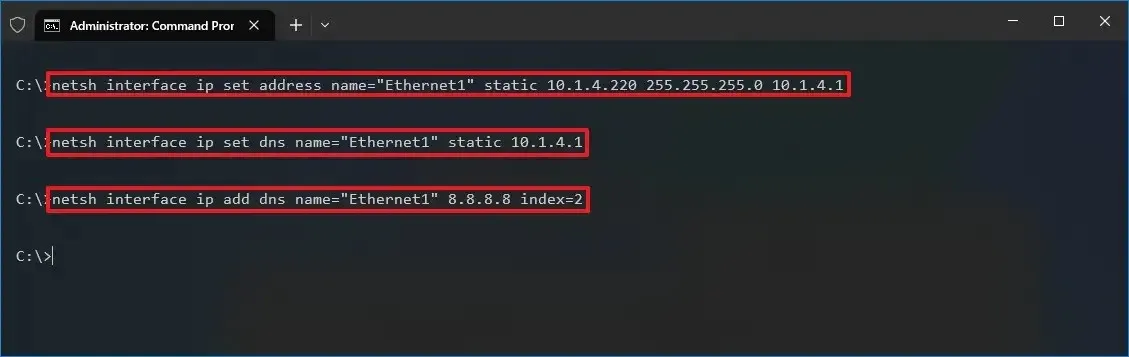
-
(Optional) Geben Sie den folgenden Befehl ein. Wenn „DHCP aktiviert“ auf „Nein“ eingestellt ist, wurde die statische Konfiguration angewendet . Drücken Sie dann die Eingabetaste :
ipconfig /all
Nachdem Sie die Schritte abgeschlossen haben, können Sie die neue Konfiguration mit dem Ping- Befehl (z. B. ping google.com) testen, um zu sehen, ob das Internet funktioniert. Alternativ können Sie eine Website öffnen, um zu sehen, ob die Konfiguration funktioniert.
Festlegen einer statischen IP-Adresse unter Windows 10 über PowerShell
Windows 10 enthält auch die PowerShell-Befehlszeilenkonsole, mit der Sie das Modul „NetTCPIP“ verwenden können, um Netzwerkeinstellungen zu verwalten, einschließlich der Möglichkeit, die IP-Adresseinstellungen Ihres Computers zu ändern. Microsoft empfiehlt, diese Befehlszeilenmethode anstelle von netsh zu verwenden .
Um unter Windows 10 über PowerShell eine statische IP-Adresse festzulegen, gehen Sie folgendermaßen vor:
-
Öffnen Sie „Start“ .
-
Suchen Sie nach PowerShell , klicken Sie mit der rechten Maustaste auf das Ergebnis und wählen Sie die Option „Als Administrator ausführen“ .
-
Geben Sie den folgenden Befehl ein, um Ihre aktuelle Netzwerkkonfiguration anzuzeigen, und drücken Sie die Eingabetaste :
Get-NetIPConfigurationBeachten Sie nach dem Ausführen des Befehls die folgenden Informationen:
- Schnittstellenindex
- IPv4-Adresse
- IPv4StandardGateway
- DNS Server
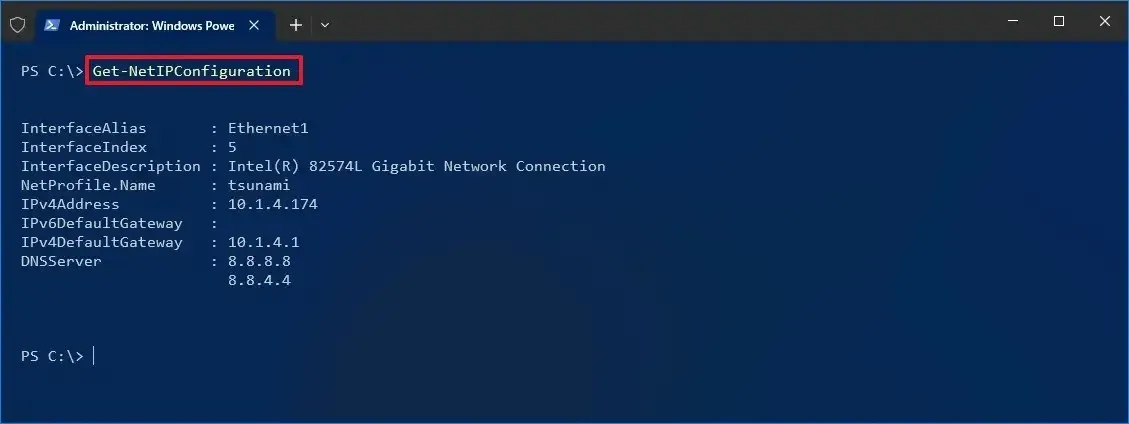
-
Geben Sie den folgenden Befehl ein, um eine statische IP-Adresse festzulegen, und drücken Sie die Eingabetaste :
New-NetIPAddress -InterfaceIndex 5 -IPAddress 10.1.4.220 -PrefixLength 24 -DefaultGateway 10.1.4.1
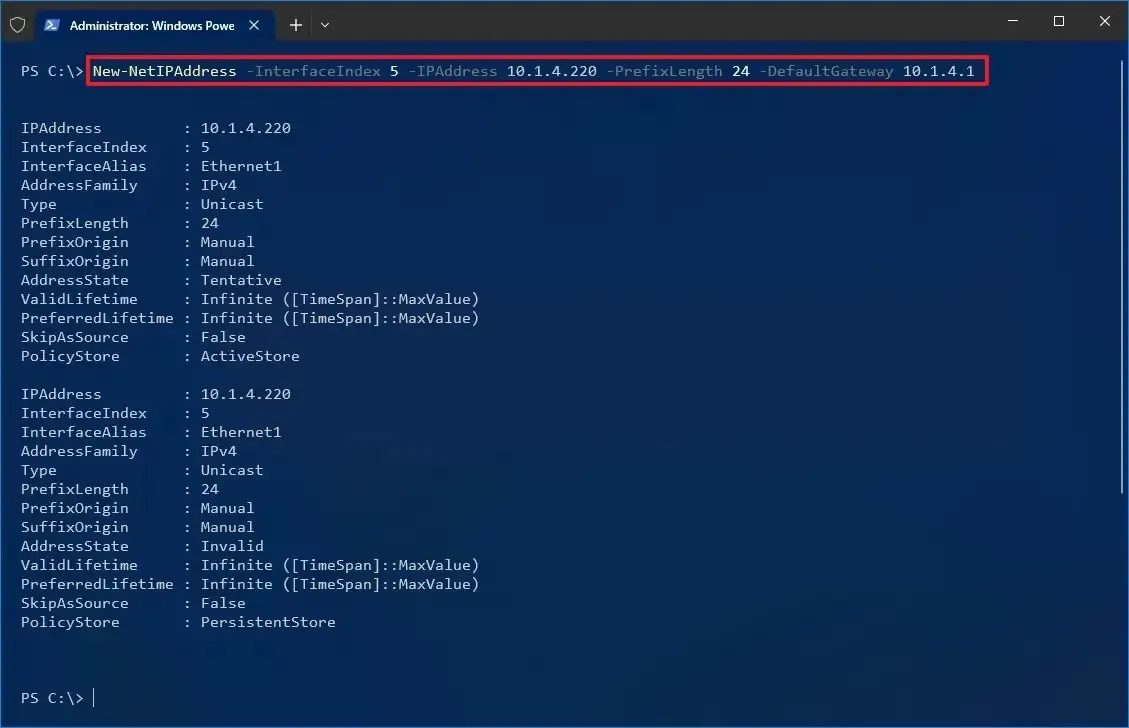
Ersetzen Sie im Befehl die „InterfaceIndex“ -Nummer (5) durch die entsprechende Nummer Ihres Adapters. Ersetzen Sie „IPAddress“ durch die statische IP-Adresse, die Sie Ihrem Gerät zuweisen möchten. Ändern Sie bei Bedarf PrefixLength (Subnetzmaske) durch die richtige Bitzahl. In einem Heimnetzwerk ist die Einstellung normalerweise „24“. Ändern Sie außerdem die Option „DefaultGateway“ durch die Standard-Gateway-Adresse des Netzwerks.
-
Geben Sie den folgenden Befehl ein, um eine DNS-Serveradresse zuzuweisen, und drücken Sie die Eingabetaste :
Set-DnsClientServerAddress -InterfaceIndex 5 -ServerAddresses 10.1.4.1
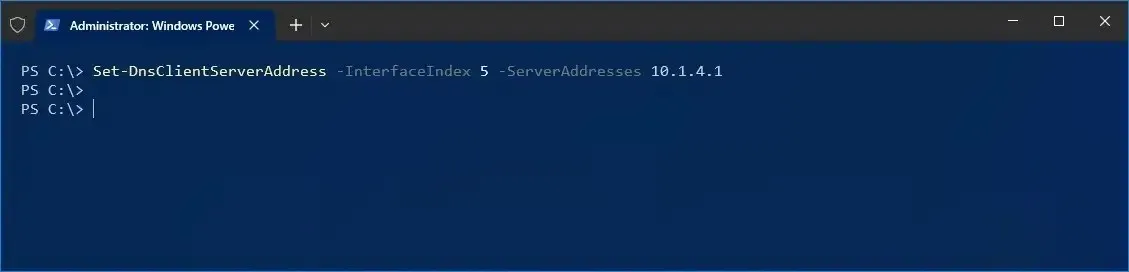
Wenn Sie eine sekundäre DNS-Serveradresse festlegen müssen, verwenden Sie ein Komma, um denselben Befehl mit einer anderen Adresse zu verwenden. Beispiel:
Set-DnsClientServerAddress -InterfaceIndex 5 -ServerAddresses 10.1.4.1, 8.8.8.8Ersetzen Sie im Befehl die Nummer „InterfaceIndex“ (5) durch die entsprechende Nummer Ihres Netzwerkadapters. Ersetzen Sie außerdem „ServerAddresses“ durch die DNS-IP-Adresse.
-
(Optional) Geben Sie den folgenden Befehl ein. Wenn „PrefixOrigin“ und „SuffixOrigin“ in der Ausgabe auf „Manual“ eingestellt sind , wurde die statische Konfiguration angewendet. Drücken Sie dann die Eingabetaste :
Get-NetIPAddress
Nachdem Sie die Schritte abgeschlossen haben, können Sie die neue Konfiguration testen, indem Sie Ihren Webbrowser öffnen und eine Website navigieren.
Unabhängig von der verwendeten Methode empfiehlt es sich, eine IP-Adresse innerhalb des Netzwerkbereichs und außerhalb des DHCP-Serverbereichs zuzuweisen , um eine ordnungsgemäße Konnektivität zu gewährleisten und Adresskonflikte zu vermeiden. Wenn mehrere Geräte dieselbe Adresse verwenden, führt dies zu einem Netzwerkkonflikt und verhindert die Verbindung zum Internet.
Obwohl heute zwei Hauptstandards im Einsatz sind, nämlich IPv4 und IPv6 , wird die Version 4 vor allem in lokalen Netzwerken immer noch am häufigsten verwendet. Aus diesem Grund konzentriert sich dieses Handbuch auf die Einrichtung von IPv4.
Update 4. Juli 2024: Dieser Leitfaden wurde aktualisiert, um Genauigkeit zu gewährleisten und Änderungen am Prozess widerzuspiegeln.



Schreibe einen Kommentar