So legen Sie in Windows 11 ein Druckerkennwort fest

Jeder Netzwerkdrucker hat einen Standardbenutzernamen und ein Standardkennwort. In den meisten Fällen ist „admin“ der Standardbenutzername und die Seriennummer des Druckers das Standardkennwort. Sie finden die Seriennummer auf Ihrem Drucker. Wenn ein Benutzer diese Informationen kennt, kann er Ihre Netzwerkdruckereinstellungen ändern, indem er sich in einem Webbrowser bei Ihrem Druckerbenutzerprofil anmeldet. Um dies zu verhindern, können Sie dieses Standardkennwort ändern. Dieser Artikel zeigt, wie Sie in Windows 11/10 ein Kennwort für einen Drucker festlegen .

So ändern Sie ein Kennwort für einen Drucker in Windows 11
Ich habe die Schritte zum Festlegen des Kennworts für einen Drucker in Windows 11/10 für die folgenden Marken gezeigt:
- Bruder
- HP
- Epson
- Samsung
- Kanon
- Xerox
Lasst uns beginnen.
1] Passwort für Brother-Drucker ändern
Um das Standardkennwort Ihres Brother-Druckers zu ändern, befolgen Sie die unten angegebenen Schritte:
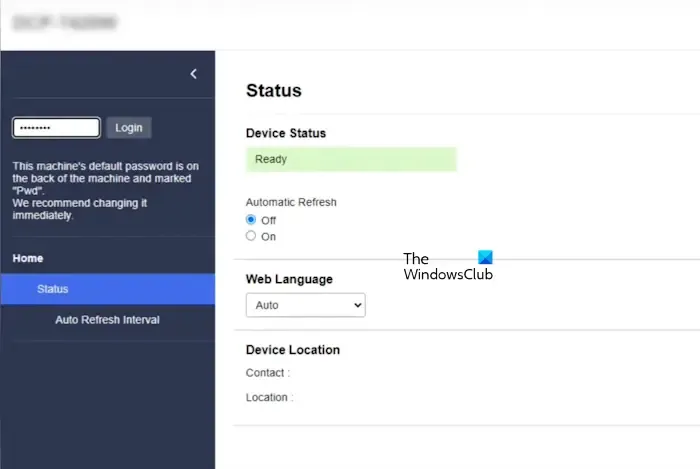
- Schalten Sie Ihren Brother-Drucker und Ihren Computer ein.
- Verbinden Sie es mit Ihrem Computer.
- Öffnen Sie nun einen Webbrowser auf Ihrem Computer und geben Sie die IP-Adresse Ihres Brother-Druckers in die Adressleiste ein. Drücken Sie anschließend die Eingabetaste. Informationen zur IP-Adresse Ihres Brother-Druckers finden Sie im Benutzerhandbuch.
- Sie sehen die Statusseite Ihres Brother-Druckers (siehe Screenshot oben).
- Geben Sie das Kennwort Ihres Druckers ein und klicken Sie auf Anmelden . Dies ist das Standardkennwort (die Seriennummer Ihres Druckers). Erweitern Sie anschließend die Registerkarte Administrator auf der linken Seite und klicken Sie auf die Option Anmeldekennwort .
Es öffnet sich eine neue Seite, auf der Sie das neue Passwort eingeben können. Geben Sie dasselbe Passwort in das Feld Neues Passwort bestätigen ein . Wenn Sie fertig sind, klicken Sie auf Senden, um das neue Passwort zu speichern.
2] Druckerkennwort für HP-Drucker ändern
Mit den folgenden Schritten können Sie ein Passwort für Ihren HP-Drucker unter Windows festlegen. Am einfachsten geht das mit der HP Smart App, die für iPhones und Android-Smartphones verfügbar ist. Gehen Sie zum App Store und zum Google Play Store (je nach Telefon) und installieren Sie die HP Smart App.
Befolgen Sie nun die unten angegebenen Schritte:
- Schalten Sie Ihren Drucker ein.
- Verbinden Sie Ihren Drucker mit Ihrem WLAN-Netzwerk. Ihr Telefon sollte ebenfalls mit demselben WLAN-Netzwerk verbunden sein. Fügen Sie nun Ihren Drucker zu Ihrem Telefon hinzu.
- Öffnen Sie jetzt die HP Smart App und wählen Sie Ihren Drucker aus.
- Scrollen Sie nach unten und tippen Sie auf die Option „Erweiterte Einstellungen“ .
- Im Standard-Webbrowser Ihres Telefons wird eine neue Seite geöffnet. Wenn die Seite geladen ist, tippen Sie auf „ Einstellungen“ .
- Tippen Sie jetzt auf Sicherheit .
- Tippen Sie jetzt auf Kennworteinstellungen .
- Jetzt müssen Sie die Standard-PIN Ihres Druckers eingeben. Die Standard-PIN ist auf dem Aufkleber auf dem Drucker angegeben. Suchen Sie danach.
- Tippen Sie nach der Eingabe der PIN auf Senden . Geben Sie nun Ihr Passwort ein und klicken Sie auf Übernehmen .
3] Passwort für Epson-Drucker ändern
Um unter Windows ein Kennwort für Ihren Epson-Drucker festzulegen, befolgen Sie die nachstehenden Anweisungen:
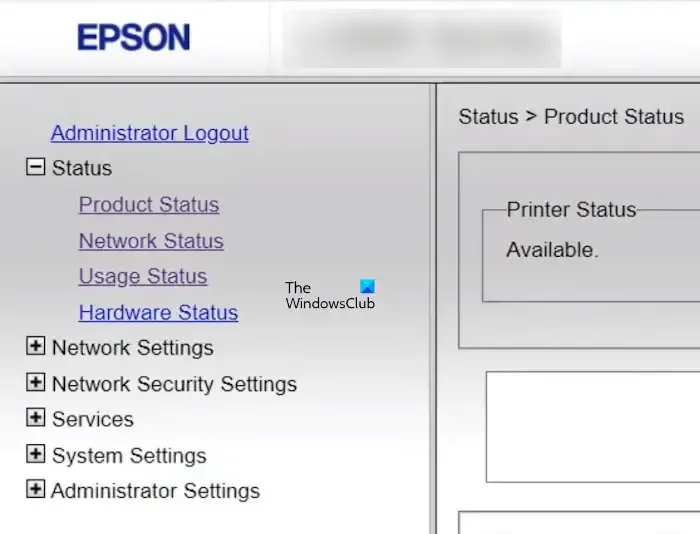
- Schalten Sie Ihren Drucker ein und verbinden Sie ihn mit Ihrem WLAN-Netzwerk. Verbinden Sie Ihren Computer mit demselben WLAN-Netzwerk.
- Öffnen Sie anschließend Ihren Webbrowser auf einem Computer und geben Sie die IP-Adresse Ihres Netzwerkrouters in die Adressleiste ein. Drücken Sie anschließend die Eingabetaste.
- Die Epson-Anmeldeseite wird angezeigt.
- Klicken Sie auf die Schaltfläche „Administrator-Anmeldung“ .
- Geben Sie das Standardkennwort ein. Die Seriennummer Ihres Druckers ist das Standardkennwort.
- Erweitern Sie nun auf der linken Seite die Option „Systemeinstellungen“ oder „Administratoreinstellungen“ und klicken Sie dann auf die gewünschte Option, um ein neues Kennwort für Ihren Epson-Drucker festzulegen.
4] Samsung-Drucker Passwort ändern
Alle Samsung-Netzwerkdrucker verfügen über einen integrierten SyncThru-Webdienst. Dieser Dienst verwaltet die Einstellungen der Samsung-Netzwerkdrucker. Der Standardbenutzername für den SyncThru-Webdienst lautet admin und das Standardkennwort lautet sec0000. Für die älteren Modelle der Samsung-Netzwerkdrucker lautet das Standardkennwort 1111.
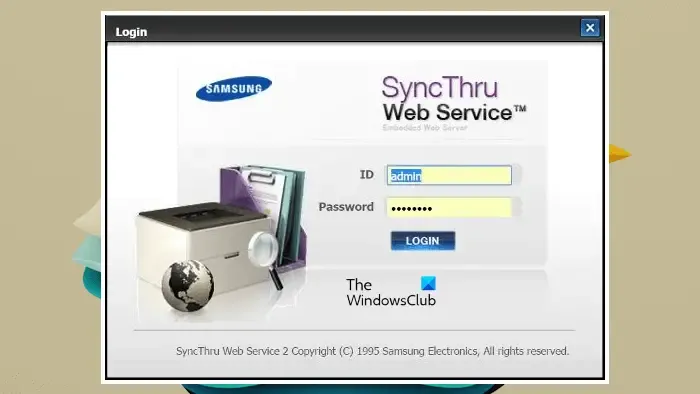
Befolgen Sie die folgenden Anweisungen, um auf einem Windows-PC ein Kennwort für Ihren Samsung-Drucker festzulegen:
- Öffnen Sie einen Webbrowser auf Ihrem Computer und geben Sie die IP-Adresse Ihres Druckers in die Adressleiste ein. Drücken Sie anschließend die Eingabetaste.
- Sie sehen die Seite des SyncThru-Webdienstes. Klicken Sie auf Anmelden .
- Geben Sie Ihre Benutzer-ID und Ihr Passwort ein. Klicken Sie auf Anmelden.
- Bei Bedarf erscheint automatisch die Option zur Änderung des Passworts.
- Ändern Sie das Passwort und speichern Sie die Änderungen.
5] Passwort für Canon-Drucker ändern
Die folgenden Schritte führen Sie durch die Änderung des Passworts Ihres Canon-Druckers unter Windows 11/10:
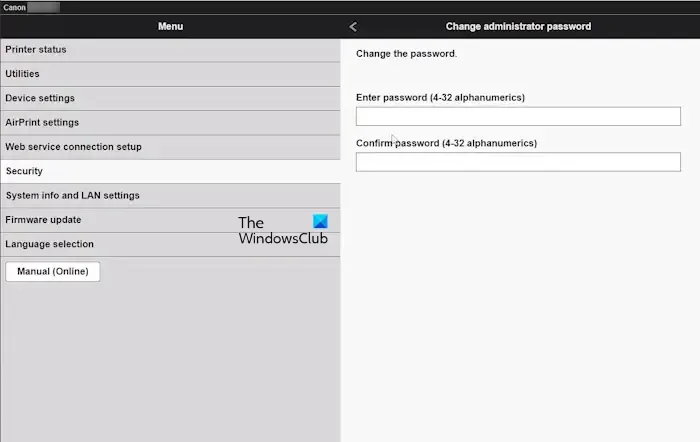
- Öffnen Sie einen Webbrowser auf Ihrem Windows-Computer.
- Geben Sie die IP-Adresse Ihres Canon-Druckers in die Adressleiste des Webbrowsers ein. Drücken Sie anschließend die Eingabetaste.
- Melden Sie sich beim Webserver an, indem Sie das Standardkennwort eingeben. Das Standardkennwort ist die Seriennummer Ihres Druckers.
- Klicken Sie nun auf der linken Seite auf die Option „Sicherheit“ .
- Klicken Sie auf „Administratorkennworteinstellungen“ . Klicken Sie anschließend auf „Administratorkennwort ändern“ .
- Geben Sie das neue Passwort ein und speichern Sie die Änderungen.
6] Passwort für Xerox-Drucker ändern
Die folgenden Anweisungen helfen Ihnen, das Kennwort Ihres Xerox-Druckers unter Windows zu ändern:
- Schalten Sie zuerst Ihren Xerox-Drucker ein und verbinden Sie ihn mit Ihrem Netzwerk.
- Verbinden Sie jetzt Ihren Computer mit demselben WLAN-Netzwerk.
- Greifen Sie auf den Webserver des Xerox-Druckers zu, indem Sie seine IP-Adresse in die Adressleiste Ihres Webbrowsers eingeben.
- Geben Sie die Anmeldeinformationen ein, um sich auf der Homepage des Xerox-Drucker-Webservers anzumelden. Sie müssen hier das Kennwort eingeben. Das Standardkennwort ist entweder die Seriennummer Ihres Druckers oder 1111.
- Klicken Sie auf Berechtigungen .
- Wählen Sie den Benutzernamen, dessen Passwort Sie ändern möchten.
- Klicken Sie auf „Passwort ändern “ und geben Sie das neue Passwort ein.
- Geben Sie das neue Passwort erneut ein und klicken Sie auf „OK“, um die Änderungen zu speichern.
Das Standardkennwort Ihres Xerox-Druckers wurde geändert.
Wie lauten Benutzername und Passwort des Epson-Administrators?
Das standardmäßige Epson-Administratorkennwort ist die Seriennummer des Epson-Druckers. Wenn dies nicht funktioniert, versuchen Sie, über die Fernbedienung 0000 einzugeben. Wenn Sie zu oft das falsche Kennwort eingegeben haben und eine Meldung mit dem Code angezeigt wird, notieren Sie sich diesen Code und wenden Sie sich an den Epson-Support.
Wie schränke ich den Benutzerzugriff auf einen Drucker ein?
Es gibt mehrere Möglichkeiten, unerwünschten Benutzerzugriff auf Ihren Drucker einzuschränken. Sie können das WLAN-Passwort ändern oder eine eindeutige Druckeranzeige oder einen Benutzernamen erstellen. Abhängig von Ihrem Druckerzweig können Sie im Benutzerhandbuch nachsehen, ob es zusätzliche Methoden gibt, um unerwünschten Benutzerzugriff auf Ihren Netzwerkdrucker zu verhindern.



Schreibe einen Kommentar