So richten Sie die automatische Abwesenheitsantwort in der neuen Outlook-App unter Windows 11 ein

Die „Abwesenheits“-Antwort (OOO) ist praktisch, wenn Sie sich spontan im Urlaub befinden oder für längere Zeit nicht im Büro sind. Die automatische Antwort wird an jeden gesendet, der Ihnen eine E-Mail sendet, wenn die automatische Antwort aktiviert ist.
Sie können auch einen bestimmten Zeitraum festlegen, für den die automatischen Antworten aktiv sein sollen. Anschließend werden sie automatisch deaktiviert, sodass Sie sich die Mühe sparen, sie zu deaktivieren. Kommen wir also zur Sache.
Richten Sie in den Einstellungen die automatische Abwesenheitsantwort ein
Gehen Sie zum Startmenü und geben Sie ein, Outlookum eine Suche durchzuführen. Klicken Sie dann auf die Kachel, um es zu starten.
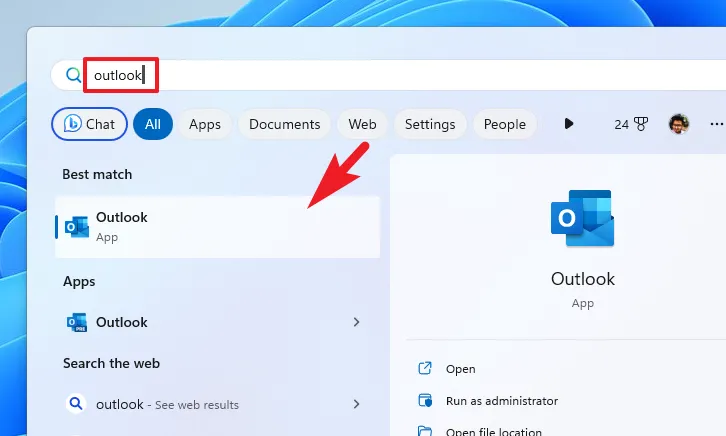
Klicken Sie nun im Outlook-App-Fenster auf das Zahnradsymbol, um die Einstellungen zu öffnen.
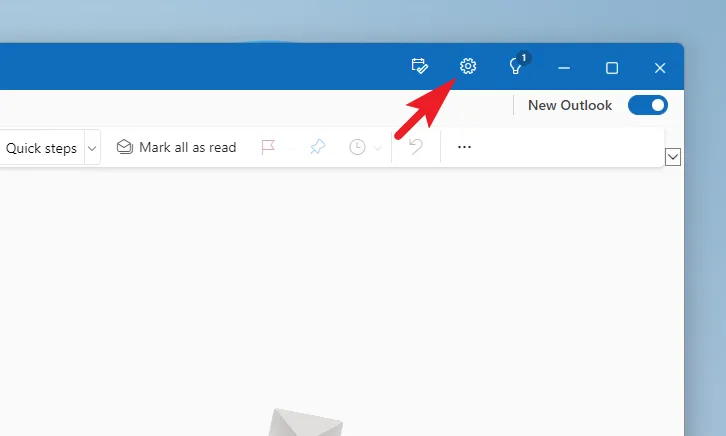
Wählen Sie als Nächstes in der linken Seitenleiste die Registerkarte „Konten“ und dann die Option „Automatische Antworten“, um fortzufahren.

Aktivieren Sie im nächsten Bildschirm den Schalter für „Automatische Antworten“, um alle Einstellungen zu aktivieren.

Klicken Sie anschließend auf „Antworten nur während eines bestimmten Zeitraums senden“, wenn die Antwort automatisch deaktiviert werden soll. Wählen Sie nach der Überprüfung das Start- und Enddatum aus. Sie können auch Start- und Endzeiten festlegen, die Ihren Bürozeiten entsprechen könnten.
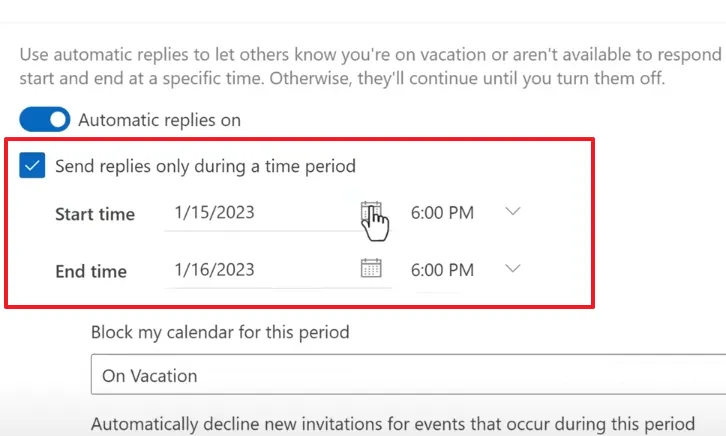
Um Ihren Kalender zu blockieren, Einladungen zu neuen Veranstaltungen abzulehnen und Ihre bereits geplanten Besprechungen für die von Ihnen angegebene Dauer abzusagen, aktivieren Sie alle drei Kontrollkästchen. Obwohl diese optional sind, zeigen sie Ihren Kollegen, dass Sie nicht verfügbar sind.
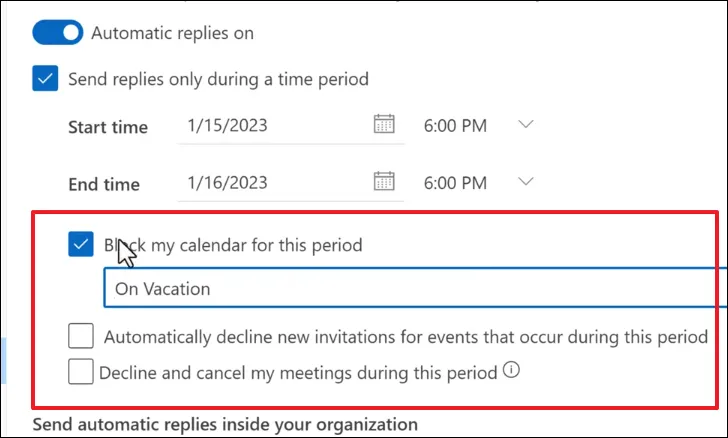
Geben Sie nun die Nachricht ein, die Sie als „Abwesend“-Antwort an alle Kontakte senden möchten, die Sie im angegebenen Zeitraum erreichen möchten.
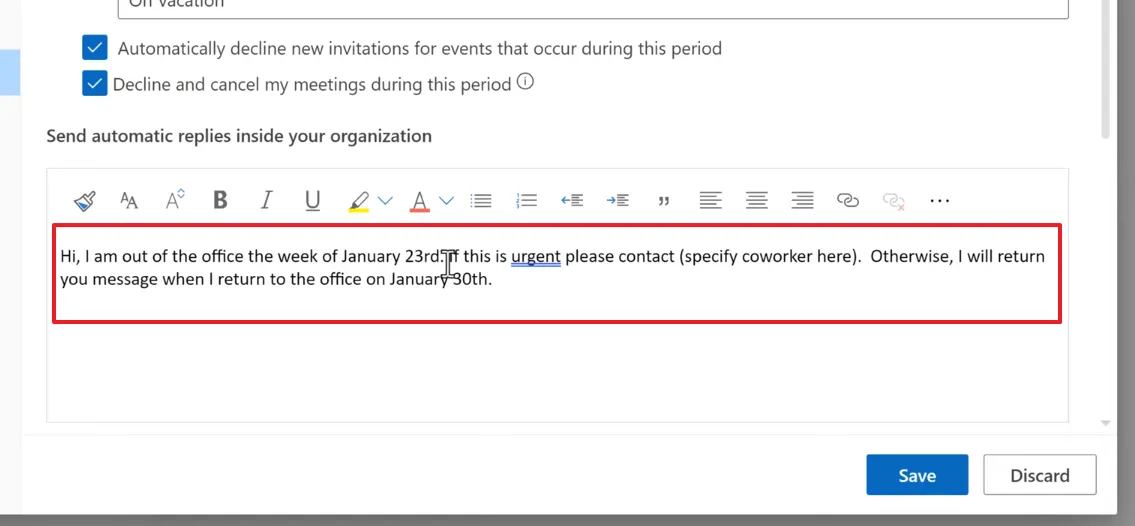
Aktivieren Sie außerdem das Kontrollkästchen „Antworten außerhalb Ihrer Organisation senden“, wenn Sie häufig von Personen kontaktiert werden, die eine andere E-Mail-Adresse als die Ihrer Organisation haben. Anschließend können Sie eine neue Antwort eingeben oder die oben eingegebene Antwort kopieren und einfügen. Wenn Sie fertig sind, klicken Sie auf „Speichern“, um die Änderungen zu übernehmen.
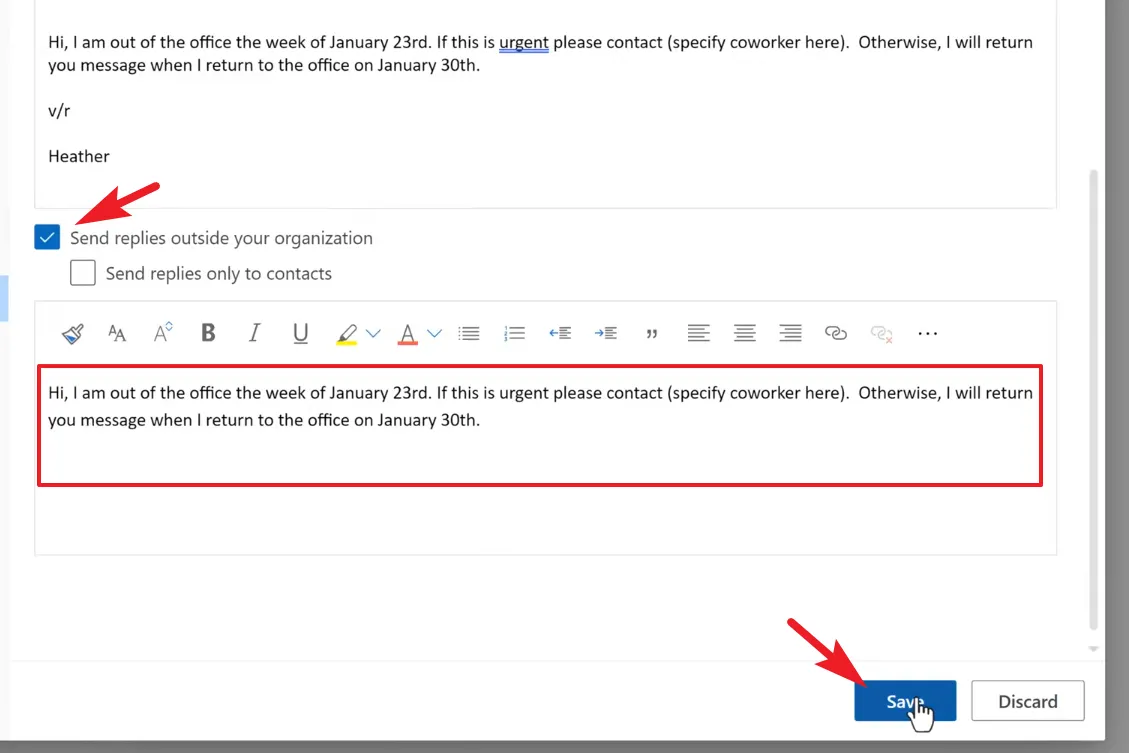
Das ist es. Outlook antwortet jetzt automatisch jedem, der Ihnen im angegebenen Zeitraum eine E-Mail sendet.
Los geht’s, Leute. Durch automatische Abwesenheitsantworten wissen Ihre Kollegen und Kunden, dass Sie nicht erreichbar sind. Darüber hinaus können Sie ihnen auch mitteilen, an wen sie sich in Ihrer Abwesenheit wenden können, damit die Arbeit nicht behindert wird.



Schreibe einen Kommentar