So stellen Sie standortbasierte Erinnerungen auf iPhone, iPad und Mac ein
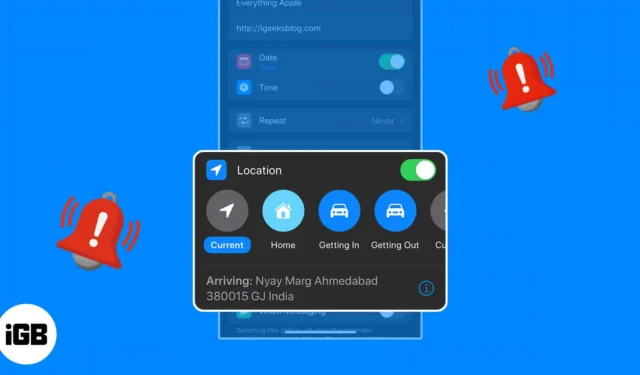
Bei so vielen Aufgaben auf unseren Tellern ist es heutzutage schwer, sich an jede Kleinigkeit zu erinnern. Mit der Reminders-App können Sie Erinnerungen einrichten, die auf dem Kommen oder Verlassen eines Ortes basieren.
„SMS mir, wenn du nach Hause kommst“, „Vergiss die Milch nicht, wenn du von der Arbeit kommst“ oder „Plane das Meeting, wenn du im Büro ankommst“ sind alles Dinge, die du leicht übersehen kannst. Sehen wir uns an, wie Sie eine standortbasierte Erinnerung auf iPhone, iPad und Mac einrichten, damit Sie nichts vergessen.
- Informationen zu standortbasierten Erinnerungen
- Anforderungen zum Festlegen von standortbasierten Erinnerungen auf iPhone, iPad und Mac
- So erstellen Sie eine standortbasierte Erinnerung auf iPhone und iPad
- So erstellen Sie standortbasierte Erinnerungen auf dem Mac
Informationen zu standortbasierten Erinnerungen
Das Festlegen einer Erinnerung basierend auf dem Standort ist in vielen Situationen in der Erinnerungs-App von Apple praktisch. Sie können auch eine Erinnerung einrichten, wenn Sie an einem bestimmten Ort ankommen oder ihn verlassen, z. B. in der Schule, im Fitnessstudio oder in der Bibliothek, oder wenn Sie in Ihr Auto ein- oder aussteigen .
Hier sind einige gängige Möglichkeiten, standortbasierte Erinnerungen zu verwenden:
- Stoppen Sie im Geschäft, wenn Sie die Arbeit verlassen.
- Sende deinem Freund eine SMS, wenn du von deinem Date nach Hause kommst.
- Rufen Sie zu Hause an, wenn Sie in Ihrem Hotel ankommen.
- Setzen Sie Ihren Sonnenschutz ein, wenn Sie aus dem Auto steigen.
- Besuchen Sie Ihren Schulberater, wenn Sie zur Schule kommen.
- Beantworten Sie eine E-Mail, wenn Sie im Büro ankommen.
- Bring den Müll raus, wenn du nach Hause kommst.
Anforderungen zum Festlegen von standortbasierten Erinnerungen auf iPhone, iPad und Mac
Werfen wir einen Blick auf die Anforderungen zum Festlegen einer Erinnerung basierend auf dem Standort auf Ihrem iPhone, iPad und Mac.
Aktivieren Sie die Ortungsdienste auf iPhone und Mac
- Öffnen Sie auf dem iPhone und iPad Ihre Einstellungen- App .
- Gehen Sie zu Datenschutz & Sicherheit → Wählen Sie Ortungsdienste aus .
- Schalten Sie oben
den Ortungsdienste- Schalter ein.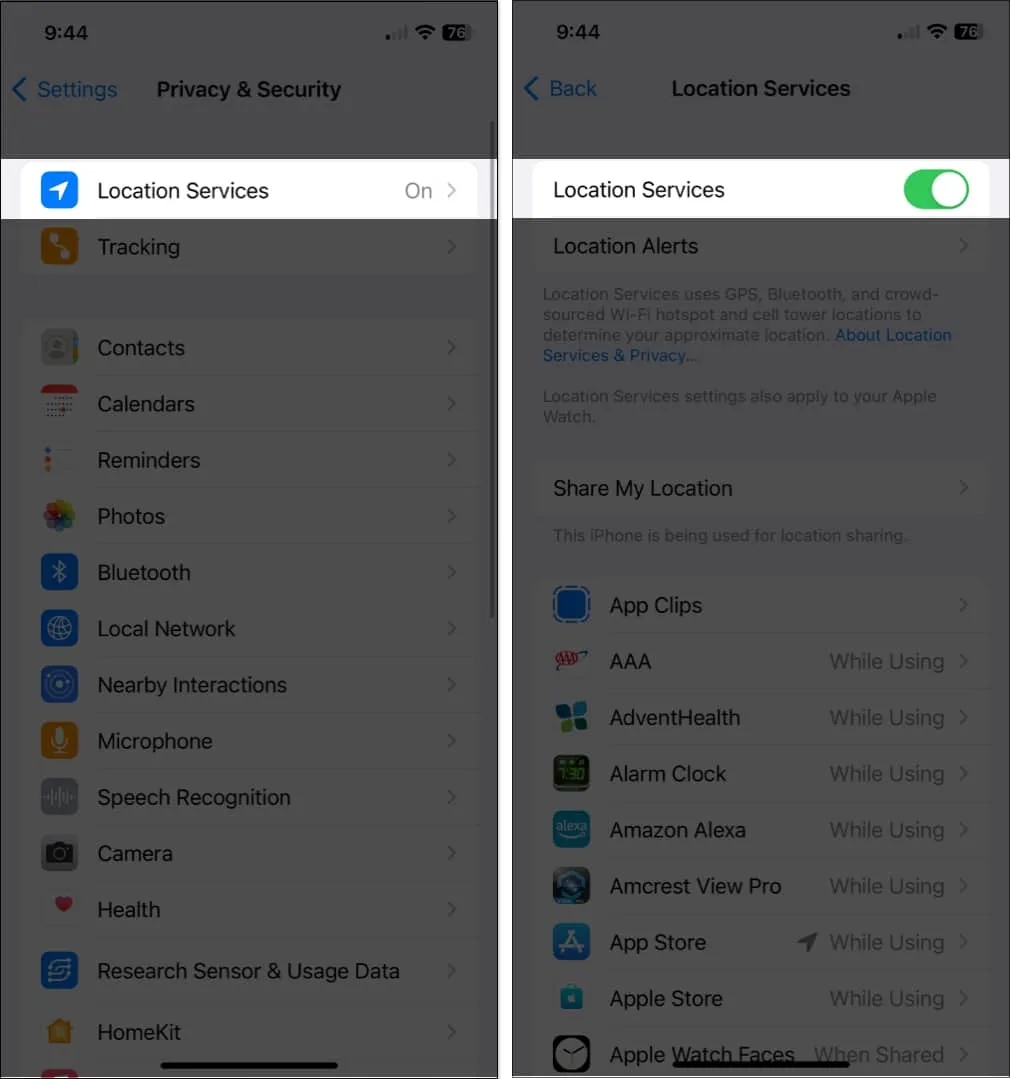
Um dasselbe für Ihren Mac zu tun, lesen Sie unsere ausführliche Anleitung zum Aktivieren der Ortungsdienste auf dem Mac .
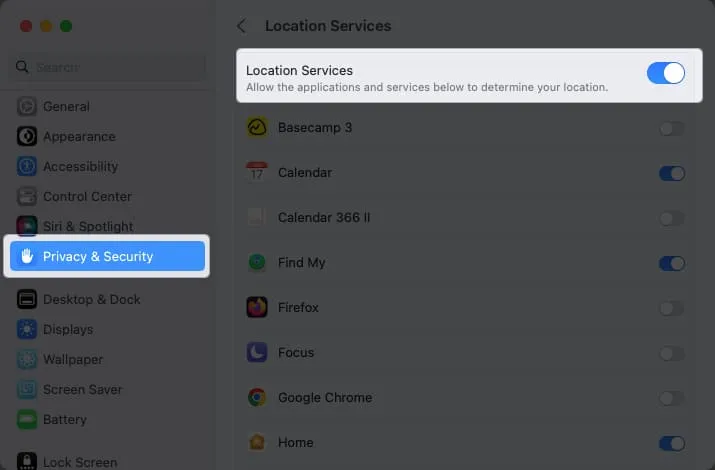
Aktivieren Sie die Synchronisierung von Erinnerungen
Wenn Sie Erinnerungen auf einem Gerät einrichten und auf einem anderen darauf zugreifen möchten, müssen Sie auch sicherstellen, dass Sie die Erinnerungen-App synchronisieren. Sie können dies in Ihren iCloud-Einstellungen aktivieren.
Auf dem iPhone:
- Öffnen Sie die Einstellungen- App.
- Wählen Sie Ihre Apple-ID → Wählen Sie iCloud aus .
- Schalten Sie den Schalter Erinnerungen ein .

Auf dem Mac:
- Systemeinstellungen starten .
- Wählen Sie Ihre Apple-ID → Wählen Sie iCloud aus .
- Schalten Sie den Schalter Erinnerungen ein .
Wenn Sie die App nicht sehen können, klicken Sie auf Alle anzeigen .

Auch dies ist optional, aber sehr hilfreich, wenn Sie beispielsweise eine standortbasierte Erinnerung auf dem Mac erstellen möchten, auf die Sie auf Ihrem iPhone zugreifen können.
So erstellen Sie eine standortbasierte Erinnerung auf iPhone und iPad
- Starten Sie die Erinnerungen- App.
- Wählen Sie Neue Erinnerung und geben Sie den Namen der Aufgabe oder Erinnerung ein .
- Tippen Sie auf das Infosymbol → aktivieren Sie den Schalter für Standort .
- Es werden einige Vorschläge angezeigt, z. B. die Verwendung Ihres aktuellen Standorts oder das Ein- und Aussteigen aus Ihrem Auto. Sie können einen davon auswählen oder Benutzerdefiniert auswählen , um einen anderen Ort auszuwählen.

- Wenn Sie die Option „Benutzerdefiniert“ verwenden, sehen Sie dieselben Vorschläge, können aber auch über das Suchfeld oben nach Orten suchen.
- Wählen Sie den Standort, den Sie verwenden möchten, aus den Ergebnissen aus. Wählen Sie dann unten Ankunft oder Abfahrt aus.
- Tippen Sie oben links auf
Details , um zur Erinnerung zurückzukehren.
- Sie sollten den Standort sehen, den Sie im Abschnitt Standort ausgewählt haben .
- Vervollständigen Sie die restlichen Details für Ihre Erinnerung und tippen Sie oben rechts auf Fertig , um sie zu speichern. Sie sehen dann den Ort mit der Erinnerung in Ihrer Liste.
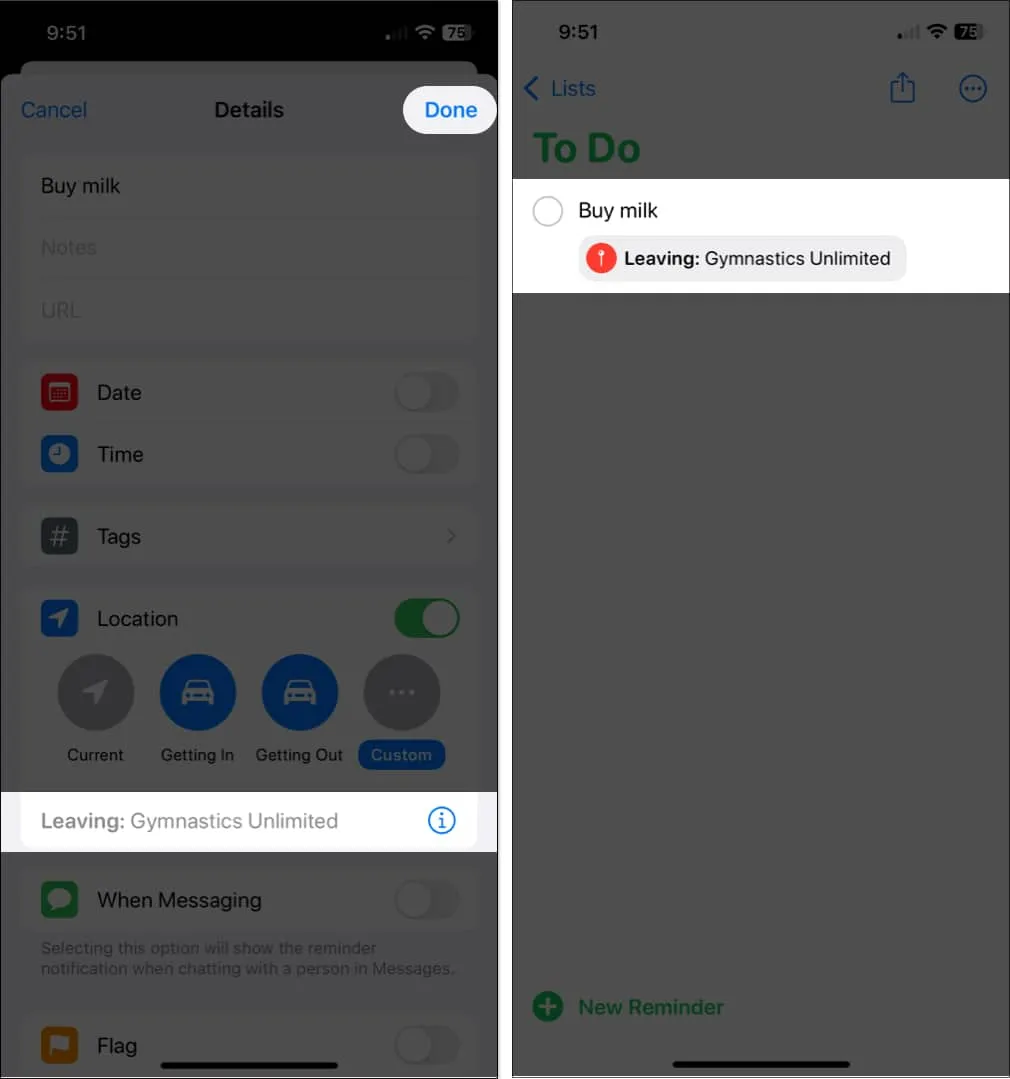
Wenn Sie jetzt an diesem Ort ankommen oder diesen verlassen oder in Ihr Auto ein- oder aussteigen, wird Ihre Erinnerungsbenachrichtigung angezeigt. Tun Sie, was Sie tun müssen, und markieren Sie die Erinnerung als erledigt.
So erstellen Sie standortbasierte Erinnerungen auf dem Mac
- Starten Sie die Erinnerungen- App auf Ihrem Mac.
- Klicken Sie oben rechts auf das Pluszeichen , um eine Erinnerung hinzuzufügen, und geben Sie dann ihren Namen ein.
- Um schnell einen Standort hinzuzufügen, z. B. Ihren aktuellen Standort oder das Ein- oder Aussteigen aus Ihrem Auto, wählen Sie Standort hinzufügen unten in der Erinnerung aus.
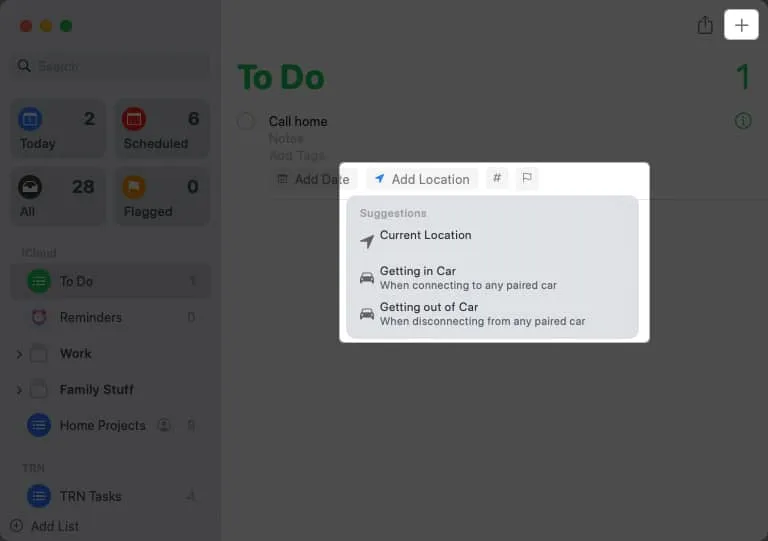
- Klicken Sie alternativ auf das Info- Symbol rechts, um einen anderen Ort auszuwählen.

- Aktivieren Sie das Kontrollkästchen An einem Standort → Klicken Sie direkt darunter auf Standort eingeben .

- Verwenden Sie das Suchfeld, um den Spot zu finden, und wählen Sie ihn dann aus der Ergebnisliste aus.
- Markieren Sie dann entweder Kommend oder Gehend .

- Vervollständigen Sie alle anderen Details, wie Sie möchten. Klicken Sie dann auf das Info- Symbol, um das Popup zu schließen und die Erinnerung zu speichern.
- Sie sehen dann den Ort am Ende der Erinnerung in Ihrer Liste.
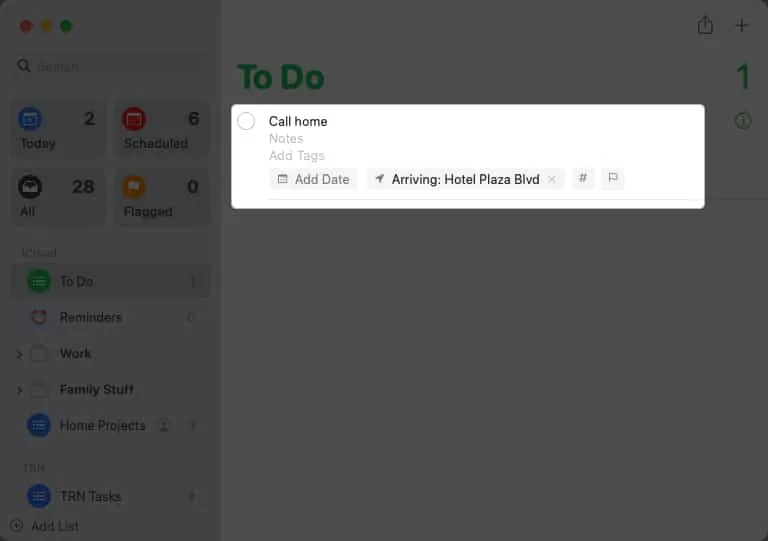
Wenn Sie in Ihr Fahrzeug ein- oder aussteigen oder den Standort erreichen oder verlassen, sehen Sie Ihre Erinnerung. Kümmern Sie sich um das, was Sie brauchen, und streichen Sie es von der Liste.
Vergessen Sie nicht diese praktische Erinnerungsfunktion !
Standortbasierte Erinnerungen auf iPhone, iPad und Mac sind die besten Arten von Erinnerungen, wenn Sie irgendwo weggehen oder ankommen. Egal, ob Sie etwas holen, irgendwo anhalten, eine SMS senden oder einen Anruf tätigen müssen, diese Erinnerungen werden dafür sorgen, dass Sie sich daran erinnern.
Glaubst du, dass du standortbasierte Erinnerungen verwenden wirst? Lassen Sie uns wissen, ob sie für Sie arbeiten!
- So verwenden Sie Erinnerungen auf iPhone und iPad
- So verwenden Sie Vorlagen in der Reminders-App auf iPhone, iPad und Mac
- iPhone-Erinnerungen funktionieren nicht auf dem iPhone? 8 Möglichkeiten, es zu beheben
Sandig
Webseite
Mit ihrem BS in Informationstechnologie arbeitete Sandy viele Jahre in der IT-Branche als Projektmanagerin, Abteilungsleiterin und PMO-Leiterin. Sie wollte anderen helfen zu lernen, wie Technologie das Geschäfts- und Privatleben bereichern kann, und hat ihre Vorschläge und Anleitungen in Tausenden von Artikeln geteilt.



Schreibe einen Kommentar