So legen Sie Live-Desktop-Hintergründe unter Windows 11 fest
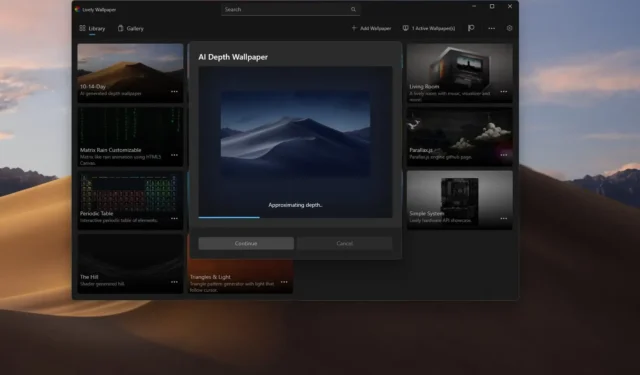
- Um Live-Hintergrundbilder unter Windows 11 festzulegen, installieren Sie „Lively Wallpaper“, öffnen Sie die App, klicken Sie auf „Bibliothek“, klicken Sie mit der rechten Maustaste auf das Live-Hintergrundbild und wählen Sie „Als Hintergrundbild festlegen“.
Unter Windows 11 kann man Live-Hintergründe mit Animationen auf dem Desktop einstellen, allerdings nicht offiziell. Mit der im Microsoft Store erhältlichen App „Lively Wallpaper“ können Sie unter Windows 11 einen Live-Hintergrund ähnlich den animierten Hintergrundbildern auf Android verwenden.
Was ist Lively Wallpaper?
Lively Wallpaper ist eine Open-Source-Anwendung, mit der Sie Videos, Webseiten und GIF-Bilder als Desktop-Hintergrundbilder und Bildschirmschoner festlegen können. Die Anwendung bietet eine Bibliothek mit vielen Live-Hintergründen, aus denen Sie auswählen können, um sie als Hintergrund für Windows 11 festzulegen . Sie können jedoch jederzeit benutzerdefinierte Hintergrundbilder hinzufügen.
Darüber hinaus bietet die App eine Funktion, die mithilfe von KI ein statisches Bild in ein dynamisches Hintergrundbild umwandelt, das beim Bewegen der App auf dem Desktop Tiefeneffekte hinzufügt.
In dieser Anleitung erfahren Sie, wie Sie animierte Hintergrundbilder unter Windows 11 festlegen.
Legen Sie unter Windows 11 ein Live-Desktop-Hintergrundbild fest
Wenn Sie unter Windows 11 Live-Hintergründe festlegen möchten, müssen Sie die App installieren und die Animation auswählen.
Installieren Sie die Lively Wallpaper-App unter Windows 11
Gehen Sie wie folgt vor, um die Lively Wallpaper-App zu installieren:
-
Klicken Sie auf die Schaltfläche „In die Store-App laden“ .

-
Klicken Sie auf die Schaltfläche „Installieren“ .
Sobald Sie die Schritte abgeschlossen haben, können Sie mit der App lebendige Hintergrundbilder auf Ihrem Desktop festlegen.
Alternativ können Sie die App über die Eingabeaufforderung (admin) installieren , indem Sie den winget install --id 9NTM2QC6QWS7Befehl mit dem Windows-Paketmanager verwenden .
Wählen Sie ein Live-Hintergrundbild und legen Sie es fest
Gehen Sie folgendermaßen vor, um ein Live-Hintergrundbild als Hintergrund auf dem Windows 11-Desktop festzulegen:
-
Öffnen Sie die Lively Wallpaper- App.
-
Klicken Sie auf Bibliothek .
-
Wählen Sie eines der animierten Hintergrundbilder.
-
Klicken Sie auf die Menüschaltfläche (dreipunktiert) und wählen Sie die Option „Als Hintergrundbild festlegen“ .
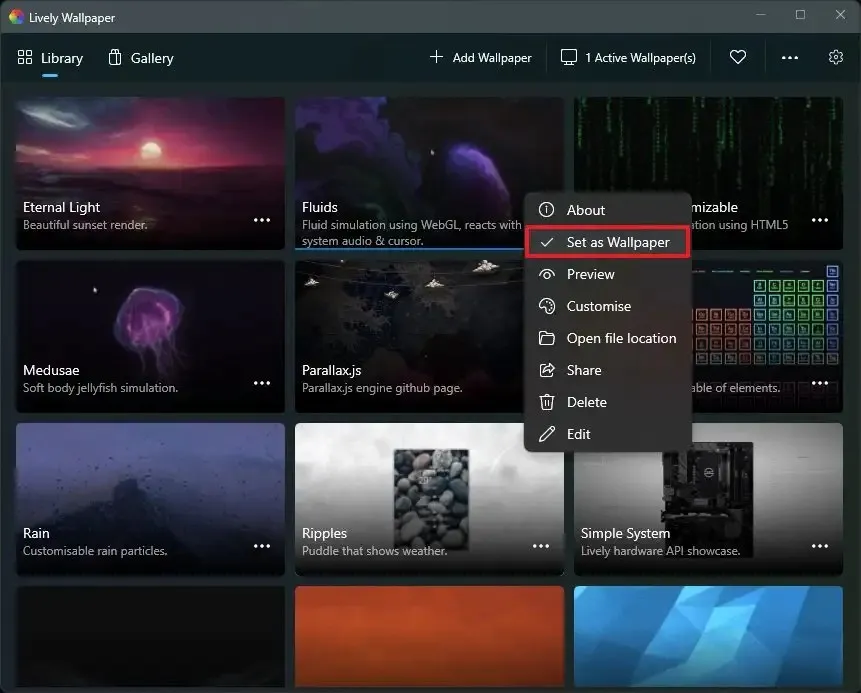
-
(Optional) Klicken Sie im Kontextmenü auf die Option „ Anpassen“ , um die Einstellungen abhängig von den Hintergrundfunktionen wie Farbe, Qualität, Animationsgeschwindigkeit und mehr anzupassen.
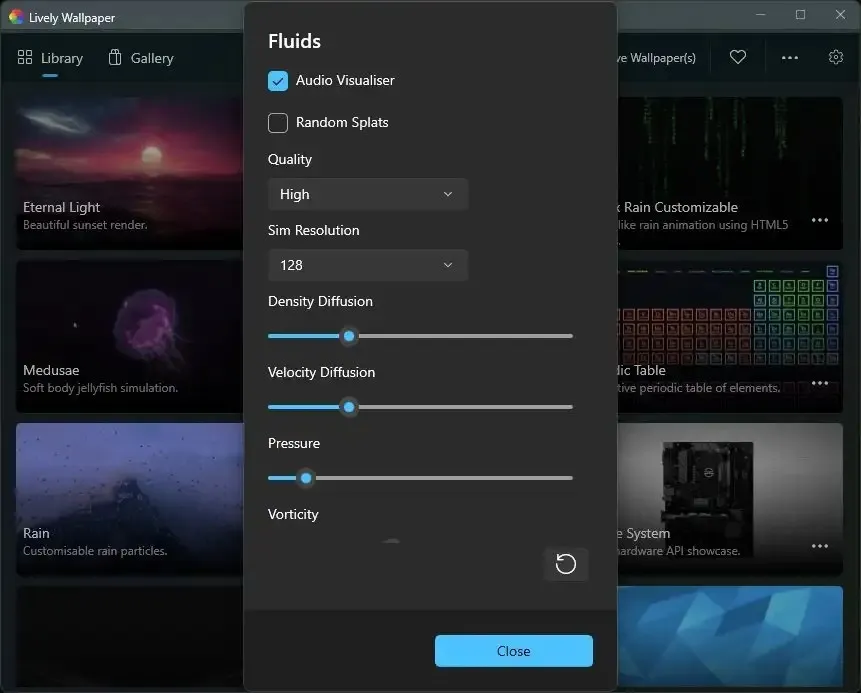
Nachdem Sie die Schritte ausgeführt haben, wird das Live-Hintergrundbild auf den Desktop angewendet. Abhängig von der Animation kann es außerdem zu einigen Interaktionen kommen. Wenn Sie beispielsweise die Option „Flüssigkeiten“ einstellen , reagiert der Desktop auf die Systemlautstärke und den Cursor. Und die Option „Periodensystem“ hebt jedes Element hervor und Sie bewegen den Cursor über die Tabelle.
Erstellen Sie ein benutzerdefiniertes Live-Hintergrundbild
Mit der Lively Wallpaper-App können Sie außerdem benutzerdefinierte bewegte Hintergründe mithilfe von lokal auf Ihrem Computer gespeicherten Video- und GIF-Dateien erstellen. Oder Sie können Videos von YouTube oder anderen Quellen und sogar Websites verwenden.
Gehen Sie wie folgt vor, um ein benutzerdefiniertes Live-Hintergrundbild zu erstellen:
-
Öffnen Sie die Lively Wallpaper- App.
-
Klicken Sie auf Bibliothek .
-
Klicken Sie oben rechts auf die Schaltfläche „Hintergrund hinzufügen“ .
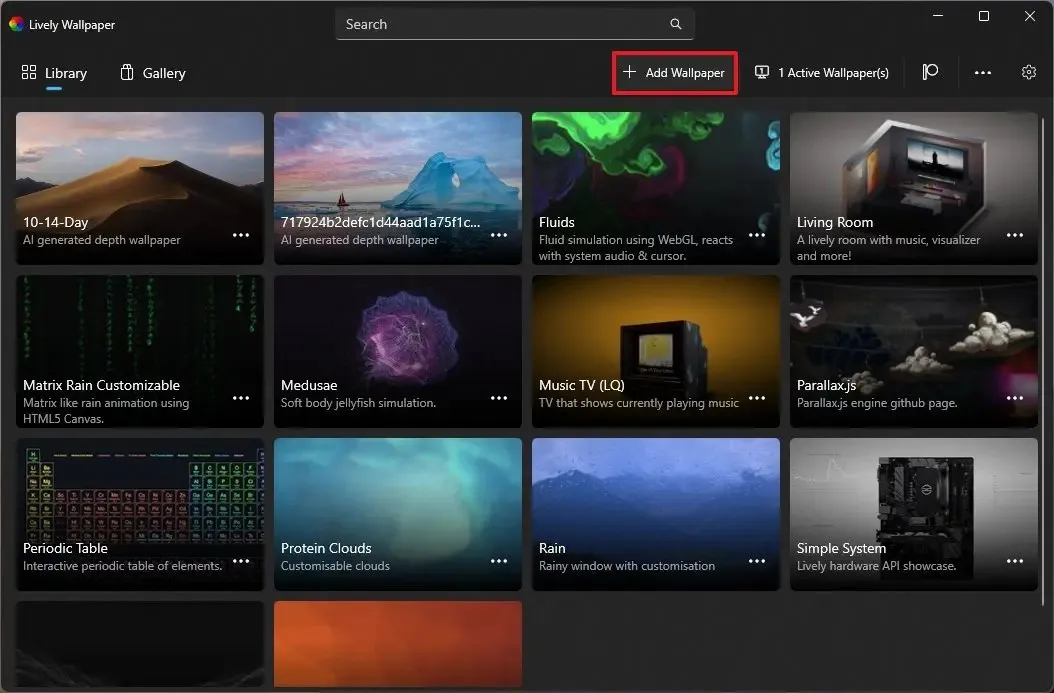
-
Wählen Sie die Option zum Hinzufügen eines neuen Hintergrundbilds:
- Mit der Option „Datei auswählen“ können Sie Animationsdateien (z. B. GIF oder Video) laden, die lokal auf Ihrem Computer gespeichert sind.
- Mit der Option „URL eingeben“ können Sie den Link zum Video angeben (z. B. ein YouTube-Video oder eine Website).
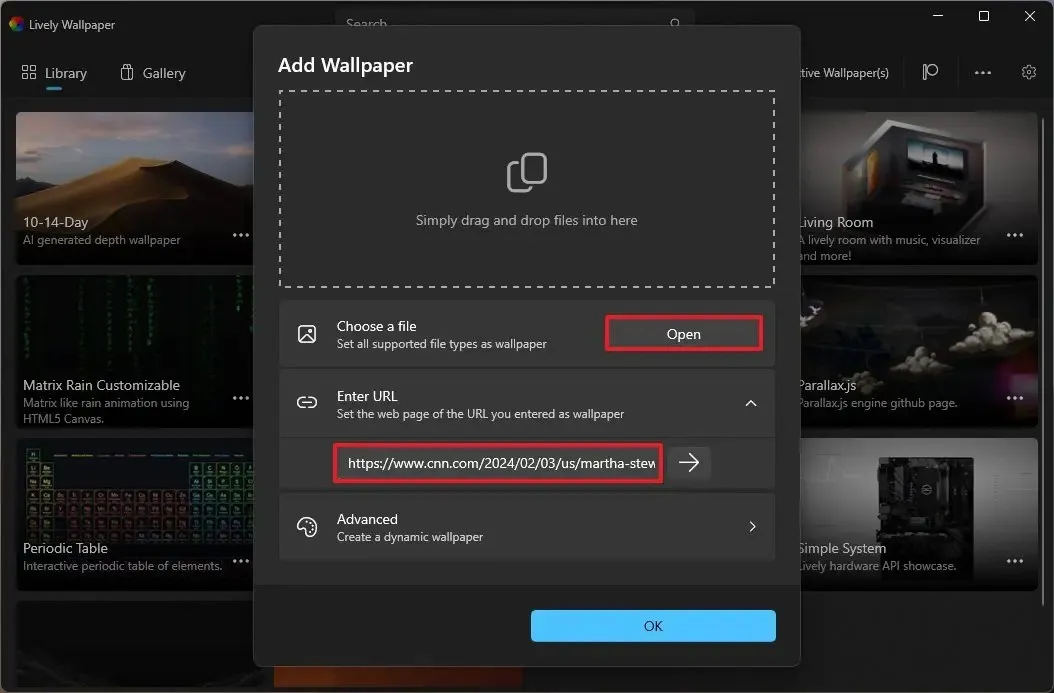
-
Fahren Sie mit den Anweisungen auf dem Bildschirm fort (falls zutreffend).
-
(Optional) Klicken Sie auf die Menüschaltfläche (drei Punkte) und wählen Sie die Option „Als Hintergrundbild festlegen“ .
-
Klicken Sie im Kontextmenü auf die Option „Anpassen“ , um die verfügbaren Einstellungen anzupassen.
Sobald Sie die Schritte abgeschlossen haben, wird das Live-Hintergrundbild auf den Desktop angewendet.
Sie können jedes Hintergrundbild jederzeit löschen, indem Sie im Element auf die Menüschaltfläche (drei Punkte) klicken und die Option „Löschen“ und die Schaltfläche „OK“ auswählen .
Erstellen Sie ein Hintergrundbild mit benutzerdefinierter Tiefe
Darüber hinaus bietet die App auch die Möglichkeit, mithilfe von KI bewegte Hintergrundbilder zu erstellen, um ein Bild in ein dynamisches Bild umzuwandeln, das Tiefeneffekte nutzt. Diese Funktion ähnelt der Funktion „Tiefeneffekte“ , an deren Einführung Microsoft in Windows 11 arbeitet.
Gehen Sie wie folgt vor, um ein benutzerdefiniertes Live-Hintergrundbild zu erstellen:
-
Öffnen Sie die Lively Wallpaper- App.
-
Klicken Sie auf Bibliothek .
-
Klicken Sie oben rechts auf die Schaltfläche „Hintergrund hinzufügen“ .
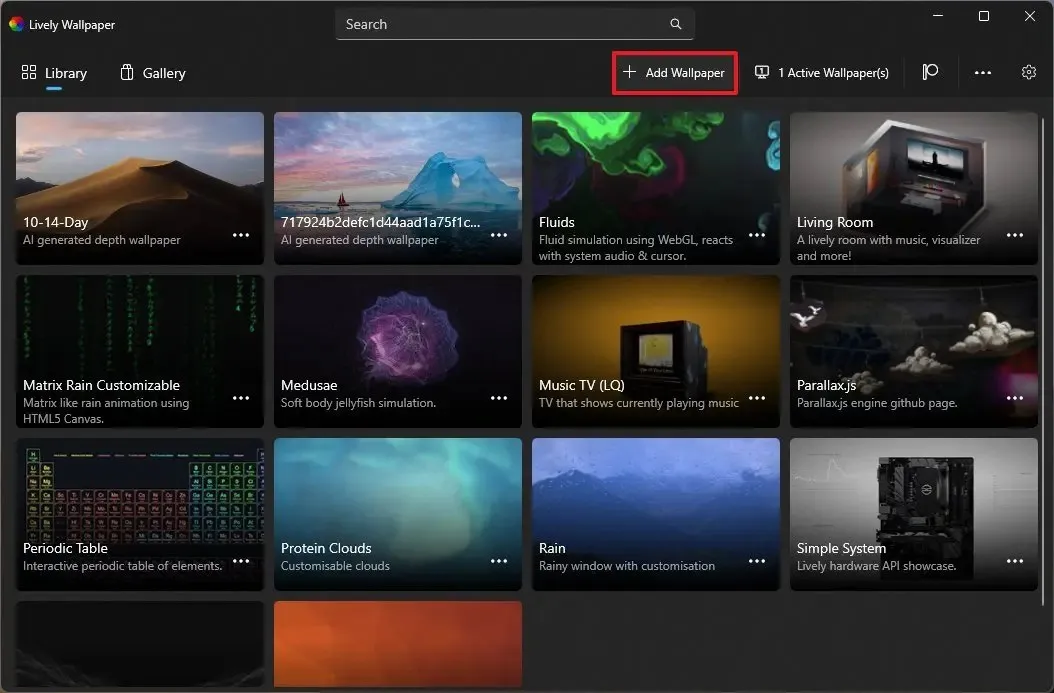
-
Klicken Sie auf die Einstellung „Erweitert“ .

-
Klicken Sie auf die Schaltfläche „Herunterladen“ , um das erforderliche Paket zu erhalten. (Sie müssen dies nur einmal tun.)

-
Klicken Sie auf das Hintergrundbild „Tiefe“ .
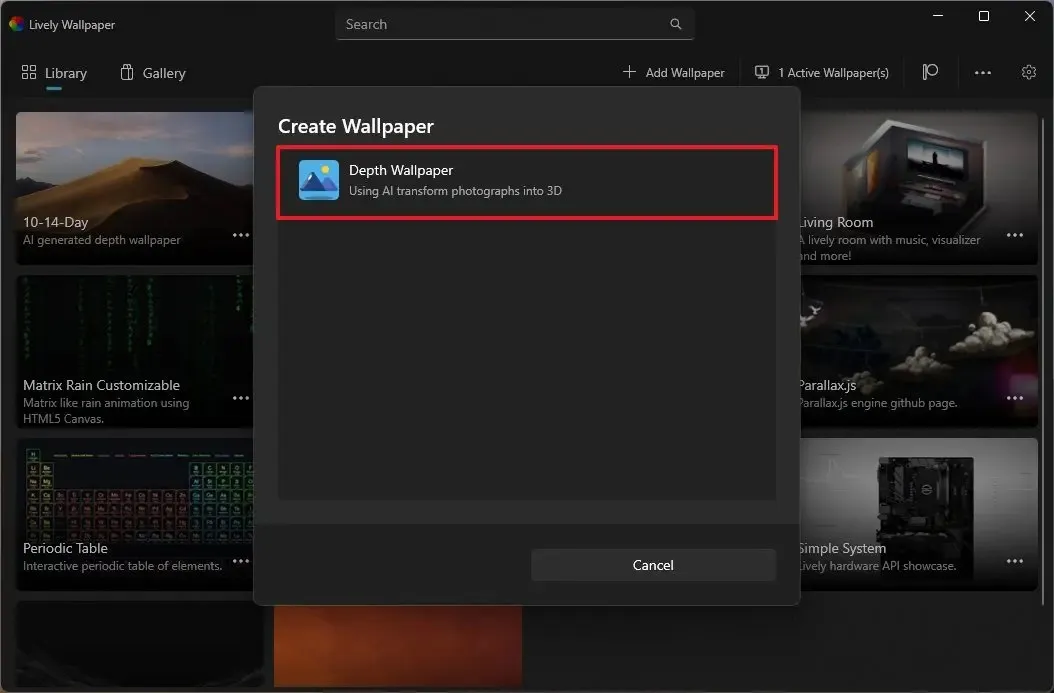
- Wählen Sie das zu verarbeitende Bild aus und fügen Sie die Tiefeneffekte mit KI hinzu.
-
Klicken Sie auf die Schaltfläche „Öffnen“ .
-
Klicken Sie auf die Schaltfläche Weiter .
Nachdem Sie die Schritte abgeschlossen haben, wird das Hintergrundbild angewendet und Sie können die Maus über den Desktop bewegen, um den Tiefeneffekt zu erleben.
Konfigurieren Sie Live-Hintergrundbilder auf mehreren Monitoren
Lively Wallpapers unterstützt die Einstellung derselben unterschiedlichen Hintergründe auf allen Ihren Monitoren.
Gehen Sie wie folgt vor, um ein Hintergrundbild auf mehreren Monitoren anzuwenden:
-
Öffnen Sie die Lively Wallpaper- App.
-
Klicken Sie auf Bibliothek .
-
Klicken Sie oben rechts auf die Schaltfläche „Aktive Hintergrundbilder“ .
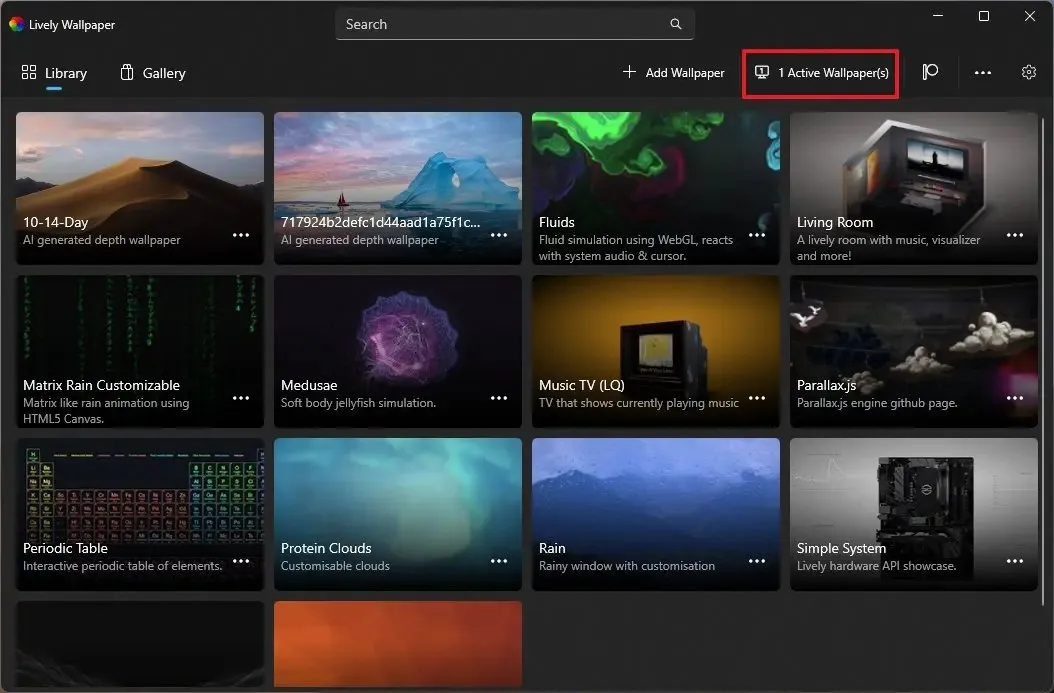
-
Wählen Sie die Platzierungsmethode, einschließlich:
- Nur ausgewählter Bildschirm: Das Hintergrundbild gilt für den aktuell ausgewählten Monitor.
- Bildschirmübergreifend: Derselbe Hintergrund erstreckt sich über alle Monitore.
- Gleiches Hintergrundbild duplizieren: Das gleiche Bild wird auf alle Displays angewendet.
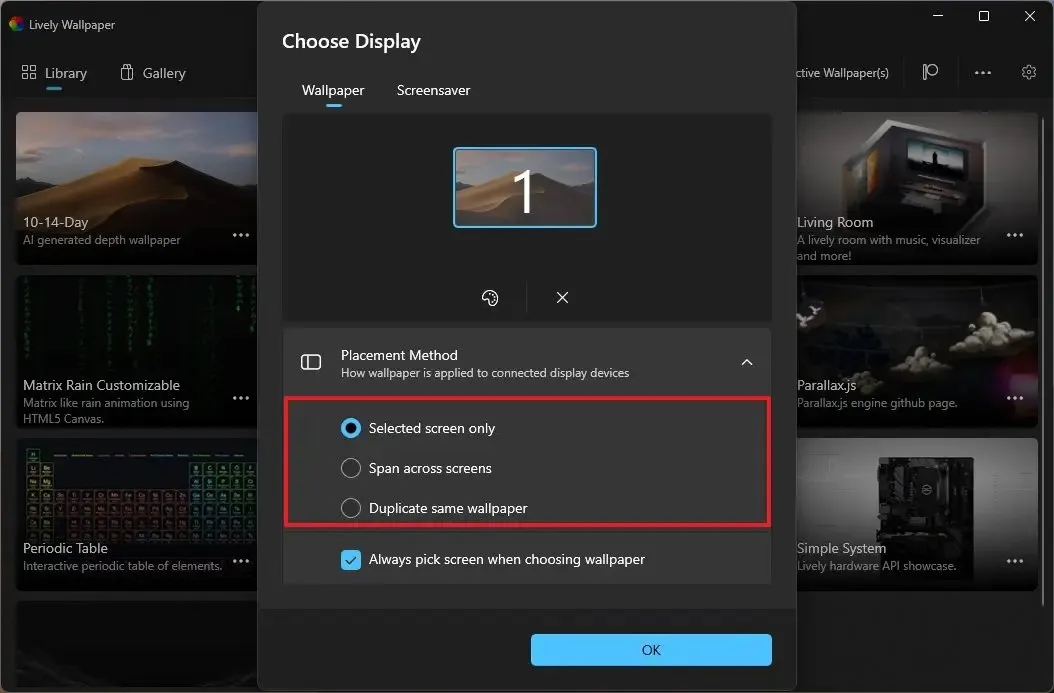
-
Aktivieren Sie die Option „Beim Auswählen des Hintergrundbilds immer Bildschirm auswählen“, damit Sie beim Klicken auf das Bild die Option zur Auswahl der Anzeige erhalten. (Diese Funktion funktioniert nur, wenn die Option „Nur ausgewählter Bildschirm“ ausgewählt ist.)
-
Klicken Sie auf die Schaltfläche OK .
-
Klicken Sie auf die Menüschaltfläche (dreipunktiert) und wählen Sie die Option „Als Hintergrundbild festlegen“ .
Sobald Sie die Schritte abgeschlossen haben, wird das Hintergrundbild je nach Konfiguration auf die verschiedenen Bildschirme angewendet.
Konfigurieren Sie Lively Wallpaper als Bildschirmschoner unter Windows 11
Gehen Sie wie folgt vor, um unter Windows 11 ein Live-Hintergrundbild als Bildschirmschoner festzulegen:
-
Öffnen Sie die Lively Wallpaper- App.
-
Klicken Sie auf Bibliothek .
-
Klicken Sie oben rechts auf die Schaltfläche „Aktive Hintergrundbilder“ .

-
Klicken Sie auf die Registerkarte Bildschirmschoner .
- Klicken Sie auf die Option „Einmalige Einrichtung zum Ausführen des Bildschirmschoners erforderlich“. Fahren Sie auf dieser Seite mit den Schritten „Windows-Bildschirmschonerdatei“ im Abschnitt „Setup-Anweisungen“ fort. Dazu müssen Sie eine „.zip“-Datei herunterladen und in den Ordner C:\Windows\ extrahieren, dann mit der rechten Maustaste auf die „.scr“-Datei klicken und die Option „Installieren“ auswählen.
-
Wählen Sie in den „Bildschirmschoner“-Einstellungen die Option „ Lively “.
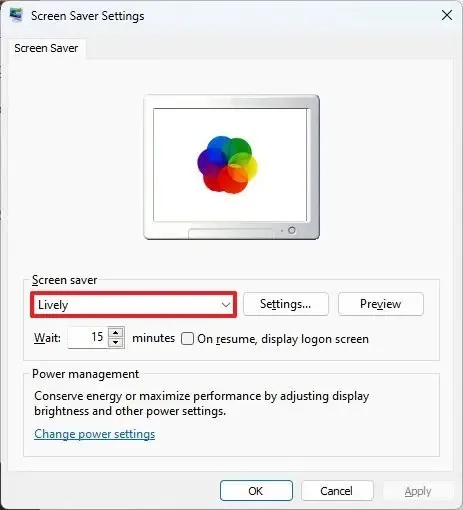
-
Klicken Sie auf die Schaltfläche OK .
-
Klicken Sie auf die Registerkarte „Hintergrund“ .
-
Klicken Sie auf die Registerkarte „Bildschirmschoner“ , um den Bildschirm zu aktualisieren und auf die Funktion zuzugreifen.
-
Klicken Sie auf die Schaltfläche OK .
Nachdem Sie die Schritte ausgeführt haben, wird das laufende Hintergrundbild zum Bildschirmschoner unter Windows 11.
Weitere Details zu Lively Wallpaper
Die App verfügt auch über einen „Galerie“ -Bereich, bietet jedoch derzeit nichts an. Auf der Seite „Einstellungen“ (klicken Sie oben rechts auf die Zahnradschaltfläche) können Sie das Startverhalten und die Regeln steuern, um die Auswirkungen auf die Leistung zu minimieren, und es gibt sogar eine Option zum Steuern des Taskleistendesigns, um es unscharf, vollständig transparent und mehr zu machen aus der Registerkarte „System“.
Die Registerkarte „Allgemein“ enthält die Einstellungen zur Steuerung der App beim Start und die Designfarben. Dort finden Sie auch den Pfad, in dem die App die Hintergrunddateien speichert, und Sie können auch die Option auswählen, Animationsvorschauen in der App zu verhindern.
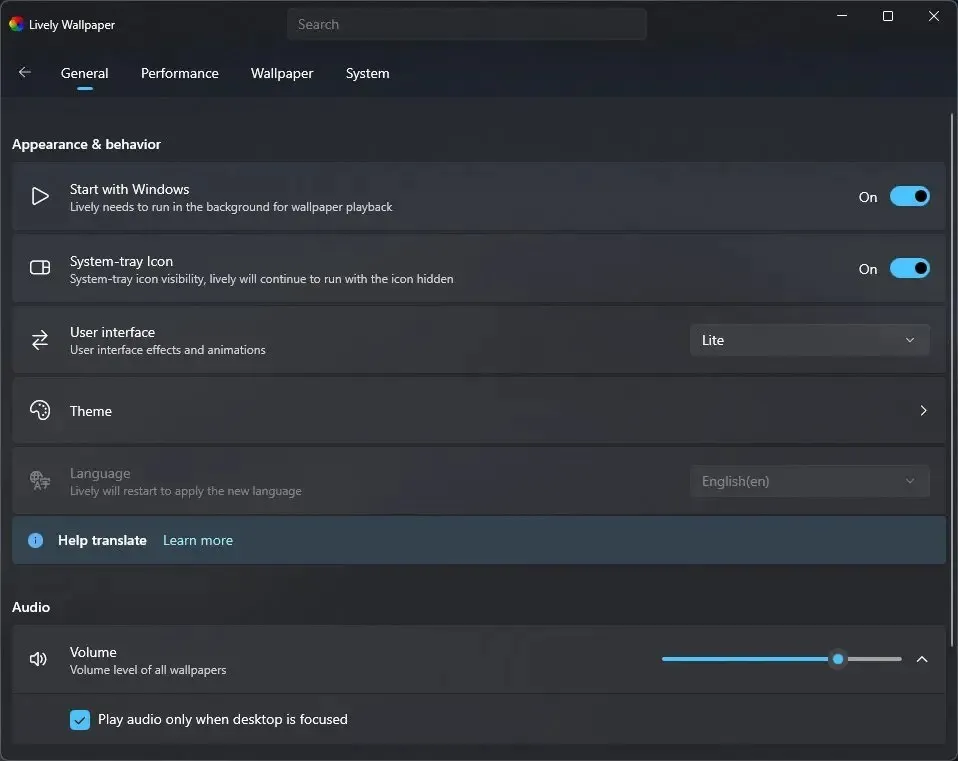
Da es sich bei diesen Hintergrundbildern um animierte Bilder handelt, erfordern sie auf der Registerkarte „Leistung“ zusätzliche Systemressourcen. Auf dieser Seite können Sie die Hintergrundwiedergabe und das Verhalten der App auf Laptops oder bei Verwendung bestimmter Funktionen steuern. Lively pausiert beispielsweise automatisch, wenn eine App oder ein Spiel im Vollbildmodus verwendet wird oder über eine Remotedesktopsitzung auf das Gerät zugegriffen wird. Schließlich können Sie auch eine Regel festlegen, um die Animation im Akkubetrieb zu stoppen.

Auf der Registerkarte „Hintergrund“ können Sie die Standardeinstellungen beim Anwenden eines neuen Hintergrundbilds auswählen, z. B. Passform und Eingabe für die Interaktion, und Sie können die Plugins zum Abspielen von Videos, Anzeigen der Webseite oder eines GIF-Bilds auf dem Bildschirm auswählen.
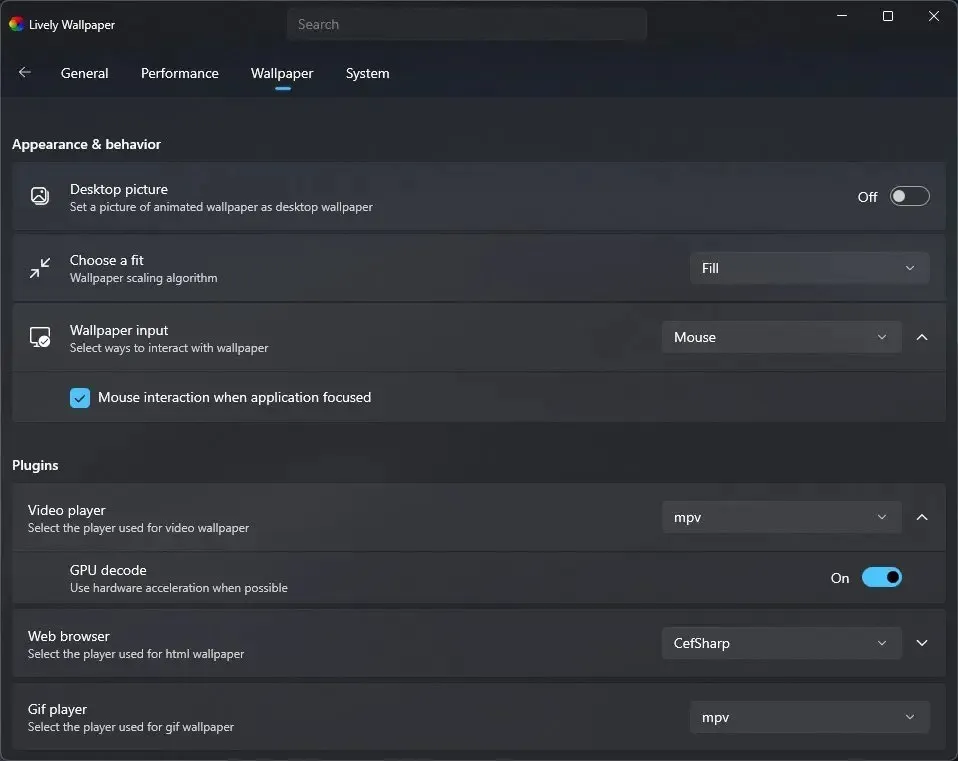
Die Registerkarte „System“ enthält Protokoll- und Debugdateien.
Update 5. Februar 2024: Dieser Leitfaden wurde aktualisiert, um Genauigkeit zu gewährleisten, Änderungen am Prozess widerzuspiegeln und weitere Funktionen hervorzuheben.



Schreibe einen Kommentar