So legen Sie Live-Desktop-Hintergründe unter Windows 11 fest
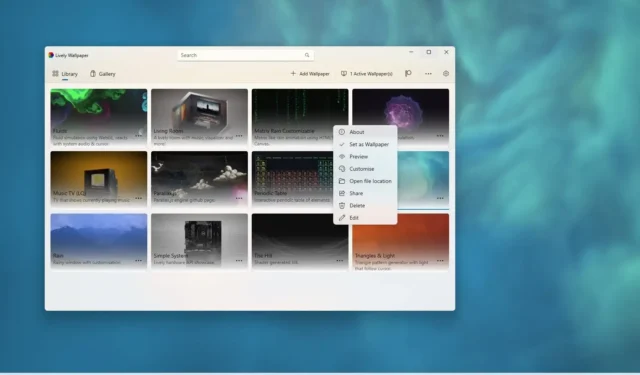
AKTUALISIERT 11.09.2023: Unter Windows 11 können Sie Live-Hintergründe auf dem Desktop festlegen, jedoch nicht offiziell. Mit der im Microsoft Store erhältlichen App „Lively Wallpaper“ können Sie unter Windows 11 einen Live-Hintergrund ähnlich den animierten Hintergrundbildern auf Android verwenden.
Lively Wallpaper ist eine Open-Source-Anwendung, mit der Sie Videos, Webseiten und GIF-Bilder als Desktop-Hintergrundbilder und Bildschirmschoner festlegen können. Die Anwendung bietet eine Bibliothek mit vielen Live-Hintergründen, aus denen Sie auswählen können, um sie als Hintergrund für Windows 11 festzulegen . Sie können jedoch jederzeit benutzerdefinierte Hintergrundbilder hinzufügen.
In dieser Anleitung erfahren Sie, wie Sie Live-Hintergründe unter Windows 11 festlegen.
Legen Sie unter Windows 11 ein Live-Desktop-Hintergrundbild fest
Wenn Sie unter Windows 11 bewegliche Desktop-Hintergründe festlegen möchten, müssen Sie die App installieren und die Animation auswählen.
Installieren Sie die Lively Wallpaper-App
Gehen Sie wie folgt vor, um die Lively Wallpaper-App zu installieren:
-
Klicken Sie auf die Schaltfläche „In die Store-App laden“ .
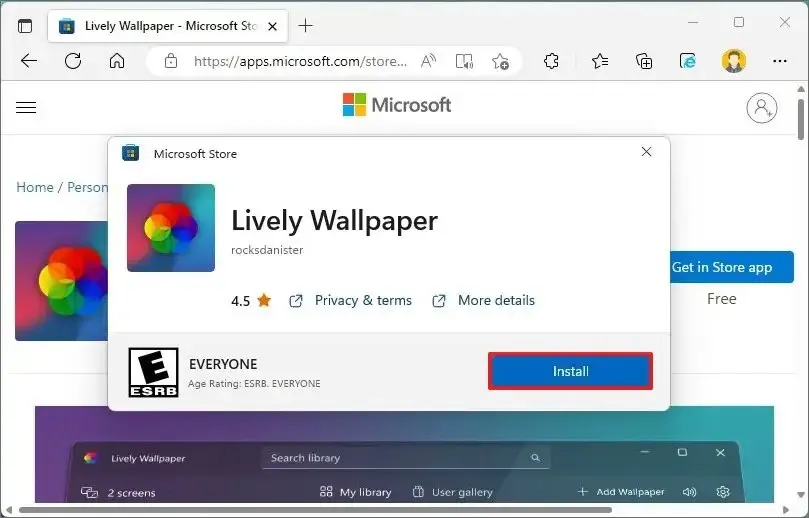
-
Klicken Sie auf die Schaltfläche „Installieren“ .
Sobald Sie die Schritte abgeschlossen haben, können Sie mit der App lebendige Hintergrundbilder auf Ihrem Desktop festlegen.
Legen Sie ein Live-Hintergrundbild fest
Gehen Sie folgendermaßen vor, um ein Live-Hintergrundbild als Hintergrund auf dem Windows 11-Desktop festzulegen:
-
Öffnen Sie die Lively Wallpaper- App.
-
Klicken Sie auf Bibliothek .
-
Wählen Sie ein Live-Hintergrundbild aus.
-
Klicken Sie auf die Menüschaltfläche (dreipunktiert) und wählen Sie die Option „Als Hintergrundbild festlegen“ .
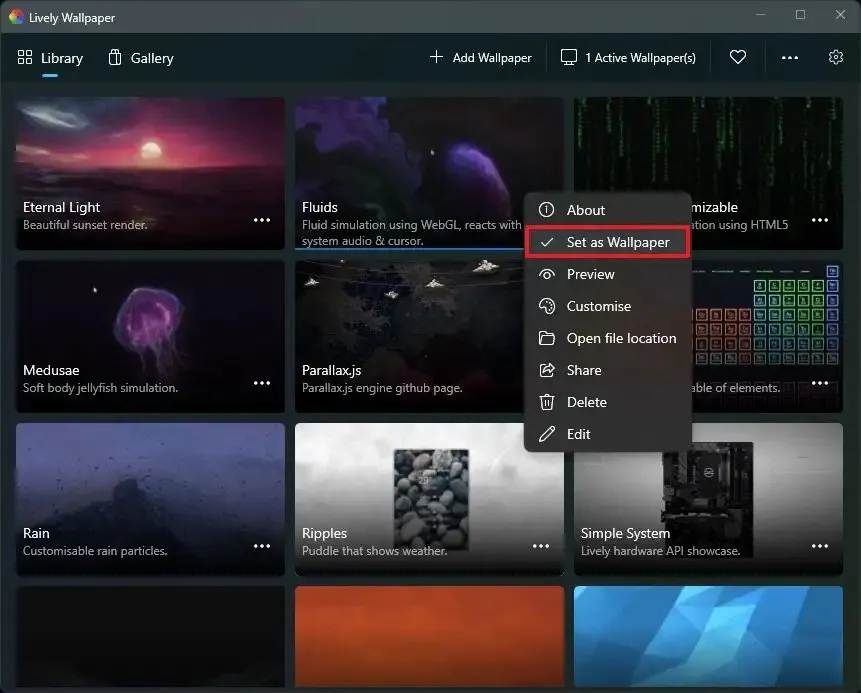
-
(Optional) Klicken Sie im Kontextmenü auf die Option „Anpassen“ , um die Einstellungen abhängig von den Hintergrundfunktionen anzupassen.
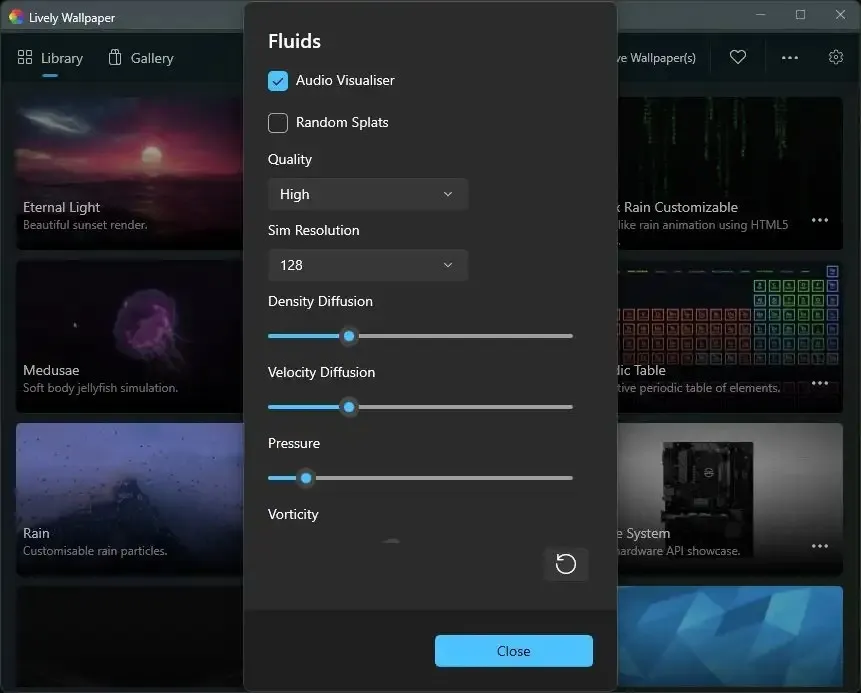
Nachdem Sie die Schritte ausgeführt haben, wird das Live-Hintergrundbild auf den Desktop angewendet. Abhängig von der Animation kann es außerdem zu einigen Interaktionen kommen. Wenn Sie beispielsweise die Option „Flüssigkeiten“ einstellen , reagiert der Desktop auf die Systemlautstärke und den Cursor. Und die Option „Periodensystem“ hebt jedes Element hervor und Sie bewegen den Cursor über die Tabelle.
Die App hat auch einen „Galerie“ -Bereich, bietet aber derzeit nichts an. Auf der Einstellungsseite (klicken Sie oben rechts auf die Zahnradschaltfläche) können Sie das Startverhalten und die Regeln steuern, um die Auswirkungen auf die Leistung zu minimieren, und es gibt sogar eine Option zum Steuern des Taskleistendesigns, um es unscharf, vollständig transparent und mehr zu machen die Registerkarte „System“. Mehr über dieses Projekt erfahren Sie auf GitHub .
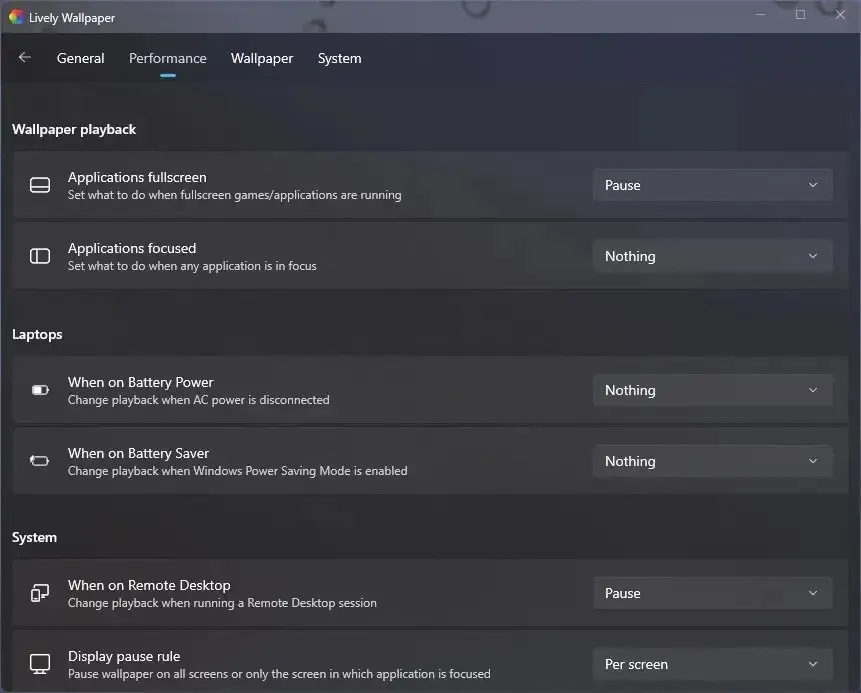
Da es sich bei diesen Hintergrundbildern um animierte Bilder handelt, erfordern sie zusätzliche Systemressourcen. Das Hintergrundbild wird jedoch automatisch angehalten, wenn Sie eine App oder ein Spiel im Vollbildmodus verwenden oder über eine Remotedesktopsitzung auf das Gerät zugreifen. Und Sie können eine Regel festlegen, um die Animation im Akkubetrieb zu stoppen.
Die Anwendung bietet auch Unterstützung für Multi-Monitor-Setups. Sie können ein einzelnes Hintergrundbild auf allen Monitoren verteilen oder es auf allen Displays duplizieren. Außerdem werden HiDPI- und Ultrawide-Auflösungen unterstützt.



Schreibe einen Kommentar