So legen Sie Dev Drive in Windows 11 als vertrauenswürdig oder nicht vertrauenswürdig fest

Microsoft hat Dev Drive eingeführt , ein neues Speichervolume, das die ReFS- Technologie nutzt und die Leistung des Laufwerks Ihres Systems verbessern soll. Wir haben bereits gesehen, wie man den Dev Drive-Schutz aktiviert , und jetzt erfahren wir in diesem Beitrag, wie man ein Dev Drive in Windows 11 als vertrauenswürdig oder nicht vertrauenswürdig einstellt.
Wenn man ein Dev Drive erstellt, beginnen die Systeme automatisch, ihm zu vertrauen. Dies ist jedoch nicht immer das beste Verhalten, da es einige Dinge gibt, die ein vertrauenswürdiges Laufwerk von einem nicht vertrauenswürdigen unterscheiden.
Wenn ein Dev Drive-Volume vertrauenswürdig ist , unterliegt es einem Echtzeitschutz, der im asynchronen Leistungsmodus ausgeführt wird. Darin wird die Datei jetzt geöffnet, aber später gescannt. Dies schafft ein Gleichgewicht zwischen Bedrohungsschutz und Leistung und verbessert die Leistung, anstatt das Laufwerk sicherer zu machen, da Sie das Laufwerk explizit als „Vertrauenswürdig“ markieren.
Dies ist jedoch bei Untrusted Dev Drive nicht der Fall. Wenn ein Entwicklungslaufwerk nicht vertrauenswürdig ist, wird es synchron gescannt. Das bedeutet, dass der Echtzeitschutz synchron läuft. Sobald eine Datei geöffnet ist, wird sie gescannt. Dadurch wird zwar die Leistung beeinträchtigt, aber der Schutz erhöht.
Legen Sie Dev Drive in Windows 11 als vertrauenswürdig oder nicht vertrauenswürdig fest
Nachdem Sie nun verstanden haben, warum es wichtig ist, ein Dev Drive manuell als vertrauenswürdig oder nicht vertrauenswürdig festzulegen, sehen wir uns nun an, wie Sie Dev Drive auf Ihrem Computer als vertrauenswürdig oder nicht vertrauenswürdig festlegen. In diesem Leitfaden werden wir über die folgenden Dinge sprechen.
- Überprüfen Sie, ob das Laufwerk auf „Vertrauenswürdig“ oder „Nicht vertrauenswürdig“ eingestellt ist
- Konfigurieren Sie Dev Drive als vertrauenswürdig
- Konfigurieren Sie Dev Drive als nicht vertrauenswürdig
Wir werden sehen, wie wir das Gleiche tun können.
1] Überprüfen Sie, ob das Laufwerk auf „Vertrauenswürdig“ oder „Nicht vertrauenswürdig“ eingestellt ist
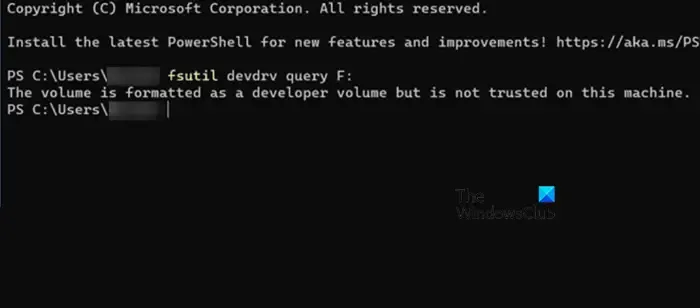
Bevor wir ein Laufwerk auf „Vertrauenswürdig“ oder „Nicht vertrauenswürdig“ setzen, müssen wir prüfen, ob eine Änderung der Konfiguration erforderlich ist. Um dasselbe zu tun, benötigen wir eine Eingabeaufforderung oder Windows PowerShell. Sie können die Anwendung über das Startmenü starten. Stellen Sie sicher, dass Sie die App als Administrator öffnen. Sie erhalten eine UAC-Eingabeaufforderung, wenn Sie versuchen, die Eingabeaufforderung oder PowerShell als Administrator zu öffnen. Klicken Sie auf Ja, um Ihre Aktion zu bestätigen. Sobald die App gestartet ist, führen Sie den unten genannten Befehl aus.
fsutil devdrv query <drive-letter>:
Wenn der Befehl die Anweisung „Dies ist ein vertrauenswürdiges Entwicklervolume, Entwicklervolumes sind durch einen Antivirenfilter geschützt“ ausgibt, ist das Entwicklungslaufwerk vertrauenswürdig, wenn jedoch die Meldung „Das Volume ist als Entwicklervolume formatiert, aber auf diesem Computer nicht vertrauenswürdig“ angezeigt wird. , es ist nicht vertrauenswürdig.
2] Konfigurieren Sie Dev Drive als vertrauenswürdig

Lassen Sie uns nun Dev Drive als vertrauenswürdig festlegen. Wir haben bereits erwähnt, was ein vertrauenswürdiges Laufwerk ist und wie Sie die Konsole, in diesem Fall die Eingabeaufforderung oder PowerShell, als Administrator öffnen können. Öffnen Sie also den Befehlszeileninterpreter mit Administratorrechten und führen Sie den folgenden Befehl aus.
fsutil devdrv trust <drive-letter>:
Wenn der Befehl erfolgreich ausgeführt wurde, erhalten Sie die Meldung „Der Vorgang wurde erfolgreich abgeschlossen“.
3] Konfigurieren Sie Dev Drive als nicht vertrauenswürdig
Um ein Entwicklungslaufwerk als nicht vertrauenswürdig festzulegen, führen Sie den Befehl im erhöhten oder Administratormodus der Eingabeaufforderung oder PowerShell aus.
fsutil devdrv untrust <drive-letter>:
Dies wird die Arbeit für Sie erledigen.
Wie aktiviere ich Dev Drive in Windows 11?
Sie können das Entwicklungslaufwerk über Windows-Einstellungen > Speicher > Erweiterte Speichereinstellungen > Festplatten und Volumes > Entwicklungslaufwerk erstellen aktivieren.
Wie viel RAM benötige ich für Windows 11?
Um Windows 11 zu installieren, müssen Sie über mindestens 4 GB RAM verfügen. Allerdings ist RAM nicht der einzige zu überprüfende Parameter; Überprüfen Sie daher die Systemanforderungen von Windows 11 . Sie können auch Tools verwenden, um zu überprüfen, ob Ihr PC Windows 11 unterstützt .



Schreibe einen Kommentar