So legen Sie die Standard-GPU für Apps unter Windows 10 fest
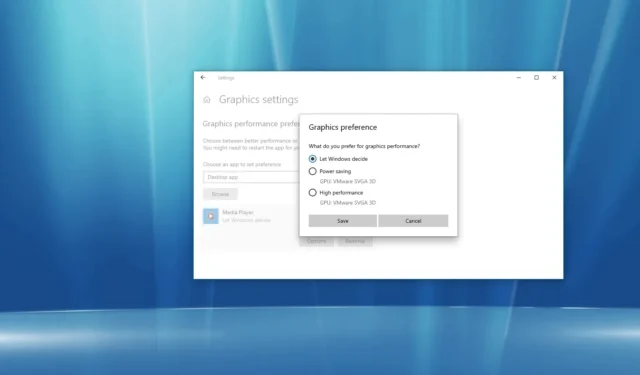
- Um die Standard-GPU für eine App unter Windows 10 zu ändern, öffnen Sie Einstellungen > System > Anzeige > Grafikeinstellungen wählen Sie „Klassische App“ oder < a i=11>„Microsoft-App“ Wählen Sie die App aus, klicken Sie auf „Optionen“ und wählen Sie die Grafikkarte aus Klicken Sie in der App auf „Speichern“.
Unter Windows 10 können Computer mit mehreren GPUs die bevorzugte Grafikkarte, die eine App verwenden soll, über die von Nvidia verfügbare Grafiksteuerungssoftware auswählen und AMD. Die App „Einstellungen“ enthält jedoch einen Abschnitt zur Auswahl der bevorzugten Grafikkarte für ältere und Microsoft Store-Apps, um die Systemleistung oder die Akkulaufzeit zu verbessern.
In diesem Leitfaden erkläre ich Ihnen die Schritte zum Festlegen der GPU, die eine App auf Ihrem Windows 10-Laptop oder -Desktop mit mehreren Grafiken verwendet Prozessoren.
Wählen Sie die bevorzugte GPU für Apps unter Windows 10
Führen Sie die folgenden Schritte aus, um zu erzwingen, dass eine App eine separate GPU anstelle des integrierten Adapters verwendet:
-
Öffnen Sie Einstellungen unter Windows 10.
-
Klicken Sie auf System.
-
Klicken Sie auf Anzeigen.
-
Klicken Sie im Abschnitt „Mehrere Anzeigen“ auf die Option Grafikeinstellungen.
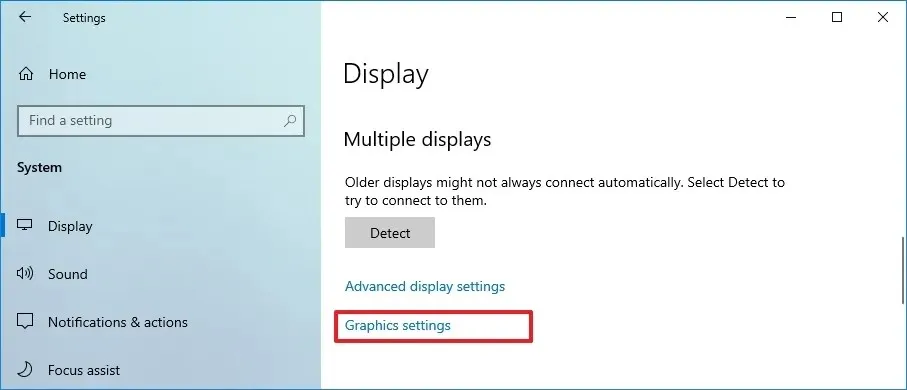
-
Wählen Sie den App-Typ über das Dropdown-Menü aus:
- Klassische App – traditionelle (Win32) Desktop-Programme.
- Microsoft-App – Apps, die über den Microsoft Store verfügbar sind.
-
Wenn Sie die Option Klassische App auswählen, klicken Sie auf „Durchsuchen“ < eine i=4>-Schaltfläche, um die Datei „“.exe“ zu finden und die App anzugeben. Wenn Sie hingegen die Option Microsoft Store-App auswählen, wird ein zweites Dropdown-Menü zur Auswahl der App angezeigt.
-
Verwenden Sie das Dropdown-Menü und wählen Sie die App aus.
-
Klicken Sie auf die Schaltfläche Hinzufügen.
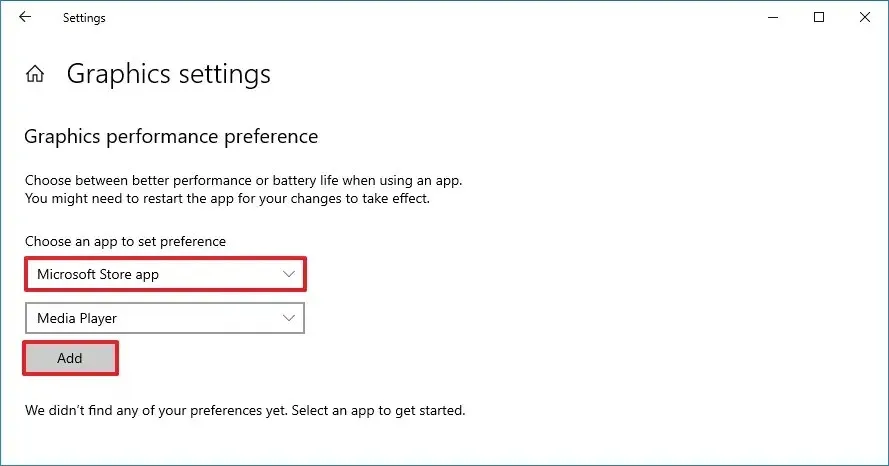
-
Klicken Sie auf die Schaltfläche Optionen.
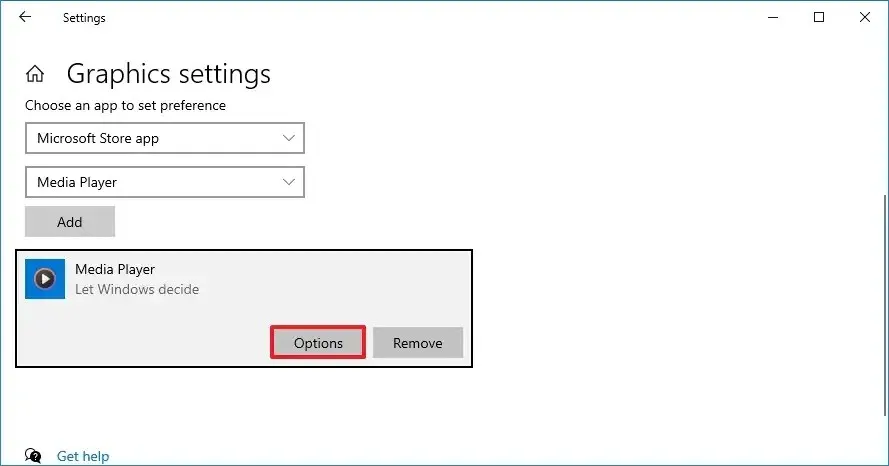
-
Legen Sie die Grafikkarteneinstellung fest, die für die App verwendet werden soll:
- Systemstandard – (Standard) Windows 10 entscheidet automatisch, welche GPU verwendet werden soll.
- Energiesparen – führt die App auf der GPU aus, die am wenigsten Strom verbraucht, normalerweise der integrierte Grafikprozessor.
- Hohe Leistung – führt die App auf der leistungsstärksten GPU aus, normalerweise einem externen oder separaten Grafikprozessor.
-
Klicken Sie auf die Schaltfläche Speichern.
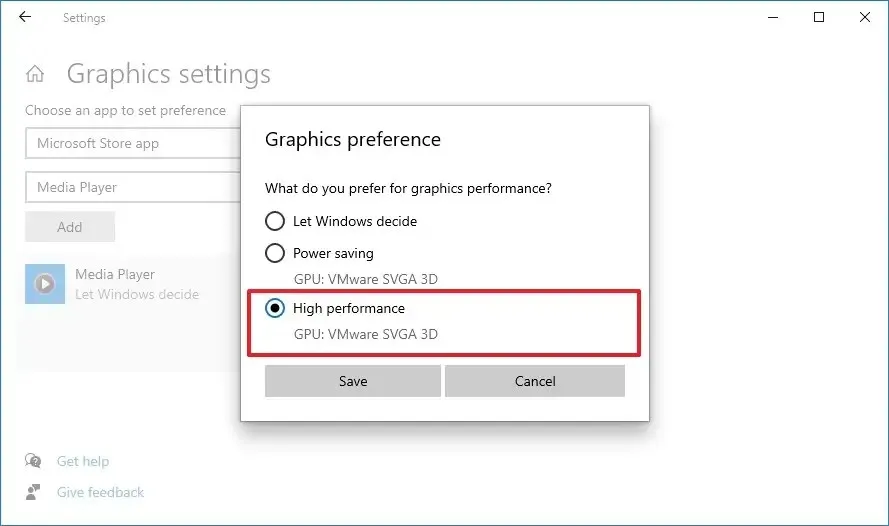
Sobald Sie die Schritte abgeschlossen haben, verwendet die App beim nächsten Start den von Ihnen angegebenen Grafikprozessor, um die Akkulaufzeit oder Leistung zu optimieren.
Es ist wichtig zu beachten, dass diese Einstellungen Vorrang vor den gleichen Optionen haben, die in anderen Bedienfeldern verfügbar sind (die Sie weiterhin verwenden können).
Während Sie die bevorzugte GPU für eine App unter Windows 10 manuell festlegen können, entscheidet immer die App, welcher Prozessor verwendet wird. Das heißt, wenn Sie die Einstellungen ändern und die App weiterhin eine andere GPU verwendet, müssen Sie möglicherweise die Einstellungen in der App selbst ändern (falls zutreffend).
Wenn Sie verhindern möchten, dass eine App diese Funktion verwendet, wählen Sie auf der Seite „Erweiterte Grafikeinstellungen“ die App aus Liste aus und klicken Sie auf die Schaltfläche „Entfernen“ . Oder wählen Sie die App aus, klicken Sie auf die Schaltfläche „Optionen“ und wählen Sie „Systemstandard“ aus Option.



Schreibe einen Kommentar