So stellen Sie einen Alarm auf Ihrem Mac ein: 4 einfache Methoden
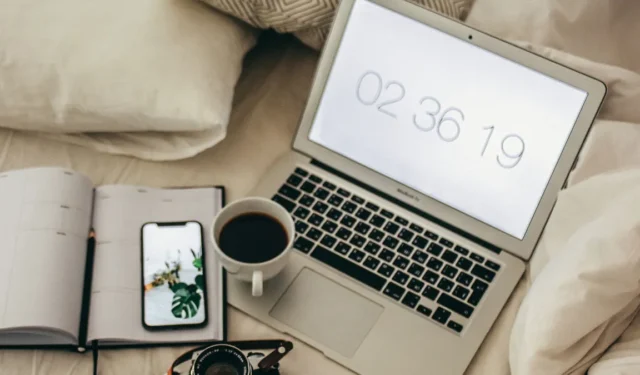
Es ist immer bequemer, einen Alarm auf Ihrem iOS- oder Android-Smartphone einzustellen. Wenn Sie jedoch keine andere Wahl haben und Ihren Mac für den Alarm verwenden müssen, könnte der Vorgang nicht einfacher sein – insbesondere mit macOS Ventura. Diese Anleitung führt Sie durch die Einrichtung eines Alarms auf Ihrem Mac mit vorinstallierter Software, wenn Sie macOS Ventura verwenden. Wir haben auch Alternativen zu den nativen Apps, wenn Sie ältere macOS-Versionen verwenden.
1. Verwenden der Uhr-App in macOS Ventura
Apple hat die Uhr-App mit der Veröffentlichung von macOS Ventura zum Mac hinzugefügt. Die App fühlt sich sehr vertraut an, wenn Sie ein iPhone verwenden, da die Benutzeroberfläche ähnlich ist. Abgesehen davon, dass es sich um eine Mehrzonenuhr handelt, kann es auch Ihr Wecker, Timer und Ihre Stoppuhr sein.
So stellen Sie einen Alarm mit der Uhr-App auf dem Mac ein:
- Starten Sie die Uhr-App über das Launchpad oder die Anwendungen. Klicken Sie in der oberen Menüleiste auf die Registerkarte „Alarm“.
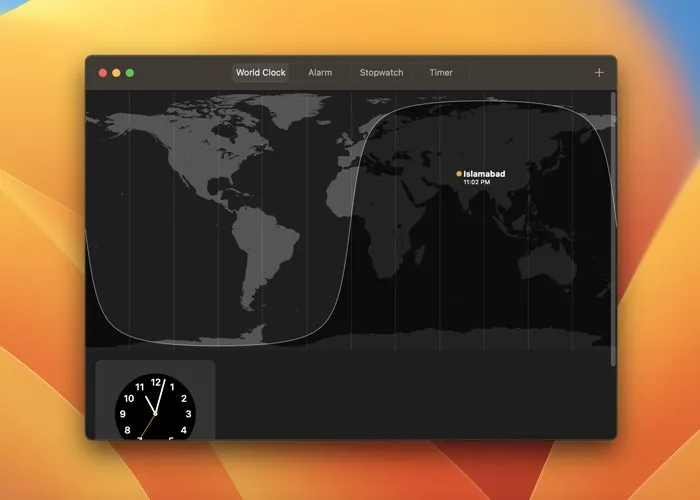
- Klicken Sie auf die Plus-Schaltfläche (+) in der oberen rechten Ecke der App.
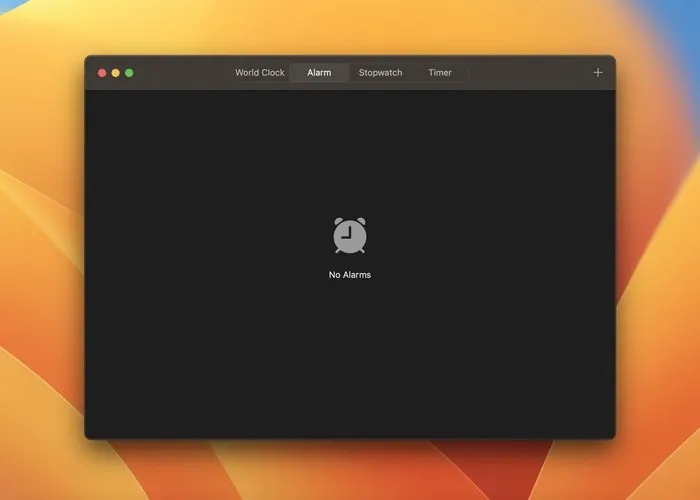
- Verwenden Sie Ihre Tastatur, um die gewünschte Zeit für den Alarm einzustellen. Sie können auch eine Bezeichnung für den Alarm festlegen, den Alarmton auswählen und ihn an ausgewählten Wochentagen wiederholen lassen.
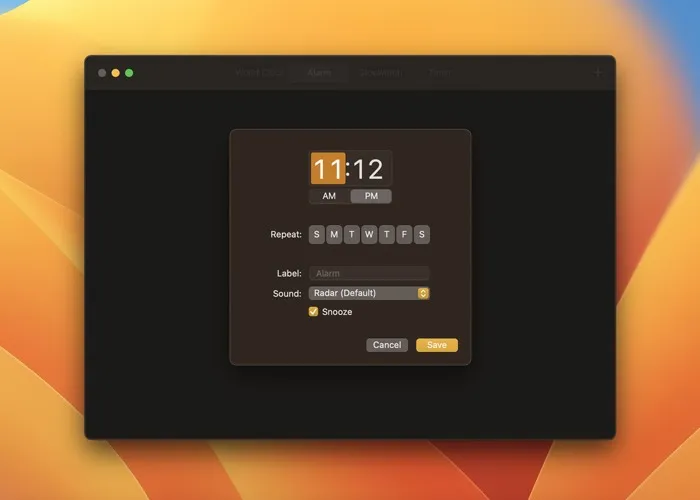
- Wenn Sie mit den Einstellungen zufrieden sind, klicken Sie auf „Speichern“.
Wenn der Alarm losgeht, erhalten Sie oben rechts eine Benachrichtigung und hören den Alarmton. Von dort aus können Sie den Wecker schlummern oder stoppen. Alarme funktionieren unter macOS nur, wenn Ihr Gerät wach ist, schließen Sie also nicht den Deckel Ihres MacBook. Auch wenn Ihr Mac mit einem Lautsprecher verbunden ist, wird der Alarmton dorthin umgeleitet.
2. Verwenden der Erinnerungs-App
Wenn Sie nicht auf macOS Ventura aktualisieren können, müssen Sie sich natürlich mit Alternativen zur Uhr-App zufrieden geben. Eine Möglichkeit ist die Verwendung der Reminders-App. Es ist nicht gerade ein Alarm, aber gut genug für einfache Erinnerungen und kann immer noch als Benachrichtigung fungieren, die Sie anpingt.
So verwenden Sie es als Alarm:
- Öffnen Sie die Erinnerungen- App auf Ihrem Mac.
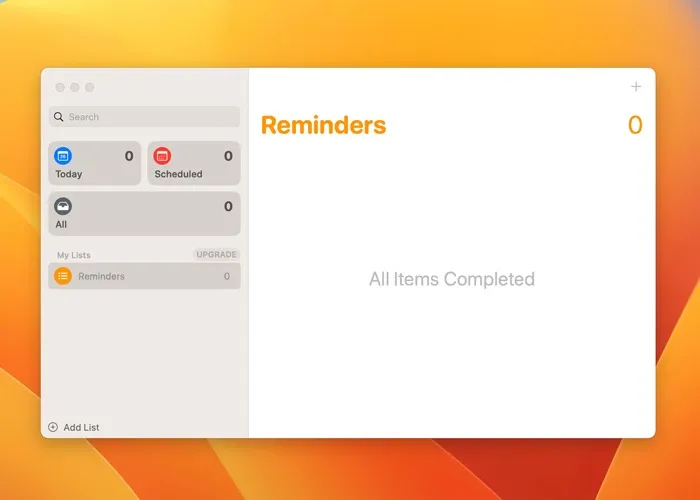
- Klicken Sie auf das Pluszeichen (+) in der oberen rechten Ecke, um manuell eine neue Erinnerung festzulegen. Sie können auch die Tastenkombination Command+ verwenden .N
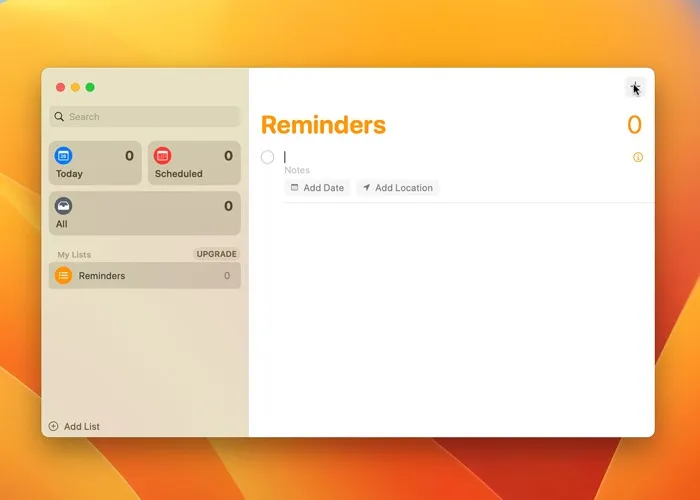
- Klicken Sie auf das Symbol Info (i) und fügen Sie einen Titel für die Erinnerung hinzu.
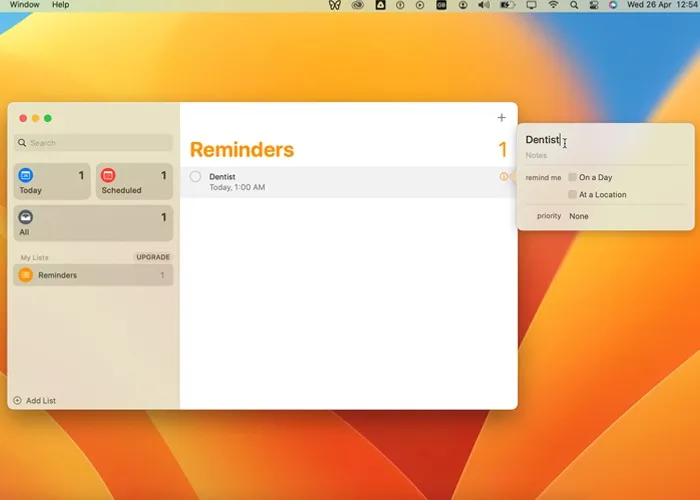
- Stellen Sie sicher, dass die Optionen „An einem Tag“ und „Zu einer Uhrzeit“ für „Erinnere mich“ aktiviert sind, und stellen Sie dann ein Datum und eine Uhrzeit ein, die als Wecker dienen sollen.
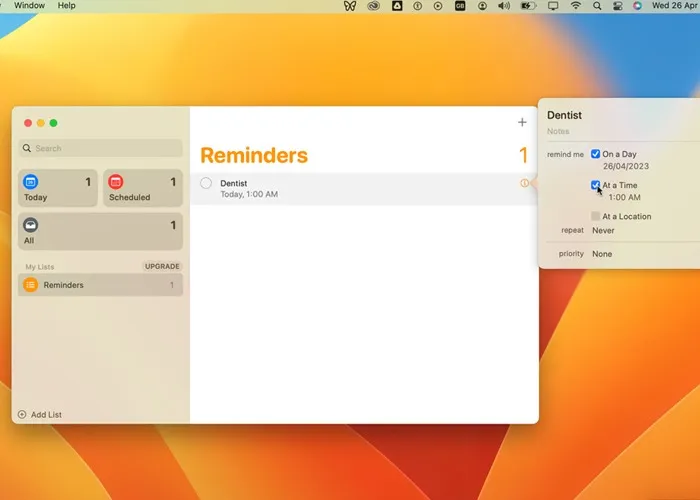
- Geben Sie alternativ einen bestimmten Ort an, an dem die Erinnerung ausgelöst werden soll.
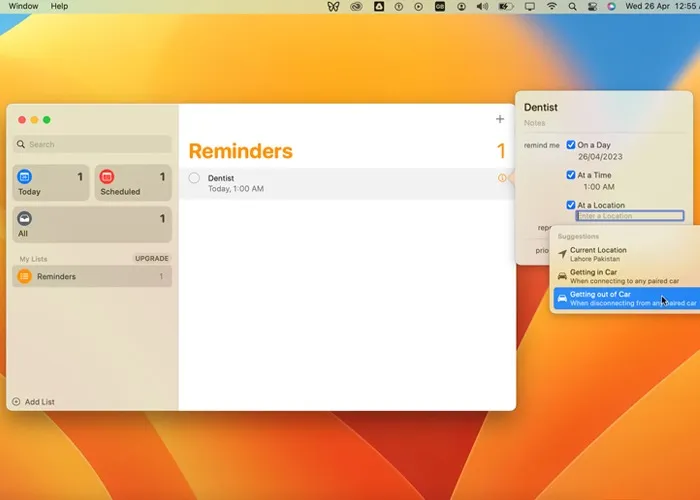
Wenn die Zeit reif ist, werden Sie von der Reminders-App mit einer Popup-Benachrichtigung sowie einem akustischen Alarmton benachrichtigt.
FYI : Erweitern Sie Ihre Optionen auf Ihrem Mac, indem Sie die Sprachsteuerung verwenden .
3. Verwenden von Siri
Wenn Sie macOS Ventura oder neuer verwenden, können Sie Siri bitten, einen Wecker für Sie zu stellen. Sie können Siri beispielsweise bitten, „Wecker auf 17 Uhr zu stellen“, und Sie können loslegen.
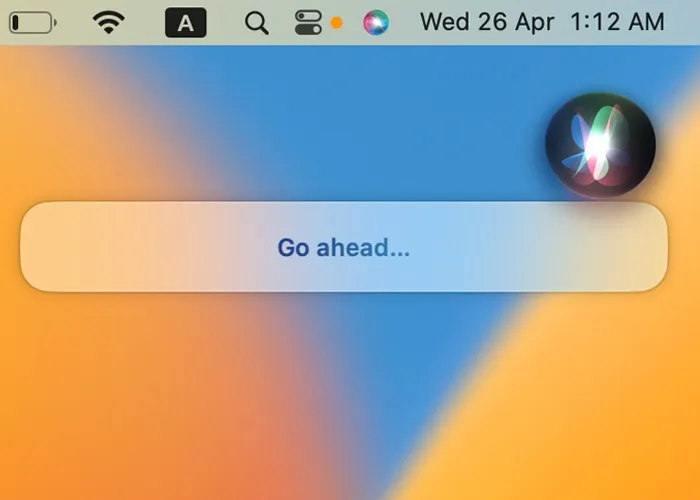
Dies funktioniert natürlich nicht, wenn Sie macOS Monterey oder älter verwenden, da es in diesen Versionen keine Uhr-App gibt. Bitten Sie in diesem Fall einfach Siri, eine Erinnerung in der Standard-Erinnerungs-App festzulegen, oder erstellen Sie stattdessen ein Ereignis in der nativen Kalender-App.
Stellen Sie zuvor sicher, dass Siri auf Ihrem Mac aktiviert ist. Gehen Sie zu „Systemeinstellungen -> Siri & Spotlight“. Der Schalter für „Siri fragen“ sollte aktiviert sein.
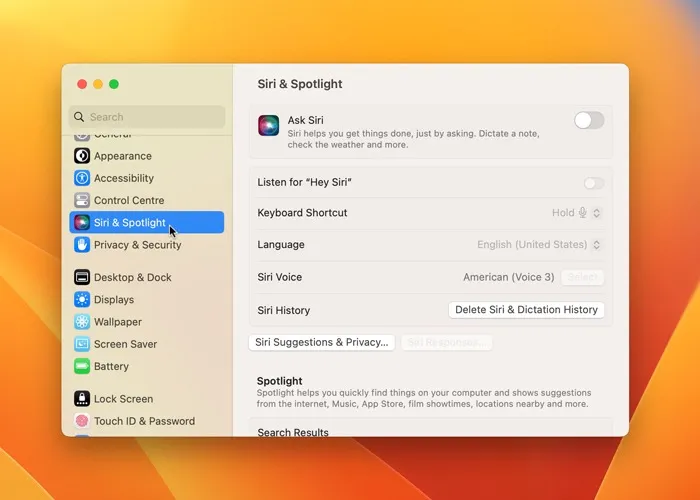
Wenn Siri aktiviert ist, können Sie damit eine Erinnerung einstellen. Du kannst zum Beispiel Siri herbeirufen und sagen: „Erinnere mich daran, Jason heute um 14 Uhr anzurufen.“ Sie können auch die Kalender-App auf die gleiche Weise verwenden, indem Sie Siri mitteilen, dass Sie Ihrem Kalender ein neues Ereignis hinzufügen möchten. Sie werden aufgefordert, das Datum, die Uhrzeit und den Titel des Ereignisses anzugeben.
4. Verwendung einer Drittanbieter-App oder -Website
Wenn Sie der Meinung sind, dass das Einstellen einer Erinnerung nicht so effektiv ist wie ein Alarm, können Sie eine Drittanbieter-App wie Wake Up Time verwenden. Wie der Name schon sagt, können Sie damit einen Alarm auf Ihrem Mac einstellen. Befolgen Sie diese Schritte, um einen Alarm auf Ihrem Mac einzustellen:
- Laden Sie Weckzeit aus dem Mac App Store herunter .
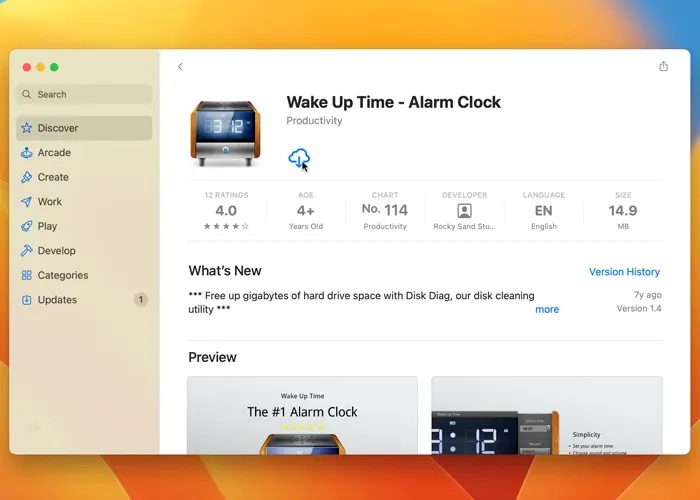
- Öffnen Sie die App und stellen Sie im Menü rechts eine Uhrzeit für den Wecker ein.
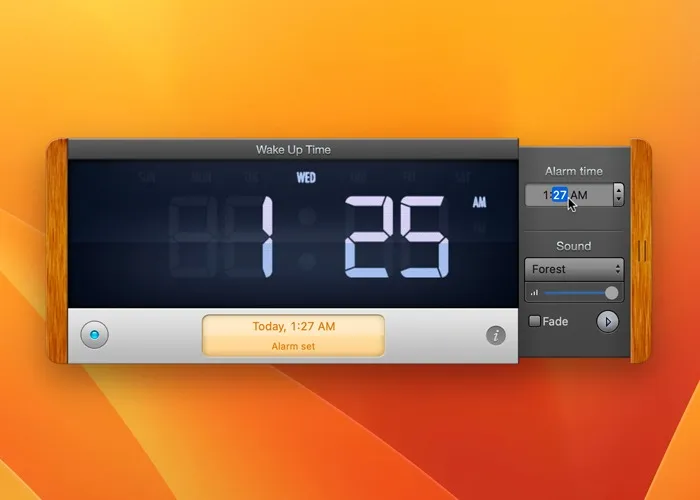
- Wählen Sie im Menü „Ton“ einen Alarmton aus und stellen Sie die Lautstärke für den Alarm ein.

- Wenn Sie „Fade“ aktivieren, wird der Alarm zunehmend lauter.
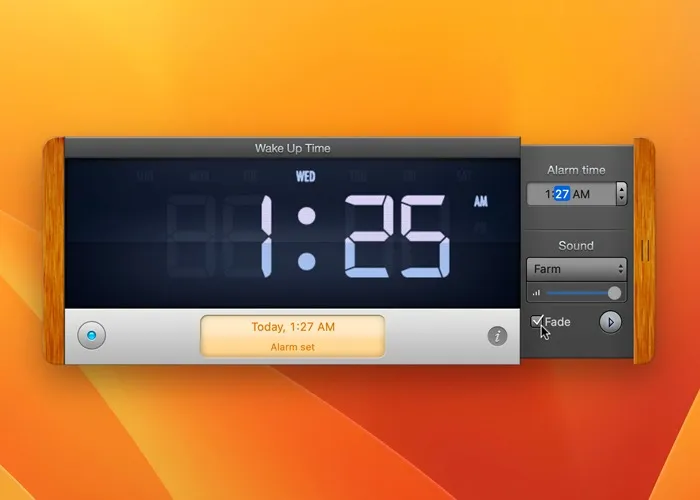
- Wenn der Wecker klingelt, können Sie auf eine beliebige Stelle in der App klicken, um ihn zu schlummern, und dann erneut klicken, um den Wecker vollständig zu stoppen.
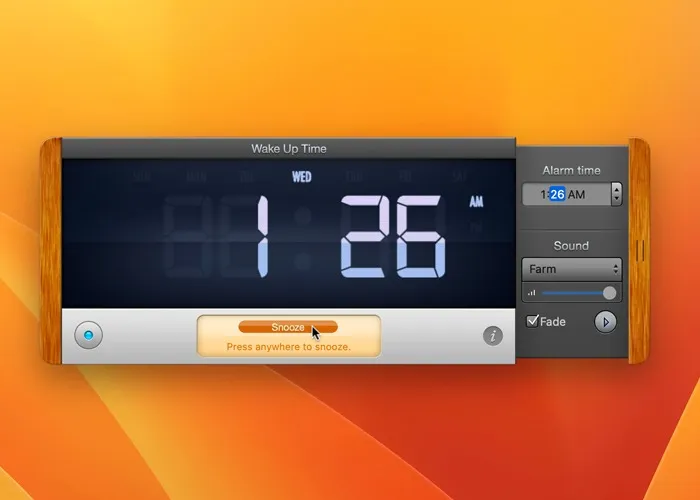
Während Wake Up Time gut funktioniert, fehlen ein Timer und eine Stoppuhr. Wenn Sie diese Funktionen benötigen, verwenden Sie besser ein Online-Tool wie vClock .
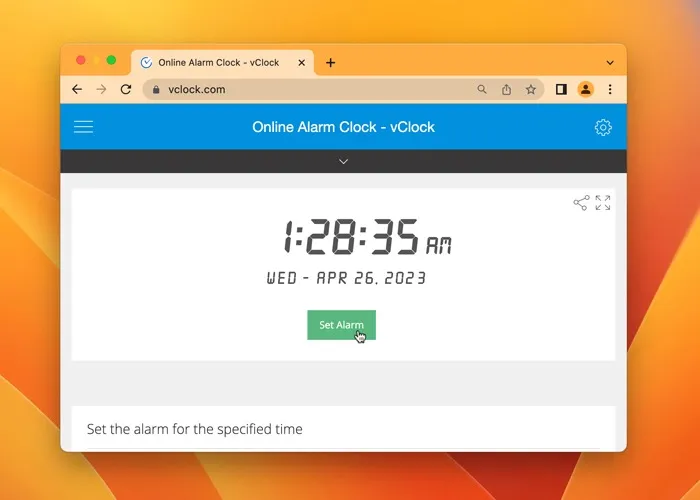
Sie können ein Etikett hinzufügen, die Schriftgröße und -farbe ändern und sogar den Dunkelmodus verwenden. Keine dieser Funktionen ist mit Weckzeit verfügbar. Sie können auch einfach einen Alarm einstellen, in den Vollbildmodus wechseln und einnicken.
Häufig gestellte Fragen
Kann ich den Alarmton auf meinem Mac anpassen?
Sie können den Alarmton ändern, indem Sie in der Uhr-App einen anderen Ton auswählen. Wählen Sie den Alarm aus, den Sie anpassen möchten, und klicken Sie auf das Menü „Ton“, um einen anderen Ton auszuwählen. Sie können auch einen benutzerdefinierten Song aus Ihrer Apple Music-Bibliothek auswählen.
Kann ich wiederkehrende Alarme auf meinem Mac einstellen?
Ja, Sie können wiederkehrende Alarme auf Ihrem Mac mit der Uhr-App oder Alarm-Apps von Drittanbietern einstellen. Wählen Sie einfach die Option, den Alarm an den gewünschten Tagen oder Intervallen zu wiederholen.
Werden Alarme auf allen Apple-Geräten synchronisiert?
Solange Sie iCloud aktiviert haben, werden alle Ihre Fotos, Kalenderereignisse und Erinnerungen auf Ihren Apple-Geräten synchronisiert. Alarme sind hier jedoch eine Ausnahme. Sie werden pro Gerät eingestellt, was bedeutet, dass ein Alarm auf Ihrem iPhone Sie auf Ihrem Mac nicht stört.
Bildnachweis: Unsplash . Alle Screenshots von Hashir Ibrahim .



Schreibe einen Kommentar