So legen Sie unter Windows eine statische IP-Adresse fest

Eine dynamische IP-Adresse ist die empfohlene Konfiguration für die meisten Windows-PC-Benutzer. Allerdings ist eine statische IP-Adresse erforderlich, wenn ein Computer einen Dienst für andere PCs bereitstellt. Dieses Tutorial führt Sie durch die schnelle Einrichtung einer statischen IP-Adresse auf Ihrem Computer.
Warum benötigen Sie eine statische IP-Adresse?
Eine statische IP-Adresse kann in verschiedenen Fällen nützlich sein, darunter:
- Hosting : Wenn Sie eine Website hosten, kann es problematisch sein, über eine dynamische IP-Adresse zu verfügen. Am besten verwenden Sie eine statische IP-Adresse, um zu vermeiden, dass Sie die Router-Einstellungen jedes Mal manuell ändern müssen, wenn der Computer eine neue IP-Adresse erhält.
- Dateiserver : Ist Ihr Computer als FTP- oder Webserver konfiguriert? Es wird dringend empfohlen, eine statische IP-Adresse zu verwenden, da andere problemlos auf Ihr Gerät zugreifen und Dateien herunterladen können.
- Fernzugriff : Wenn Sie planen, aus der Ferne auf Ihren Windows-PC zuzugreifen, kann eine statische IP-Adresse einen schnelleren und zuverlässigeren Zugriff ermöglichen. Im Gegensatz dazu ändern sich dynamische IP-Adressen ständig und können zu Schwierigkeiten bei der Verbindung mit Remote-Geräten führen.
1. Legen Sie die statische IP-Adresse über die Einstellungen fest
Sie müssen kein professioneller Benutzer sein, um eine statische IP-Adresse festzulegen, da Sie dies ganz einfach mit der Einstellungen-App auf Ihrem Windows-Computer tun können.
- Klicken Sie auf das Startmenü und starten Sie die App „Einstellungen“.
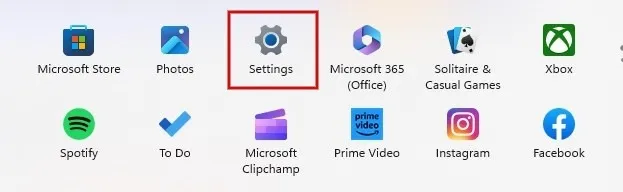
- Klicken Sie im linken Bereich auf „Netzwerk und Internet“. Klicken Sie rechts neben Ihrem WLAN-Netzwerk auf „Eigenschaften“.

- Scrollen Sie nach unten und klicken Sie neben „IP-Zuweisung“ auf die Schaltfläche „Bearbeiten“.
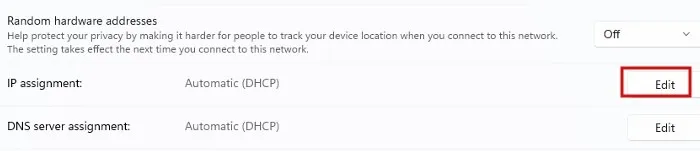
- Klicken Sie im Dialogfeld „Netzwerk-IP-Einstellungen bearbeiten“ auf das Dropdown-Feld und wählen Sie „Manuell“.
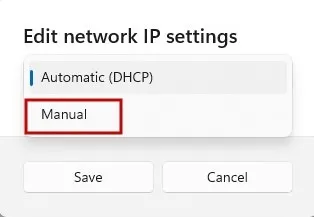
- Wählen Sie das IPv4- oder IPv6-Format aus, um die statische IP-Adresse festzulegen. In diesem Beispiel wählen wir IPv4.
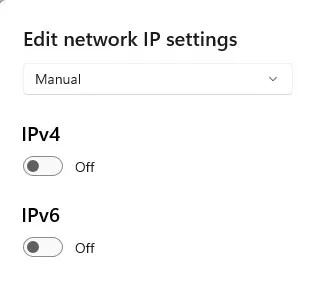
- Geben Sie alle erforderlichen Details wie IP-Adresse, Subnetzmaske und Gateway ein und klicken Sie auf „Speichern“.
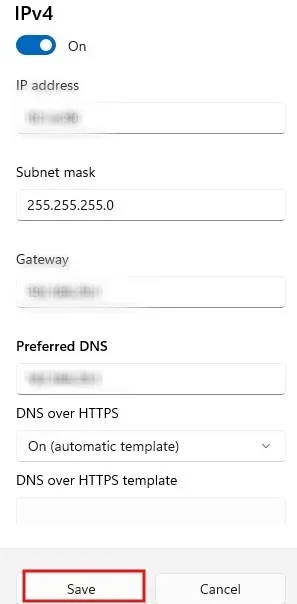
- Stellen Sie bei der Eingabe der IP-Adresse sicher, dass es sich um eine private IP-Adresse handelt, die in Heim- und anderen privaten Netzwerken verwendet werden kann. Nach Angaben der Internet Assigned Numbers Authority (IANA) sind die für private Netzwerke reservierten Adressen wie folgt:
- Klasse A : 10.0.0.0 bis 10.255.255.255
- Klasse B : 172.16.0.0 bis 172.31.255.255
- Klasse C : 192.168.0.0 bis 192.168.255.255
- Für jedes private Netzwerk, das intern IP-Adressen verwenden muss, ist die Verwendung jeder Adresse innerhalb der angegebenen Bereiche zulässig. Diese Adressen sind nur innerhalb des jeweiligen privaten Netzwerks eindeutig.
- Typischerweise verwenden Netzwerke mit einer beträchtlichen Anzahl an Gesamthosts Adressen der Klasse A, während mittlere bis große Netzwerke sich für Klasse B entscheiden und kleine lokale Netzwerke Klasse C verwenden.
- Stellen Sie zum Ausfüllen der Felder „Subnetzmaske“ und „Gateway“ sicher, dass Sie dieselben Werte verwenden, die derzeit Ihrem Router zugewiesen sind. Um diese Werte zu finden, starten Sie die Eingabeaufforderung, geben Sie den folgenden Befehl ein und drücken Sie Enter. Notieren Sie sich auch die Adresse des „DNS-Servers“, da Sie diese später benötigen werden.
ipconfig /all
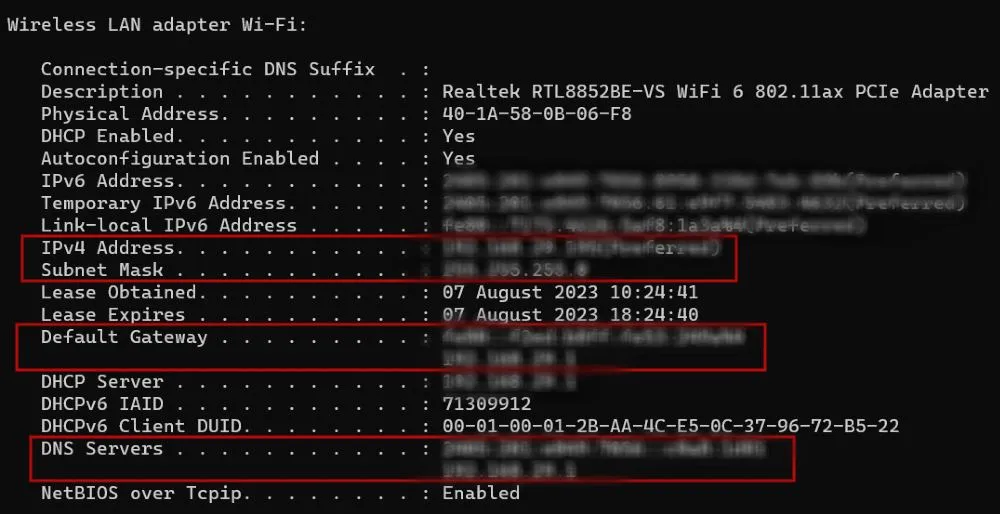
2. Verwenden der Eingabeaufforderung
Sie können die statische IP-Adresse auch über die Eingabeaufforderung konfigurieren, wenn Sie die Befehlszeile bevorzugen.
- Klicken Sie mit der rechten Maustaste auf das Startmenü und klicken Sie in der Liste der Optionen auf „Ausführen“.
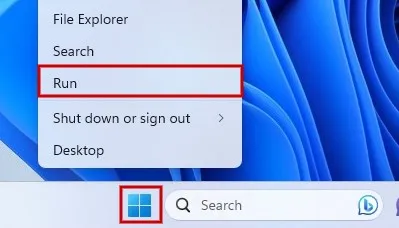
- Geben Sie den Text
cmd.exein das Feld ein und drücken Sie dann Ctrl + Shift + Enter, um das Command-Terminal im Admin-Modus zu starten.
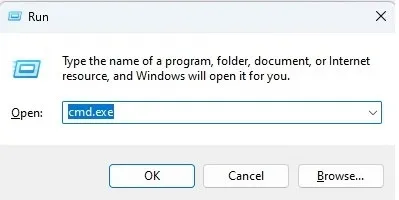
- Um eine statische IP-Adresse festzulegen, verwenden Sie den folgenden Befehl und drücken Sie Enter. Stellen Sie sicher, dass Sie „X“ durch den Namen Ihres Netzwerkadapters sowie [IP-Adresse], [Subnetzmaske] und [Standard-Gateway] jeweils durch Ihre spezifische Adresse ersetzen. Die Werte entsprechen der Subnetzmaske und dem Standard-Gateway, die Sie
ipconfigim vorherigen Abschnitt identifiziert haben.
netsh interface ip set address name= "X"static [IP address] [Subnet Mask] [Default Gateway]

- Um die DNS-Serveradresse festzulegen, verwenden Sie den folgenden Befehl und drücken Sie Enter. Ersetzen Sie „X“ durch den Namen Ihres Netzwerkadapters und [DNS-Serveradresse] durch die DNS-Serveradresse des Netzwerks, das Sie zuvor mit gefunden haben
ipconfig.
netsh interface ip set dns name= "X"static [DNS server address]

- Es wird keine Erfolgsmeldung angezeigt, Sie können den
ipconfigBefehl jedoch erneut ausführen, um die neue Konfiguration zu überprüfen.
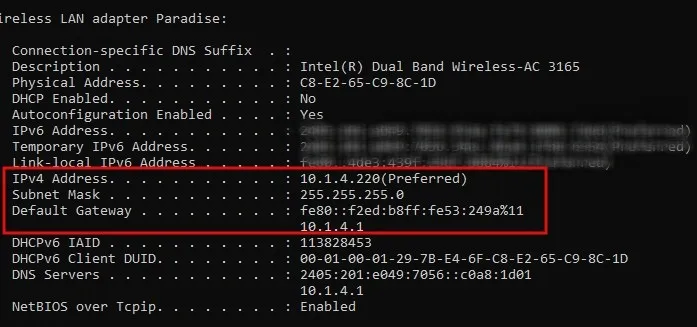
3. Verwenden von PowerShell
Alternativ können Sie mit dem PowerShell-Tool eine statische IP-Adresse für Ihren Windows-PC festlegen.
- Drücken Sie Win+ Xauf Ihrer Tastatur und klicken Sie im Menü auf Terminal (Admin), um PowerShell zu starten.
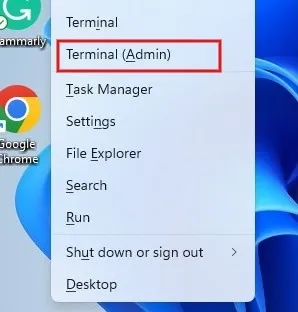
- Um die Details Ihrer aktuellen Netzwerkkonfiguration anzuzeigen, geben Sie den folgenden Befehl ein und drücken Sie Enter. Notieren Sie sich aus den angezeigten Ergebnissen die Werte für die folgenden Felder: InterfaceIndex, IPv4Address, IPv4DefaultGateway und DNSServer.
Get-NetIPConfiguration
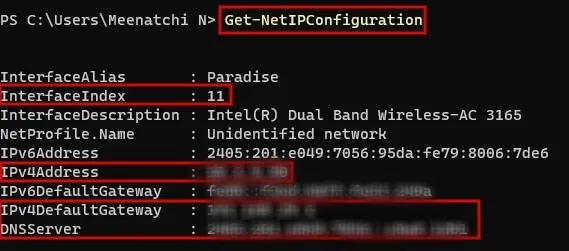
- Geben Sie den folgenden Befehl ein, um eine statische IP-Adresse festzulegen, und drücken Sie Enter. Vergessen Sie nicht, vor der Ausführung des Befehls die Werte für InterfaceIndex, IPAddress und DefaultGateway hinzuzufügen. Was die Präfixlänge betrifft, sollte sie in den meisten Fällen auf „24“ gesetzt werden. Der Parameter definiert die lokale Subnetzgröße oder Subnetzmaske. Beispielsweise beträgt die Präfixlänge für eine Subnetzmaske wie „255.255.255.0“ 24 Bit, während die Subnetzmaske „255.255.0.0“ eine Präfixlänge von 16 Bit hat.
New-NetIPAddress -InterfaceIndex [value] -IPAddress [address] -PrefixLength 24 -DefaultGateway [address]
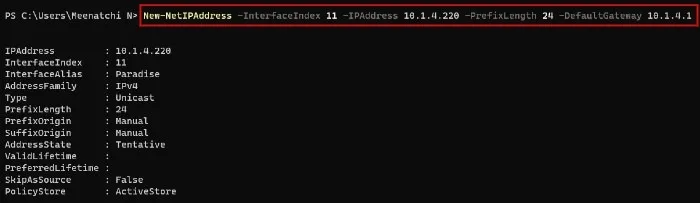
- Um die DNS-Serveradresse festzulegen, verwenden Sie den folgenden Befehl und drücken Sie Enter. Stellen Sie sicher, dass Sie die Werte für InterfaceIndex und ServerAddresses (DNSServer) hinzufügen.
Set-DnsClientServerAddress -InterfaceIndex [value] -ServerAddresses [address]

Statische IP ist manchmal praktisch
Bildnachweis: Unsplash . Alle Screenshots von Meenatchi Nagasubramanian .



Schreibe einen Kommentar