So senden Sie Organisationsnachrichten in Windows 11
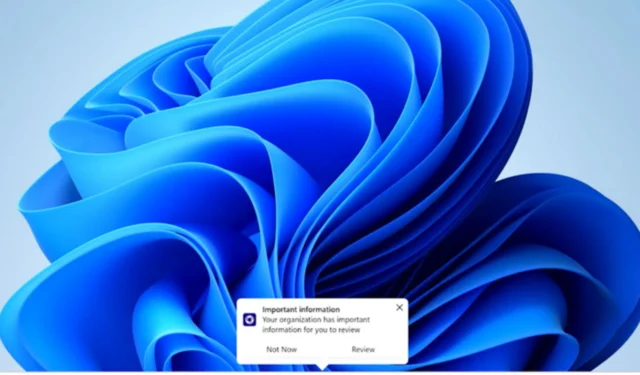
Nach einer sehr großen Woche für Microsoft können Windows-Benutzer in Windows 11 sehr bald Organisationsnachrichten senden.
Der in Redmond ansässige Technologieriese kündigte am 31. Mai die Veröffentlichung dieser Funktion an, die zahlreiche Updates und Verbesserungen mit sich bringt.
Sie können Organisationsnachrichten unter Windows 11 bearbeiten und planen. Sie können außerdem Nachrichten in 15 Sprachen übermitteln und sogar vollständig anpassbare URL-Links konfigurieren.
Stellen Sie einfach sicher, dass Ihr Betriebssystem auf die neueste Version aktualisiert ist, da Organisationsnachrichten nur für Geräte unterstützt werden, auf denen Windows 11, Version 22H2 und höher ausgeführt wird.
Lassen Sie uns ohne weitere Umschweife loslegen.
So können Sie Organisationsnachrichten in Windows 11 senden
- Gehen Sie zu Ihrem Microsoft Intune Admin Center- Profil
- Sobald Sie dort angekommen sind, gehen Sie zum Bereich „Endbenutzererfahrungen“ und wählen Sie „Organisationsnachrichten“ aus
- Klicken Sie auf „Nachricht“ und dann auf die Schaltfläche „Erstellen“ . Auf der rechten Seite wird ein Fenster zum Erstellen einer Nachricht angezeigt.
- Hier können Sie beginnen, Ihre Nachricht an Ihre Bedürfnisse anzupassen, wie Sie sehen.
- Sie können Ihrer Nachricht einen Namen geben, das Logo der Organisation, URLs usw. einfügen.
- Sie können Ihre Nachrichten detailliert planen.
- Im Bereichsbereich können Sie Mitgliedern aus der Admin-Gruppe zuweisen, die Organisationsnachricht anzuzeigen, zu bearbeiten oder zu löschen.
- Im Aufgabenbereich können Sie die Gruppen auswählen, denen Sie die Nachrichten senden möchten.
- Und schließlich können Sie im Bereich „Überprüfen + Erstellen“ Ihre Nachricht überprüfen, bevor Sie sie planen.
Bevor Sie Ihre Nachrichten erstellen, benötigen Sie einige wichtige Dateien. Für Markenbotschaften benötigen Sie Folgendes:
- Logos in drei Größen für Ihre Organisation im PNG-Format mit transparentem Hintergrund
- 48 x 48 Pixel (für Nachrichten im Benachrichtigungsbereich)
- 64 x 64 Pixel (für an die Taskleiste angehängte Nachrichten)
- 50 x 50 Pixel oder 50 x 100 Pixel (für Get Started-App-Nachrichten)
- Wenn Ihre Nachrichten Links enthalten, stellen Sie sicher, dass die URLs verifizierte benutzerdefinierte Azure AD-Domänennamen verwenden .
Was halten Sie von dieser Funktion? Wird es hilfreich sein oder nicht? Lassen Sie es uns im Kommentarbereich unten wissen.



Schreibe einen Kommentar