So wählen Sie mehrere Dateien und andere Elemente auf dem Mac aus
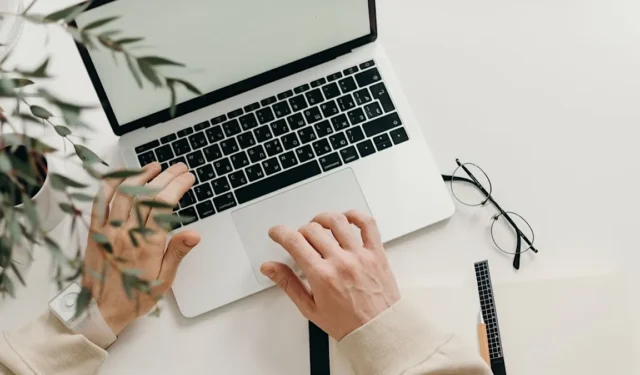
Die Auswahl mehrerer Dateien auf einem Mac kann eine wichtige Produktivitätsfunktion sein, die viele Benutzer häufig verwenden müssen. Unabhängig davon, ob Sie alle Dateien in einem Ordner oder bestimmte Dateien in Ihrem System auswählen möchten, gibt es mehrere Methoden auf Ihrem Mac, die diesen Vorgang vereinfachen. In diesem Handbuch werden alle Möglichkeiten vorgestellt, wie Sie mehrere Dateien auf Ihrem Mac auswählen können.
„Alle auswählen“-Methoden
Mit der Funktion „Alle auswählen“ auf Mac-Computern können Benutzer schnell den gesamten Inhalt eines Dokuments, Fensters oder einer Webseite auswählen.
Tastaturkürzel-Methode
Sie können die Tastenkombination „Alle auswählen“ verwenden, um alle Dateien in einem bestimmten Ordner auszuwählen.
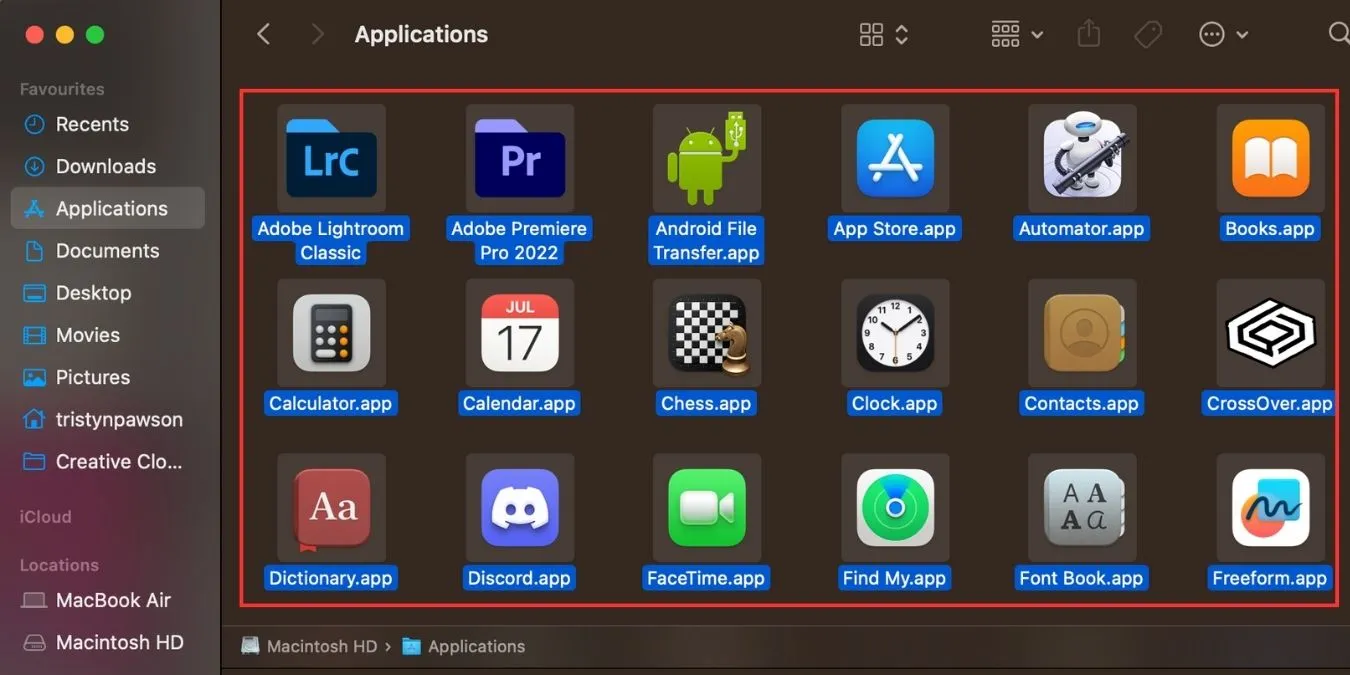
Verwenden Sie das folgende Verfahren, um alle Elemente auf einmal auszuwählen:
- Öffnen Sie den Ordner, der Ihre Dateien enthält.
- Command ⌘+ gleichzeitig drücken A.
Das System hebt alle Dateien in einer anderen Farbe hervor, um anzuzeigen, dass Sie sie ausgewählt haben.
Finder-Menüleistenmethode
In der Finder-Menüleiste können Sie aus einer Vielzahl von Optionen wählen, um Dateien auszuwählen.
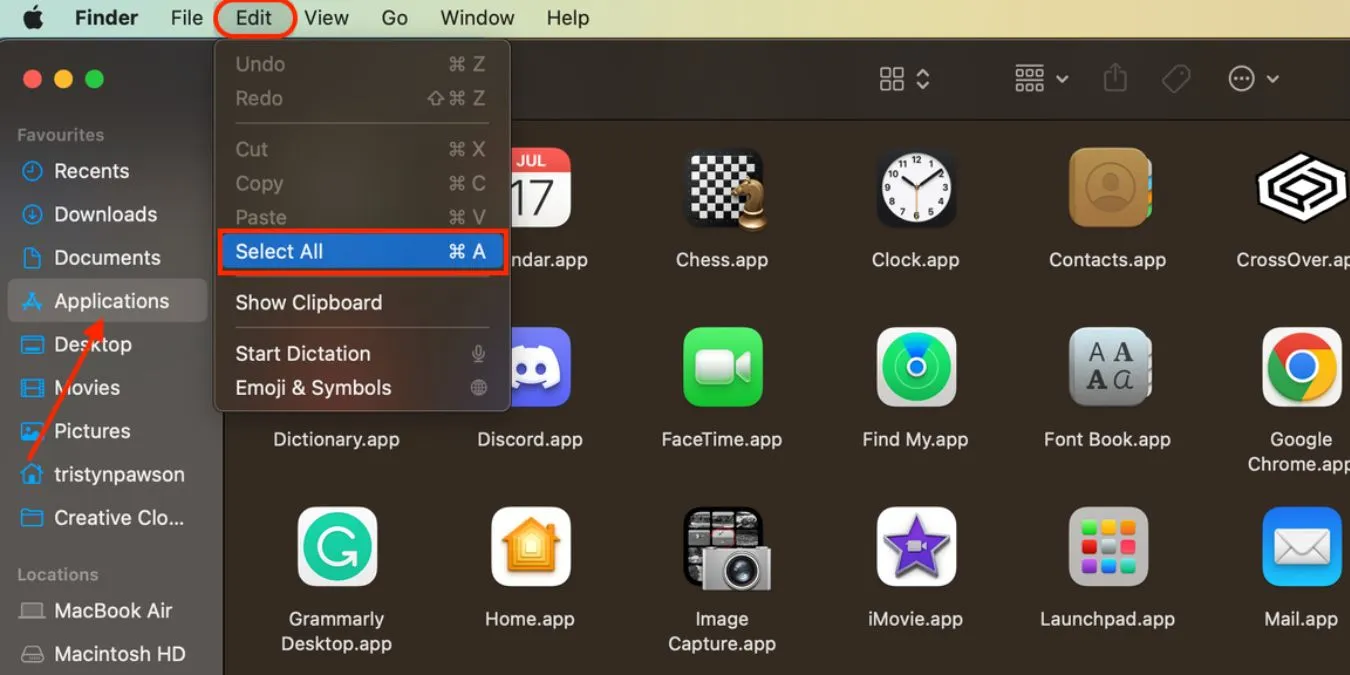
Befolgen Sie diese Schritte, um die Option „Alle auswählen“ für Ihre Dateien zu finden:
- Wechseln Sie zu dem Ordner, in dem Sie Dateien im Finder auswählen möchten.
- Wählen Sie in der Menüleiste „Bearbeiten -> Alles auswählen“.
Finder hebt alle Dateien im aktuellen Ordner hervor und zeigt damit an, dass sie ausgewählt sind.
Wählen Sie mehrere Dateien aus
Es gibt verschiedene Möglichkeiten, mit denen Benutzer schnell bestimmte Inhalte eines Dokuments, Fensters oder einer Webseite auswählen können.
Ziehen Sie die Maus oder das Trackpad
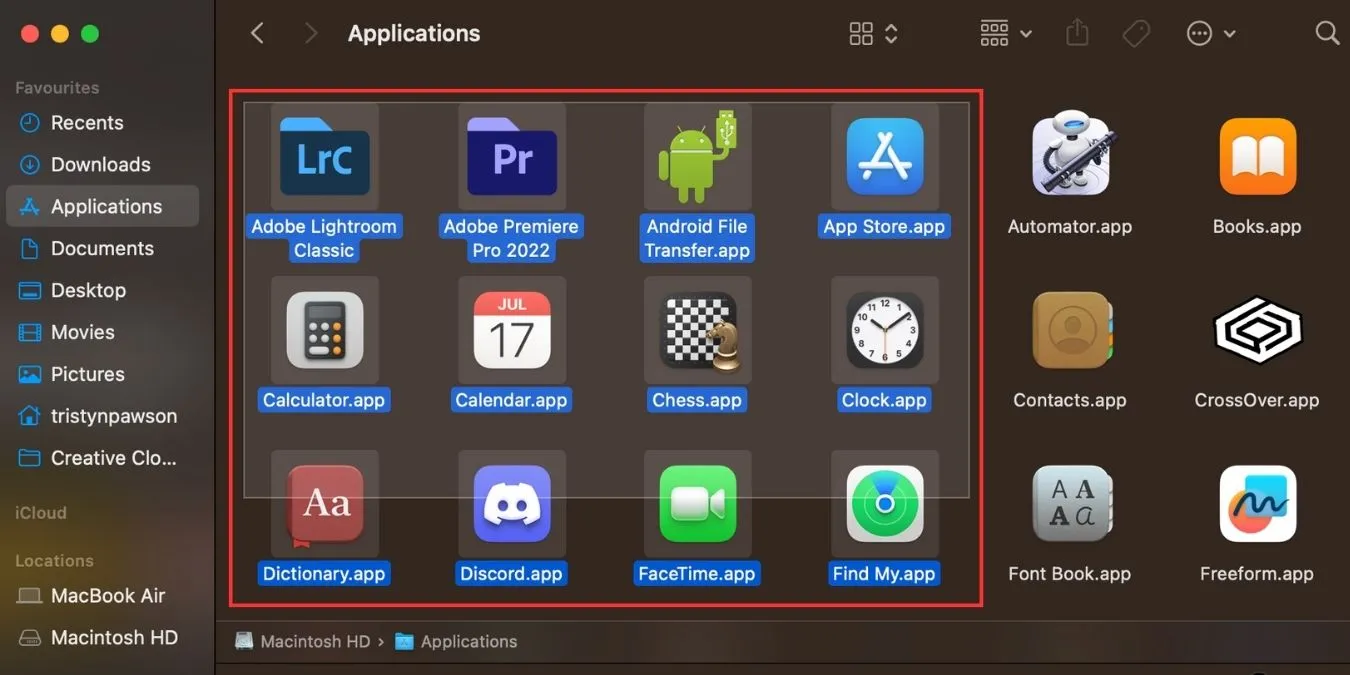
- Um eine große Gruppe von Dateien auszuwählen, klicken Sie neben (aber nicht auf) die Elemente, die Sie auswählen möchten, halten Sie die Maustaste oder das Trackpad gedrückt und ziehen Sie über alle Elemente. Dadurch wird ein Feld erstellt, das größer wird, je weiter Sie es ziehen. Wenn das Feld über das Element gezogen wird, wird es blau und zeigt damit an, dass es ausgewählt ist.
- Ziehen Sie über die Dateien, die Sie auswählen möchten, und sie werden automatisch ausgewählt.
Wählen Sie aufeinanderfolgende Dateien in einer Liste aus
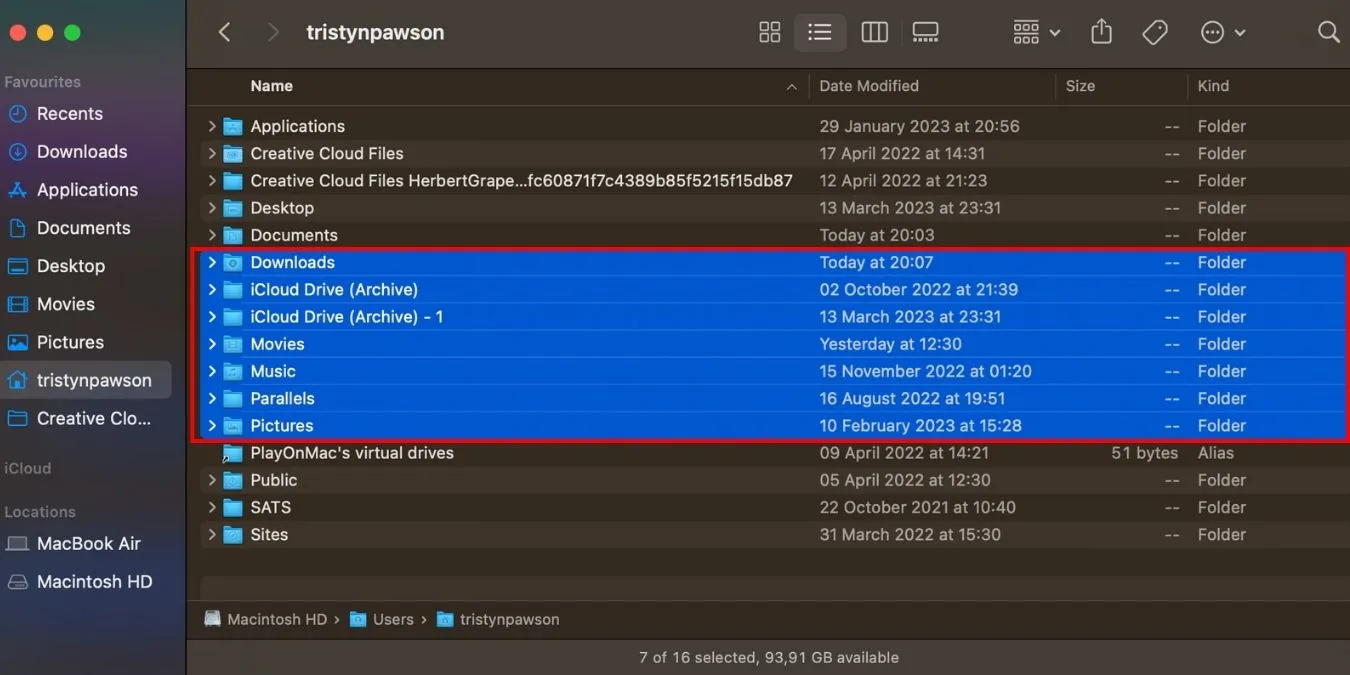
Wenn die Dateien gruppiert sind, können Sie schnell und einfach mehrere Dateien auswählen.
- Öffnen Sie den Finder und suchen Sie den Ordner, der die Dateien enthält, die Sie auswählen möchten.
- Klicken Sie auf die erste Datei, um sie auszuwählen.
- Halten Sie die Shift ⇧Taste gedrückt.
- Klicken Sie auf die letzte Datei, die Sie einschließen möchten.
Alle Elemente zwischen dem ersten und dem letzten Element werden hervorgehoben, um anzuzeigen, dass sie alle ausgewählt wurden.
Diese Option ist nicht nur auf den Finder beschränkt. Sie können es für Anwendungen, Dateien, Fotos usw. verwenden.
Sie können auch mehrere Dateien mit der Tastatur auswählen:
- Navigieren Sie mit den Pfeiltasten zur ersten Datei, die Sie auswählen möchten.
- Halten Sie die Shift ⇧Taste gedrückt.
- Verwenden Sie die Pfeiltasten, um die Auswahl zu erweitern.
Diese Methode funktioniert ähnlich wie das Klicken und Verwenden der Shift ⇧Taste, verwendet jedoch nicht die Maus. Ebenso umfasst die Auswahl alle Elemente zwischen dem ersten und dem letzten Element.
Wählen Sie mehrere nicht aufeinanderfolgende Elemente aus
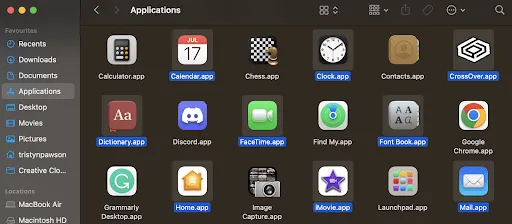
Selbst wenn Ihre Dateien in einem Ordner verstreut sind, können Sie immer noch mehrere Dateien mit einer anderen Methode auswählen.
- Starten Sie den Finder und wählen Sie den Ordner mit Ihren Dateien aus.
- Wählen Sie die erste Datei aus, indem Sie im Finder-Fenster darauf klicken.
- Halten Sie die Command ⌘Taste gedrückt.
- Klicken Sie mit der Maus oder dem Trackpad auf das Element, das Sie auswählen möchten, und Ihre beiden Dateien werden ausgewählt.
- Klicken Sie auf eine Datei, während Sie die Taste gedrückt halten, Command ⌘um sie Ihrer Auswahl hinzuzufügen.
Sie können beliebig viele Elemente im aktuellen Ordner anklicken, während Sie die Command ⌘Taste gedrückt halten. Das System hebt die Elemente hervor, um anzuzeigen, dass Sie sie ausgewählt haben.
Häufig gestellte Fragen
Wie entferne ich die Auswahl eines Elements, wenn mehrere Elemente ausgewählt sind?
Halten Sie die Command ⌘Taste gedrückt, während Sie auf das Element klicken, um nur dieses Element abzuwählen.
Gibt es verschiedene Optionen zum Auswählen mehrerer Dateien auf einem Mac mit Touch Bar?
Je nach Anwendung und Kontext, in dem Sie arbeiten, bietet ein Mac mit Touch Bar unterschiedliche Optionen zum Auswählen mehrerer Dateien.
Beispielsweise gibt es eine Vielzahl von Optionen zum Auswählen mehrerer Dateien mit der Touch Bar im Finder:
- Um alle Dateien in einem Ordner auszuwählen, klicken Sie auf die Schaltfläche „Alle auswählen“.
- Um die markierte Datei oder den markierten Ordner auszuwählen, klicken Sie auf die Schaltfläche „Auswählen“.
- Um nacheinander mehrere Dateien oder Ordner auszuwählen, verwenden Sie die Schaltfläche „Mehr auswählen“.
- Um einzelne Dateien oder Ordner abzuwählen, klicken Sie auf die Schaltfläche „Weniger auswählen“.
- Um ausgewählte Elemente zu gruppieren, klicken Sie auf die Schaltfläche „Gruppenauswahl“.
Wie ändert Mac Force Touch die Art und Weise, wie ich mehrere Dateien auswähle?
Mac Force Touch kann die Art und Weise ändern, wie Sie mehrere Dateien auswählen, indem mehr Optionen angezeigt werden. Dadurch wird der Auswahlprozess effizienter. Force Touch kann den Dateiauswahlprozess auf folgende Weise beeinflussen:
- Die Schnellansichtsvorschau ist eine Funktion auf Mac-Computern, mit der Benutzer eine Vorschau des Inhalts einer Datei anzeigen können, ohne sie tatsächlich zu öffnen. Durch Berühren einer Datei mit der Force Touch-Taste wird eine Quick Look-Vorschau angezeigt, die hilfreich ist, um mehrere Dateien basierend auf ihrem Inhalt auszuwählen. Benutzer können eine Gruppe von Dateien auswählen und darauf tippen, um eine Quick Look-Vorschau jeder Datei anzuzeigen, und von dort aus können sie mehrere Dateien auswählen und mit den Pfeiltasten durch sie blättern. Die Verwendung dieser Option ist besonders praktisch, wenn Sie schnelle Aktionen verwenden.
- Berühren eines Links erzwingen: Der Finder öffnet eine Quick Look-Vorschau der verknüpften Datei, wenn Sie einen Link mit der Maus berühren. Von dort aus können Sie mehrere Dateien auswählen und mit den Pfeiltasten durch sie blättern.
Bildnachweis: Pexels . Alle Screenshots von Tristyn Pawson.
- Twittern



Schreibe einen Kommentar