So sehen Sie, wie viel Speicherplatz auf einer Festplatte unter Windows 10 belegt ist
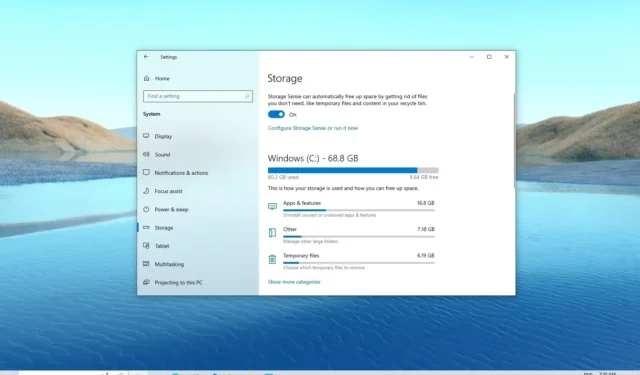
- Um zu sehen, was unter Windows 10 Speicherplatz beansprucht, öffnen Sie „ Einstellungen “ > „Speicher“ , klicken Sie auf „Weitere Kategorien anzeigen“ und überprüfen Sie die Speichernutzung.
- Sie können auch die WinDirStat- App verwenden , die genau scannt und anzeigt, welche Dateien den meisten Platz auf Ihrem Computer beanspruchen.
Wenn sich unter Windows 10 die Festplatte des Computers zu füllen beginnt, werden Sie sich fragen, was den gesamten verfügbaren Speicherplatz beansprucht, und dann sind die „Speicher“ -Einstellungen praktisch. Die „Speicher“-Einstellungen sind Teil der Speicherverwaltungsfunktionen des Betriebssystems, die Ihnen bei der Verwaltung der Speicherplatznutzung auf dem Computerlaufwerk helfen sollen. Es ist auch ein Tool zum Analysieren des Inhalts eines Laufwerks, um die Speicherplatznutzung herauszufinden und zu wissen, wo mit der Bereinigung von Dateien begonnen werden kann, die Sie mit dieser Funktion nicht entfernen können.
Obwohl Storage Sense eine großartige Funktion zum Analysieren des Festplattenspeichers ist, weist es einige Einschränkungen auf, da Sie nicht sehen können, welche Dateien den meisten Speicherplatz beanspruchen. In diesem Fall ist WinDirStat (Windows-Verzeichnisstatistik) hilfreich.
WinDirStat ist ein kostenloser Statistik-Viewer zur Festplattennutzung, mit dem Sie genau sehen können, welche Dateien den meisten Speicherplatz auf Ihrem Computer beanspruchen. Dazu wird das gesamte Laufwerk gescannt und ein einfach zu visualisierender Bericht mit der Größe und dem Speicherort jeder Datei erstellt. Dabei handelt es sich um hilfreiche Informationen, die Sie zum Bereinigen von Speicherplatz unter Windows 10 verwenden können.
In dieser Anleitung erfahren Sie, wie Sie die Speichereinstellungen und WinDirStat verwenden, um zu verstehen, wie der Speicher unter Windows 10 genutzt wird.
- Finden Sie in den Einstellungen heraus, welche Dateien unter Windows 10 Speicherplatz beanspruchen
- Finden Sie in WinDirStat heraus, welche Dateien unter Windows 10 Speicherplatz beanspruchen
Finden Sie in den Einstellungen heraus, welche Dateien unter Windows 10 Speicherplatz beanspruchen
Um zu sehen, welche Dateien unter Windows 10 Speicherplatz auf der Festplatte belegen, führen Sie die folgenden Schritte aus:
-
Öffnen Sie die Einstellungen unter Windows 10.
-
Klicken Sie auf System .
-
Klicken Sie auf Speicher .
-
Im Abschnitt „(C:)“ sehen Sie, was auf der Hauptfestplatte Speicherplatz beansprucht.
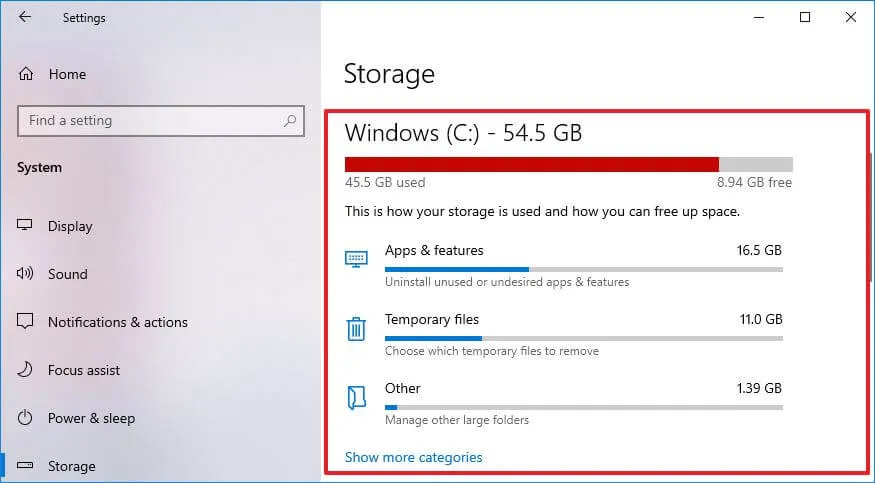
-
Klicken Sie auf die Option „Weitere Kategorien anzeigen“ , um die Speichernutzung anderer Dateitypen anzuzeigen.
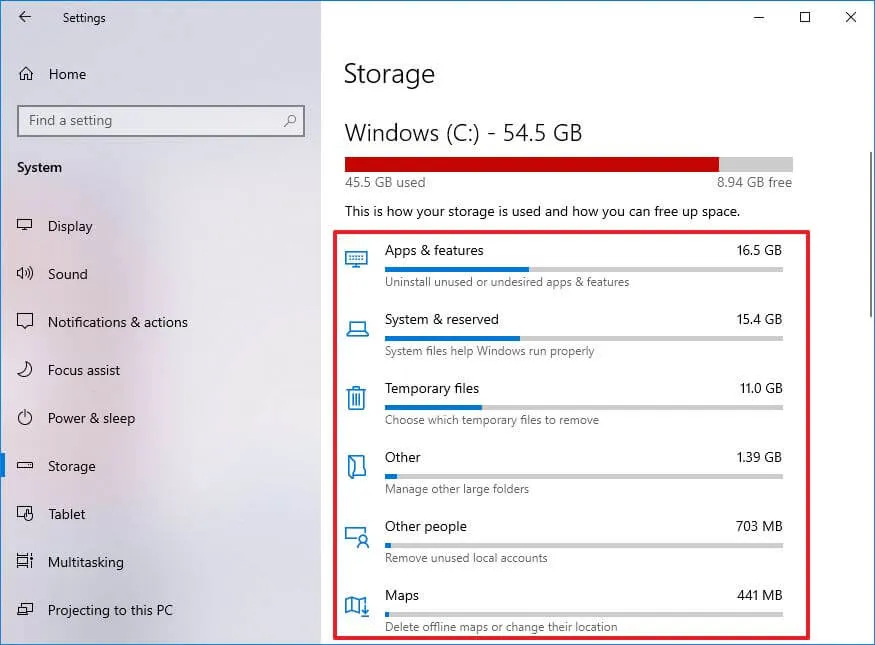
-
(Optional) Klicken Sie im Abschnitt „Weitere Speichereinstellungen“ auf die Option „Speichernutzung auf anderen Laufwerken anzeigen“ .
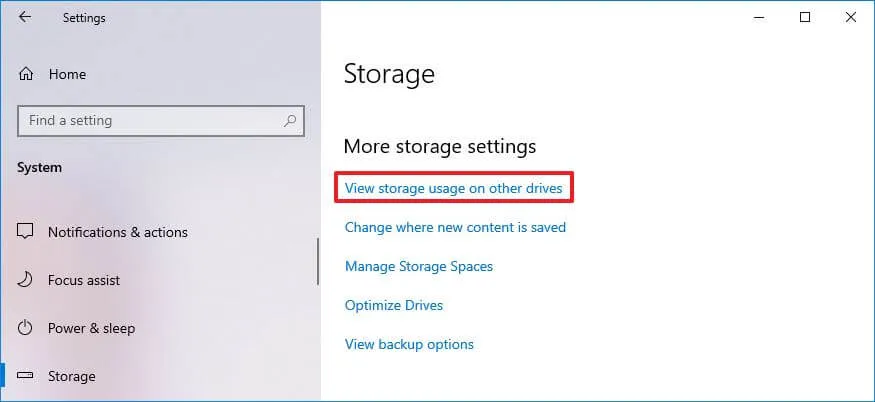
-
Wählen Sie das Laufwerk aus, um seine Speichernutzung anzuzeigen, wenn Sie über mehrere Festplatten verfügen.
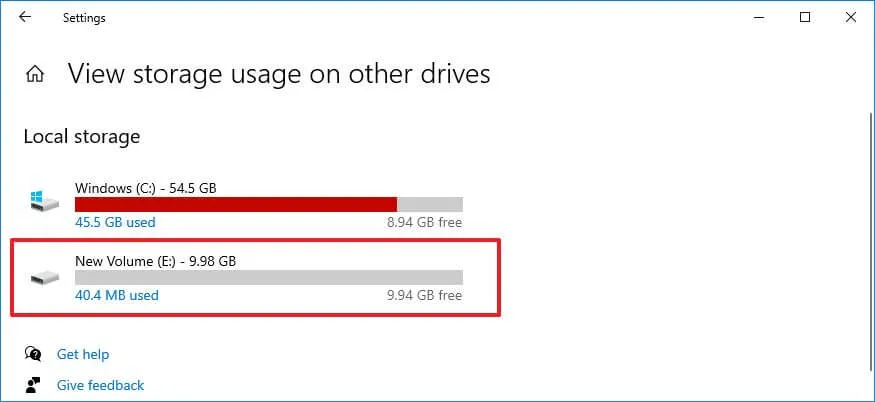
-
Sehen Sie sich die Speichernutzung für das andere Laufwerk an.
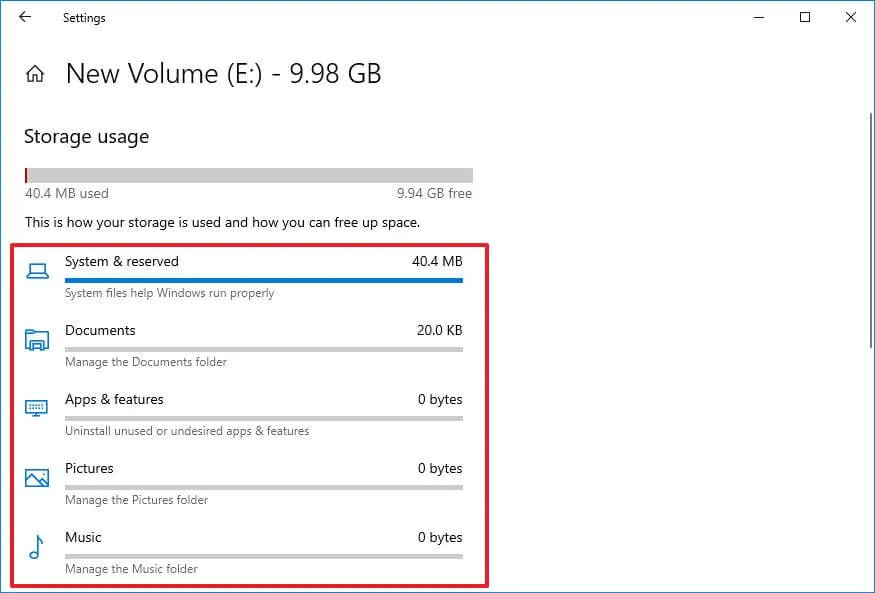
Sobald Sie die Schritte ausgeführt haben, werden Sie verstehen, welche Dateien den meisten Speicherplatz auf Ihrem Gerät beanspruchen.
Wenn temporäre Dateien den größten Teil Ihres Speicherplatzes beanspruchen, können Sie mit dieser Anleitung schnell Speicherplatz freigeben .
Die Speichernutzung bietet einen Überblick über alles, was auf dem Laufwerk gespeichert ist, einschließlich Systemdateien, Apps, Spielen, temporären Dateien und den in Dokumenten, OneDrive, Bildern, Musik, Videos und Dateien anderer Konten gespeicherten Dateien, wenn Sie das Gerät mit anderen teilen Benutzer.
Finden Sie in WinDirStat heraus, welche Dateien unter Windows 10 Speicherplatz beanspruchen
Um zu verstehen, was unter Windows 10 Speicherplatz beansprucht, müssen Sie zunächst WinDirStat herunterladen und installieren und dann das Tool ausführen.
Installieren Sie WinDirStat unter Windows 10
Um WinDirStat mit dem Winget-Befehl unter Windows 10 zu installieren, führen Sie die folgenden Schritte aus:
-
Öffnen Sie Start .
-
Suchen Sie nach „Eingabeaufforderung“ , klicken Sie mit der rechten Maustaste auf das oberste Ergebnis und wählen Sie die Option „Als Administrator ausführen“ .
-
Geben Sie den folgenden Befehl ein, um die WinDirStat-App zu installieren, und drücken Sie die Eingabetaste :
winget install WinDirStat.WinDirStat

Sobald Sie die Schritte abgeschlossen haben, können Sie mit der App das gesamte Laufwerk scannen und einen Bericht über die aktuelle Festplattennutzung erhalten.
Überprüfen Sie mit WinDirStat, welche Dateien Speicherplatz beanspruchen
Führen Sie die folgenden Schritte aus, um mithilfe von WinDirStat zu ermitteln, welche Dateien unter Windows 10 Speicherplatz beanspruchen:
-
Öffnen Sie Start unter Windows 10.
-
Suchen Sie nach WinDirStat und klicken Sie auf das oberste Ergebnis, um die App zu öffnen.
-
Wählen Sie die Option „Einzelne Laufwerke“ .
- Wählen Sie das Laufwerk aus, auf dem Sie sehen möchten, welche Dateien Speicherplatz beanspruchen.
-
Klicken Sie auf die Schaltfläche OK .
Kurzer Hinweis: Wenn auf dem Gerät nicht mehr genügend Speicherplatz vorhanden ist und das Erlebnis dadurch sehr langsam wird, werden Sie feststellen, dass die App einfriert und die Meldung „Reagiert nicht“ anzeigt , aber schließlich wird sie erfolgreich abgeschlossen.
Nachdem Sie die Schritte abgeschlossen haben, scannt WinDirStat das Laufwerk und zeigt Ihnen einen grafischen Bericht an, um zu verstehen, welche Dateien den meisten Speicherplatz auf der Festplatte beanspruchen.

Der Bericht ist in drei Hauptabschnitte unterteilt. Oben links sehen Sie eine Baumdateistruktur, mit der Sie sehen können, welcher Ordner den meisten Speicherplatz beansprucht. Sie können einen Drilldown durchführen, um die Datei zu finden, die den meisten Speicherplatz auf der Festplatte beansprucht.
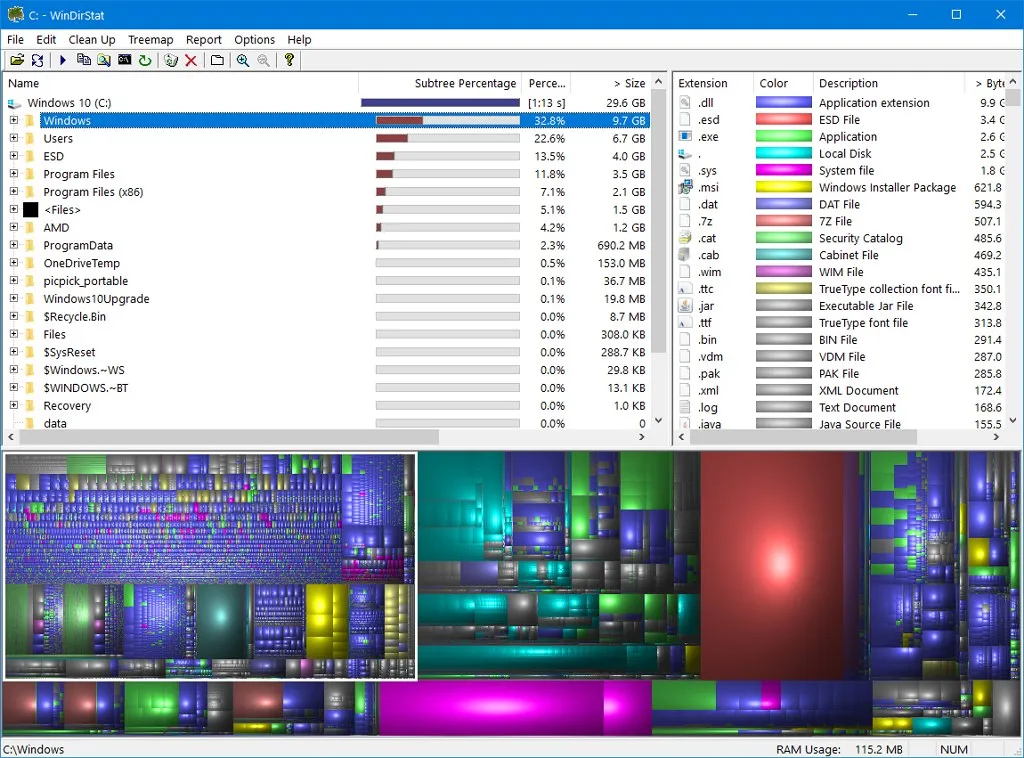
Oben rechts können Sie sehen, welche Dateierweiterungen den meisten Speicherplatz beanspruchen.
Unten finden Sie außerdem eine grafische Ansicht, die als Baumkarte bezeichnet wird und jede Datei als Rechteck darstellt – je größer das Rechteck, desto größer die Datei unter Windows 10. Die Farbe jedes Rechtecks stellt den Dateityp dar, wie in gezeigt die Erweiterungsliste.
Sie können schnell ein Rechteck auswählen, um den Dateinamen und den Speicherort zu finden.
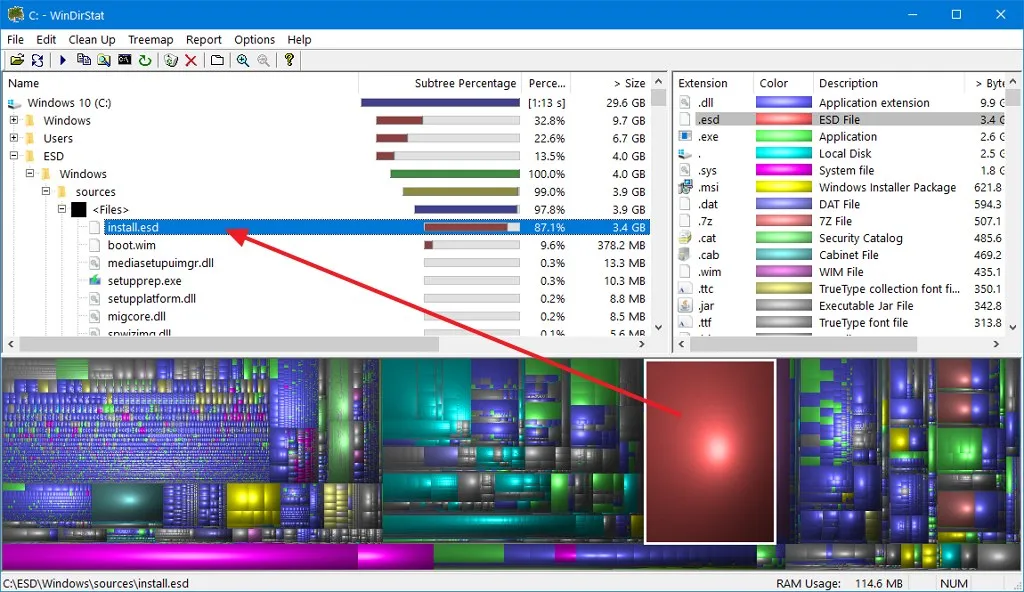
Wenn es sich bei der Datei, die viel Speicherplatz beansprucht, um eine Ihrer Dateien handelt, können Sie sie mit dem Datei-Explorer suchen und löschen. Außerdem können Sie in WinDirStat mit der rechten Maustaste auf die Datei klicken, um auf Optionen zum Kopieren des Dateipfads zuzugreifen oder den Speicherort des Ordners mit dem Datei-Explorer oder der Eingabeaufforderung zu öffnen, und Sie erhalten sogar zwei Optionen zum Löschen der Datei.
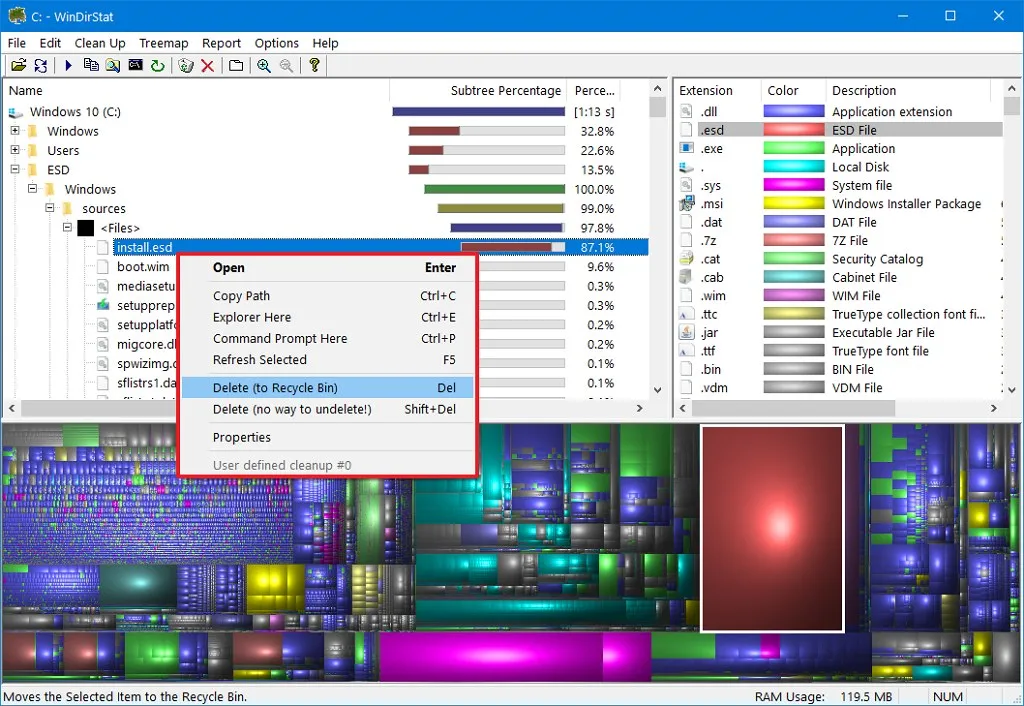
Bei diesen großen Dateien auf Ihrem Gerät handelt es sich jedoch manchmal um Systemdateien. Normalerweise können Sie sie nicht einfach durch Klicken auf die Schaltfläche „Löschen“ entfernen. Wenn sich herausstellt, dass es sich um eine Systemdatei handelt, notieren Sie sich den Namen der Datei und recherchieren Sie online, wie Sie sie entfernen oder ihre Größe reduzieren können.
Es ist beispielsweise bekannt, dass Windows 10 bei der Indizierung der Outlook-PST-Datei versucht, jede E-Mail zu indizieren. Wenn Sie die Anzahl der E-Mails, die der Client auf Ihr Gerät herunterlädt, nicht reduzieren, könnte dies zu einer riesigen E-Mail führen Die Datei „Windows.edb“ nimmt den gesamten Speicherplatz ein. Wenn dies der Fall ist, besteht die richtige Möglichkeit, den Speicherplatz zurückzugewinnen, darin, die Indexdatenbank neu zu erstellen und nicht die Datei zu löschen.
Update 7. Februar 2024: Dieses Handbuch wurde aktualisiert, um die Genauigkeit sicherzustellen und die Anweisungen für das WinDirStat-Tool hinzuzufügen.



Schreibe einen Kommentar