So sehen Sie die Meldung „Laden dieses Geräts über USB“ erneut

„Dieses Gerät wird über USB aufgeladen“ ist eine Benachrichtigung, die angezeigt wird, sobald Sie Ihr Android-Gerät an Ihren PC anschließen. Wenn Sie es auf Ihrem Telefon nicht sehen können und es Sie daran hindert, Ihre Dateifreigabesitzung zwischen Geräten zu starten, lesen Sie diese Lösungen, um es wiederherzustellen.
Aufladen dieses Geräts über USB-Benachrichtigung: Warum es wichtig ist
Wenn Sie die Meldung „Dieses Gerät wird über USB geladen“ in Ihrem Benachrichtigungsfeld sehen, wissen Sie, dass Sie Ihr Android-Telefon erfolgreich mit Ihrem PC verbunden haben und dass das Telefon gerade aufgeladen wird.
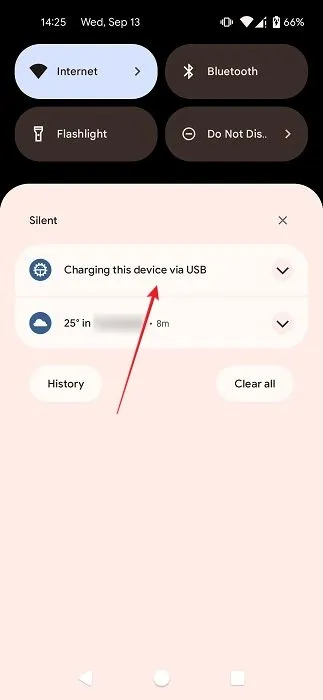
Am wichtigsten ist, dass Sie durch Tippen darauf ganz einfach auf das Menü „USB-Einstellungen“ zugreifen können. Dadurch können Sie den Status „USB verwenden für“ in „Dateiübertragung“ ändern, um die Freigabe zwischen Ihrem Android-Gerät und Ihrem Computer zu starten.
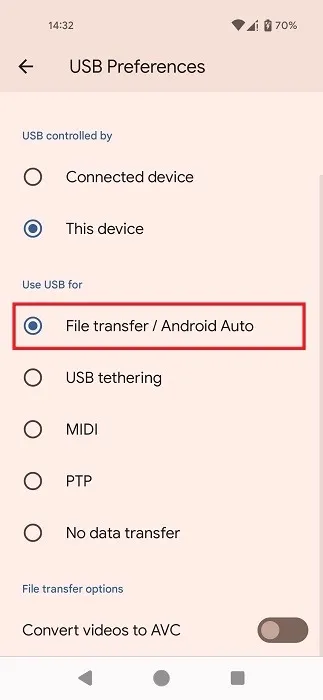
Da die Benachrichtigung nicht mehr angezeigt wird, wissen Sie möglicherweise nicht mehr, wie Sie Ihre Dateien zwischen Geräten übertragen sollen. Wenn Sie derzeit unter dem hier beschriebenen Problem leiden, lesen Sie weiter, um eine Liste mit Lösungen für dieses Problem zu erhalten.
Grundlegende Fehlerbehebung
Wir empfehlen Ihnen, zunächst diese kurze Checkliste durchzugehen, bevor Sie die unten aufgeführten spezifischeren Lösungen ausprobieren.
1. Probieren Sie ein anderes USB-Kabel und einen anderen USB-Anschluss aus
Wenn die Benachrichtigung „Dieses Gerät wird über USB geladen“ nicht auf Ihrem Telefon angezeigt wird, sollten Sie versuchen, das Telefon mit einem anderen USB-Kabel an Ihren PC anzuschließen. Auch wenn Sie das native USB-Kabel Ihres Telefons verwendet haben, versuchen Sie es mit einem anderen, da es bei längerem Gebrauch zu einer Fehlfunktion des Kabels kommen kann. Möglicherweise müssen Sie kein neues kaufen, da die Wahrscheinlichkeit groß ist, dass Sie im Haus ein zusätzliches Kabel haben. Wenn nicht, können Sie sich vielleicht eines ausleihen.
Wenn Sie ein USB-C-auf-USB-C-Kabel verwenden, versuchen Sie, auf ein USB-C-auf-USB-A-Kabel umzusteigen . Möglicherweise ist dies alles, was Sie zur Behebung des Problems benötigen.
Schließen Sie auf der PC-Seite das USB-Kabel an einen anderen USB-Anschluss an, um zu sehen, ob das einen Unterschied macht. Wenn das Problem darin besteht, dass die USB 3.0-Anschlüsse nicht funktionieren , schauen Sie sich unbedingt diese Lösungsliste an.
2. Entwicklermodus aktivieren/deaktivieren
Eine weitere Lösung, die möglicherweise einen Versuch wert ist, besteht darin, den Entwicklermodus zu aktivieren oder ihn zu deaktivieren, wenn Sie ihn zuvor aktiviert haben.
Wenn Sie den Entwicklermodus aktivieren möchten, öffnen Sie die Einstellungen-App Ihres Android-Telefons und navigieren Sie zu „Über das Telefon“.
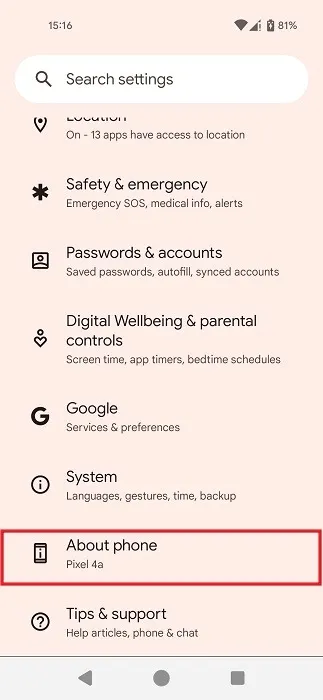
Wischen Sie nach unten, bis Sie „Build-Nummer“ finden, und tippen Sie insgesamt sieben Mal auf die Option.
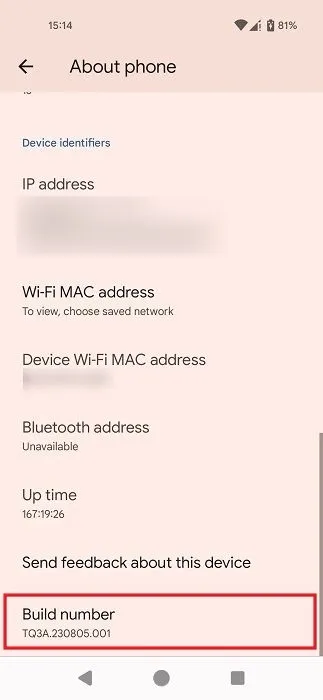
Wenn Sie ein Popup-Fenster sehen, das Sie darauf hinweist, dass Sie Entwickler sind, kehren Sie zum Hauptbildschirm der App „Einstellungen“ zurück und tippen Sie auf „System“.

Wischen Sie nach unten und tippen Sie auf „Entwickleroptionen“.
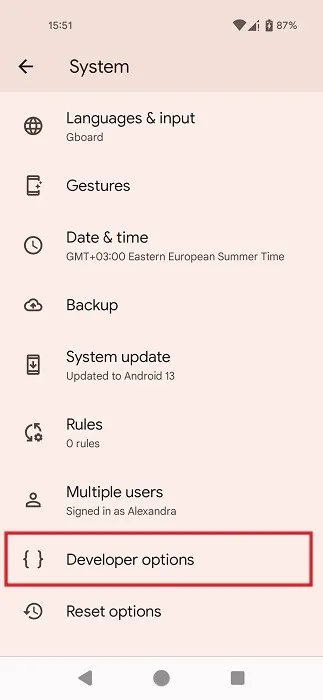
Verwenden Sie die Suchfunktion oben rechts, um nach „Standard-USB“ zu suchen.
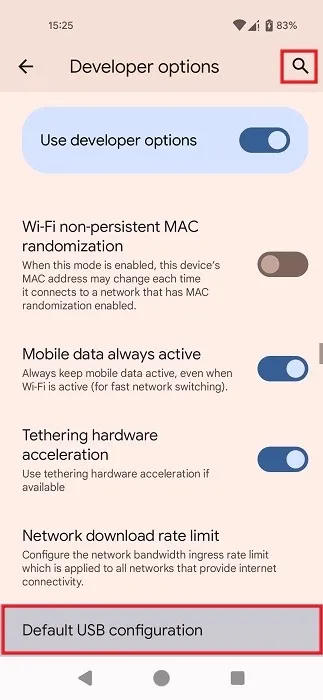
Wenn Sie zur Option „Standard-USB-Konfiguration“ weitergeleitet werden, tippen Sie darauf.
Sie können auf dem nächsten Bildschirm auch ohne Benachrichtigung auf „USB-Dateiübertragung“ umschalten.
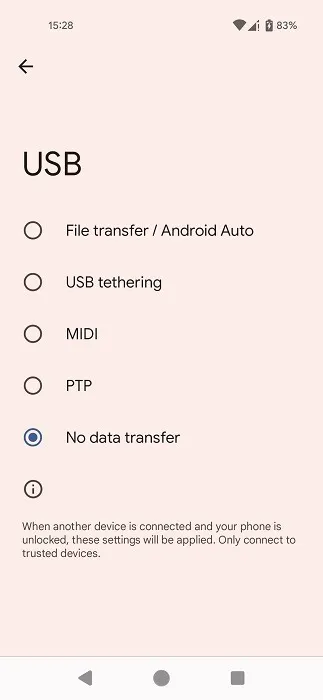
Wenn Sie den Entwicklermodus bereits aktiviert haben, versuchen Sie, gemäß der Anleitung auf „Dateiübertragung“ zu wechseln, um eine Dateiübertragung zwischen Ihrem Android-Gerät und Ihrem PC zu starten.
Wenn die Aktivierung des Modus die fehlende Benachrichtigung nicht zurückbrachte, deaktivieren Sie „Entwickleroptionen verwenden“ oben unter „Entwickleroptionen“, um zu sehen, was passiert.
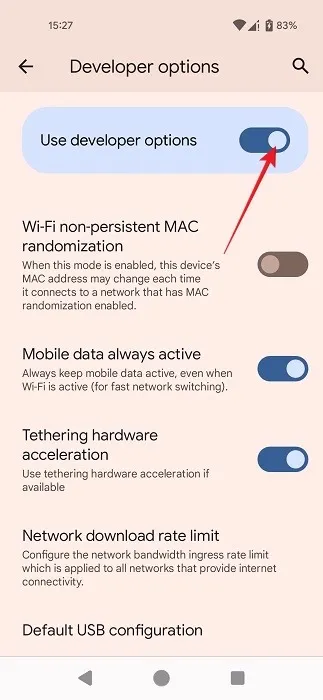
3. Aktivieren Sie den Übertragungsmodus in den Einstellungen
Diese Methode bringt Ihre Benachrichtigung nicht zurück, ermöglicht Ihnen jedoch, eine Dateiübertragung zwischen Ihrem Android-Gerät und dem PC zu initiieren. Wenn die Verbindung zwischen den beiden Geräten hergestellt wurde, die Benachrichtigung jedoch aus irgendeinem Grund verschwunden ist, sollten Sie in den Einstellungen in den USB-Übertragungsmodus wechseln können.
Öffnen Sie die App „Einstellungen“ auf Ihrem Android und navigieren Sie zu „Verbundene Geräte“.
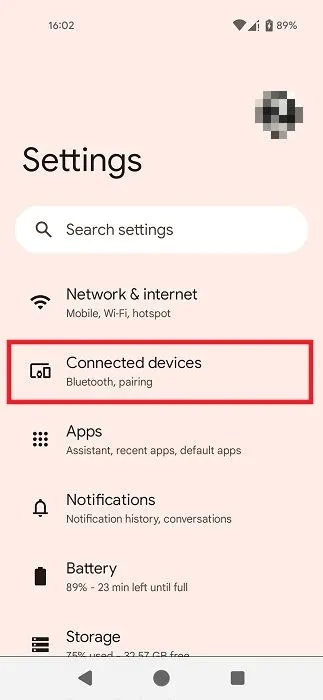
Wenn eine USB-Verbindung hergestellt wurde, tippen Sie unter „Andere Geräte“ auf „USB“.

Wechseln Sie im nächsten Bildschirm zu „Dateiübertragung“.
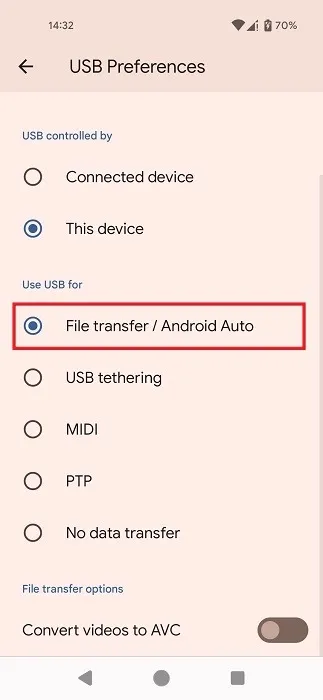
4. Überprüfen Sie die Treiber auf dem PC
Stellen Sie sicher, dass auf Ihrem Windows-PC die erforderlichen USB-Treiber installiert sind. Öffnen Sie den Geräte-Manager über die Suche, navigieren Sie dann zu „Andere Geräte“ und erweitern Sie ihn. Halten Sie Ausschau nach Einträgen mit einem gelben Ausrufezeichen: Dies bedeutet, dass es Probleme gibt. Zu diesem Zeitpunkt müssen Sie möglicherweise die betreffenden Treiber aktualisieren oder neu installieren . Weitere Informationen finden Sie in unseren Anleitungen.
5. Führen Sie einen Werksreset durch
Wenn Sie trotz Ihrer Bemühungen immer noch nicht die Benachrichtigung „Laden dieses Geräts über USB“ auf Ihrem Android-Gerät sehen und die alternativen Methoden Ihnen nicht dabei geholfen haben, die Dateiübertragung zu starten, sollten Sie die Möglichkeit einer Durchführung in Betracht ziehen einen Werksreset.
Denken Sie daran: Wenn Sie vor dem Zurücksetzen nicht alle Ihre Dateien und Daten sichern, besteht das Risiko, dass dabei alles verloren geht.
Gehen Sie zu „Einstellungen -> System -> Optionen zurücksetzen“.
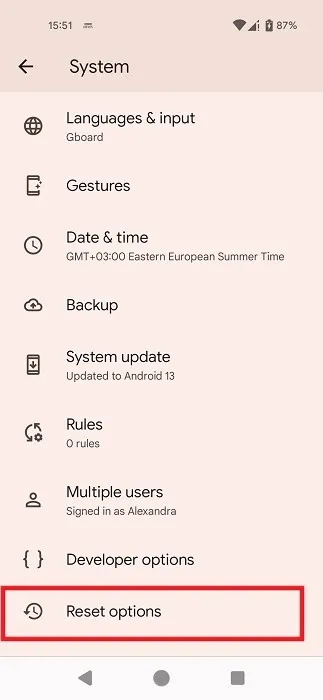
Wählen Sie „Alle Daten löschen (Werksreset)“, um den großen Löschvorgang einzuleiten.
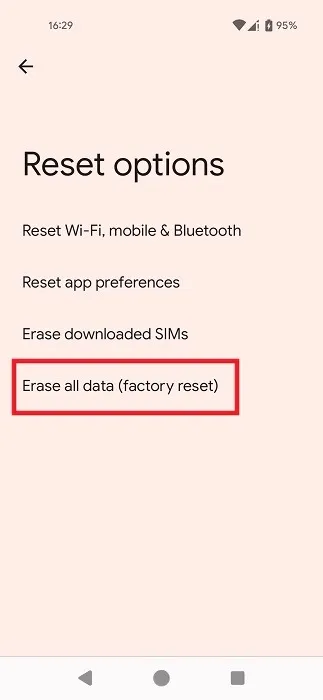
6. Probieren Sie eine alternative Methode zum Übertragen von Dateien aus
Sie müssen den Werksreset nicht unbedingt durchführen, wenn Sie gerade keine Zeit dafür haben. Stattdessen können Sie sich für eine alternative Methode zur Dateiübertragung entscheiden. Sie können dies aus der Ferne tun, ohne Ihr Telefon über ein Kabel mit einem PC zu verbinden.
Bringen Sie verlorene Benachrichtigungen zurück
Während in diesem Artikel Lösungen zum Wiederherstellen einer verlorenen Benachrichtigung beschrieben werden, gibt es Fälle, in denen Sie Ihre Benachrichtigungen möglicherweise lieber ausblenden möchten. Wenn Ihnen Privatsphäre wichtig ist, erfahren Sie, wie Sie Ihre Benachrichtigungen auf dem Sperrbildschirm ausblenden . Wenn Sie die Benachrichtigungen komplett unterbrechen möchten, können Sie sie alternativ auch vorübergehend deaktivieren .
Bildnachweis: Freepik . Alle Screenshots von Alexandra Arici.



Schreibe einen Kommentar