So sehen Sie kürzlich geöffnete Dateien in Windows 11/10
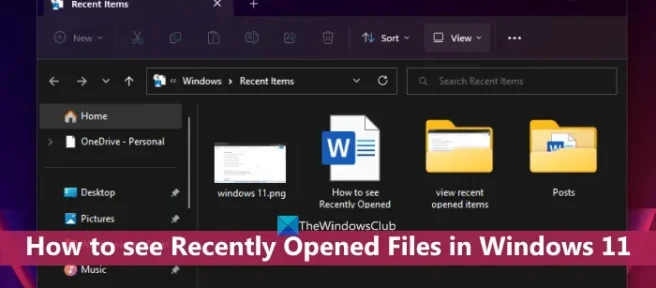
Wenn wir ein Dokument öffnen, sagen wir eine Word-Datei, Excel- oder TXT-Datei, eine Bilddatei (PNG, JPG usw.), Audio-Video usw., verfolgt Windows automatisch solche geöffneten Dateien. Dies hilft, später einfach auf eine bestimmte Datei zuzugreifen oder sie erneut zu öffnen. Wenn Sie also kürzlich geöffnete Dateien auf Ihrem Windows 11 -Computer sehen möchten, gibt es mehrere Möglichkeiten, dies zu tun. Mit diesen Optionen können Sie kürzlich geöffnete Dateien für alle Anwendungen oder eine bestimmte App einzeln anzeigen.
So sehen Sie kürzlich geöffnete Dateien in Windows 11/10
Um eine Liste der zuletzt geöffneten Dateien in Windows 11/10 anzuzeigen, können Sie eine der folgenden Optionen verwenden:
- Startseite des Datei-Explorers
- Taskleiste
- Ordner „Zuletzt verwendete Elemente“.
- Startmenü
- Suchbox
- RecentFilesView-Tool.
Lassen Sie uns alle diese Optionen überprüfen.
1] Siehe Kürzlich geöffnete Dateien mit File Explorer Home
Home (früher bekannt als Schnellzugriff) ist die Standardstartseite des Windows 11-Datei-Explorers, auf der Sie Schnellzugriffselemente (wie Desktop, Bilder, Downloads, Dokumente usw.), Favoriten und zuletzt geöffnete Elemente sehen können.
Sie können zuerst den Datei-Explorer (Win+E) öffnen und auf die im Navigationsbereich verfügbare Option Home klicken. Erweitern Sie danach den Abschnitt Zuletzt verwendet, um verschiedene Dateien (ZIP, DOCX, MP4, TXT usw.) anzuzeigen, die von Ihnen in verschiedenen Anwendungen geöffnet wurden. Außerdem können Sie den Ansichtsmodus in Details ändern, um Dateityp, Größe, Änderungsdatum usw. oder einen anderen Ansichtsmodus über die Befehlsleiste oder das Menüband anzuzeigen.
Sie können auch auf den Abschnitt Zuletzt verwendet klicken, um alle Elemente in der Liste auszuwählen und die Gesamtzahl der letzten Elemente in der Statusleiste anzuzeigen.
2] Zeigen Sie kürzlich geöffnete Elemente mit der Windows 11-Taskleiste an
Diese Option ist hilfreich, um eine Liste der zuletzt geöffneten Dateien für eine bestimmte App separat anzuzeigen. Was Sie tun müssen, ist mit der rechten Maustaste auf das Taskleistensymbol einer geöffneten Anwendung zu klicken, z. B. Notepad oder MS Word, und im Rechtsklickmenü für diese Anwendung wird ein Abschnitt „Zuletzt verwendet“angezeigt. Für jedes kürzlich verwendete Element in diesem Abschnitt ist auch eine Option zum Anheften an diese Liste sichtbar, wenn Sie mit der Maus darüber fahren, was hilft, dieses Element in dieser Liste zu behalten, damit es nicht durch andere Elemente ersetzt wird, wenn mehr und mehr Elemente von Ihnen geöffnet werden.
Diese Option funktioniert auch für angeheftete Taskleistenelemente. Sie müssen kein angeheftetes Element öffnen. Klicken Sie einfach mit der rechten Maustaste auf die angeheftete App und die letzten Dateien werden sichtbar.
3] Öffnen Sie den Ordner „Zuletzt verwendete Elemente“in Windows 11
Diese Option zeigt eine Liste aller kürzlich geöffneten Ordner sowie Elemente für alle Apps. Hier sind die Schritte:
- Öffnen Sie das Feld „Befehl ausführen“ (Win+R) oder den Datei-Explorer
- Geben
shell:recentSie das Textfeld oder die Adressleiste ein (wenn Sie den Datei-Explorer verwenden) - Drücken Sie die Eingabetaste
- Der Ordner „Zuletzt verwendete Elemente“ wird geöffnet. Außerdem wird die Gesamtzahl der zuletzt verwendeten Elemente in der Statusleiste angezeigt.
Alternativ können Sie den Ordner Recent Items auch über den folgenden Pfad öffnen:
%AppData%\Microsoft\Windows\Recent\
Fügen Sie einfach den Pfad in die Adressleiste des Datei-Explorers oder in das Feld „Befehl ausführen“ ein und verwenden Sie die Eingabetaste. Im Ordner „Zuletzt verwendete Elemente“ können Sie auch die Menüs „Ansicht“ und „Sortieren“ verwenden, um in den Ansichtsmodus „Details“ zu wechseln und die letzten Elemente nach Änderungsdatum, Typ usw. zu sortieren.
4] Verwenden Sie das Startmenü, um die zuletzt geöffneten Elemente in Windows 11 anzuzeigen
Es gibt zwei Möglichkeiten, das Startmenü zu verwenden, um kürzlich geöffnete Elemente in Windows 11 anzuzeigen. Diese sind:
- Sie können das Startmenü öffnen und dann auf die Schaltfläche Mehr klicken, die für den Abschnitt Empfohlen verfügbar ist, um die zuletzt von Ihnen in verschiedenen Anwendungen geöffneten Elemente anzuzeigen. Sie sehen den Elementpfad und die Zeit seit dem Zugriff auf diese Datei. Diese Option funktioniert nicht, wenn Sie die Empfehlungsliste ausblenden oder der Abschnitt „Empfohlen“ im Startmenü deaktiviert ist
- Kürzlich geöffnete Elemente für eine einzelne Anwendung anzeigen. Rufen Sie dazu zunächst den Abschnitt Alle Apps im Startmenü auf und klicken Sie dann mit der rechten Maustaste auf eine unterstützte Anwendung. Sie sehen einen Abschnitt „Zuletzt verwendet“, der eine Liste der zuletzt von Ihnen in dieser Anwendung geöffneten Elemente enthält.
5] Zeigen Sie kürzlich geöffnete Elemente für eine einzelne App mithilfe des Suchfelds an
Das Windows 11-Suchfeld kann auch verwendet werden, um zuletzt in einer einzelnen App geöffnete Elemente anzuzeigen. Diese Option funktioniert jedoch nur für eingeschränkte Apps. Was Sie tun müssen, ist, nach einer App zu suchen, z. B. MS Word, und dann sehen Sie im rechten Teil des Suchfelds für diese App einen Abschnitt „Zuletzt verwendet“.
6] RecentFilesView-Tool
Sie können zu diesem Zweck auch ein portables und kostenloses Tool namens RecentFilesView verwenden. Sie können dieses Tool von nirsoft.net herunterladen. Es gibt einige wichtige Funktionen dieses Tools, die es zu einer guten Wahl machen, um kürzlich geöffnete Dateien für alle unterstützten Anwendungen anzuzeigen. Diese sind:
- Damit können Sie Elemente anzeigen, die im Ordner „Zuletzt verwendet“vorhanden sind, sowie Dateien, die in der Registrierung gespeichert sind
- Fehlende Dateien können auch auf seiner Oberfläche in einer anderen Farbe angezeigt werden
- Für jede kürzlich geöffnete Datei können Sie die Erstellungszeit, die Änderungszeit, den Dateinamen und -pfad, die in der Registrierung oder im Ordner „Zuletzt verwendet“ gespeichert sind usw. sehen.
- Sie können Artikel auswählen und alle Informationen der ausgewählten Artikel als TXT-, XML-, CSV- oder HTML-Datei exportieren.
Hoffe, das ist hilfreich.
Wie finde ich kürzlich geöffnete Dokumente in Windows 11?
Wenn Sie eine Liste der zuletzt geöffneten Dokumente oder Programme in Windows 11 sehen möchten, klicken Sie auf das Suchfeld der Taskleiste. Wenn das Suchfeld geöffnet ist, sehen Sie auf der linken Seite einen Abschnitt „Zuletzt verwendet“ . Es zeigt 10 zuletzt geöffnete Programme in chronologischer Reihenfolge. Wenn Sie andererseits die am häufigsten verwendeten Apps sehen möchten, öffnen Sie das Startmenü und klicken Sie oben rechts auf die Option Alle Apps. Es wird der Abschnitt Meistgenutzte Apps angezeigt.
Ist der Dateiversionsverlauf in Windows 11 verfügbar?
Ja, die Dateiversionsverlaufsfunktion ist sowohl in Windows 11 als auch in Windows 10 verfügbar. Sie können entweder eine Verknüpfung für den Dateiversionsverlauf erstellen oder sie über das Suchfeld öffnen. Sie können den Dateiversionsverlauf jedoch nur aktivieren, wenn ein verwendbares Laufwerk dafür gefunden wird. Sie sollten also zuerst ein Laufwerk anschließen (ein externes Laufwerk wird empfohlen) und dann den Dateiversionsverlauf verwenden, um Dateien in Windows 11/10 zu sichern und wiederherzustellen.



Schreibe einen Kommentar