So sehen Sie gelöschte Nachrichten oder Fotos in WhatsApp auf Android
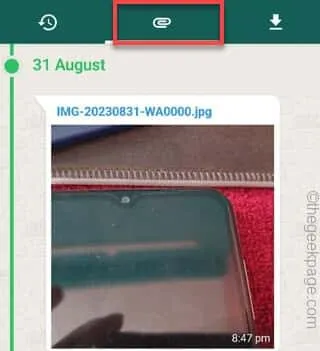
Möchten Sie sehen, was Ihr Freund aus dem Gruppenchat gelöscht hat? Wenn sich jemand dafür entscheidet, Nachrichten oder Bilder zu löschen, wird normalerweise nur die Meldung „ Diese Nachricht wurde gelöscht “ angezeigt . Was aber, wenn ich Ihnen sage, dass es mehrere Möglichkeiten gibt, diese gelöschten Nachrichten zu lesen oder die vom Absender gelöschten Bilder anzuzeigen? Das geht ganz einfach und sicher.
Fix 1 – Bilder automatisch herunterladen
Schritt 1 – Starten Sie die WhatsApp- App.
Schritt 2 – Wenn sich das öffnet, tippen Sie auf „ ⋮ “ und öffnen Sie „ Einstellungen “, um die WhatsApp-Einstellungen auf Ihrem Telefon zu starten.
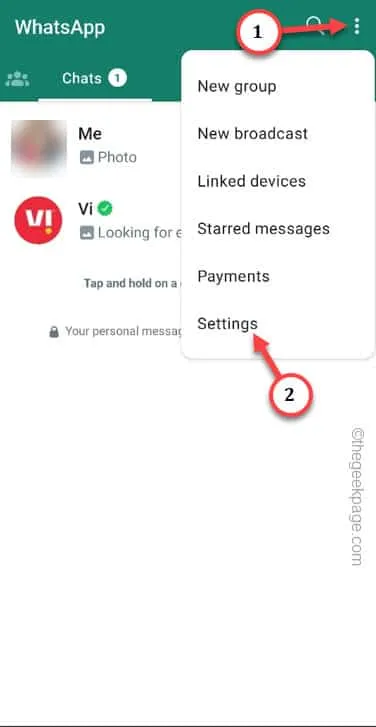
Schritt 3 – Scrollen Sie im WhatsApp-Einstellungsfenster langsam nach unten und öffnen Sie die Einstellungen „ Speicher und Daten “.
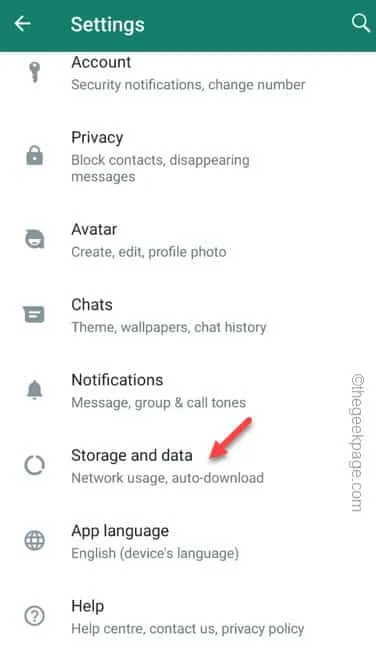
Schritt 4 – Gehen Sie zu den Einstellungen für den automatischen Medien-Download .
Schritt 5 – Tippen Sie dann auf „ Bei Verwendung mobiler Daten “, um die Einstellungen zu ändern.
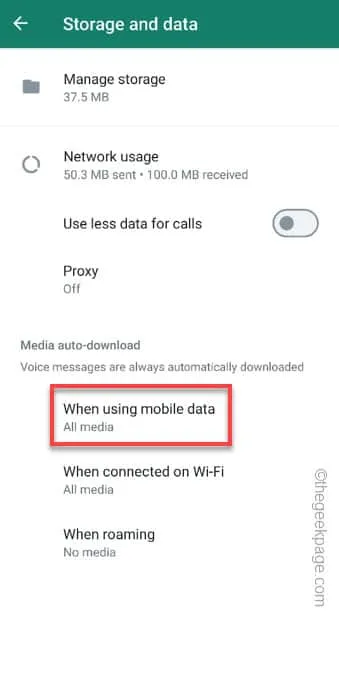
Schritt 6 – Überprüfen Sie unbedingt alle Elemente im schwebenden Hauptfenster –
Photos
Audio
Videos
Documents
Schritt 7 – Tippen Sie abschließend auf die Schaltfläche „ OK “, um die Einstellungen zu speichern.
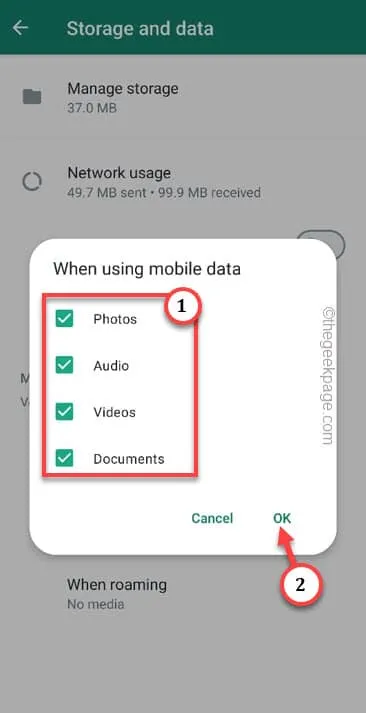
Schritt 8 – Jetzt müssen Sie den gleichen Vorgang mit „ Bei Verbindung über WLAN “ wiederholen, um dies zu ändern.
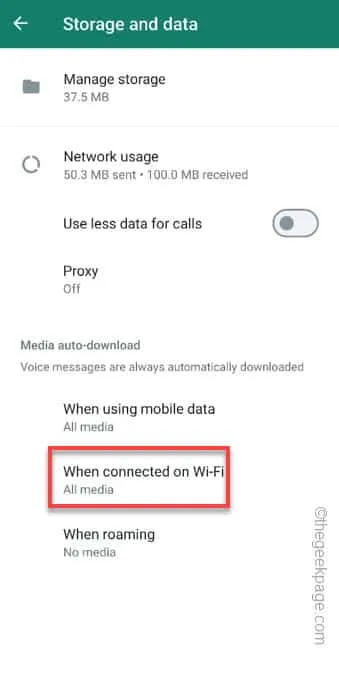
Schritt 9 – Überprüfen Sie alle Optionen nacheinander und tippen Sie auf „ OK “.

Danach können Sie das WhatsApp-Einstellungsfenster verlassen.
Fix 2 – Installieren Sie die WAMR-App
Schritt 1 – Starten Sie den Play Store und suchen Sie nach der App „ WAMR “.
Schritt 2 – Tippen Sie dann auf „ Installieren “, um die App zu installieren.
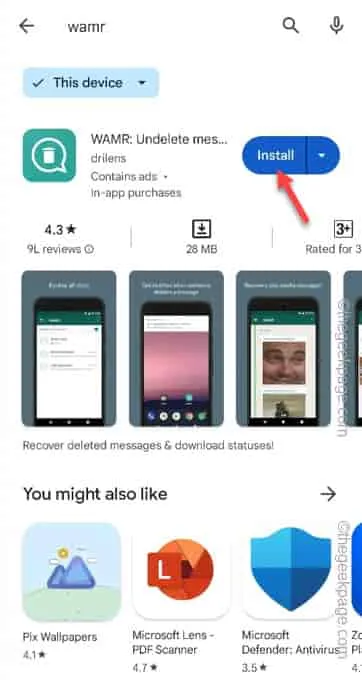
Schritt 3 – Starten Sie die WAMR -App.
Schritt 4 – Auf der ersten Seite werden die Allgemeinen Geschäftsbedingungen akzeptiert. Tippen Sie also auf „ Akzeptieren “, um fortzufahren
Schritt 5 – WAMR benötigt den Benachrichtigungszugriff, um die Informationsdateien (Text oder Bild) zu lesen und zu protokollieren. Tippen Sie also auf „ Aktivieren “.
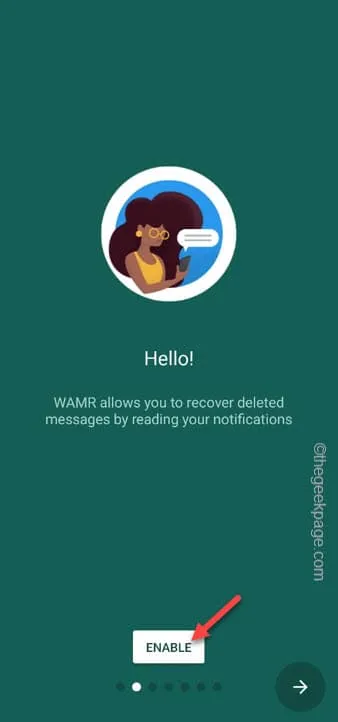
Schritt 6 – Schalten Sie die „ WAMR “-App in den „ Ein “-Modus.

Schritt 7 – Umgehen Sie den Erinnerungsbildschirm. Tippen Sie auf das Pfeilzeichen, um fortzufahren.
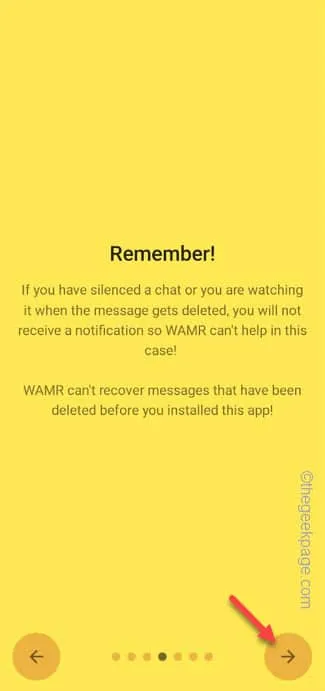
Schritt 8 – Nun ist diese nächste Seite sehr wichtig. Sie müssen die App auswählen, die Sie protokollieren möchten. Wählen Sie die App „ WhatsApp “ und tippen Sie auf das Pfeilsymbol, um fortzufahren.
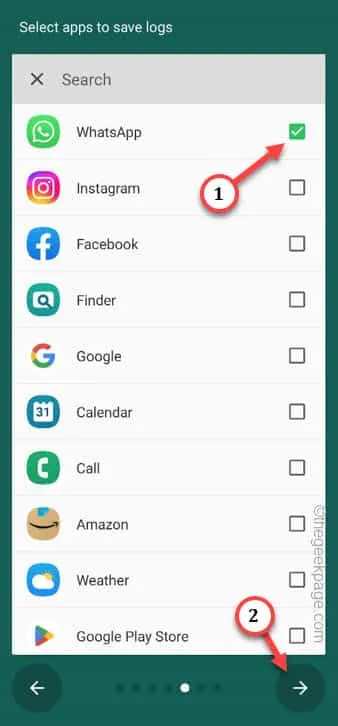
Schritt 9 – Tippen Sie abschließend auf der Seite „ Medieninhalte“ auf „ AKTIVIEREN “.
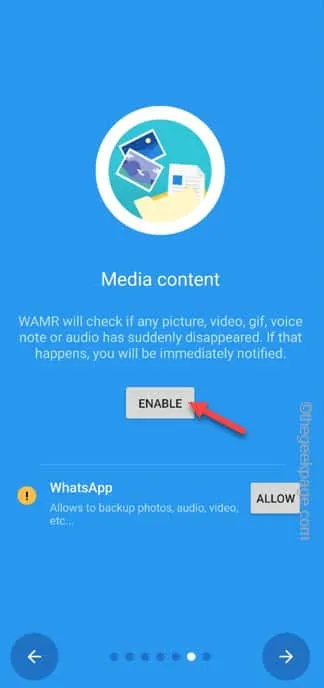
Schritt 10 – Gehen Sie direkt zur Registerkarte „ Anhang📎 “.
Schritt 11 – Dort sehen Sie einen gelben Balken mit der Meldung:
Access to WhatsApp folder is needed recover media files and statuses!
Schritt 12 – Tippen Sie abschließend auf „ Zulassen “, um mit WhatsApp fortzufahren.
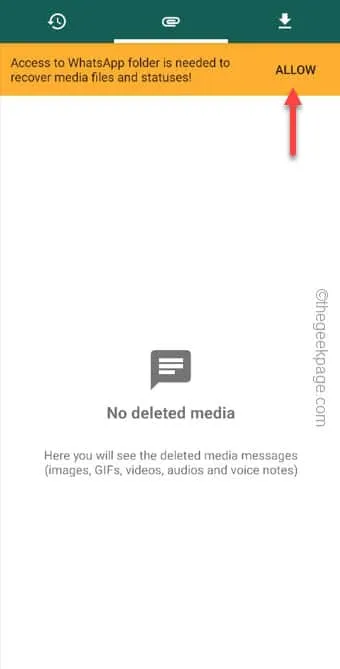
Schritt 13 – Wenn Sie das WhatsApp-Hauptverzeichnis auf Ihrem Telefon erreichen, tippen Sie auf „ Diesen Ordner verwenden “.
Schritt 14 – Wenn Sie gefragt werden, ob WAMR auf Dateien in WhatsApp zugreifen darf? Tippen Sie auf „ Zulassen “, um fortzufahren.
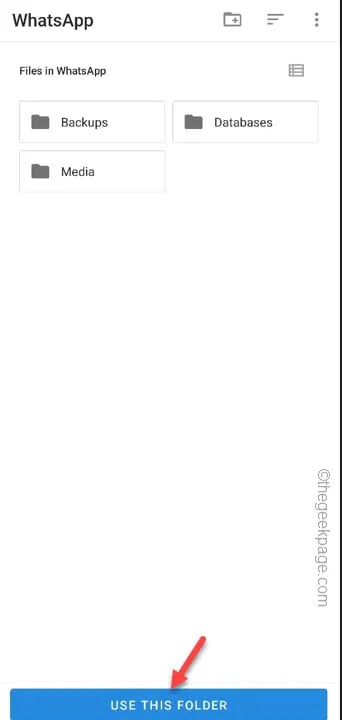
Das ist es! Warten Sie einfach auf einen Text/ein Bild, bei dem der Absender es nach dem Senden löscht. Oder Sie öffnen einfach die WAMR-App und gehen zur Registerkarte 📎 , um fehlende Textbilder oder Dateien anzuzeigen.




Schreibe einen Kommentar