So sehen Sie Computer im Netzwerk unter Windows 10
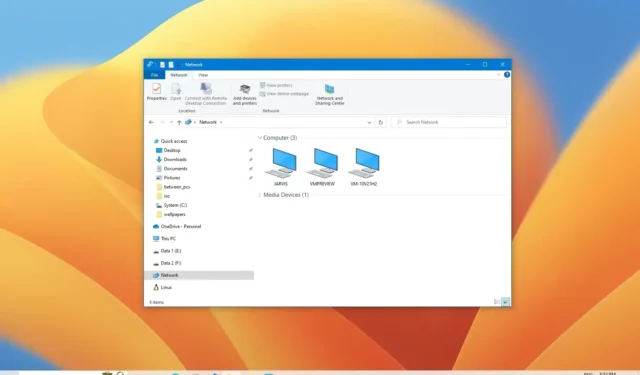
Unter Windows 10 kann das Auffinden anderer Computer im lokalen Netzwerk in vielen Situationen hilfreich sein. Wenn Sie beispielsweise auf einen freigegebenen Ordner oder Drucker zugreifen müssen oder wenn Sie auf eine bestimmte Anwendung zugreifen müssen, die auf einem Remote-Computer gehostet wird.
Was auch immer der Grund sein mag, Sie können den Datei-Explorer jederzeit verwenden, um Netzwerkgeräte schnell zu finden und darauf zuzugreifen.
In dieser Anleitung erfahren Sie, wie Sie mit einfachen Schritten unter Windows 10 schnell andere Computer finden, die mit einem lokalen Netzwerk verbunden sind .
Suchen Sie im Datei-Explorer nach Computern im Netzwerk
Um Computer im Netzwerk unter Windows 10 zu finden, gehen Sie folgendermaßen vor:
-
Öffnen Sie den Datei-Explorer unter Windows 10.
-
Klicken Sie im linken Bereich auf Netzwerk .
-
Sehen Sie sich die im lokalen Netzwerk verfügbaren Computer an.

-
Doppelklicken Sie auf das Gerät, um auf seine freigegebenen Ressourcen wie freigegebene Ordner oder Drucker zuzugreifen.
Sobald Sie die Schritte abgeschlossen haben, können Sie auf das Gerät zugreifen. Sie können jedoch nur auf die freigegebenen Ressourcen zugreifen, solange das Remote-Gerät über dasselbe Konto und Passwort verfügt. Ist dies nicht der Fall, müssen Sie sich mit einem Administratorkonto-Benutzernamen und -Passwort authentifizieren, die auf dem Remote-Computer verfügbar sind, um darauf zuzugreifen.
Aktivieren Sie die Netzwerkerkennung unter Windows 10
Wenn Sie keinen Computer im Netzwerk sehen können, liegt das wahrscheinlich daran, dass die Netzwerkerkennung deaktiviert ist.
Gehen Sie wie folgt vor, um die Netzwerkerkennung unter Windows 10 zu aktivieren:
-
Öffnen Sie Einstellungen.
-
Klicken Sie auf Netzwerk & Internet .
-
Klicken Sie auf Ethernet (oder Wi-Fi ).
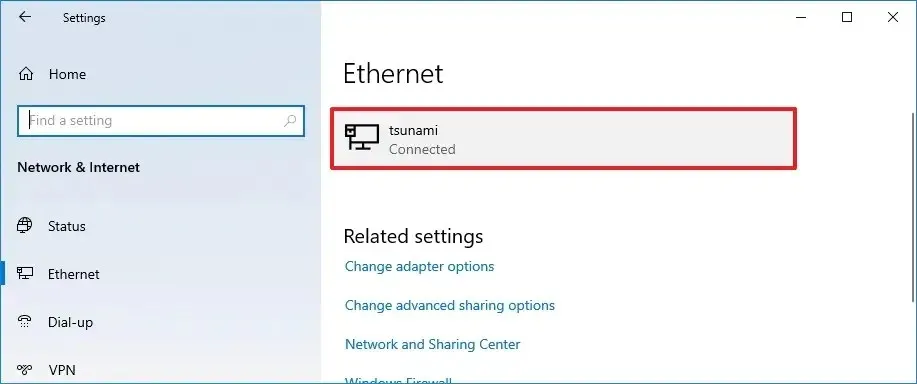
-
Wählen Sie die aktive Netzwerkverbindung aus.
-
Wählen Sie im Abschnitt „Netzwerkprofil“ die Option „Privat“ .
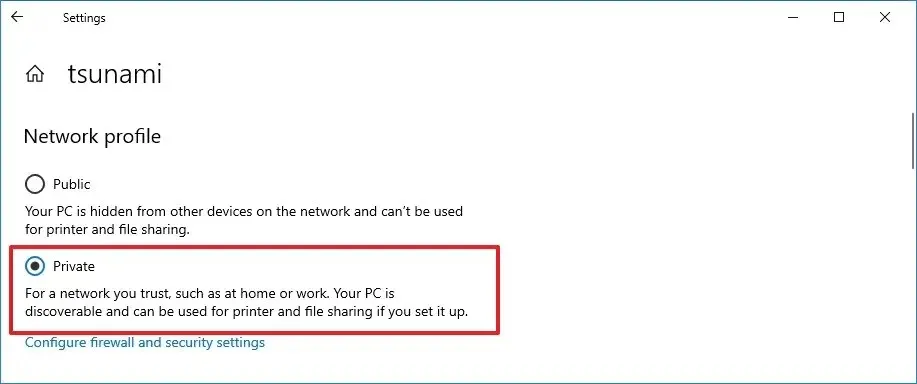
-
Öffnen Sie den Datei-Explorer .
-
Klicken Sie im linken Bereich auf Netzwerk .
-
Klicken Sie auf die Meldung unten im Menüband und wählen Sie die Option Netzwerkerkennung und Dateifreigabe aktivieren.
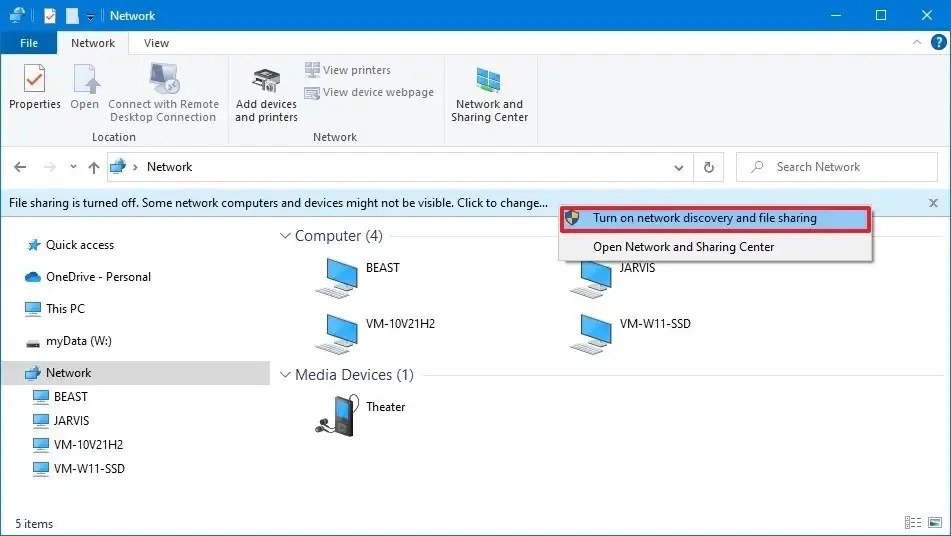
-
Klicken Sie auf die Option „Nein, machen Sie das Netzwerk, mit dem ich verbunden bin, zu einem privaten Netzwerk“ .
Nachdem Sie die Schritte abgeschlossen haben, sollten Sie die Geräte im Netzwerk sehen können.
Aktivieren Sie die Netzwerkerkennung über die Systemsteuerung
Gehen Sie wie folgt vor, um die Netzwerkerkennung über die Systemsteuerung unter Windows 10 zu aktivieren:
-
Öffnen Sie die Systemsteuerung .
-
Klicken Sie auf Netzwerk und Internet .
-
Klicken Sie auf Netzwerk- und Freigabecenter .
-
Klicken Sie im linken Bereich auf die Option Erweiterte Freigabeeinstellungen ändern .
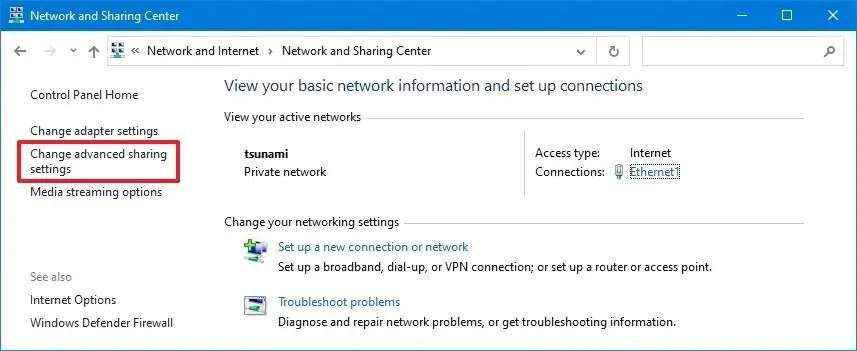
-
Erweitern Sie das Profil „Privates Netzwerk“.
-
Wählen Sie im Abschnitt „Netzwerkerkennung“ die Option „Netzwerkerkennung aktivieren“ .
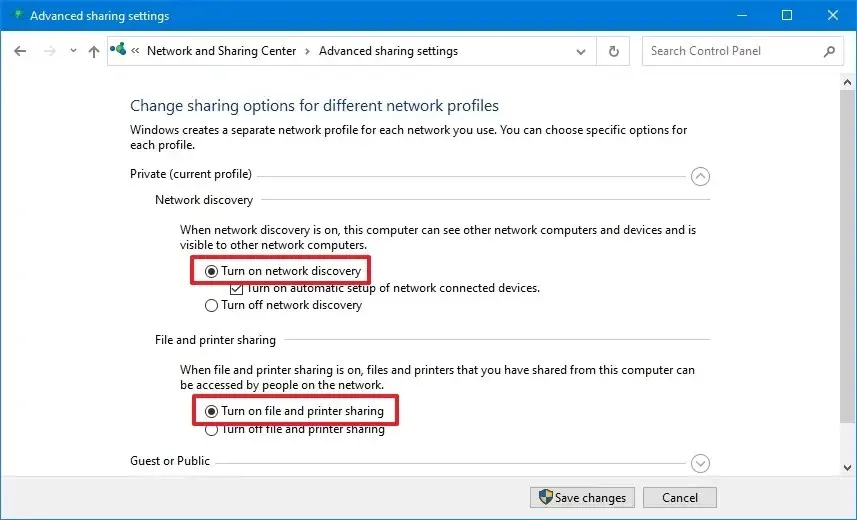
-
Wählen Sie im Abschnitt „Datei- und Druckerfreigabe“ die Option „Datei- und Druckerfreigabe aktivieren“ .
-
Klicken Sie auf die Schaltfläche Änderungen speichern .
Nachdem Sie die Schritte ausgeführt haben, sollten Sie andere Computer im lokalen Netzwerk finden können.



Schreibe einen Kommentar