So sichern Sie Ihren Windows 11-PC

In der heutigen digitalen Landschaft, in der Cyber-Bedrohungen allzu verbreitet sind, ist es eine kluge Entscheidung, Maßnahmen zur Erhöhung der Sicherheit Ihres PCs zu ergreifen, um potenzielle Risiken und Schäden zu verhindern.
Windows 11 ist das bisher sicherste Windows-Betriebssystem, aber es ist nicht völlig sicher gegen potenzielle Risiken. Es gibt noch einige wichtige Sicherheitseinstellungen, die Sie ändern müssen, um Ihren Schutz zu maximieren.
In diesem Artikel haben wir eine Liste mit Sicherheitseinstellungen zusammengestellt, die Sie aktivieren oder konfigurieren können, um die Sicherheit Ihres PCs zu erhöhen und Ihre Privatsphäre zu schützen.
1. Halten Sie Windows auf dem neuesten Stand
Die Aktualisierung Ihres Windows 11-Systems ist die beste Möglichkeit, zufällige Fehler zu beheben, Ihr System vor neuen Sicherheitsbedrohungen zu schützen und die Gesamtsystemleistung zu verbessern.
In Windows 11 sind automatische Updates standardmäßig aktiviert. Wenn Sie Ihr System jedoch manuell aktualisieren oder andere optionale Updates installieren möchten, befolgen Sie diese Schritte:
Klicken Sie auf die Schaltfläche „Start“ und wählen Sie „Einstellungen“ aus dem Startmenü.

Gehen Sie im linken Bereich zu „Windows Update“ und klicken Sie auf die Schaltfläche „Nach Updates suchen“.

Wenn Updates ausstehen, laden Sie diese herunter und installieren Sie sie.

Klicken Sie dann unten auf die Kachel „Erweiterte Optionen“.
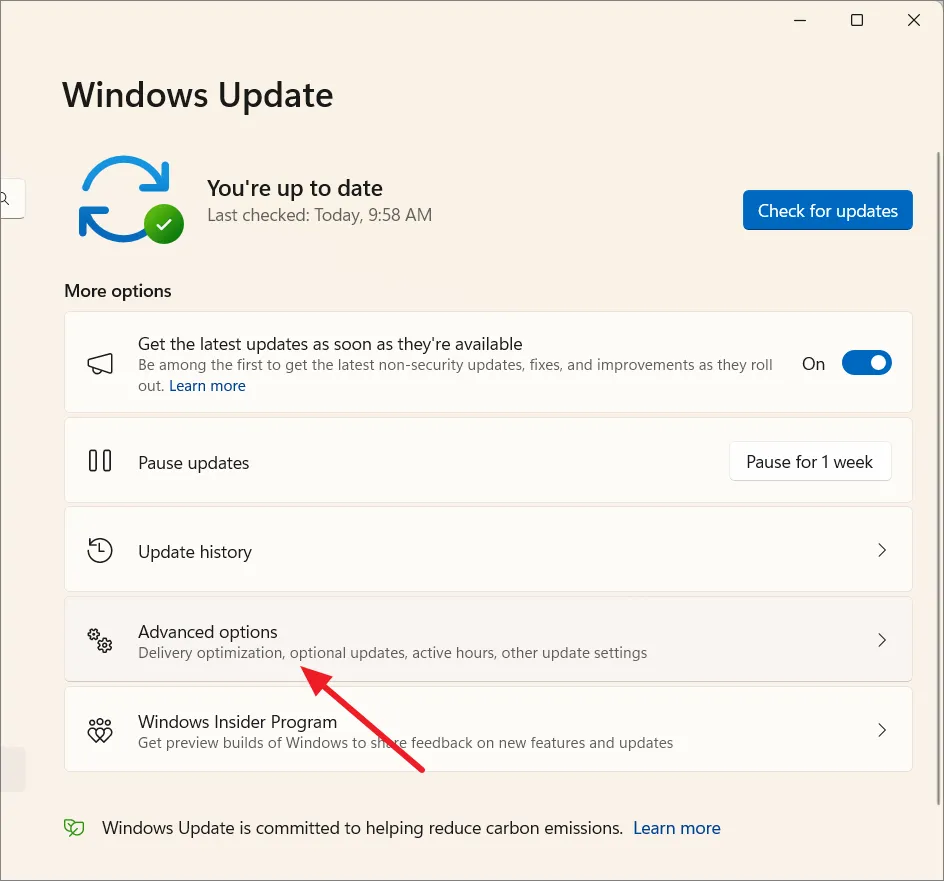
Wählen Sie im nächsten Bildschirm unter „Zusätzliche Optionen“ die Option „Optionale Updates“ aus. Wenn optionale Updates wie Treiber ausstehen, installieren Sie diese ebenfalls.
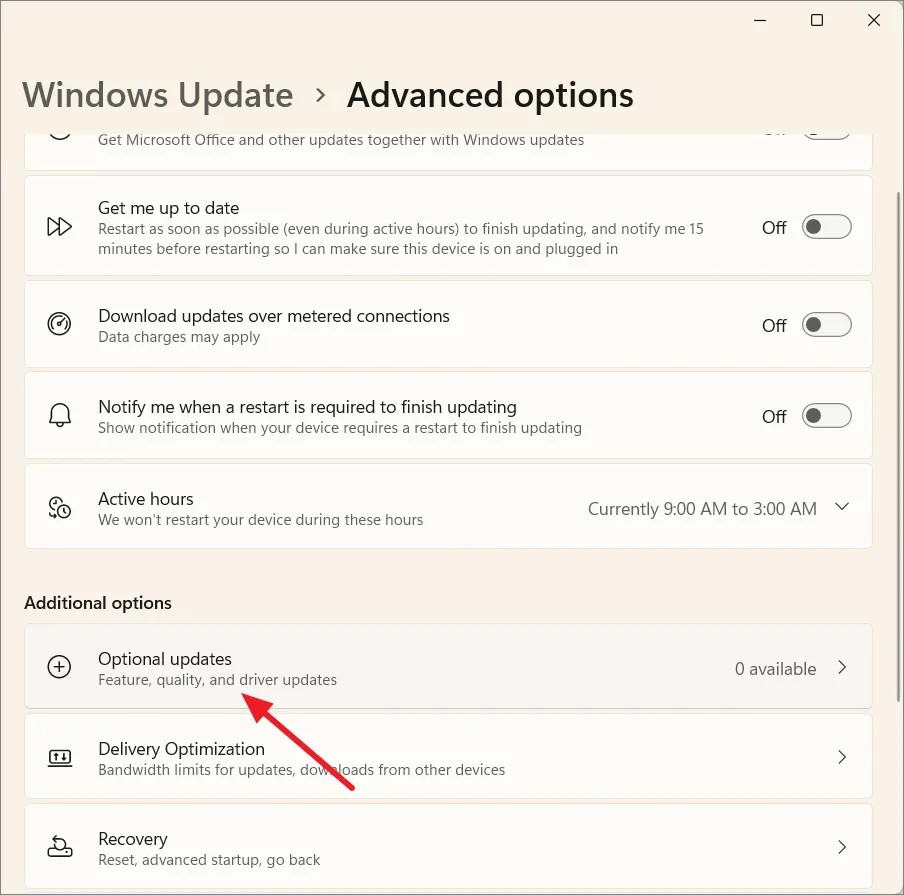
Starten Sie anschließend den Computer neu, wenn Sie dazu aufgefordert werden.
2. Aktivieren Sie die Windows-Sicherheit und führen Sie einen Virenscan durch
Windows Security ist ein kostenloses Antivirenprogramm, das in Windows 11 vorinstalliert ist. Es ist ein leistungsstarkes Antivirenprogramm, das Schutz vor Viren, Ransomware und Spyware bietet.
Um sicherzustellen, dass die Windows-Sicherheit aktiviert ist, führen Sie die folgenden Schritte aus:
Klicken Sie in der Aufgabenecke auf das Menü „Ausgeblendete Symbole“ und dann auf das Symbol „Windows-Sicherheit“. Alternativ können Sie im Startmenü nach „Windows-Sicherheit“ suchen und es öffnen.
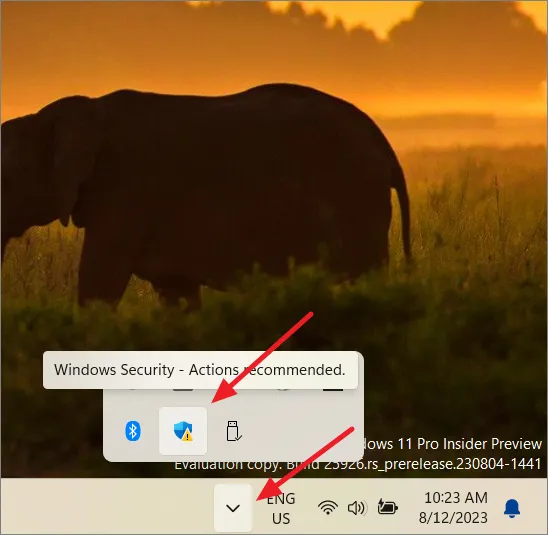
Wählen Sie den Reiter „Viren- und Bedrohungsschutz“ und klicken Sie rechts auf „Einstellungen verwalten“.

Stellen Sie sicher, dass auf der Seite mit den Einstellungen für den Viren- und Bedrohungsschutz alle diese Einstellungen aktiviert sind.
- Echtzeitschutz
- Cloud-basierter Schutz
- Automatische Probenübermittlung
- Temperschutz

Führen Sie einen vollständigen Virenscan durch
Gehen Sie zurück zur Seite „Viren- und Bedrohungsschutz“ und klicken Sie unter „Aktuelle Bedrohungen“ auf „Scanoptionen“.
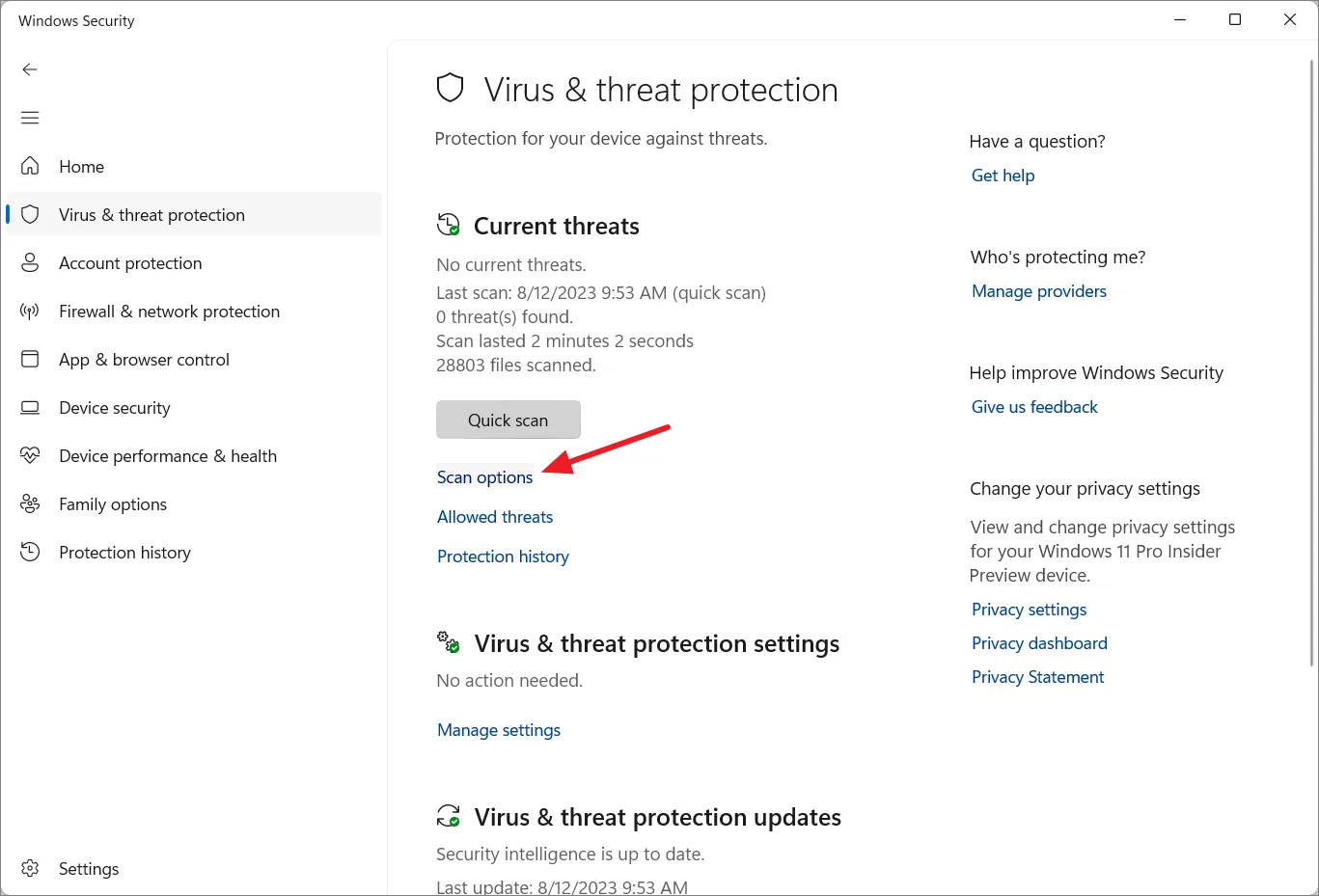
Wählen Sie als Nächstes die Option „Vollständiger Scan“ und klicken Sie auf „Jetzt scannen“.

Windows-Sicherheit ist mehr als in der Lage, normalen Alltagsbenutzern angemessenen Schutz zu bieten. Wenn Sie jedoch umfassenden Schutz vor Betrug, Viren, bösartigen Websites und Echtzeitbedrohungen benötigen, können Sie kostenpflichtige Antivirensoftware von Drittanbietern installieren, um Ihren PC besser zu schützen.
3. Wechseln Sie zum lokalen Konto
Wenn Sie Windows 11 zum ersten Mal einrichten, werden Sie von Windows 11 gezwungen, sich bei Ihrem Microsoft-Konto anzumelden, das zum Standardkonto wird. Selbst wenn Sie ein lokales Konto einrichten, wechselt Windows manchmal automatisch zum Microsoft-Konto, wenn Sie sich bei Microsoft-Apps anmelden.
Das Microsoft-Konto sammelt und speichert Ihre Daten in der Cloud, während lokale Konten Ihre Benutzerdaten auf dem Gerät speichern. Wenn Sie nur ein Gerät verwenden, ist es besser, ein lokales Konto anstelle eines Microsoft-Kontos zu wählen. So wäre Ihr Computer auch dann geschützt, wenn es jemandem gelingt, Zugriff auf Ihr Microsoft-Konto zu erhalten. So können Sie zu einem lokalen Konto wechseln:
Drücken Sie Windows+, Ium die Windows-Einstellungen zu öffnen. Gehen Sie dann zum Abschnitt „Konten“. Wenn Sie kein lokales Konto haben, fügen Sie ein Benutzerkonto auf Ihrem Computer hinzu. In Windows 11 gibt es zwei Arten von Konten: „Standard“ und „Administrator“. Für vollständigen Schutz benötigen Sie ein Administratorkonto, um Änderungen an Ihrem Computer vorzunehmen.

Um ein lokales Konto in ein Administratorkonto zu ändern, klicken Sie in den Kontoeinstellungen auf die Kachel „Andere Benutzer“.
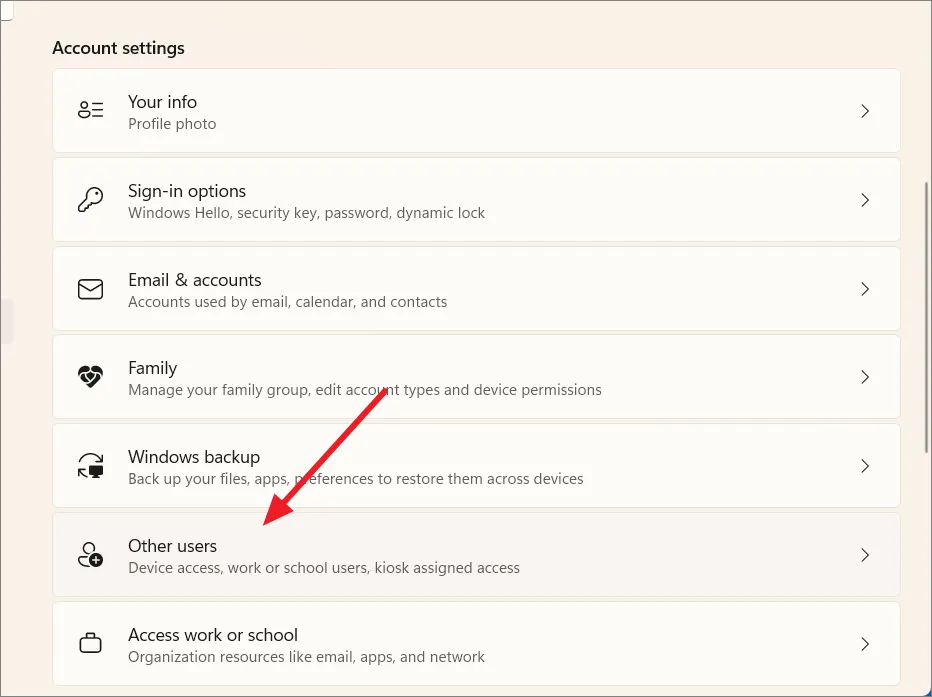
Klicken Sie dann auf den Kontonamen und wählen Sie „Kontotyp ändern“.
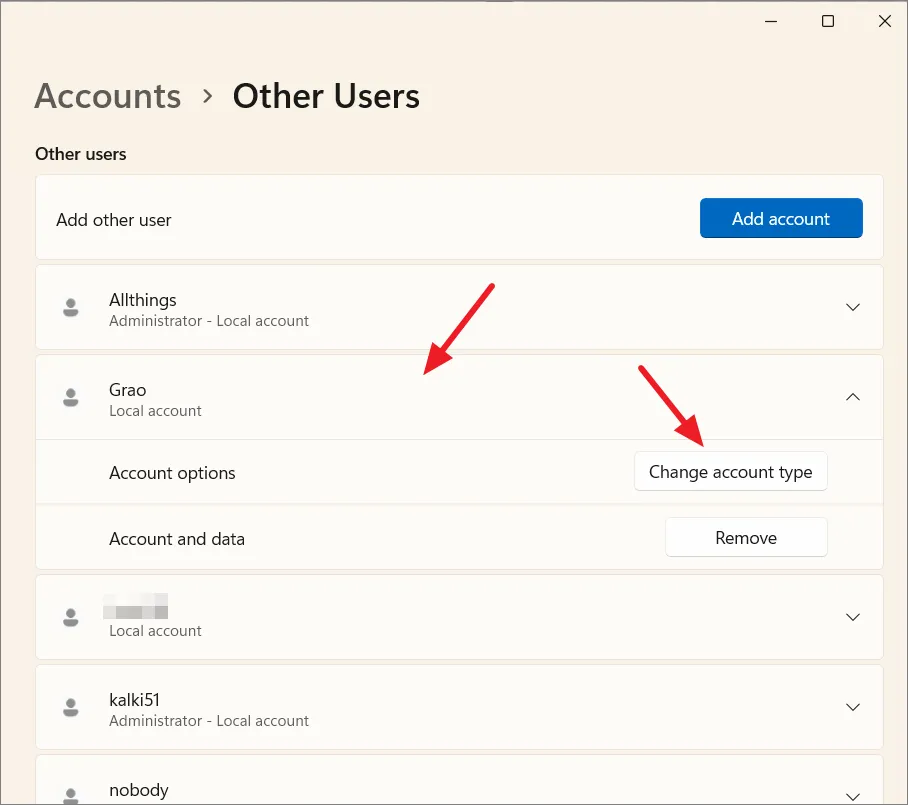
Wählen Sie anschließend im Dropdown-Menü die Option „Administrator“ aus und klicken Sie auf „OK“.
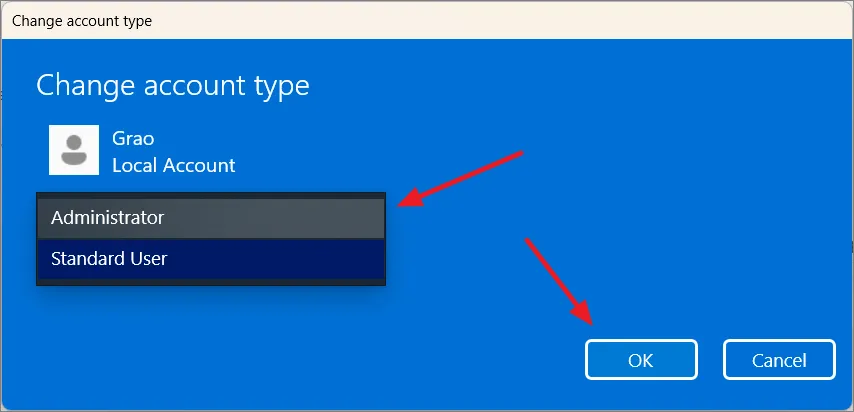
Um zu einem lokalen Konto zu wechseln, gehen Sie zurück zu den „Konto“-Einstellungen und wählen Sie „Ihre Daten“.

Klicken Sie dann unter „Kontoeinstellungen“ auf den Link „Stattdessen mit einem lokalen Konto anmelden“.
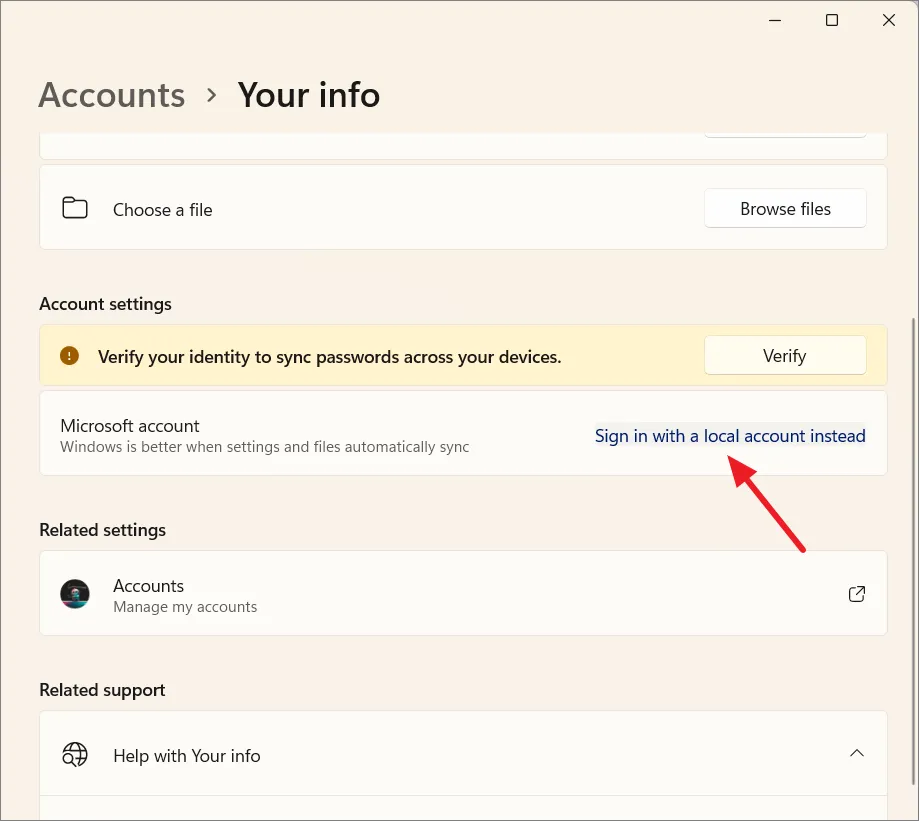
Klicken Sie im Popup-Fenster auf „Weiter“, um fortzufahren.
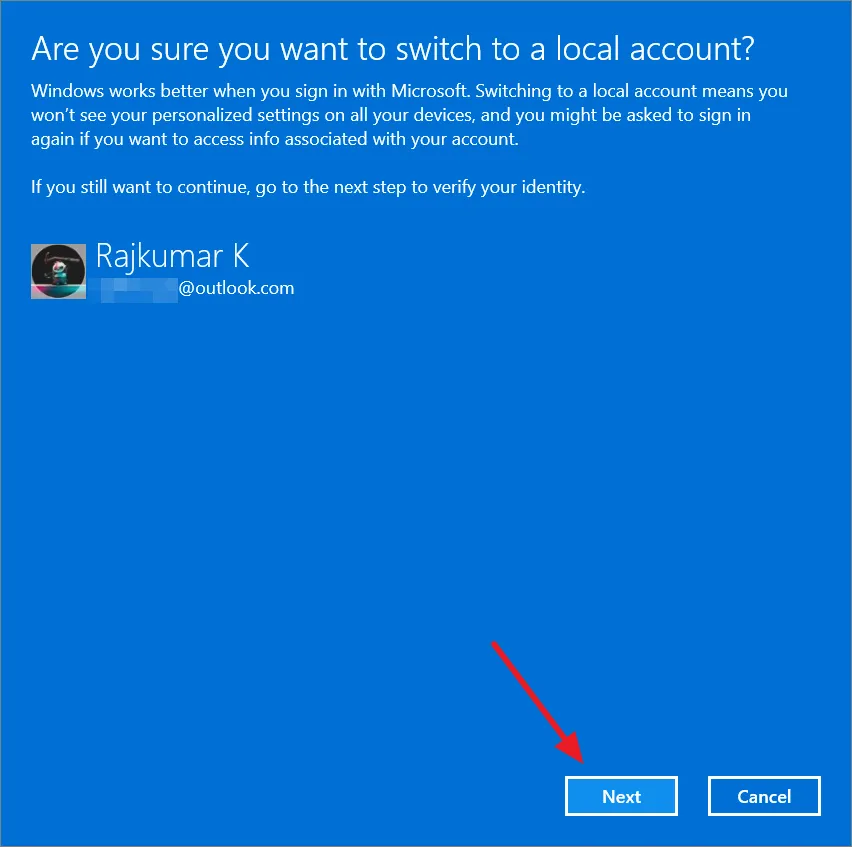
Geben Sie die PIN/das Passwort Ihres Computers ein und klicken Sie auf „OK“. Wenn Sie zur Eingabe Ihres Microsoft-Passworts aufgefordert werden, geben Sie dieses ebenfalls ein.
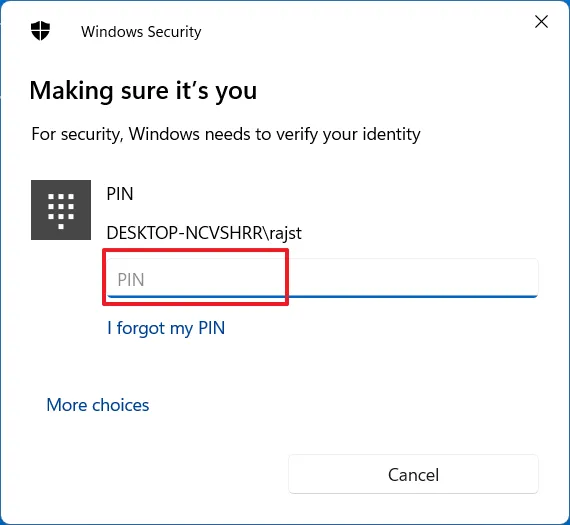
Geben Sie als Nächstes einen neuen oder vorhandenen Benutzernamen, ein Kennwort und einen Kennworthinweis ein und klicken Sie auf „Weiter“.

Klicken Sie abschließend auf „Abmelden und fertig stellen“, um sich abzumelden und mit dem lokalen Konto anzumelden.

4. Aktivieren Sie die Windows-Firewall
Die Windows-Firewall schützt Ihren PC vor unbefugtem Zugriff, indem sie den ein- und ausgehenden Netzwerkverkehr kontrolliert. Lassen Sie es immer eingeschaltet und konfigurieren Sie es so, dass unnötige Verbindungen blockiert werden.
Öffnen Sie das Fenster „Ausführen“ ( Windows+ R), geben Sie ein firewall.cplund drücken Sie Enter.
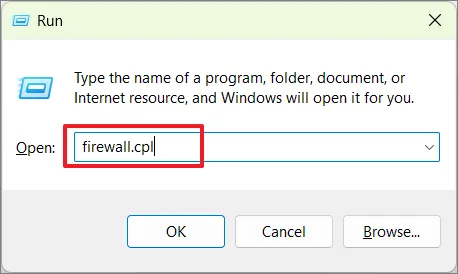
Klicken Sie im Windows Defender-Firewall-Fenster in der linken Seitenleiste auf den Link „Windows Defender-Firewall ein- oder ausschalten“.
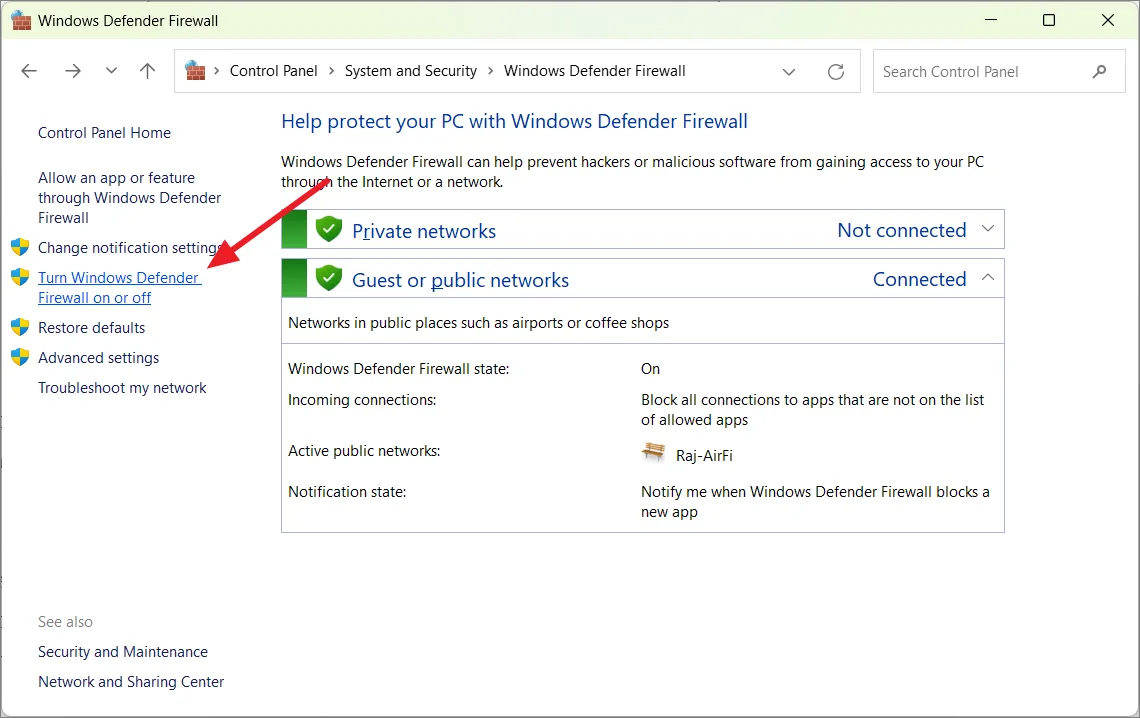
Wählen Sie als Nächstes in den Abschnitten „Einstellungen für privates Netzwerk“ und „Einstellungen für öffentliches Netzwerk“ die Option „Windows Defender-Firewall aktivieren“. Klicken Sie dann auf „OK“, um die Änderungen zu speichern.
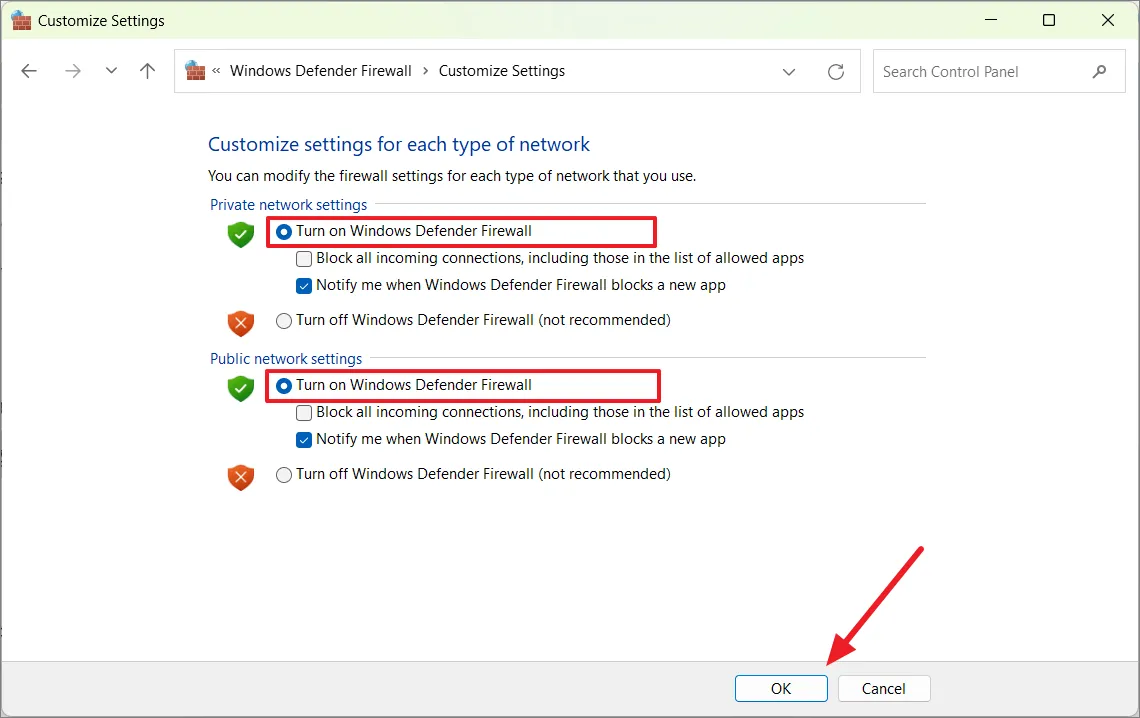
Klicken Sie anschließend links auf „Eine App oder Funktion durch die Windows Defender-Firewall zulassen“.
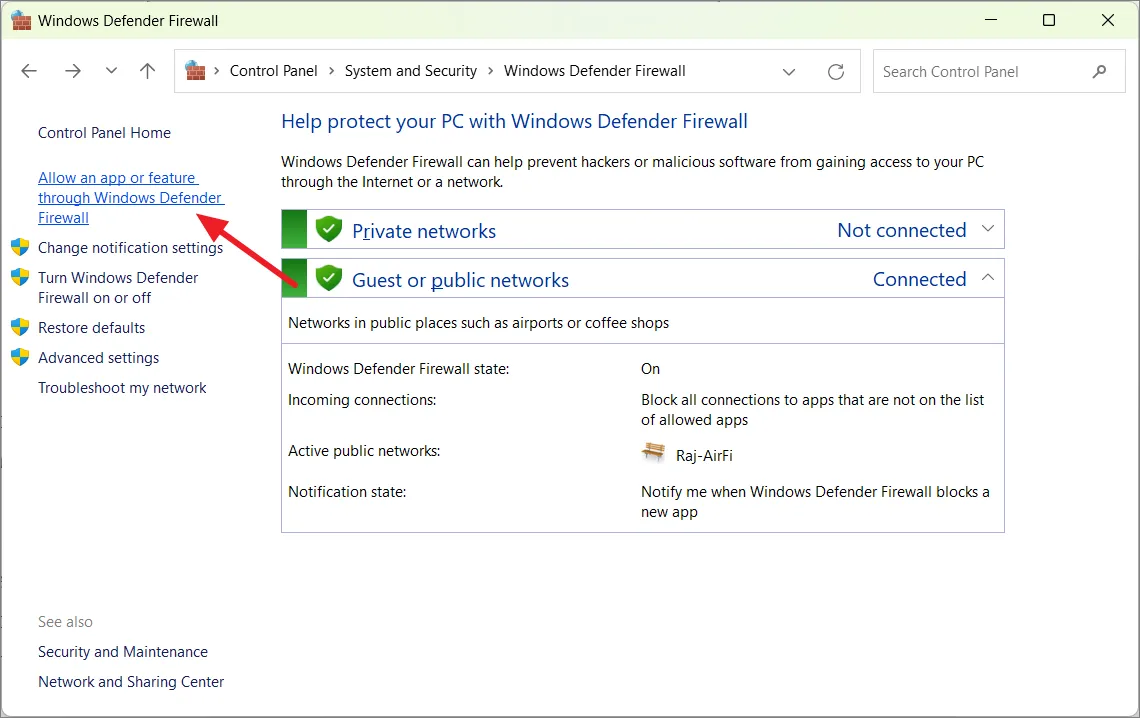
Klicken Sie dann auf die Schaltfläche „Einstellungen ändern“ und deaktivieren Sie die Apps, denen Sie nicht erlauben möchten, über die Firewall zu kommunizieren. Klicken Sie anschließend auf „OK“, um die Einstellungen zu speichern.

5. Aktivieren Sie Biometrie unter Windows 11
Wenn Sie sich mit einem Microsoft-Konto bei Ihrem PC anmelden möchten, können Sie Ihren PC mit Windows Hello sperren, was viel sicherer ist als herkömmliche Passwörter. Windows Hello bietet biometrische Authentifizierungsfunktionen wie Gesichtserkennung und Fingerabdruckscan (abhängig von der Hardware Ihres PCs). Für lokale Konten sind jedoch keine biometrischen Daten verfügbar.
Öffnen Sie die Windows-Einstellungen, gehen Sie zum Abschnitt „Konten“ und klicken Sie auf „Anmeldeoptionen“.
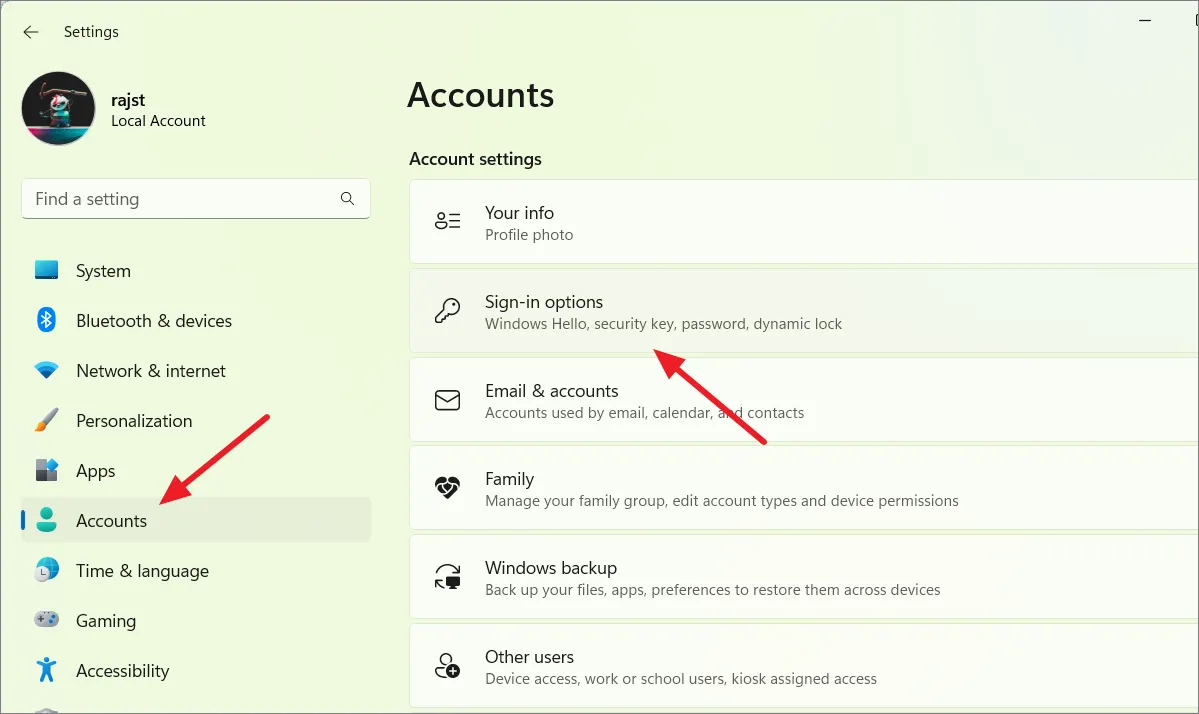
Wählen Sie dann „Gesichtserkennung“ oder „Fingerabdruckerkennung“ und klicken Sie auf „Einrichten“.
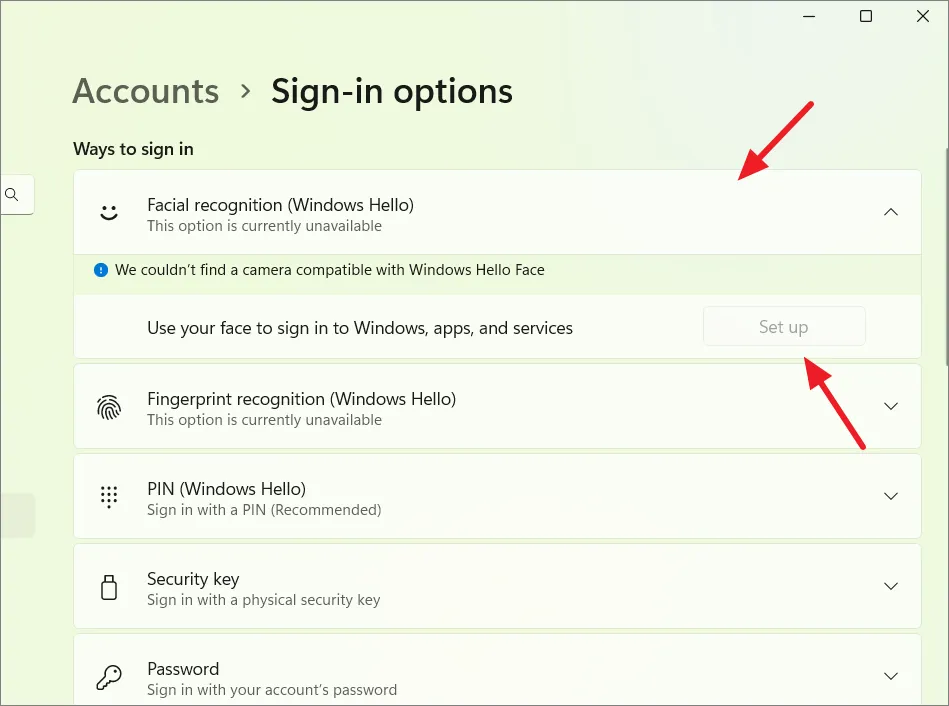
Befolgen Sie dann die Anweisungen zum Einrichten der Anmeldeoptionen.
Wenn die Option zum Einrichten der Gesichtserkennung oder Fingerabdruckerkennung nicht verfügbar ist, selbst wenn Ihr PC über die unterstützende Hardware verfügt, müssen Sie möglicherweise ein optionales Update installieren, damit es funktioniert.
Gehen Sie im linken Menü des Einstellungsfensters zu „Windows Update“. Klicken Sie dann auf die Kachel „Erweiterte Optionen“.
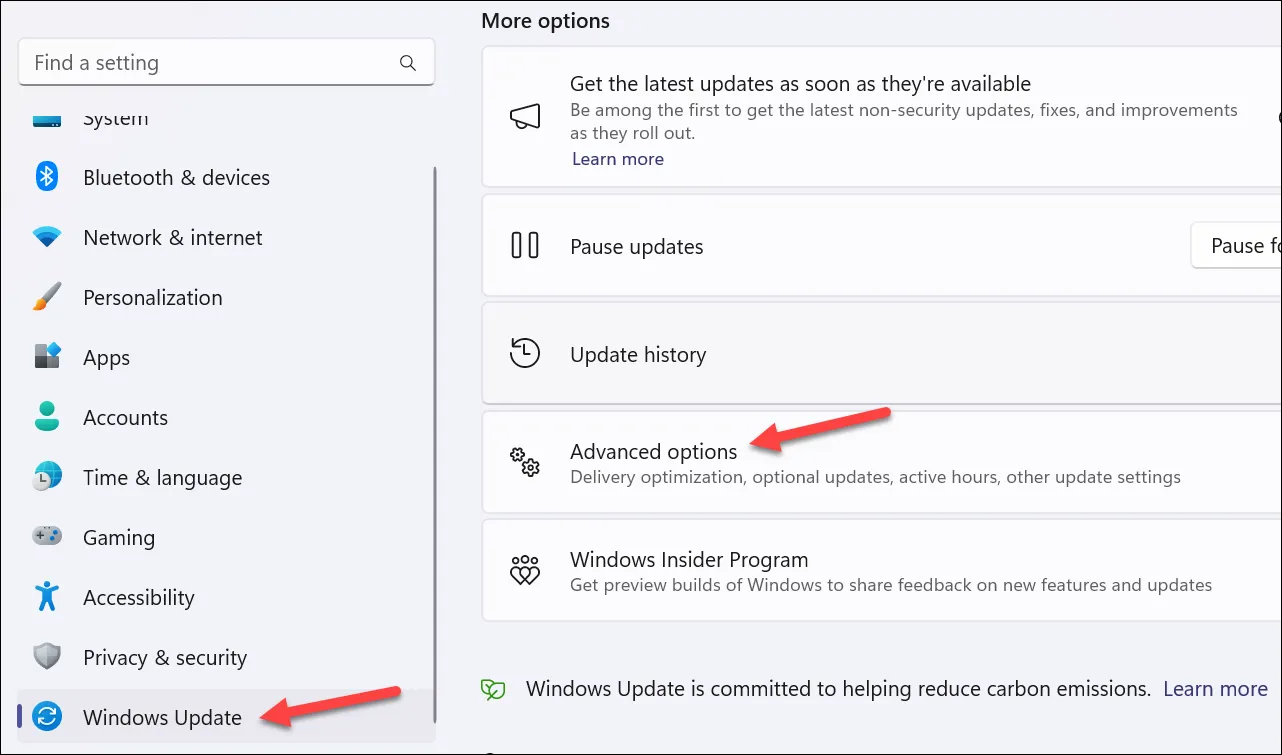
Klicken Sie anschließend unter „Zusätzliche Optionen“ auf die Kachel „Optionale Updates“.

Hier sehen Sie ein ausstehendes Update für Windows Hello (falls vorhanden). Installieren Sie das Update und starten Sie Ihren PC neu (falls Sie dazu aufgefordert werden). Befolgen Sie dann die oben genannten Schritte, um die Biometrie mithilfe von Windows Hello einzurichten.
Wenn Sie Passwörter bevorzugen, legen Sie sichere und eindeutige Passwörter für Ihre Benutzerkonten fest. Verwenden Sie eine Mischung aus Groß- und Kleinbuchstaben, Zahlen und Sonderzeichen.
6. Aktivieren Sie Bitlocker auf Laufwerken
BitLocker ist ein integriertes Verschlüsselungstool in Windows 11, das zum Schutz Ihrer Daten beiträgt, indem es Ihr gesamtes Betriebssystem und die darin enthaltenen Dateien verschlüsselt. Sollten Sie Ihren Computer verlieren, sind Ihre Daten geschützt. Die Funktion ist jedoch exklusiv für die Pro- und Enterprise-Editionen des Windows-Betriebssystems verfügbar.
Mit Windows 11 können Sie BitLocker für Betriebssystemlaufwerke, Festplattenlaufwerke und Wechseldatenträger aktivieren. Gehen Sie folgendermaßen vor, um Bitlocker auf einem Laufwerk zu aktivieren:
Öffnen Sie den Datei-Explorer, klicken Sie mit der rechten Maustaste auf das Laufwerk, das Sie verschlüsseln möchten, und wählen Sie dann im Kontextmenü die Option „BitLocker aktivieren“.
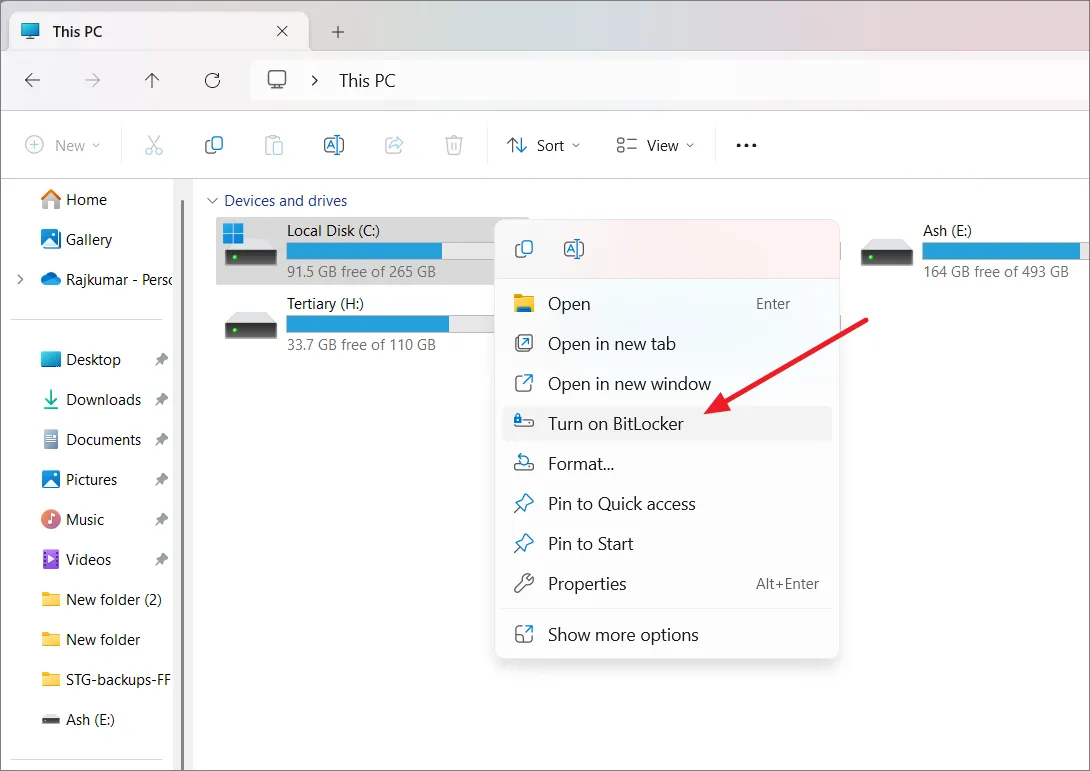
Wenn Sie den BitLocker-Laufwerkverschlüsselungsassistenten öffnen, wählen Sie aus, wie Sie Ihr Laufwerk entsperren möchten, und klicken Sie auf „Weiter“. Sie können entweder ein Passwort oder eine Smartcard wählen, um das Laufwerk zu entsperren:
- Passwort : Erstellen Sie ein Passwort mit einer Mischung aus Groß- und Kleinbuchstaben, Zahlen, Leerzeichen und Symbolen.
- Smartcard : Sie können eine Smartcard zusammen mit einer PIN verwenden, um das verschlüsselte Laufwerk zu entsperren. Die Karte muss jedes Mal in Ihren Computer eingesetzt werden, wenn Sie auf das Laufwerk zugreifen möchten.
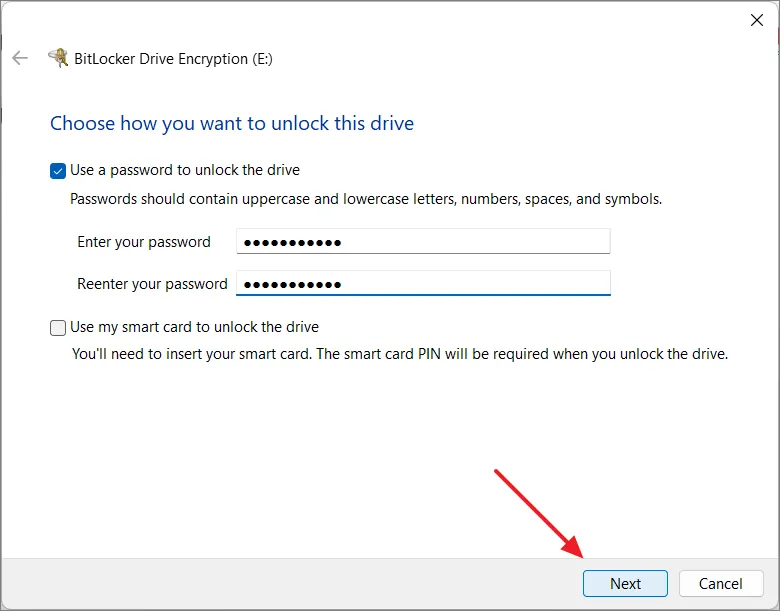
Entscheiden Sie als Nächstes, wie Sie Ihren Wiederherstellungsschlüssel speichern möchten, mit dem Sie Ihr Laufwerk entsperren können, wenn Sie Ihr Passwort vergessen oder Ihre Smartcard verlieren. Es gibt verschiedene Möglichkeiten:
- Im Microsoft-Konto speichern : Wenn Sie mit einem Microsoft-Konto angemeldet sind, können Sie den Wiederherstellungsschlüssel dort speichern.
- In einer Datei speichern : Speichern Sie den Wiederherstellungsschlüssel als Dokument auf Ihrem Computer.
- Drucken Sie den Wiederherstellungsschlüssel aus : Drucken Sie den Wiederherstellungsschlüssel auf Papier.
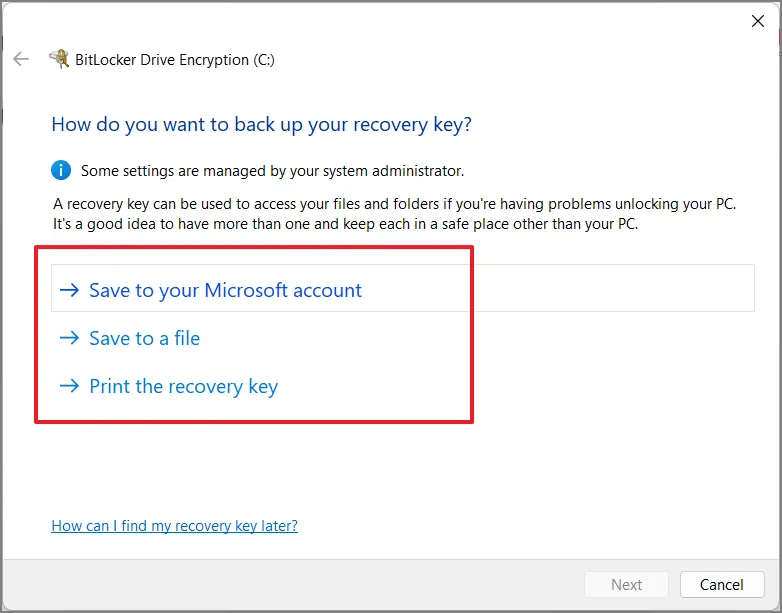
Klicken Sie nach dem Sichern des Wiederherstellungsschlüssels auf „Weiter“, um fortzufahren.
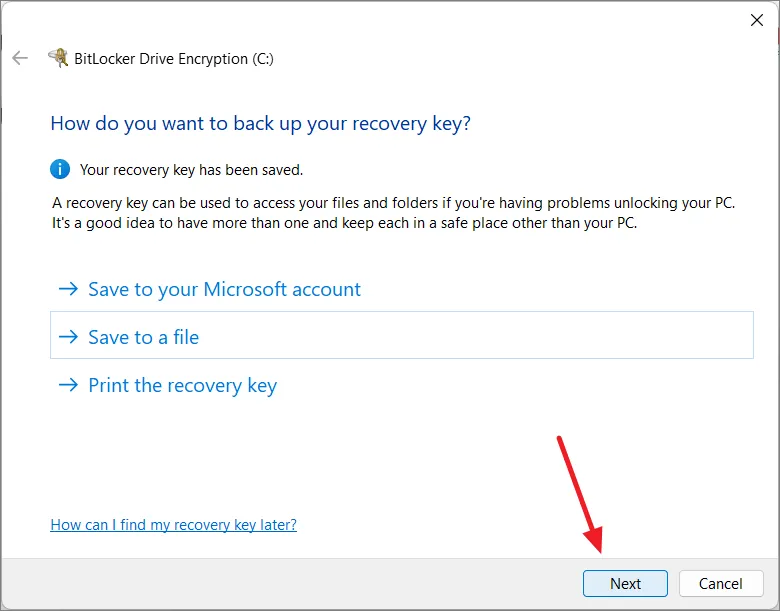
Wählen Sie als Nächstes aus, wie viel des ausgewählten Laufwerks Sie verschlüsseln möchten, und klicken Sie auf „Weiter“.
- Nur verwendeten Speicherplatz verschlüsseln : Dies ist schneller und eignet sich für neue Computer oder Laufwerke. Nur der Speicherplatz mit Daten wird verschlüsselt.
- Das gesamte Laufwerk verschlüsseln : Dies ist langsamer, aber besser, wenn Sie alles verschlüsseln möchten, auch ungenutzten Speicherplatz. Am besten eignet es sich für Laufwerke, die Sie schon länger verwenden.
BitLocker verschlüsselt weiterhin neue Daten, während Sie sie hinzufügen.

Wählen Sie dann einen Verschlüsselungsmodus:
- Neuer Verschlüsselungsmodus : Dies ist erweitert und besser für Festplatten unter Windows 10 oder 11.
- Kompatibler Modus : Verwenden Sie diesen Modus für tragbare Laufwerke, die Sie möglicherweise in älteren Windows-Versionen verwenden.

Wenn Sie vor der Verschlüsselung des Laufwerks eine Systemprüfung durchführen möchten, aktivieren Sie die Option „BitLocker-Systemprüfung ausführen“ und klicken Sie auf „Weiter“. Diese Systemprüfung stellt sicher, dass BitLocker die Wiederherstellungs- und Verschlüsselungsschlüssel ordnungsgemäß lesen kann.
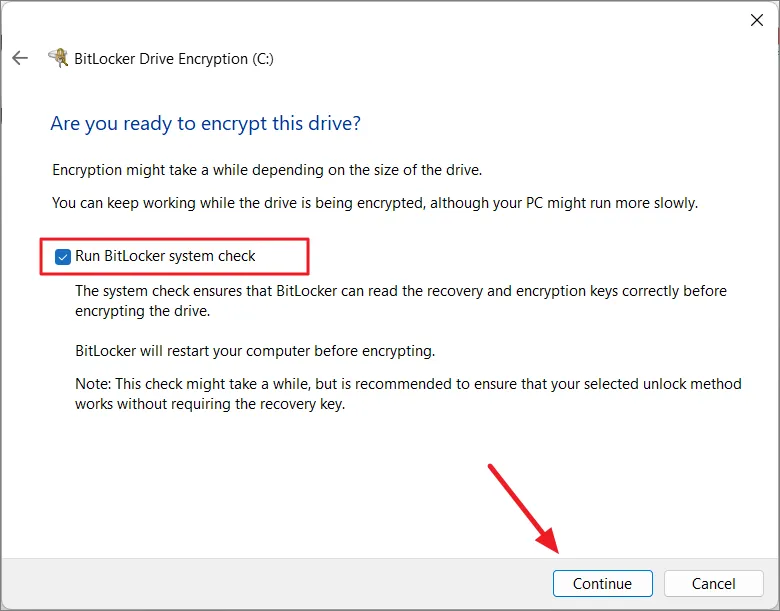
Klicken Sie auf „Jetzt neu starten“, um fortzufahren. Nach dem Neustart verschlüsselt das System das Laufwerk automatisch.
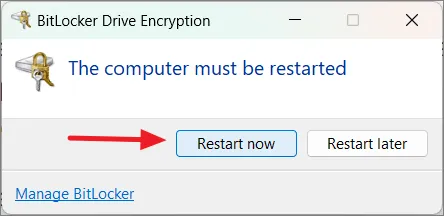
7. Richten Sie Dynamic Lock unter Windows 11 ein
Dynamic Lock ist eine praktische Funktion in Windows 11, die eine zusätzliche Sicherheitsebene bietet. Es sperrt Ihren Computer automatisch, wenn Sie nicht in der Nähe sind, indem es ein gekoppeltes Bluetooth-Gerät wie Ihr Smartphone verwendet.
Aktivieren Sie zunächst Bluetooth sowohl auf Ihrem Windows 11-Computer als auch auf Ihrem gekoppelten Gerät, z. B. Ihrem Telefon.
Um Ihr Bluetooth-Gerät zu verbinden, öffnen Sie die Windows-Einstellungen, gehen Sie zu „Bluetooth & Geräte“ und klicken Sie auf „Gerät hinzufügen“.

Wählen Sie im Popup-Fenster „Bluetooth“ aus. Koppeln Sie dann Ihr Mobilgerät mit dem Computer.
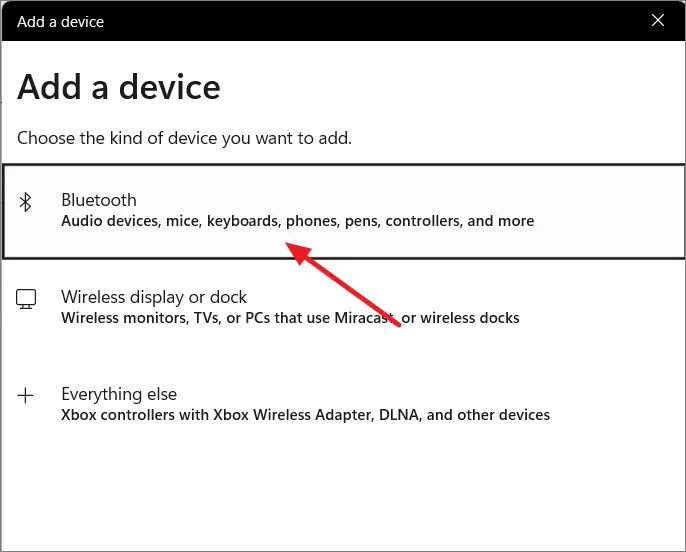
Sobald Ihr Bluetooth-Gerät verbunden ist, richten wir die dynamische Sperre ein:
Gehen Sie zurück zur App „Einstellungen“, klicken Sie auf „Konten“ und wählen Sie dann „Anmeldeoptionen“.
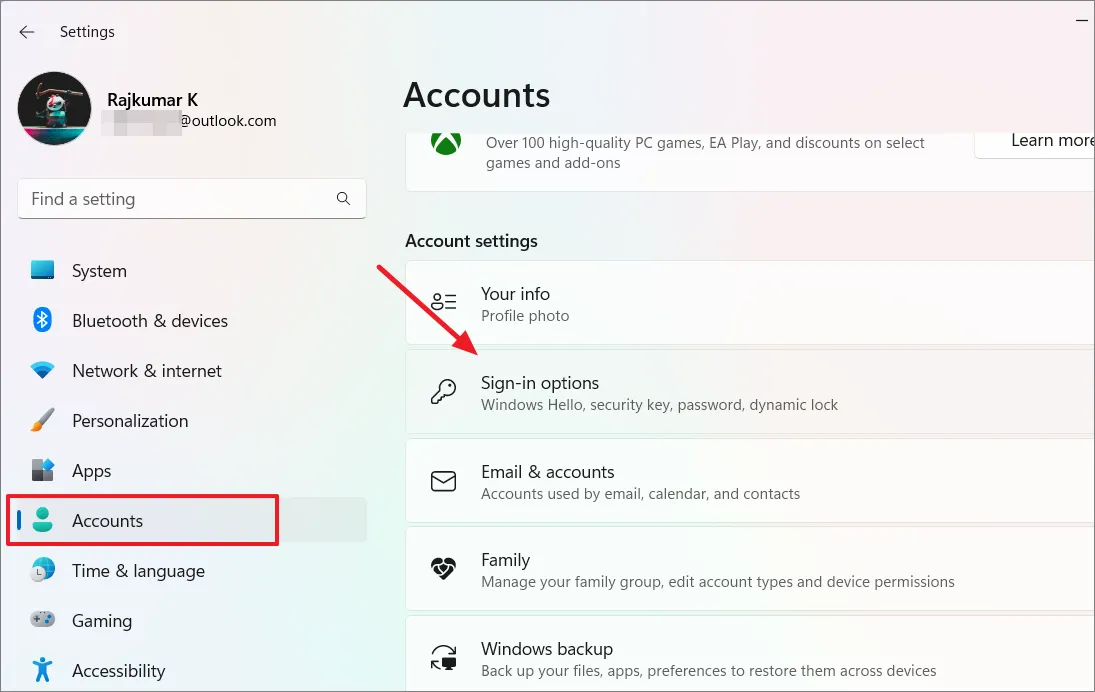
Scrollen Sie nach unten und klicken Sie unter „Weitere Einstellungen“ auf „Dynamische Sperre“.

Aktivieren Sie das Kontrollkästchen „Windows darf Ihr Gerät automatisch sperren, wenn Sie nicht da sind“.

Jetzt sperrt sich Ihr Computer selbst, wenn er Ihr Bluetooth-Gerät nicht erkennt. Gehen Sie von Ihrem Computer weg, bis das Bluetooth-Gerät außer Reichweite ist. Nach einer Weile sollte Windows 11 Ihren Computer von selbst sperren.
8. Aktivieren Sie die Funktion „Mein Gerät suchen“.
„Mein Gerät suchen“ ist ein hilfreiches Tool in Windows 11, das Ihnen hilft, Ihren Laptop oder PC zu finden, falls Sie ihn jemals verlieren oder gestohlen werden. Befolgen Sie diese Schritte, um die Funktion zu aktivieren:
Stellen Sie zunächst sicher, dass Sie sich mit einem Microsoft-Konto bei Ihrem Computer anmelden. Wenn Sie sich nicht sicher sind, können Sie dies unter Settings> Accounts> überprüfen Your info. Schauen Sie dann unter den Kontoeinstellungen nach. Wenn es sich nicht um ein Microsoft-Konto handelt, können Sie dort zu einem wechseln.
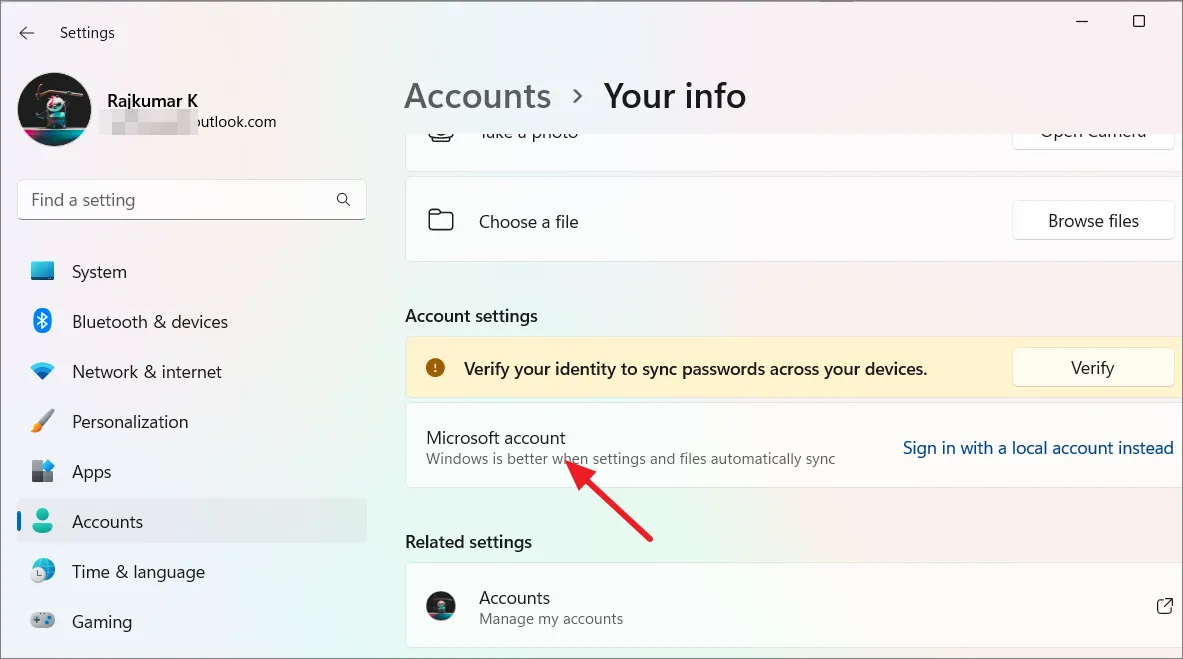
Gehen Sie als Nächstes zu „Datenschutz und Sicherheit“ und wählen Sie unter „App-Berechtigungen“ die Option „Standort“ aus.
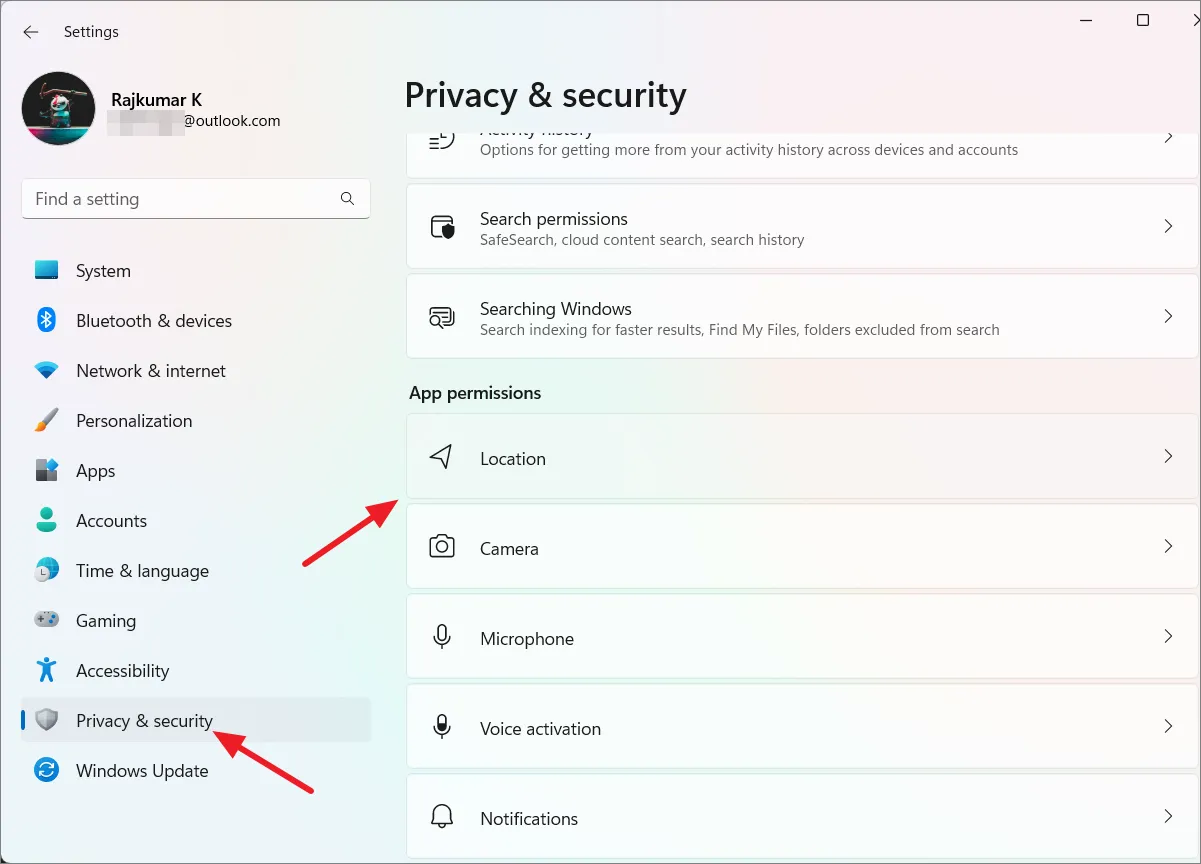
Klicken Sie dann, um die „Ortungsdienste“ zu aktivieren, damit der Computer weiß, wo er sich befindet.
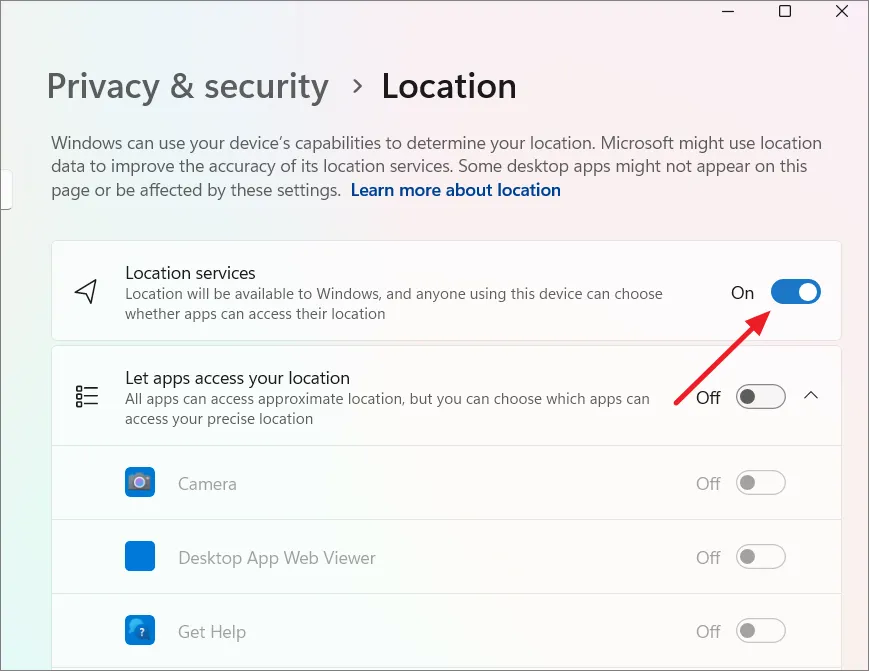
Gehen Sie danach zurück zu den Einstellungen „Datenschutz und Sicherheit“ und klicken Sie unter „Sicherheit“ auf die Kachel „Mein Gerät suchen“.

Aktivieren Sie auf der nächsten Einstellungsseite den Schalter neben „Mein Gerät suchen“.

Wenn Sie Ihren Computer jemals wiederfinden müssen, können Sie dies ganz einfach auf der Microsoft-Website tun. Gehen Sie in Ihrem Webbrowser zu account.microsoft.com/devices . Melden Sie sich mit demselben Microsoft-Konto an, das Sie auf Ihrem Computer verwenden. Wählen Sie dann die Option „Mein Gerät suchen“.
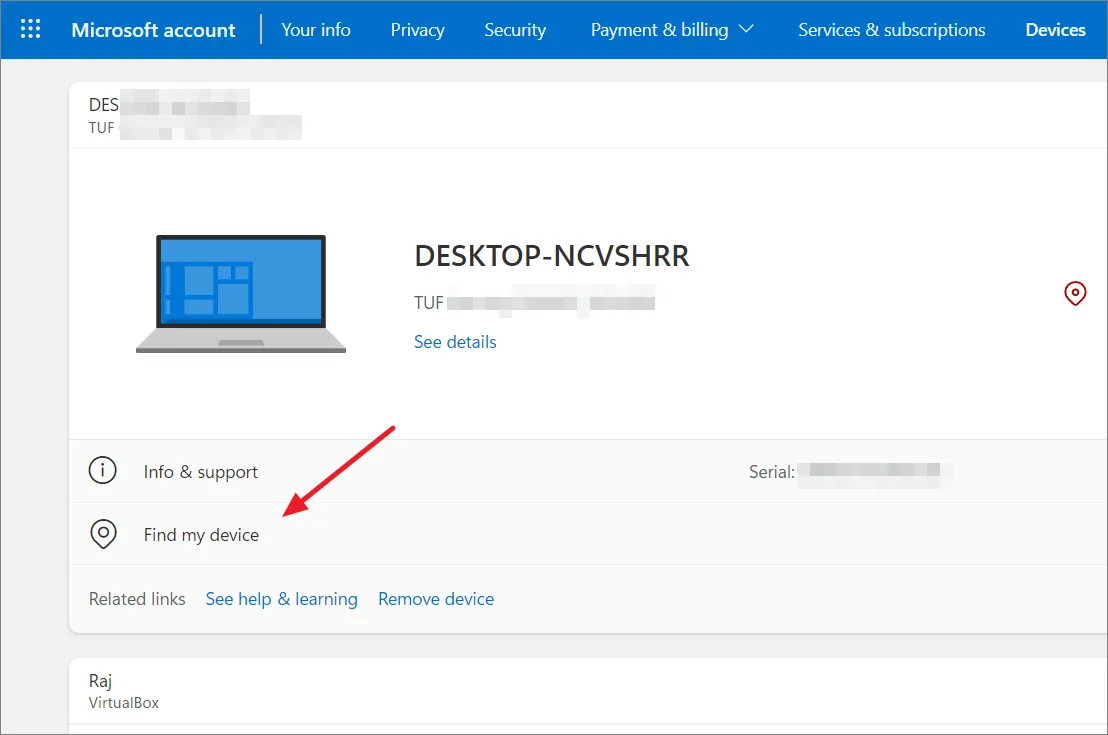
Dort sehen Sie eine Liste der Geräte, einschließlich Ihres Windows 11-PCs. Klicken Sie darauf und Sie haben die Möglichkeit, zu sehen, wo sich das Gerät auf der Karte befindet, und es sogar zu sperren, wenn es verloren geht oder gestohlen wird.

9. Sichern Sie Ihren Windows 11-PC
Das Sichern der wichtigen Daten Ihres Computers ist ein weiterer wichtiger Schritt zur Sicherung Ihres Windows-Systems. Stellen Sie sich vor, wenn etwas schiefgehen würde, würden Sie Ihre Dateien, Apps und Einstellungen verlieren. Hier kommt „Sichern und Wiederherstellen“ ins Spiel.
Damit können Sie ein Systemabbild des gesamten Systems und der Dateien auf einer externen Festplatte oder einem USB-Speicher erstellen. Wenn etwas Schlimmes passiert, können Sie dieses Bild verwenden, um Ihren Computer wieder in den ursprünglichen Zustand zu versetzen.
Suchen Sie zunächst im Startmenü nach „Systemsteuerung“. Sobald Sie sich in der Systemsteuerung befinden, ändern Sie die Ansicht auf „Große Symbole“ und klicken Sie auf „Sichern und Wiederherstellen (Windows 7)“.
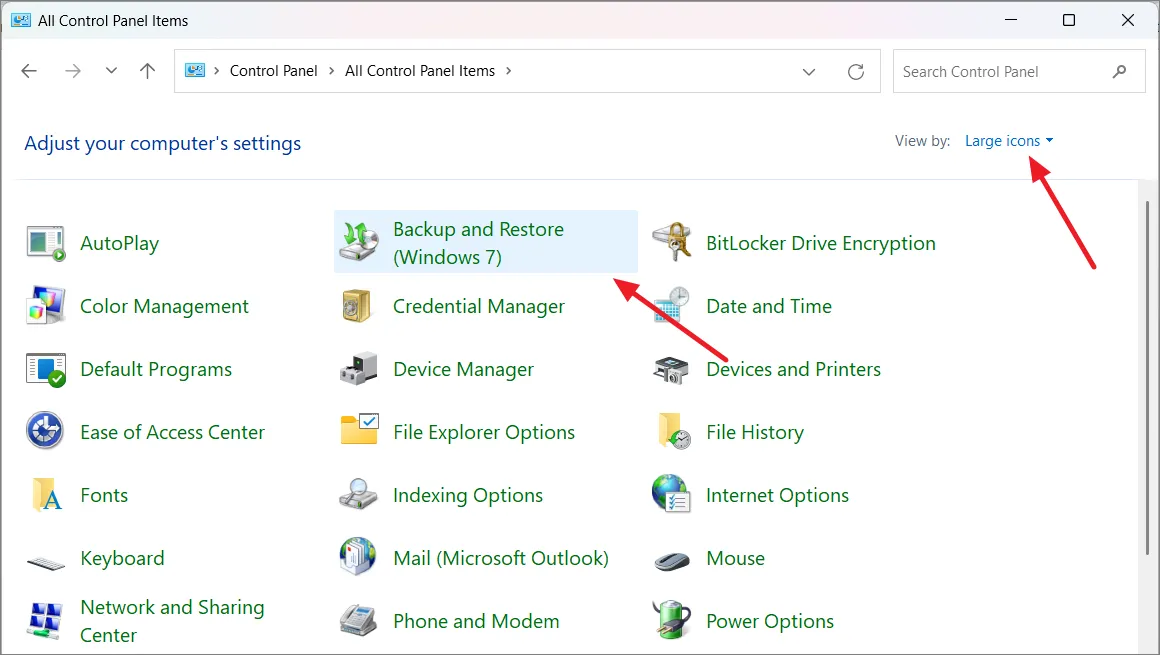
Klicken Sie im Fenster „Sichern und Wiederherstellen“ (Windows 7) im linken Bereich auf den Link „Systemabbild erstellen“.
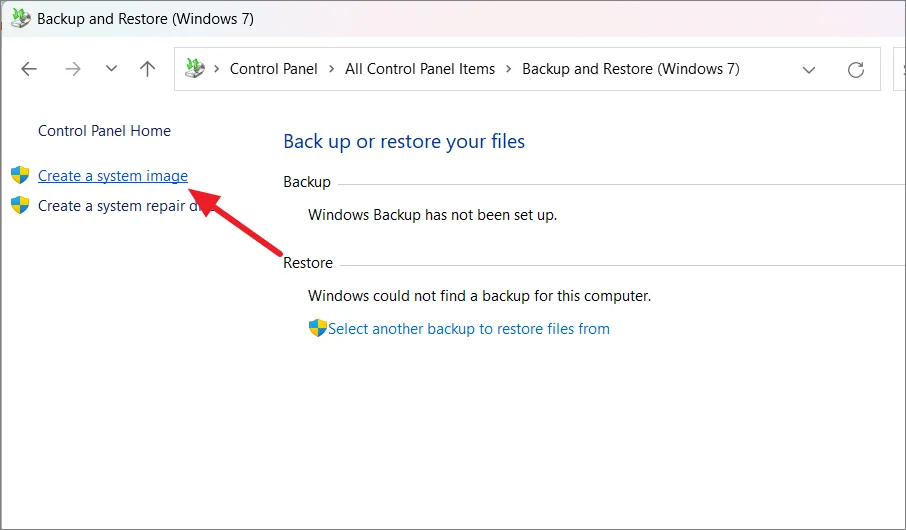
Jetzt können Sie auswählen, wo Sie das Backup speichern möchten (USB oder eine andere Festplatte). Wählen Sie im Dropdown-Menü „Auf einer Festplatte“ ein Laufwerk aus und klicken Sie auf „Weiter“.
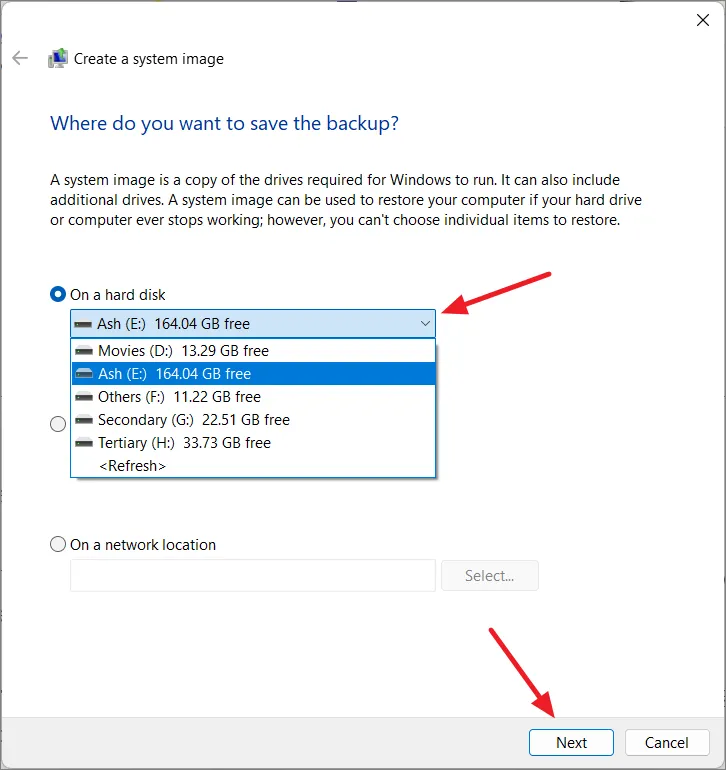
Normalerweise weiß Windows, was wichtig ist, und wählt daher automatisch die Partitionen aus, z. B. die EFI-Systempartition, das Windows-Laufwerk (C:) und die Windows-Wiederherstellungsumgebung (WinRE). Wenn Sie weitere Laufwerke wünschen, können Sie diese hier hinzufügen. Klicken Sie dann auf „Weiter“, wenn Sie fertig sind.

Klicken Sie abschließend auf „Sicherung starten“, um den Sicherungsvorgang zu starten.
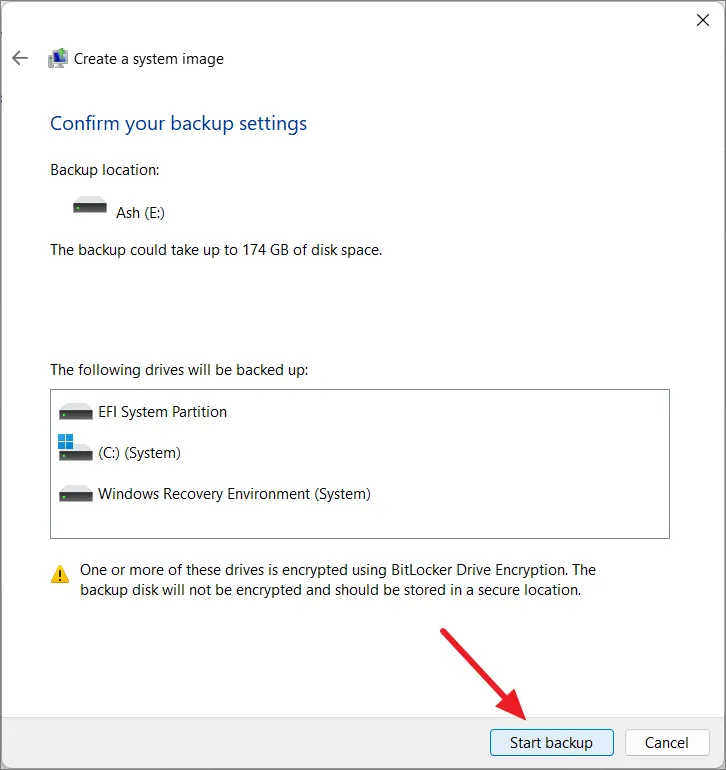
Es kann eine Weile dauern, seien Sie also geduldig. In diesem Fall können Sie Ihren Computer weiterhin verwenden.
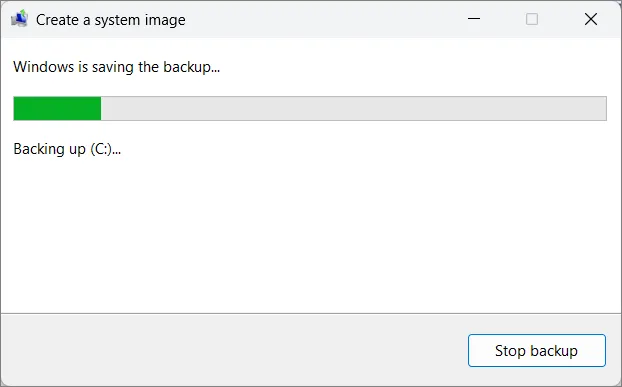
Wenn Sie fertig sind, klicken Sie auf „OK“. Möglicherweise wird eine Meldung zum Erstellen einer Reparatur-CD angezeigt. Sie können diese jedoch vorerst ignorieren, indem Sie auf „Nein“ klicken, da Sie über bootfähige Windows 11-Medien oder „Erweiterter Start“ auf die Windows-Wiederherstellungsumgebung zugreifen und das Backup wiederherstellen können. Außerdem müssen Sie eine leere CD oder DVD in Ihr System einlegen, um eine Systemreparatur-CD zu erstellen.

Suchen Sie auf dem von Ihnen ausgewählten Laufwerk nach einem Ordner mit dem Namen „WindowsImageBackup“. Bewahren Sie diesen Ordner sicher auf und nehmen Sie keine Änderungen daran vor, da Sie ihn für die zukünftige Wiederherstellung des Backups benötigen.
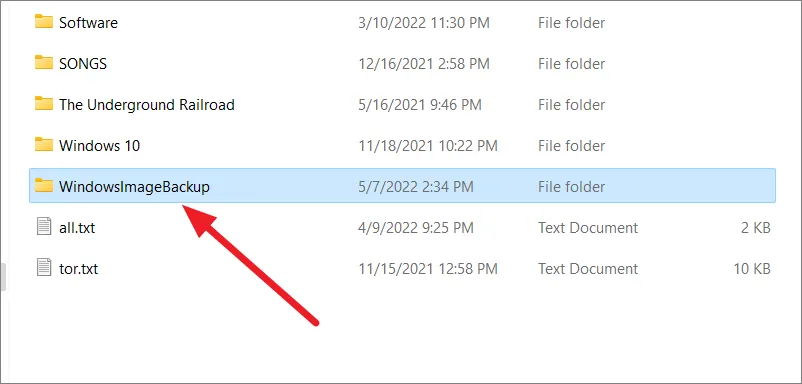
10. Aktivieren Sie die Benutzerkontensteuerung (UAC)
Die Benutzerkontensteuerung (UAC) ist eine Sicherheitsfunktion in Windows, die unbefugte Änderungen an Ihrem Computer verhindert. Es bittet einen Benutzer mit Administratorrechten um Erlaubnis oder Bestätigung, bevor Apps oder Aufgaben Änderungen an Ihrem System vornehmen dürfen.
Öffnen Sie das Startmenü, suchen Sie nach User account controlund wählen Sie das Kontrollfeld „Benutzerkontensteuerung ändern“.
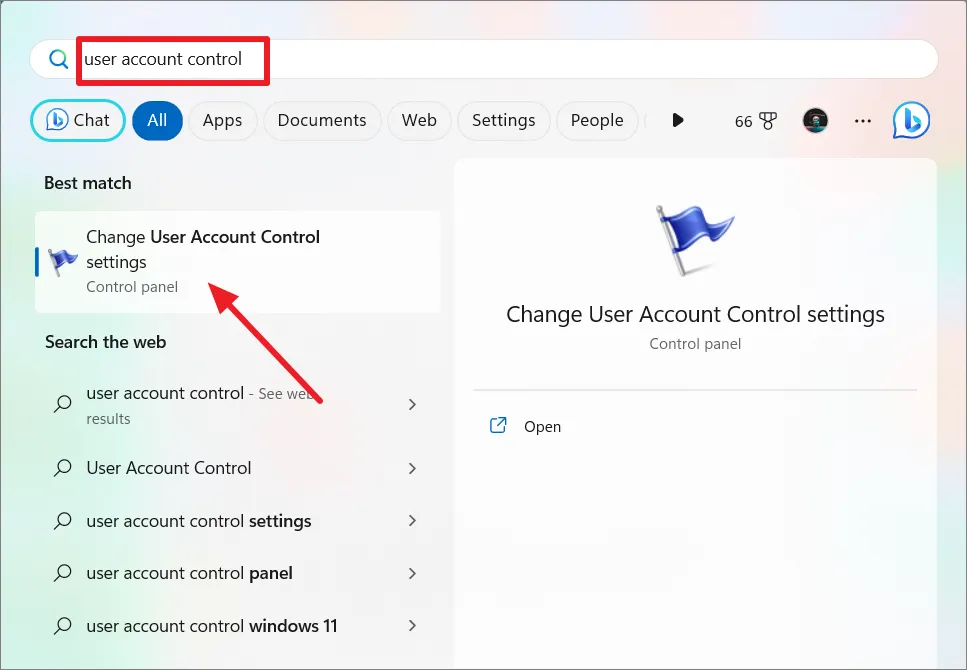
Es gibt einen Schieberegler mit verschiedenen Sicherheitsstufen. „Immer benachrichtigen“ ist die sicherste Option, führt jedoch möglicherweise zu mehr Eingabeaufforderungen. „Nur benachrichtigen, wenn Apps versuchen, Änderungen vorzunehmen“ ist eine gute Balance zwischen Sicherheit und Komfort. Stellen Sie sicher, dass Sie eine dieser beiden Ebenen festlegen, und klicken Sie dann auf „OK“.

11. Verwenden Sie eine VPN-Verbindung
Die Verwendung eines VPN auf Ihrem Windows-System ist so, als würden Sie Ihrer Online-Welt eine zusätzliche Schutzebene hinzufügen. Wenn Sie mit einem VPN verbunden sind, sind Ihre Daten für jeden, der sie ausspionieren möchte, unlesbar, egal ob es sich um Cyberkriminelle oder sogar Ihren lokalen ISP handelt. Es ist besonders nützlich in öffentlichen Wi-Fi-Netzwerken und schützt Ihre Daten vor potenziellen Bedrohungen.
Darüber hinaus verbirgt ein VPN Ihren tatsächlichen Standort, indem es Ihre IP-Adresse maskiert und Ihnen den Eindruck vermittelt, als würden Sie aus einem anderen Land surfen. Dies erhöht nicht nur die Privatsphäre, sondern ermöglicht Ihnen auch den Zugriff auf Inhalte, die in Ihrer Region möglicherweise blockiert sind. Bei Remote-Arbeiten oder der Sicherheit persönlicher Daten fungiert ein VPN wie ein digitaler Leibwächter, der Ihre Verbindung sichert und unbefugten Zugriff verhindert.
Allerdings sind nicht alle VPN-Dienste gleich. Für eine bessere Sicherheit ist die Wahl eines zuverlässigen und vertrauenswürdigen Dienstes wichtig. Während die Verwendung eines VPN aufgrund des Verschlüsselungsprozesses Ihre Internetverbindung möglicherweise etwas verlangsamt, lohnt sich der Schutz, den es bietet.
12. Deaktivieren Sie den Fernzugriff
Mit der Windows-Remotedesktopfunktion können Benutzer eine Verbindung zu ihrem PC herstellen und ihn über eine private oder öffentliche Netzwerkverbindung fernsteuern. Es ist eine nützliche Funktion, um von unterwegs auf Ihren Heim- oder Arbeitscomputer zuzugreifen.
Es kann jedoch auch von Hackern und Cyberkriminellen genutzt werden, um sich unbefugten Zugriff auf Ihren Computer zu verschaffen und Malware zu installieren oder Daten zu stehlen. Sofern kein Fernzugriff erforderlich ist, wird empfohlen, diese Funktion zu deaktivieren, um die Sicherheit Ihres Systems zu erhöhen.
Öffnen Sie die Windows-Einstellungen, gehen Sie zu „System“ und klicken Sie dann im rechten Bereich auf „Remotedesktop“.
Schalten Sie dann den Schalter „Remotedesktop“ aus.
Klicken Sie auf die Schaltfläche „Bestätigen“, um die Funktion zu deaktivieren.
13. Vermeiden Sie Raubkopien
Vermeiden Sie die Installation von Raubkopien auf Ihrem PC. Laden Sie Software nur von offiziellen Websites oder autorisierten Händlern herunter. Aktualisieren Sie regelmäßig die gesamte Software, einschließlich Ihres Betriebssystems und Ihrer Apps, um Sicherheitslücken zu schließen.
Raubkopien von Software stammen häufig aus nicht vertrauenswürdigen Quellen und können durch Malware oder Viren verändert sein. Wenn Sie also Raubkopien installieren, besteht das Risiko, dass Ihr Computer potenziellen Bedrohungen wie Viren und unbefugtem Zugriff durch Hacker ausgesetzt wird.
14. Aktivieren Sie Smart App Control
In Windows 11-Versionen 22H2 und höher gibt es eine Sicherheitsfunktion namens Smart App Control (SAC). Es sperrt das System so, dass nur vertrauenswürdige Apps oder solche mit gültigen Zertifikaten ausgeführt werden. Dies verhindert riskantes Verhalten durch nicht vertrauenswürdige oder unbekannte Apps.
Um Smart App Control in Windows 11 zu aktivieren, gehen Sie folgendermaßen vor:
Öffnen Sie die Windows-Sicherheits-App in der Taskleiste. Klicken Sie dann auf „App- und Browser-Steuerung“ und wählen Sie „Smart App Control-Einstellungen“.
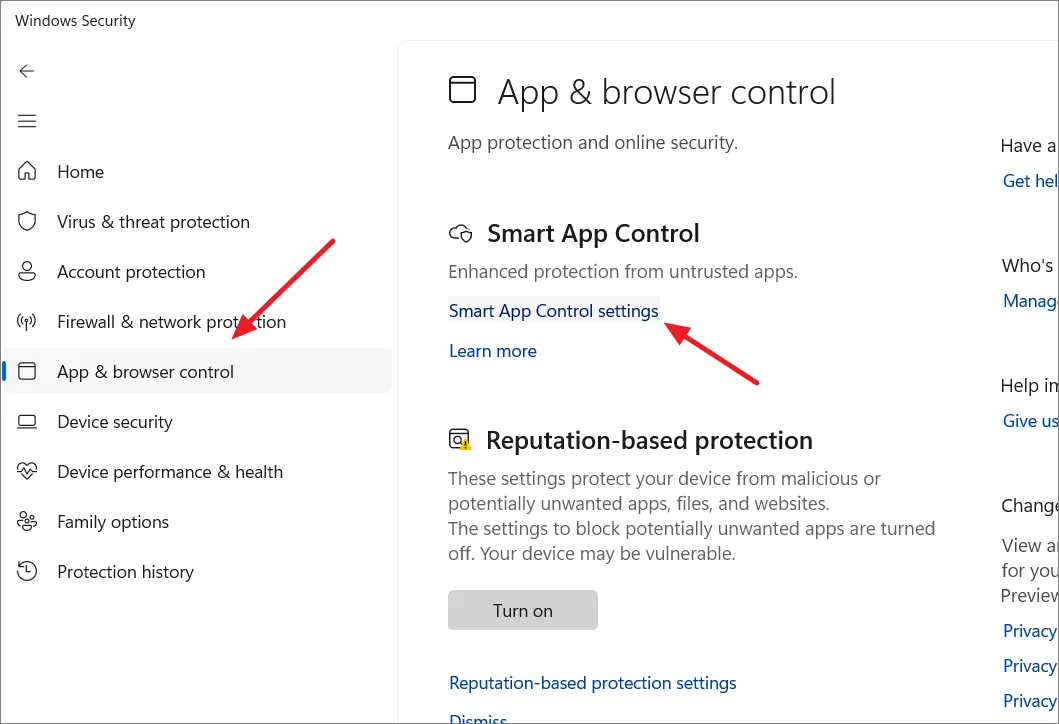
Wählen Sie unter Smart App Control entweder die Option „Ein“ oder „Bewertung“.

Mit der Option „Ein“ kann Smart App Control jede unbekannte oder potenziell schädliche Software blockieren. Manchmal kann es sogar einige vertrauenswürdige Apps von Drittanbietern blockieren. Im Evaluierungsmodus läuft die Funktion leise im Hintergrund, ohne etwas zu blockieren. An diesem Punkt lernt das System von Ihren Apps, um zu entscheiden, ob die Funktion ohne Probleme ausgeführt werden kann. Wenn es gut funktioniert, wird es vom System automatisch aktiviert. Wenn es potenzielle Probleme gibt, wird das System es deaktivieren
Sobald die Auswertung abgeschlossen ist, wird die Funktion automatisch aktiviert und Sie können sie nicht deaktivieren. Wenn eine App später blockiert wird, können Sie die Blockierung nicht aufheben, ohne die Funktion zu deaktivieren. Dafür ist eine Neuinstallation von Windows erforderlich.
15. Aktivieren Sie die Kernisolierung
Core Isolation ist eine Reihe von Sicherheitsfunktionen in Windows 11, die Ihren Computer vor bösartiger Software und Hackern schützt. Dazu gehört die „Speicherintegrität“, die verhindert, dass verschiedene Arten von Malware wichtige Prozesse im Speicher angreifen.
Diese Funktion sollte standardmäßig aktiviert sein. Wenn nicht, gehen Sie wie folgt vor:
Öffnen Sie die Windows-Sicherheit und klicken Sie auf „Gerätesicherheit“. Klicken Sie unter „Kernisolierung“ auf „Details zur Kernisolierung“.

Aktivieren Sie „Speicherintegrität“, um die Kernisolierung zu aktivieren.

Starten Sie dann Ihren Computer neu, um die Änderungen zu übernehmen
16. Richten Sie die Multi-Faktor-Authentifizierung unter Windows 11 ein
Die Multi-Faktor-Authentifizierung (MFA) ist eine wichtige Sicherheitsfunktion in Windows 11, die Ihrem Konto eine zusätzliche Schutzebene hinzufügt. Wenn aktiviert, müssen Sie Ihr Passwort eingeben und erhalten dann einen Code auf Ihrem Smartphone, den Sie eingeben müssen, um die Anmeldung abzuschließen. Auf diese Weise kann jemand, der Ihr Passwort kennt, ohne Ihr Telefon oder eine andere Authentifizierungsmethode nicht auf Ihren Computer zugreifen.
Öffnen Sie zunächst die Microsoft-Website und melden Sie sich bei Ihrem Konto an. Klicken Sie dann auf die Registerkarte „Sicherheit“ und wählen Sie „Erweiterte Sicherheitsoptionen“.
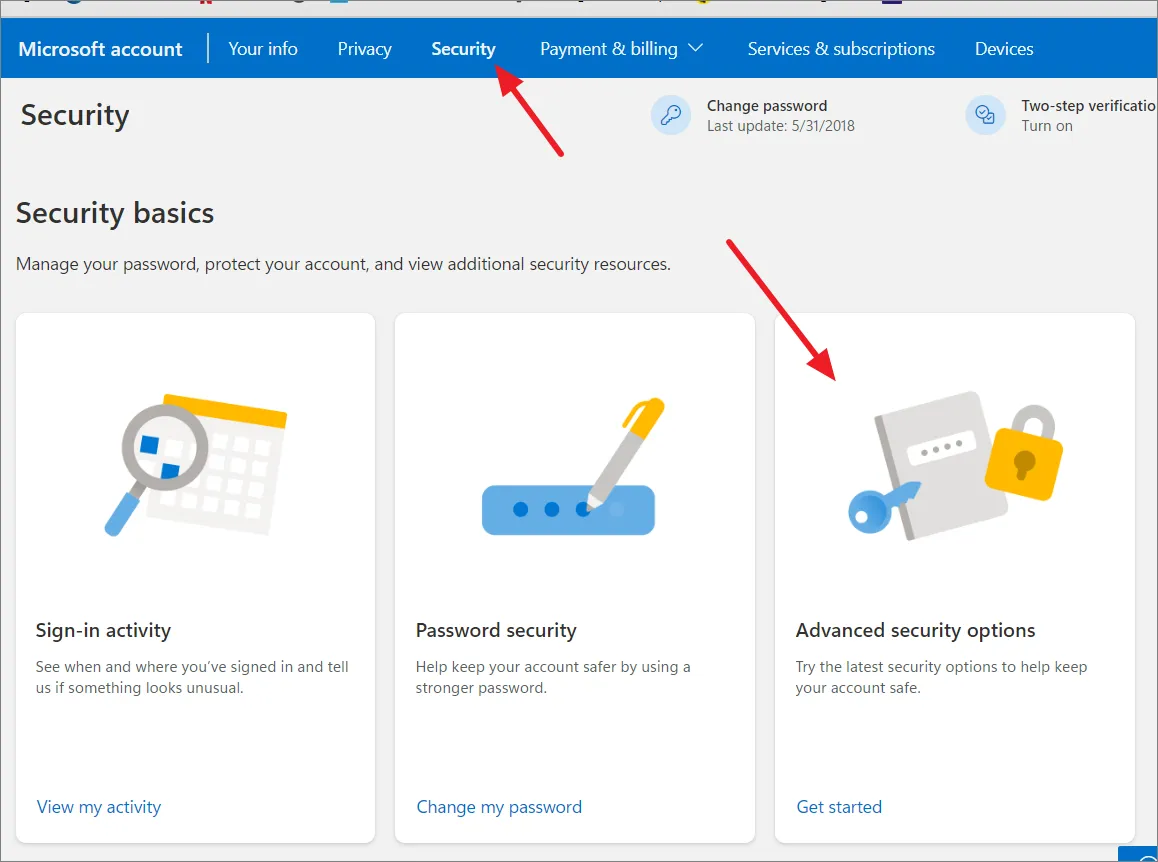
Klicken Sie im Abschnitt „Möglichkeiten, zu beweisen, wer Sie sind“ auf den Link „Neue Möglichkeit zur Anmeldung oder Bestätigung hinzufügen“.
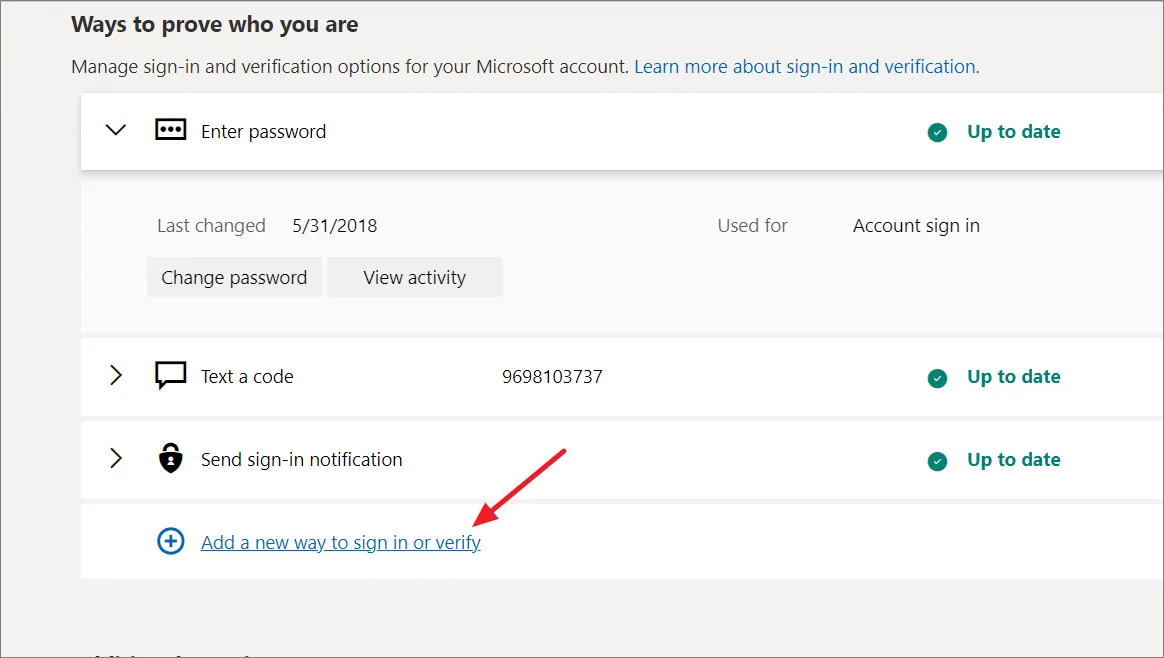
Windows 11 bietet verschiedene MFA-Methoden wie Textcode, E-Mail, Biometrie oder Authentifizierungs-App. Um weitere Optionen anzuzeigen, klicken Sie auf „Weitere Optionen anzeigen“. Wählen Sie Ihre bevorzugte Methode und befolgen Sie die Anweisungen auf dem Bildschirm, um sie Ihrem Konto hinzuzufügen.
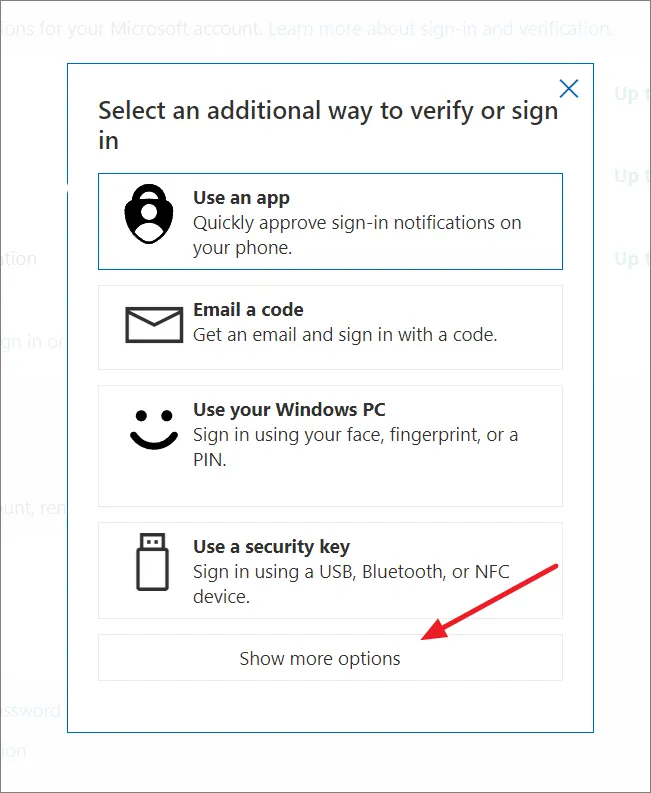
Wenn Sie beispielsweise die Option „Senden Sie einen Code per SMS“ wählen, müssen Sie Ihr Land auswählen, Ihre Telefonnummer eingeben und dann auf „Weiter“ klicken. Geben Sie anschließend den Code ein, den Sie auf Ihrem Mobiltelefon erhalten haben, um die Anmeldemethode hinzuzufügen.
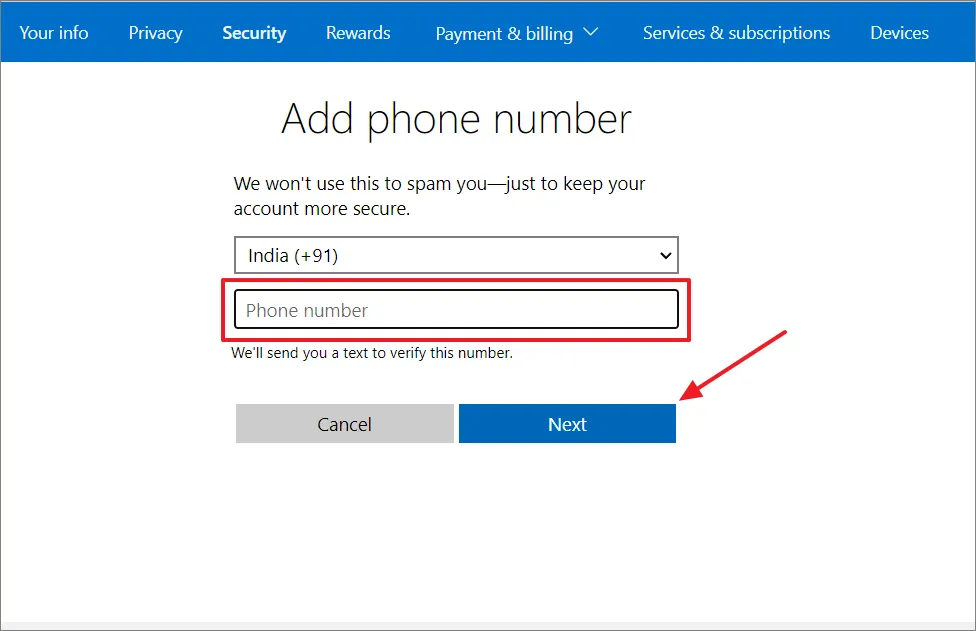
Wenn Sie die Methode „App verwenden“ auswählen, müssen Sie eine Authentifizierungs-App wie Microsoft Authenticator installieren. Öffnen Sie dann die Authentifizierungs-App und koppeln Sie die App mit Ihrem Microsoft-Konto.
Klicken Sie nach dem Hinzufügen der Anmeldemethode unter „Zusätzliche Sicherheit“ auf die Option „Aktivieren“, um die Bestätigung in zwei Schritten zu ermöglichen.
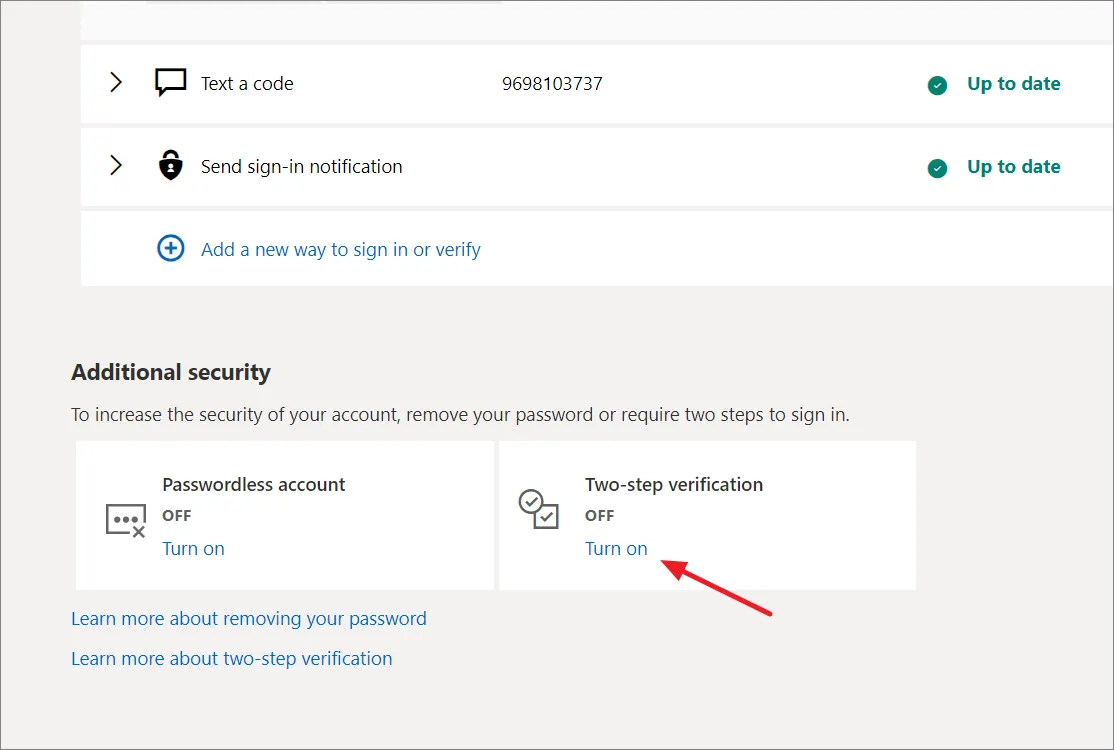
Klicken Sie dann auf „Weiter“, um fortzufahren.
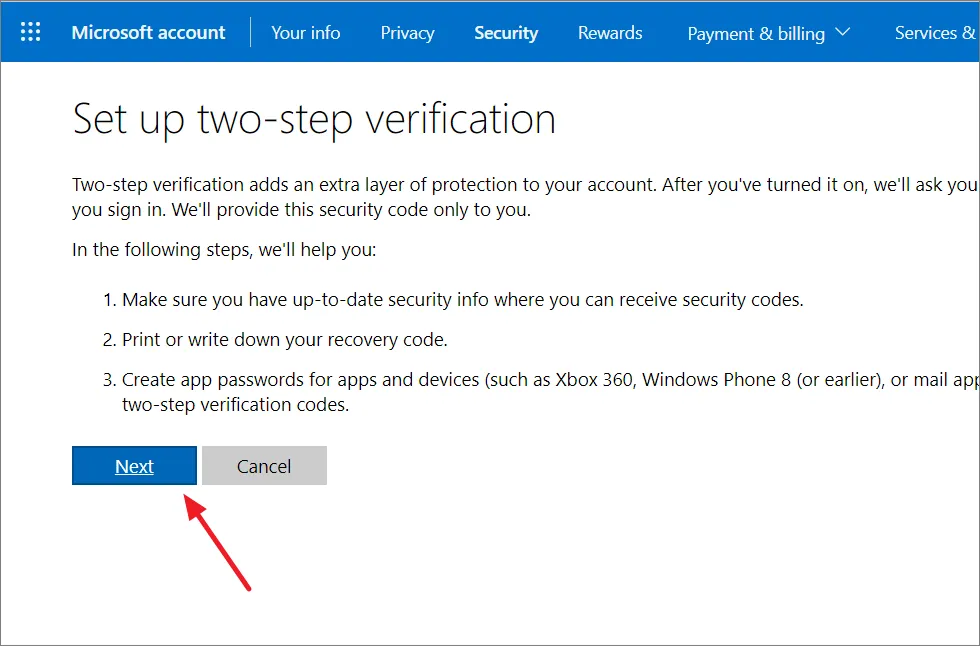
Notieren Sie sich anschließend den Wiederherstellungscode. Mit diesem Code können Sie Ihr Gerät entsperren, falls Sie den Zugriff auf Ihre Anmeldeoptionen verlieren. Sie haben auch die Möglichkeit, auf „Code drucken“ zu klicken, um ihn auszudrucken oder als PDF-Datei auf Ihrem Gerät zu speichern.
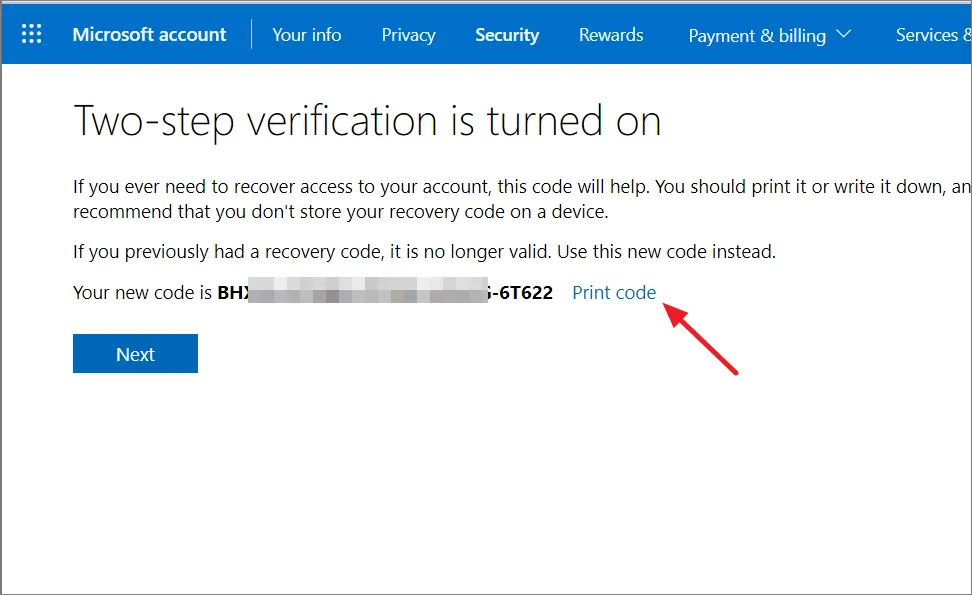
Klicken Sie abschließend auf „Fertig stellen“.

Sobald Sie die Einrichtung der zweistufigen Verifizierung abgeschlossen haben, sollten Sie im Abschnitt „Zusätzliche Sicherheit“ sehen, dass der Status der zweistufigen Verifizierung „EIN“ lautet.

17. Verwenden Sie einen sicheren Browser
Verwenden Sie einen sicheren Browser wie Google Chrome, Edge oder Firefox, der Pop-ups effektiv blockieren und schädliche Websites identifizieren kann.
Bleiben Sie immer auf sicheren Websites, egal wo Sie online sind. Wenn Sie eine Website besuchen möchten, schauen Sie sich deren Webadresse an. Wenn sie mit „https“ und nicht nur mit „http“ beginnt, ist die Website sicher. Wenn es nur „http“ ist, seien Sie vorsichtig. Diese Website ist möglicherweise nicht sicher. Geben Sie dort also keine persönlichen Daten weiter und laden Sie nichts von ihr herunter.
18. So schützen Sie Ihre Privatsphäre in Windows 11
Deaktivieren Sie die Standortverfolgung
Windows verfolgt Ihren Standort, um Ihnen nützliche Dienste wie „Mein Gerät suchen“, lokale Wettervorhersage usw. bereitzustellen. Wenn Apps jedoch Ihren Standort kennen, kann dies manchmal Ihre Privatsphäre gefährden. So deaktivieren Sie die Standortverfolgung:
Öffnen Sie die Windows-Einstellungen, indem Sie Windowsdie Taste + drücken Iund „Datenschutz und Sicherheit“ auswählen.
Scrollen Sie im rechten Bereich nach unten zum Abschnitt „App-Berechtigungen“ und klicken Sie auf „Standort“.
Auf der Seite „Standorteinstellungen“ können Sie den Schalter „Standortdienste“ deaktivieren, um die Standortverfolgung für Windows und alle Ihre Apps zu deaktivieren.
Klicken Sie dann im Bestätigungsfeld auf „Ausschalten“.
Wenn Sie jedoch nicht möchten, dass Apps auf Ihren Standort zugreifen, Windows aber dennoch Ihren Standort für die Funktion „Mein Gerät suchen“ verfolgen soll, lassen Sie die Option „Ortungsdienste“ aktiviert und deaktivieren Sie die Option „Apps auf Ihren Standort zugreifen lassen“. .
Ebenso können Sie zur Seite mit den Datenschutz- und Sicherheitseinstellungen zurückkehren und die Kamera-, Mikrofon- und Benachrichtigungsdienste für alle oder bestimmte Apps deaktivieren.
Deaktivieren Sie die Anzeigenverfolgung
Sind Sie es leid, dass Ihnen Werbung online folgt? Sie können die Kontrolle zurückgewinnen. Erfahren Sie, wie Sie die Anzeigenverfolgung deaktivieren, damit Sie surfen können, ohne das Gefühl zu haben, ständig beobachtet zu werden.
Öffnen Sie die Windows-Einstellungen, gehen Sie zu „Datenschutz und Sicherheit“ und wählen Sie rechts die Registerkarte „Allgemein“.

Deaktivieren Sie dann die Option „Apps erlauben, mir mithilfe meiner Werbe-ID personalisierte Werbung anzuzeigen“.
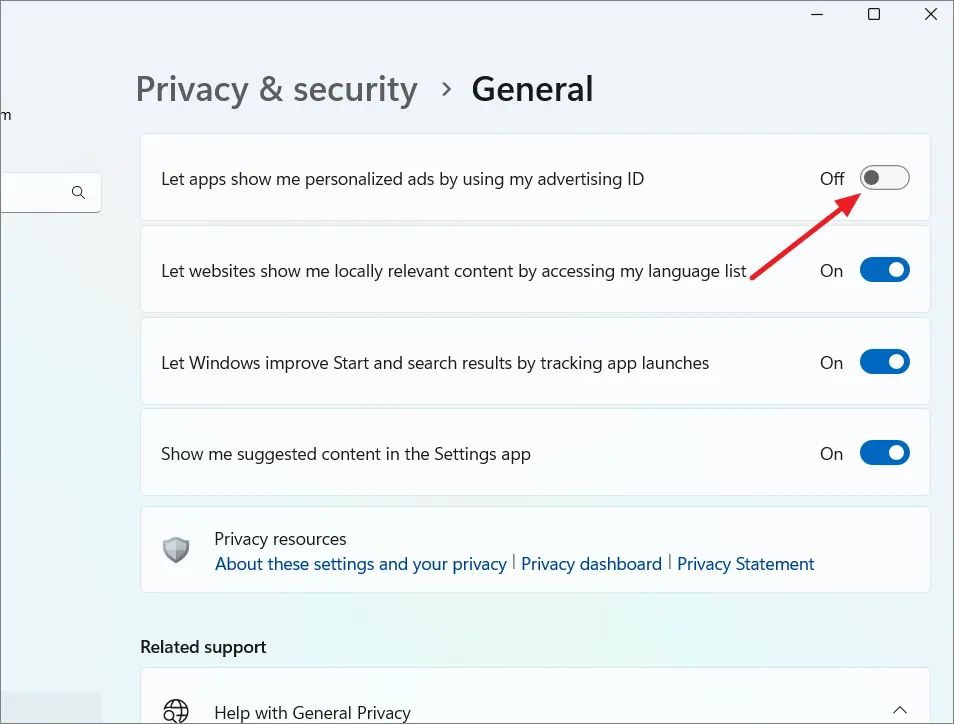
Deaktivieren Sie Diagnose und Feedback
Um Windows 11 sicher und auf dem neuesten Stand zu halten, sammelt Microsoft standardmäßig einige Diagnoseinformationen darüber, wie Ihr Computer funktioniert. Aber es gibt noch eine andere Art von Diagnoseinformationen, die Microsoft sammelt, etwa Ihren Browserverlauf und Ihre App-Nutzung. Wenn Sie die Weitergabe dieser Daten an Microsoft beenden möchten, gehen Sie folgendermaßen vor:
Gehen Sie zu den Einstellungen „Datenschutz und Sicherheit“ und wählen Sie die Kachel „Diagnose und Feedback“.

Schalten Sie dann den Schalter für „Optionale Diagnosedaten senden“ aus.

Wir empfehlen außerdem, die drei Optionen darunter zu deaktivieren: „Tinten- und Tippen verbessern“, „Maßgeschneiderte Erlebnisse“ und „Diagnosedaten anzeigen“.
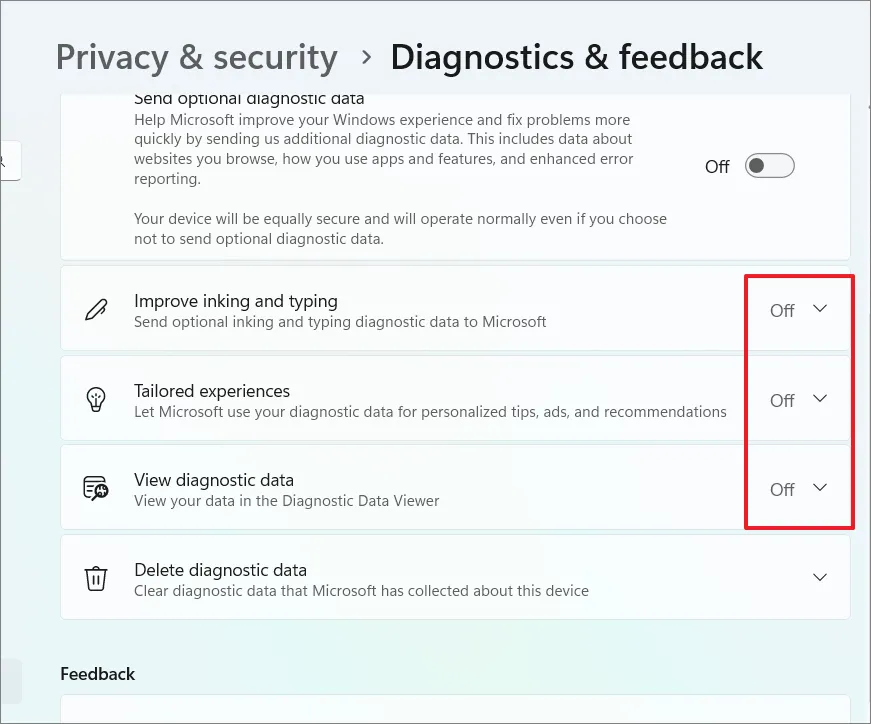
Dadurch wird sichergestellt, dass Windows 11 Ihre Informationen nicht verwendet, um Ihnen Tipps und Vorschläge zu geben. Dadurch wird auch verhindert, dass Windows 11 Ihre Schreib- und Tippinformationen an Microsoft sendet.
Aktivitätsverlauf deaktivieren
Windows enthält außerdem eine Funktion namens Aktivitätsverlauf, die Ihre Aufgaben und Aktivitäten aufzeichnet. Es verfolgt im Grunde alle Dinge, die Sie auf Ihrem Computer tun. Wenn Sie Ihre Privatsphäre in Windows 11 schützen und sicherstellen möchten, dass Microsoft Ihre Aktivitäten nicht verfolgt, gehen Sie wie folgt vor:
Öffnen Sie den Abschnitt „Datenschutz und Sicherheit“ in den Windows-Einstellungen und klicken Sie auf der rechten Seite auf „Aktivitätsverlauf“.
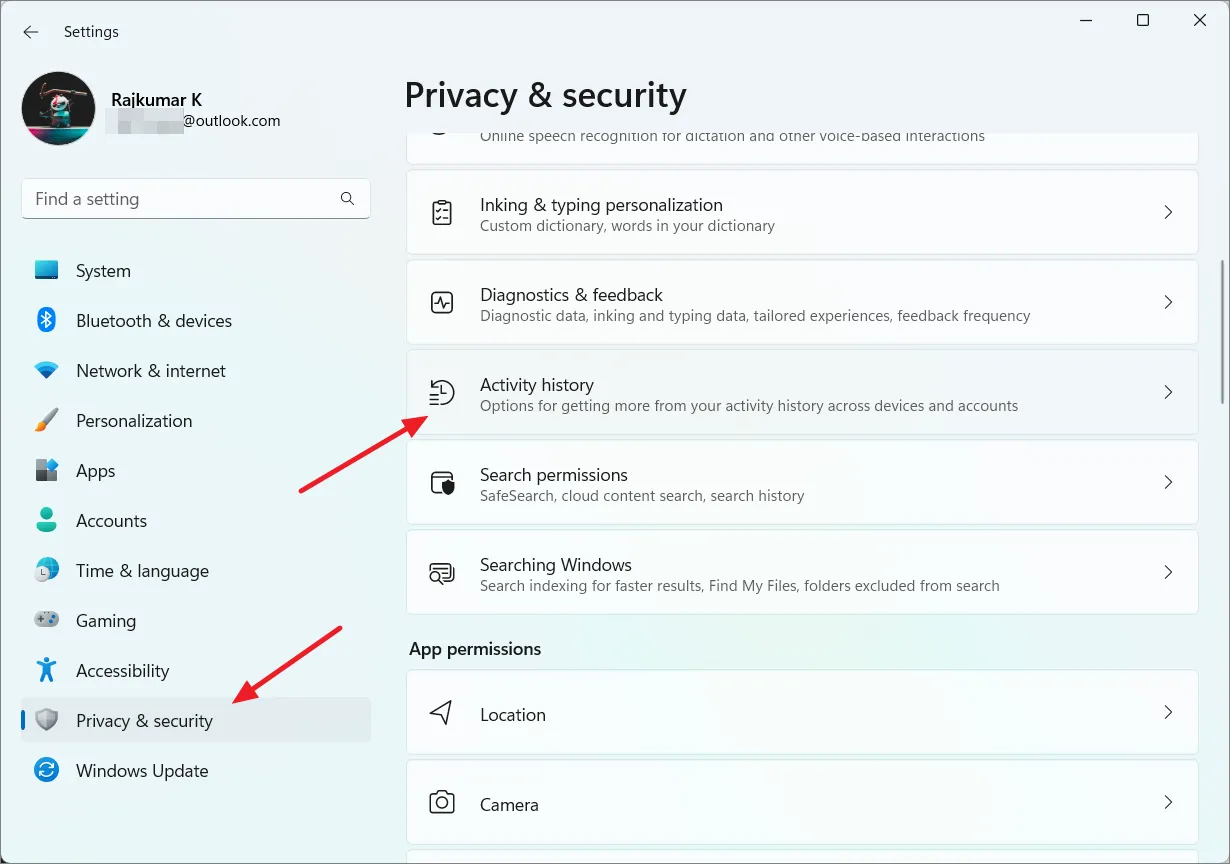
Deaktivieren Sie unter „Aktivitätsverlauf“ den Schalter „Meinen Aktivitätsverlauf auf diesem Gerät speichern“.

Das ist es. Datenschutz und Sicherheit sind berechtigte Anliegen, wenn es um unsere Geräte geht, die zu einem dominanten Teil unseres Lebens geworden sind. Wir hoffen, dass dieser Artikel Ihnen dabei hilft, die Sicherheit Ihres Windows 11-Geräts zu verbessern.



Schreibe einen Kommentar