So durchsuchen Sie Microsoft Word-Dokumente
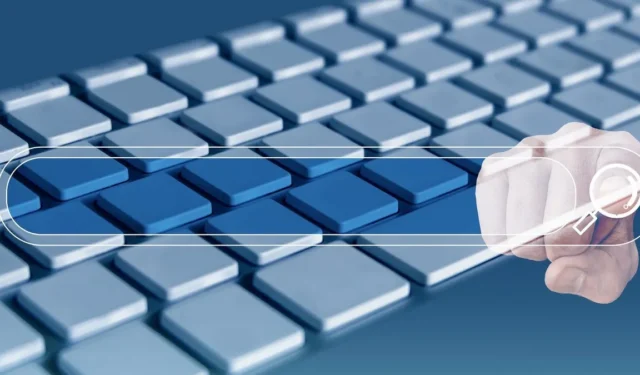
Müssen Sie in Ihrem Word-Dokument nach einem bestimmten Text suchen? Anstatt den Text Wort für Wort zu durchsuchen, gibt es je nach Gerät verschiedene Möglichkeiten, ein Wort oder eine Phrase in Microsoft Word zu finden. Dieses Tutorial zeigt, wie Sie Word-Dokumente auf Ihrem Desktop, Mobilgerät oder im Web durchsuchen.
So durchsuchen Sie Word-Dokumente unter Windows
In Word unter Windows gibt es verschiedene Möglichkeiten, den gesuchten Text zu finden.
Verwenden Sie das Suchfeld und den Navigationsbereich
Das Suchfeld oben im Word-Fenster ist eine praktische Möglichkeit zum Suchen von Text in Word. Überprüfen Sie die Ergebnisse im praktischen Navigationsbereich.
- Klicken Sie oben auf die Lupe, um das Suchfeld zu erweitern, und geben Sie Ihr Wort oder Ihren Satz ein.
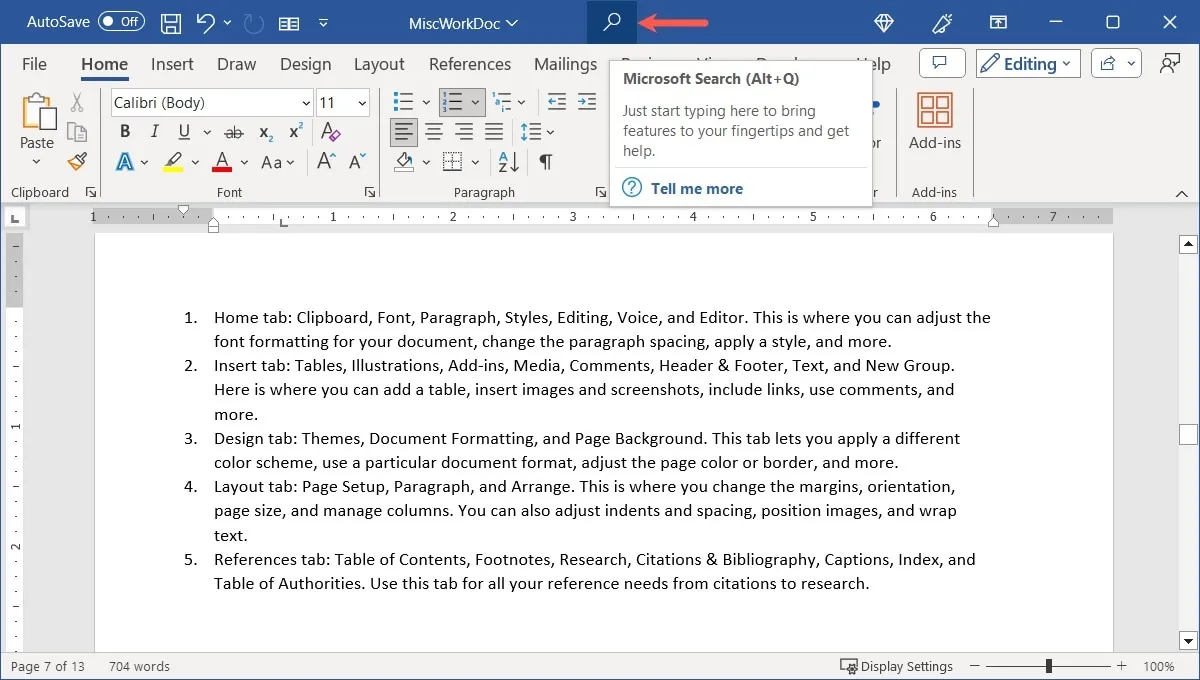
- Klicken Sie auf die Ergebnisse unter „Im Dokument suchen“.
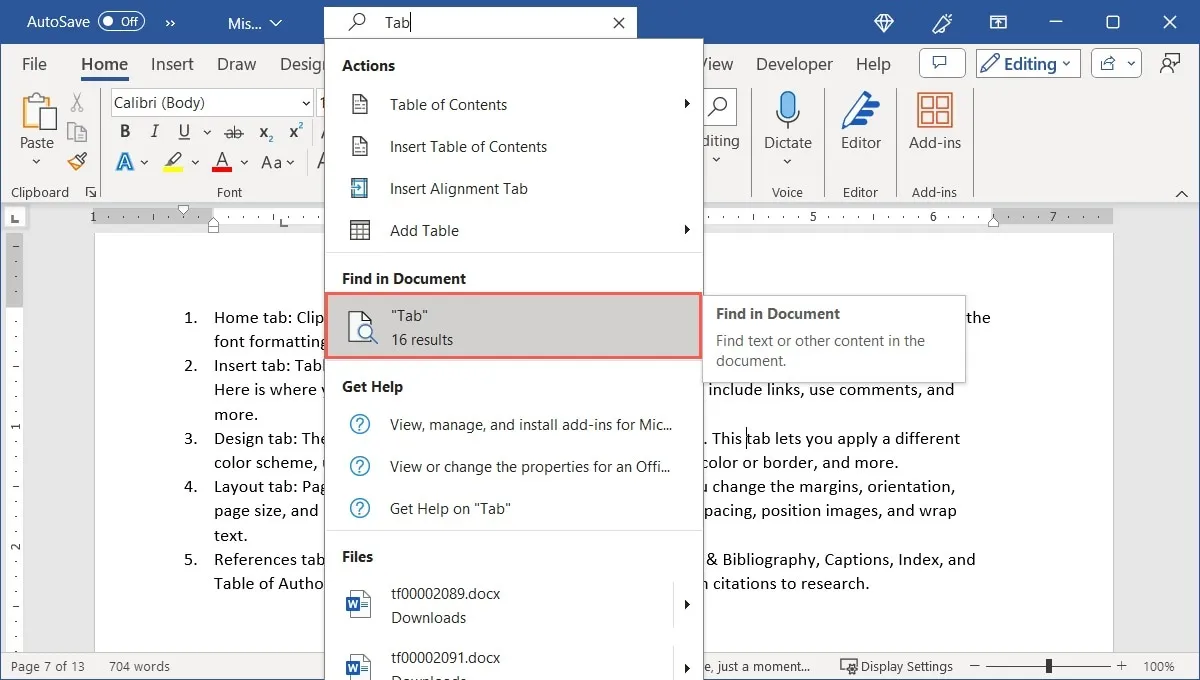
- Verwenden Sie die Pfeile oben im Navigationsbereich auf der linken Seite, um der Reihe nach zu den einzelnen Ergebnissen zu gelangen. Alternativ können Sie ein bestimmtes Ergebnis auswählen, um direkt dorthin zu springen.
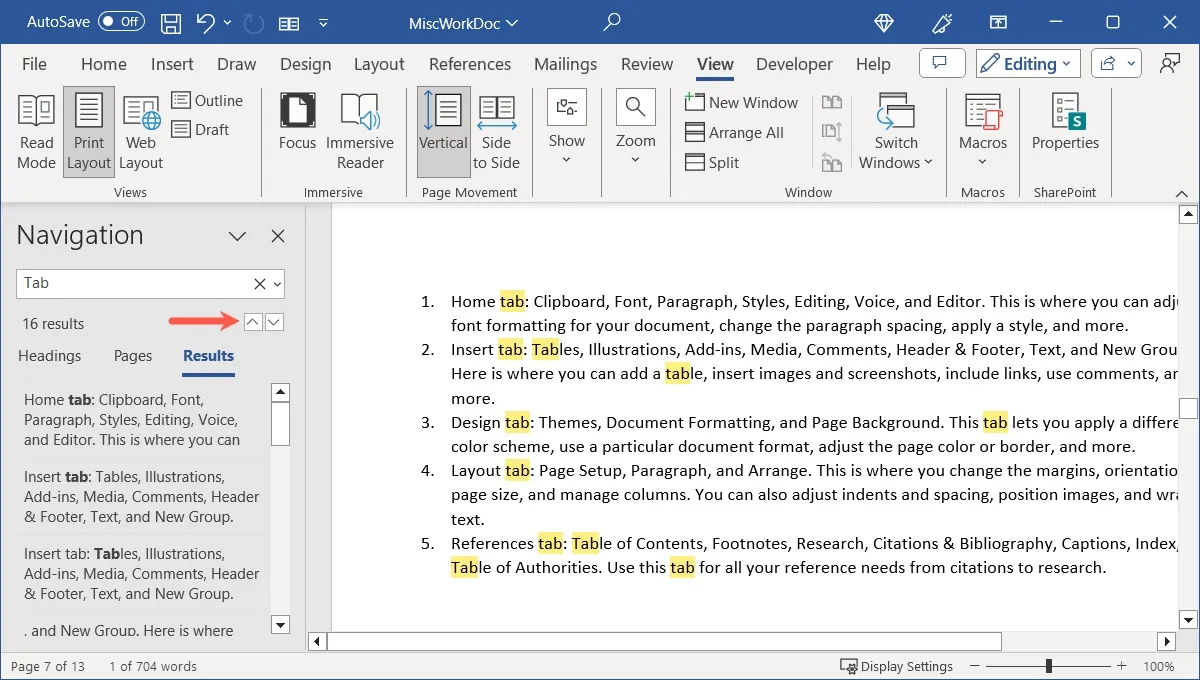
- Um Ihre Ergebnisse einzugrenzen, klicken Sie im Navigationsbereich auf den Pfeil rechts neben dem Suchfeld und wählen Sie „Optionen“.
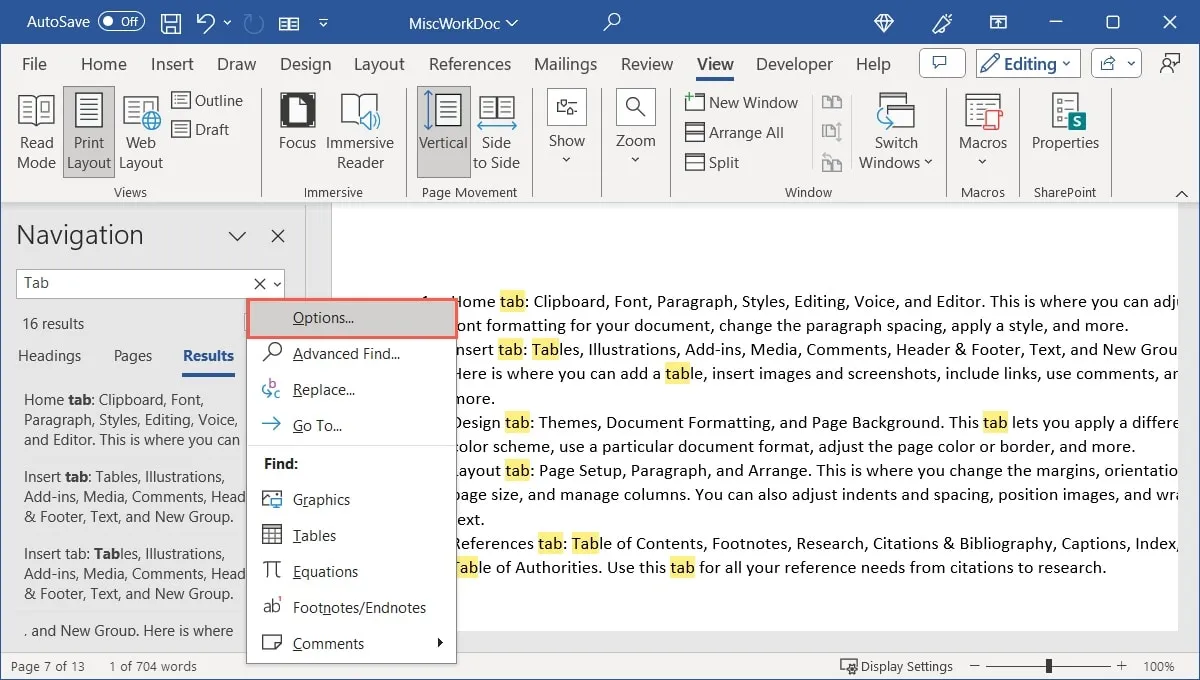
- Aktivieren Sie die Kontrollkästchen für die Filter, die Sie verwenden möchten, z. B. Groß-/Kleinschreibung, nur ganze Wörter oder alle Wortformen. Klicken Sie zum Speichern auf „OK“.
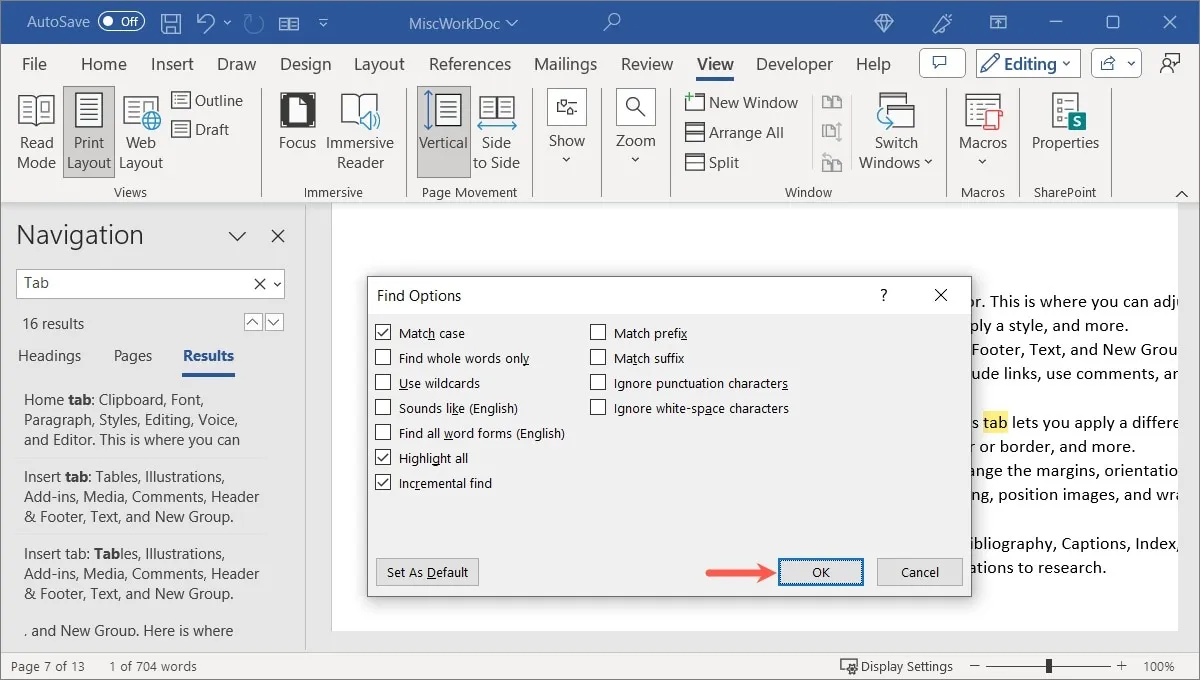
- Die Ergebnisliste wird aktualisiert.
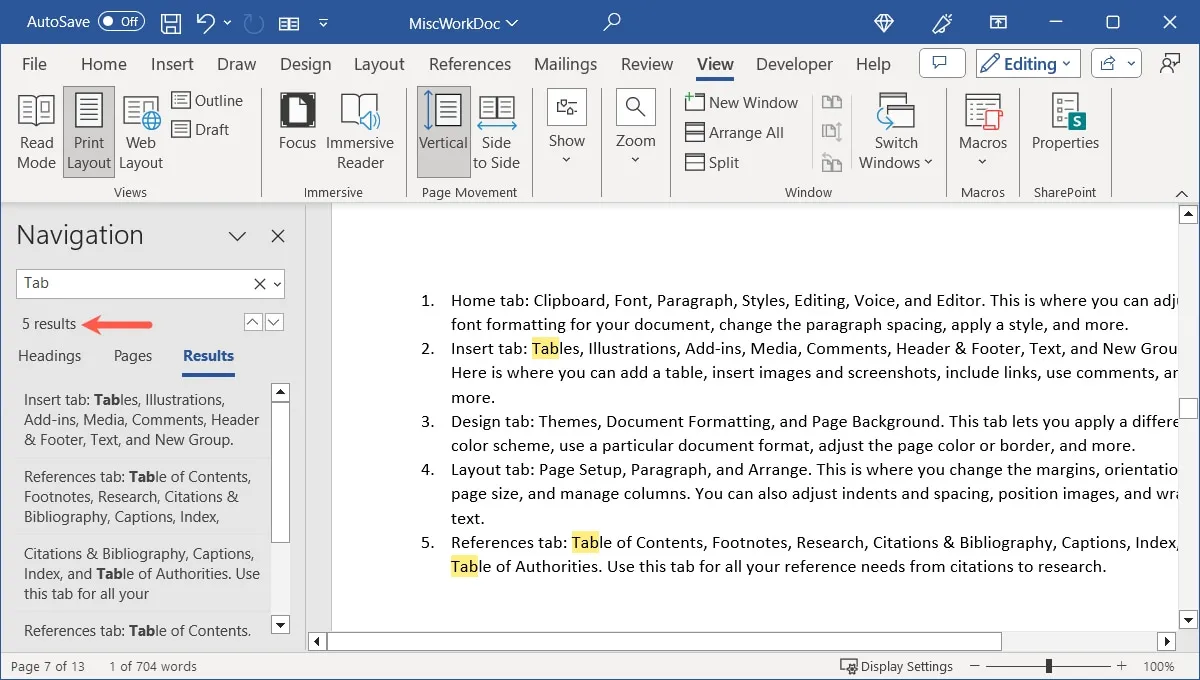
- Verwenden Sie das „X“ oben rechts im Navigationsbereich, um ihn zu schließen, wenn Sie fertig sind.
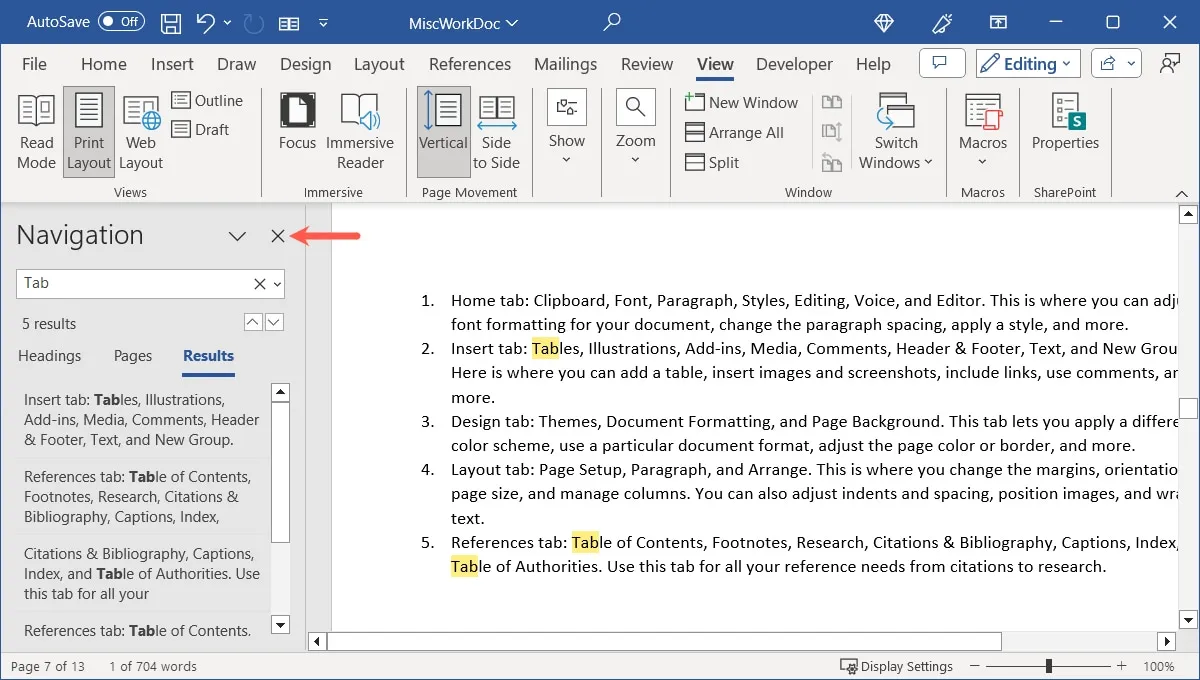
Verwenden Sie die Suchfunktion
Eine weitere Möglichkeit, in Word nach Text zu suchen, ist die Suchfunktion. Dies ähnelt zwar der vorherigen Methode, bietet Ihnen jedoch einige weitere Optionen.
- Führen Sie einen der folgenden Schritte aus, um das Suchtool zu öffnen:
- Drücken Sie Ctrl+ F.
- Gehen Sie zur Registerkarte „Startseite“ und klicken Sie in der Gruppe „Bearbeiten“ auf „Suchen“.
- Erweitern Sie das Suchfeld oben und wählen Sie „Suchbereich öffnen“.
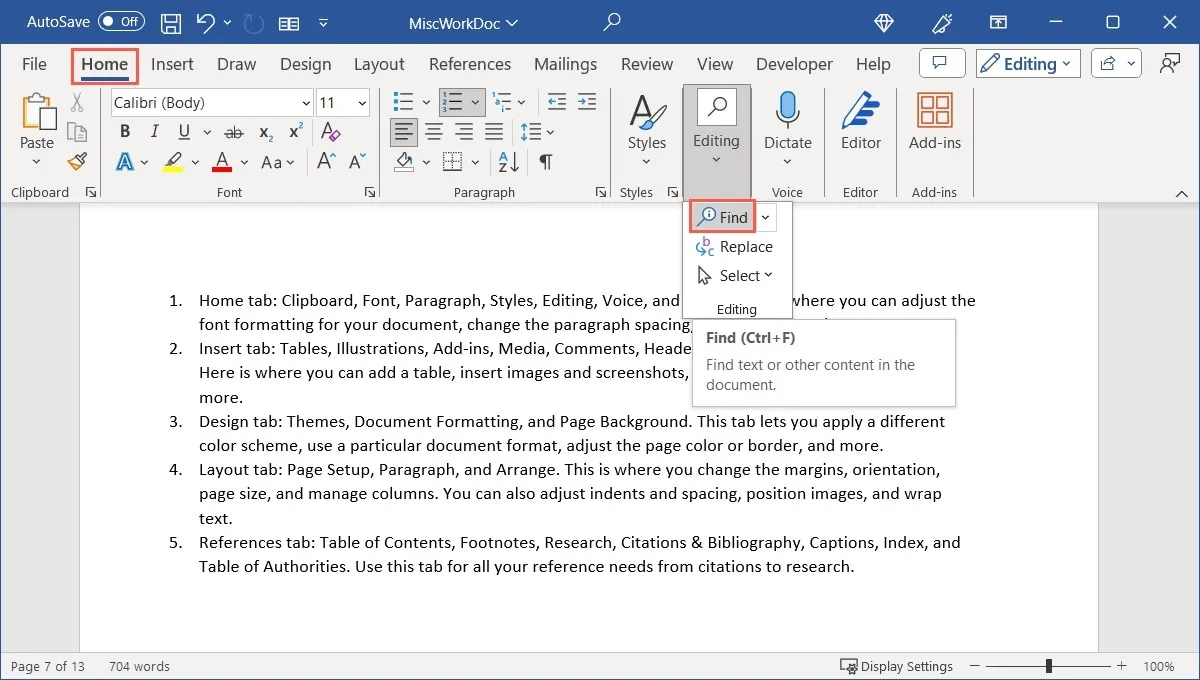
- Geben Sie Ihr Wort oder Ihren Ausdruck in das Suchfeld im Suchbereich auf der rechten Seite ein.
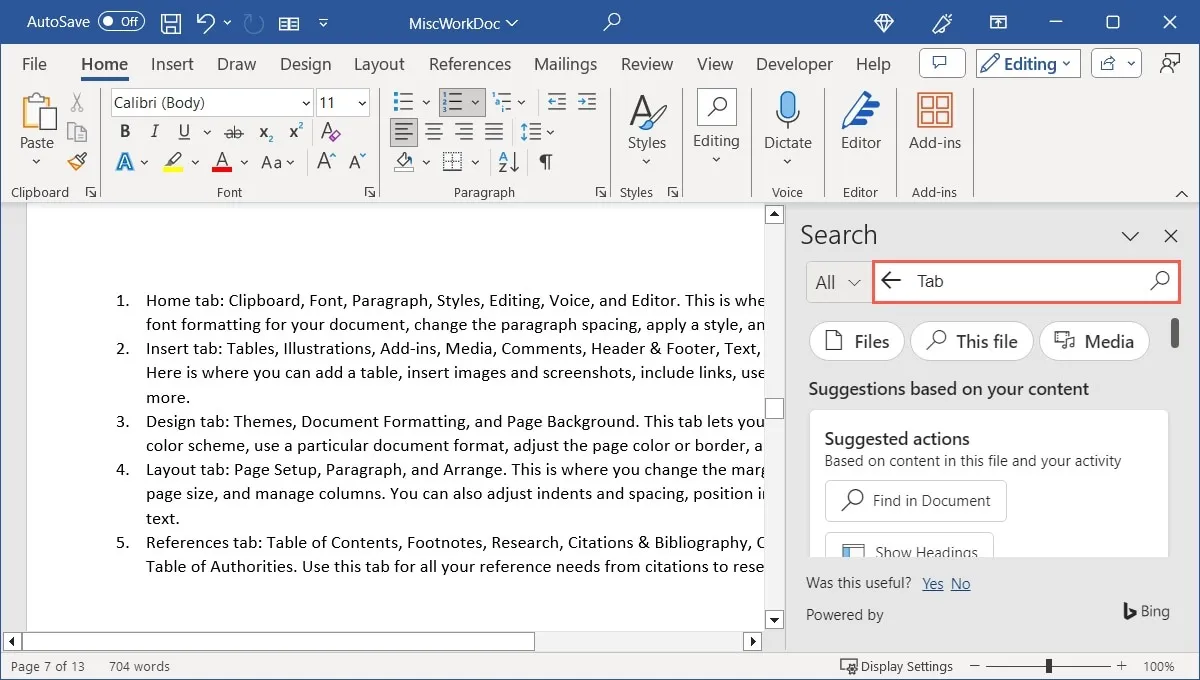
- Verwenden Sie den Pfeil mit der Bezeichnung „Alle“ links neben dem Suchfeld, um „Diese Datei“ auszuwählen. Auch die Suche im Internet, in der Word-Hilfe, in Medien und an anderen Orten ist möglich.

- Drücken Sie Enteroder das Lupensymbol, um Ihren Suchbegriff zu finden. Verwenden Sie die Pfeile oben, um zu den einzelnen Ergebnissen zu gelangen, oder wählen Sie ein bestimmtes Ergebnis aus, um direkt dorthin zu gelangen.
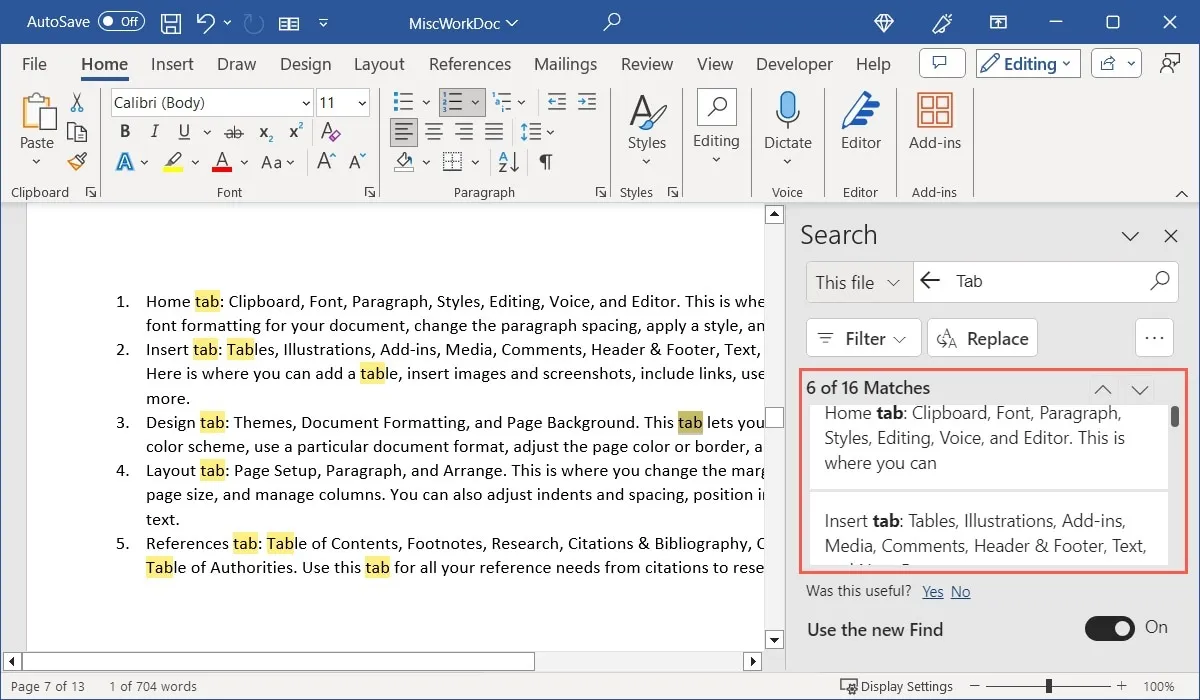
- Klicken Sie auf „Filter“ und aktivieren Sie dann die Kontrollkästchen für die Optionen, mit denen Sie die Ergebnisse eingrenzen möchten.

- Eine Bonusfunktion des Suchbereichs besteht darin, dass Sie Text in den Ergebnissen auswählen können, um ihn zu kopieren oder danach zu suchen. In unserem Beispiel wählen wir „Illustrationen“. Wenn Sie mit der rechten Maustaste klicken, haben Sie die Möglichkeit, das Wort zu kopieren oder danach zu suchen.
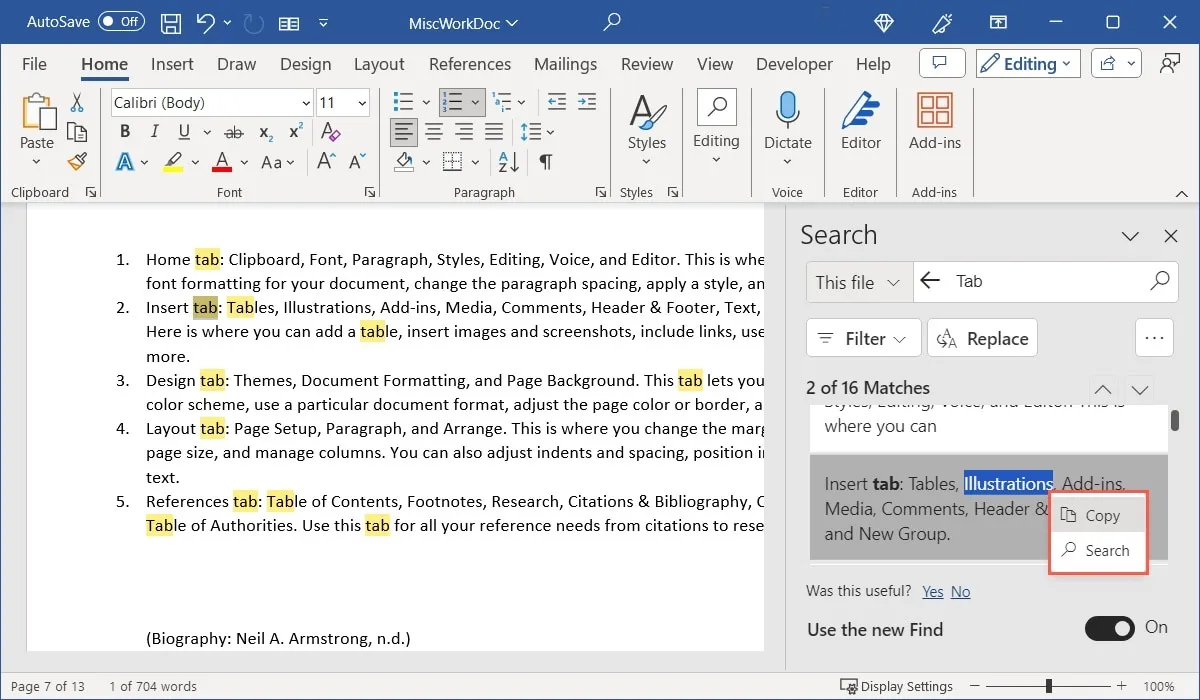
- Verwenden Sie das „X“ oben rechts im Suchbereich, um ihn zu schließen, wenn Sie fertig sind.
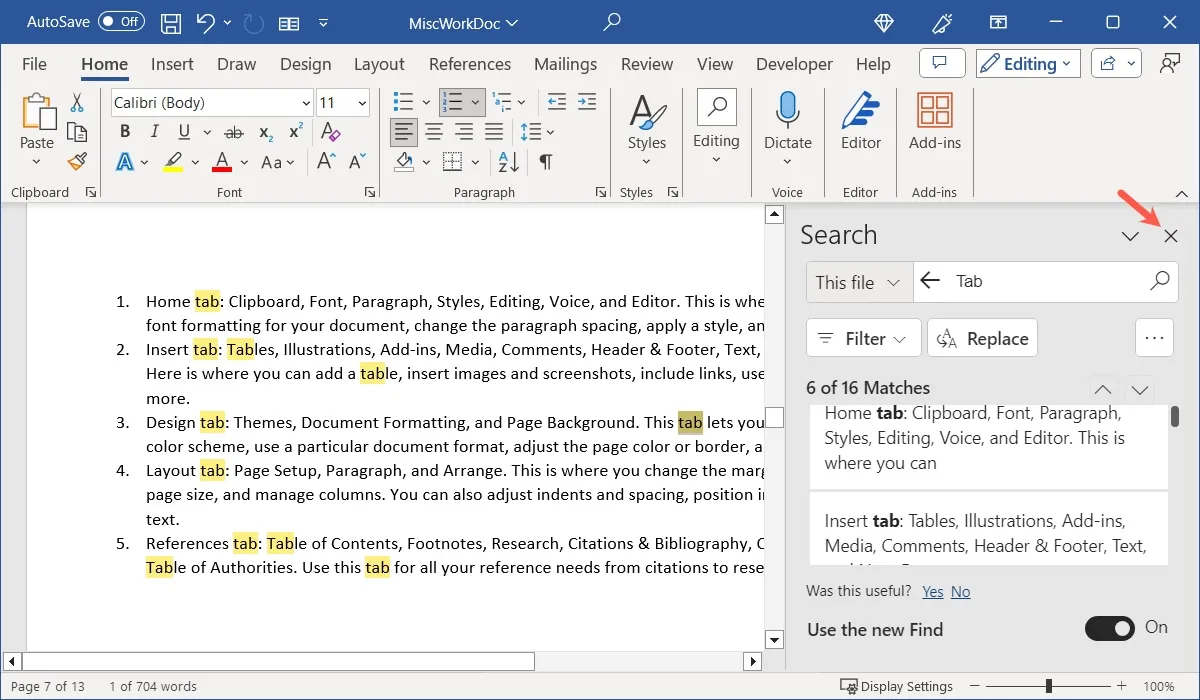
Verwenden Sie die erweiterte Suche in Word unter Windows
Eine weitere Möglichkeit, Text in Word zu finden, ist die erweiterte Suche. Dies ist eine gute Option, wenn Sie Ihre Suchergebnisse sofort eingrenzen möchten.
- Öffnen Sie das erweiterte Suchtool, indem Sie einen der folgenden Schritte ausführen:
- Klicken Sie auf der Registerkarte „Startseite“ auf das Dropdown-Menü „Suchen“ und wählen Sie „Erweiterte Suche“.
- Klicken Sie auf den Pfeil rechts neben dem Suchfeld und wählen Sie im Navigationsbereich „Erweiterte Suche“.
- Klicken Sie auf die drei Punkte oben rechts und wählen Sie im Suchbereich „Erweiterte Suche“.
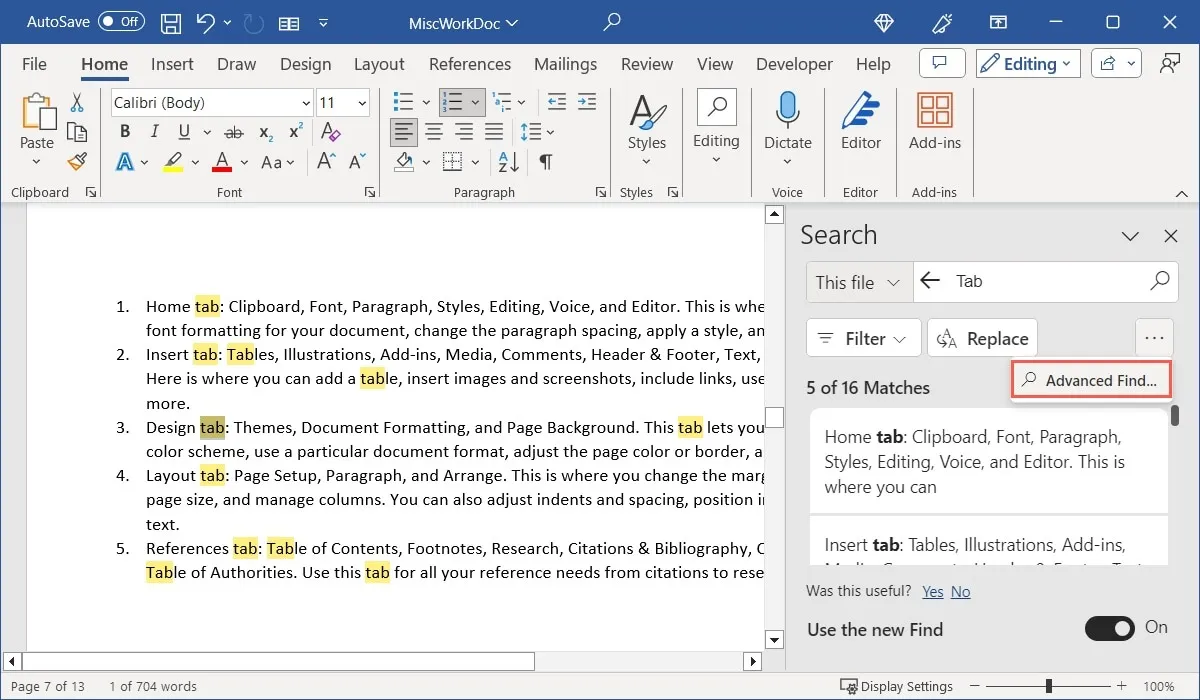
- Wenn das Feld „Suchen und Ersetzen“ geöffnet wird, bestätigen Sie, dass Sie sich auf der Registerkarte „Suchen“ befinden, und klicken Sie auf die Schaltfläche „Mehr“.
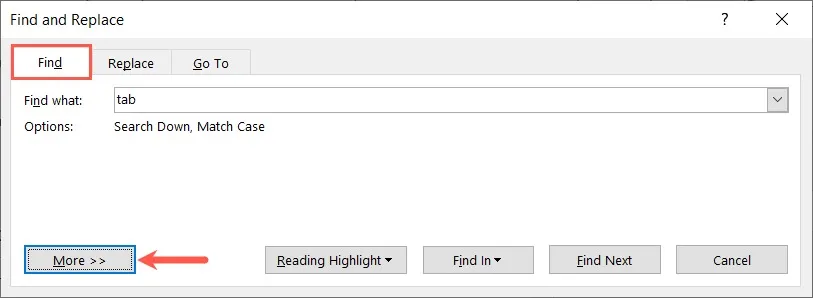
- Aktivieren Sie im Abschnitt „Suchoptionen“ die Kontrollkästchen für die gewünschten Artikel. Oben in diesem Abschnitt gibt es außerdem ein Dropdown-Feld, in dem Sie die Suchrichtung von „Ab“ nach „Auf“ oder „Alle“ ändern können.
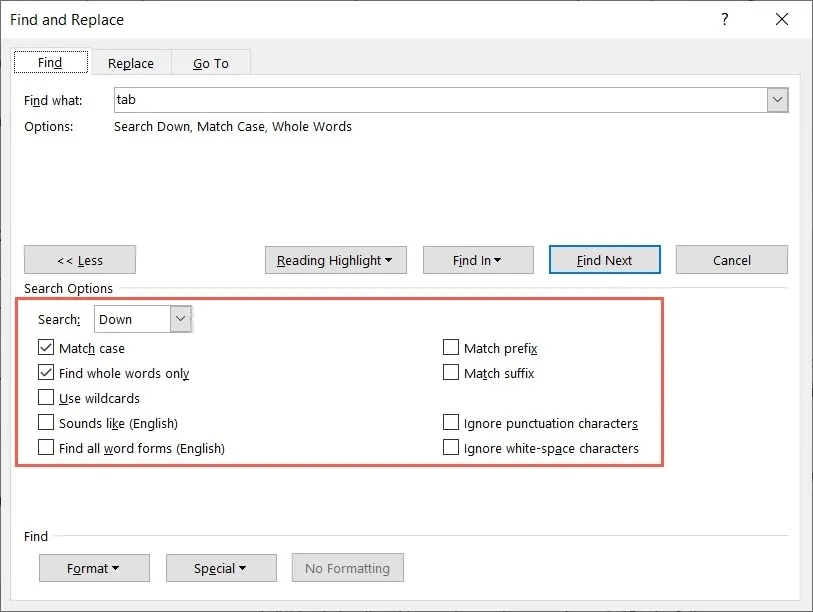
- Klicken Sie im oberen Bereich auf die Schaltfläche „Weitersuchen“. Jedes Ergebnis wird in Ihrem Dokument hervorgehoben. Verwenden Sie weiterhin die Schaltfläche „Weitersuchen“, um zu den einzelnen Ergebnissen zu gelangen.
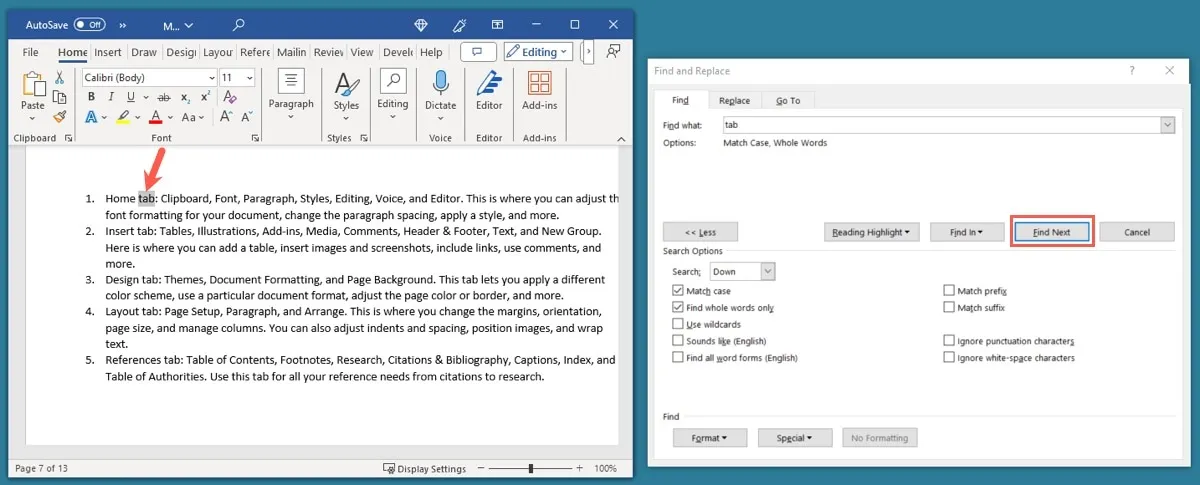
- Verwenden Sie das „X“ oben rechts, um das Fenster zu schließen, wenn Sie fertig sind.
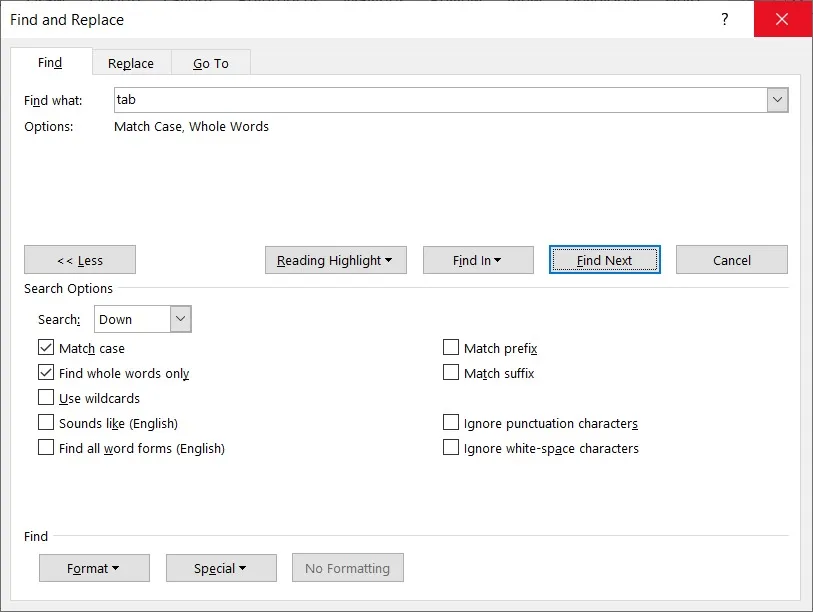
So durchsuchen Sie Word-Dokumente auf dem Mac
Wenn Sie Microsoft Word auf dem Mac verwenden, sind die Suchoptionen ähnlich, mit einigen geringfügigen Unterschieden.
Verwenden Sie das Suchtool
- Um das Suchtool zu öffnen, führen Sie einen der folgenden Schritte aus:
- Drücken Sie Command+ F.
- Geben Sie ein Wort oder einen Satz in das Suchfeld oben im Word-Fenster ein und drücken Sie Return.
- Wählen Sie in der Menüleiste „Bearbeiten -> Suchen“ und im Popup-Menü „Suchen“.
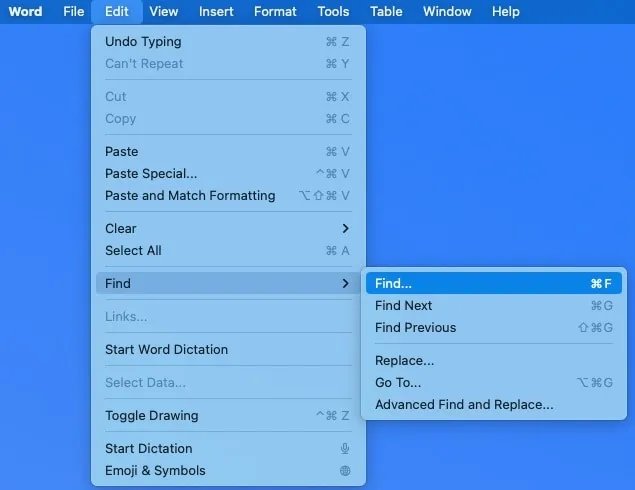
- Wenn das Tool „In Dokument suchen“ geöffnet wird, geben Sie Ihren Suchbegriff ein. Sie können die Anzahl der Ergebnisse im Feld sehen und die Ergebnisse in Ihrem Dokument hervorheben. Verwenden Sie die Pfeile im Feld „Im Dokument suchen“, um zu den einzelnen Ergebnissen zu gelangen.
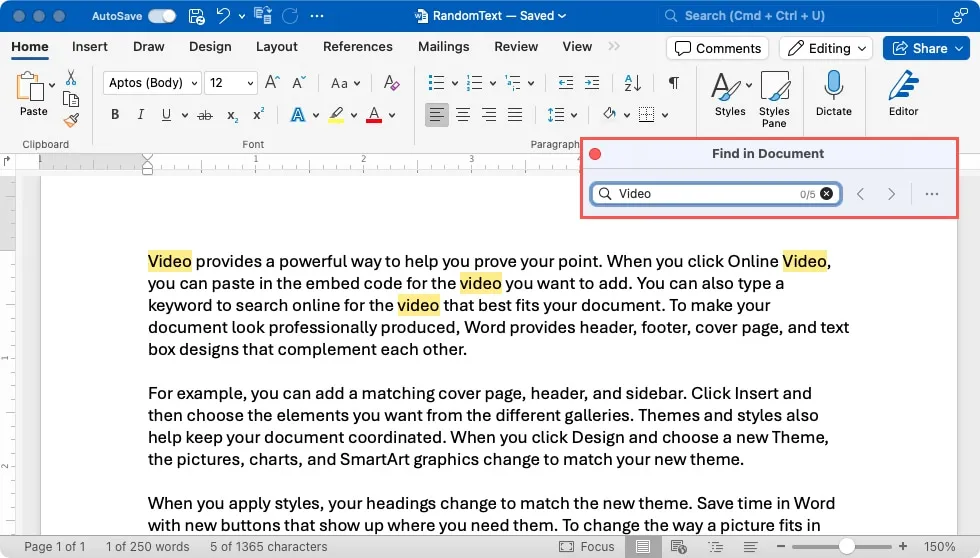
- Wenn Sie die Ergebnisse lieber in Listenform sehen möchten, klicken Sie auf die drei Punkte und wählen Sie „Übereinstimmungen in der Seitenleiste auflisten“.
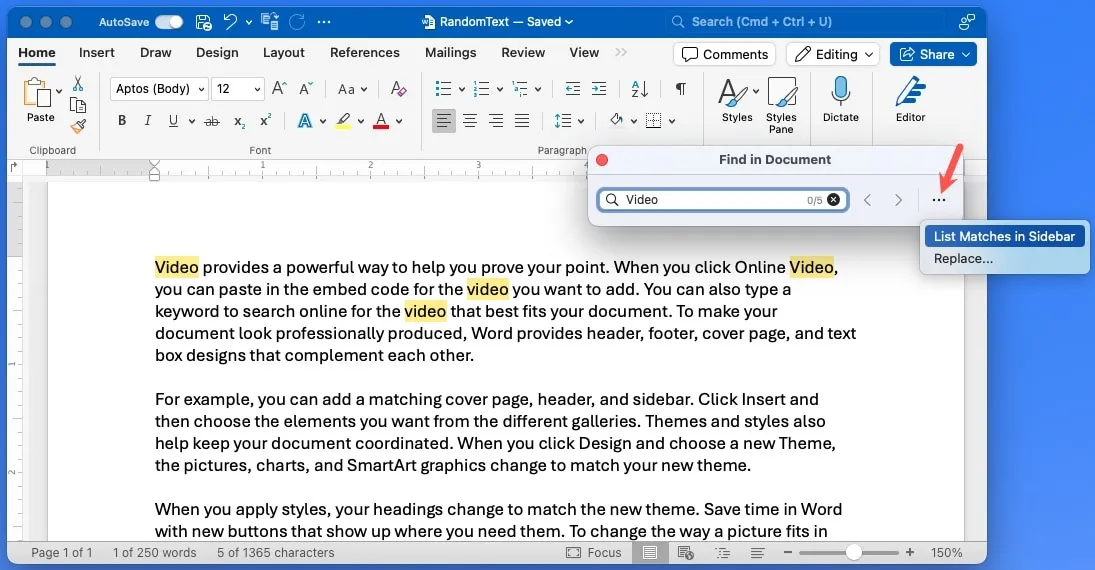
- Verwenden Sie auch hier die Pfeile, um zu den einzelnen Ergebnissen zu gelangen, oder wählen Sie ein bestimmtes Ergebnis aus, um direkt zu diesem Ergebnis im Dokument zu gelangen. Hinweis: Möglicherweise müssen Sie Ihren Suchbegriff in der Seitenleiste „Suchen und Ersetzen“ erneut eingeben.
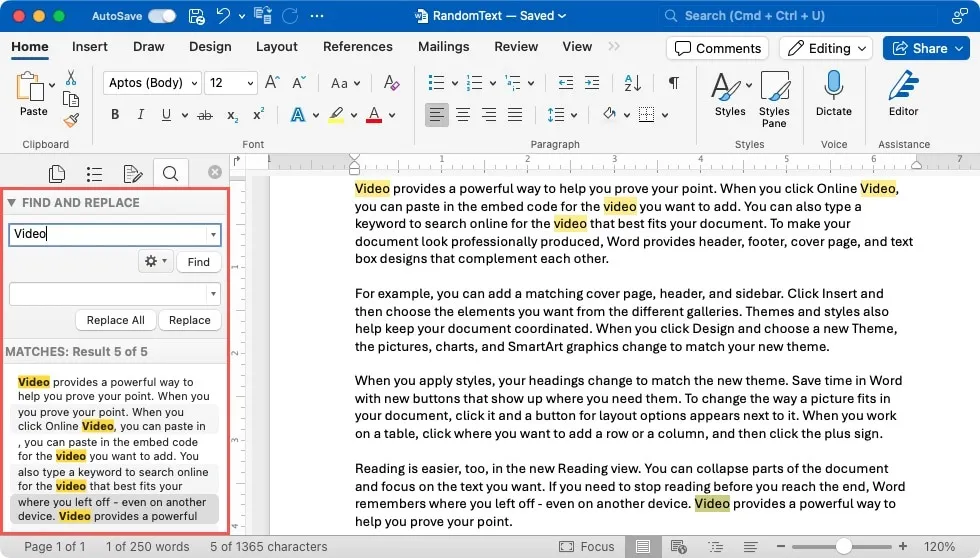
- Um Ihre Ergebnisse einzugrenzen, klicken Sie in der Seitenleiste auf die Zahnradschaltfläche und wählen Sie im Dropdown-Menü die Optionen aus, die Sie verwenden möchten, z. B. „Nur ganzes Wort“ oder „Groß-/Kleinschreibung ignorieren“.
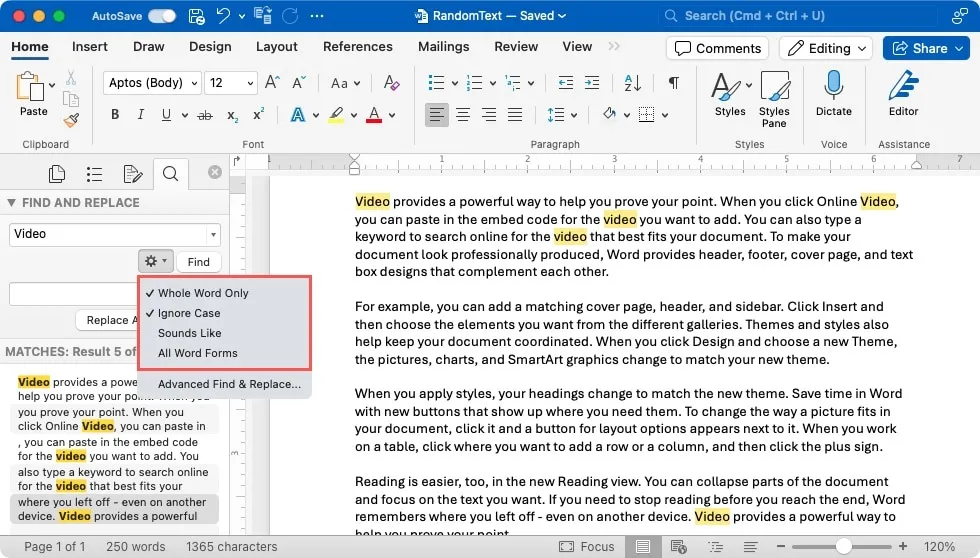
Verwenden Sie die erweiterte Suche in Word auf dem Mac
Genau wie in Word unter Windows können Sie in Word auf dem Mac das erweiterte Suchtool verwenden.
- Öffnen Sie das erweiterte Suchtool, indem Sie einen der folgenden Schritte ausführen:
- Wählen Sie in der Menüleiste „Bearbeiten -> Suchen“ und im Popup-Menü „Erweiterte Suche“.
- Klicken Sie in der Seitenleiste „Suchen und Ersetzen“ auf das Zahnradsymbol und wählen Sie „Erweitertes Suchen und Ersetzen“.
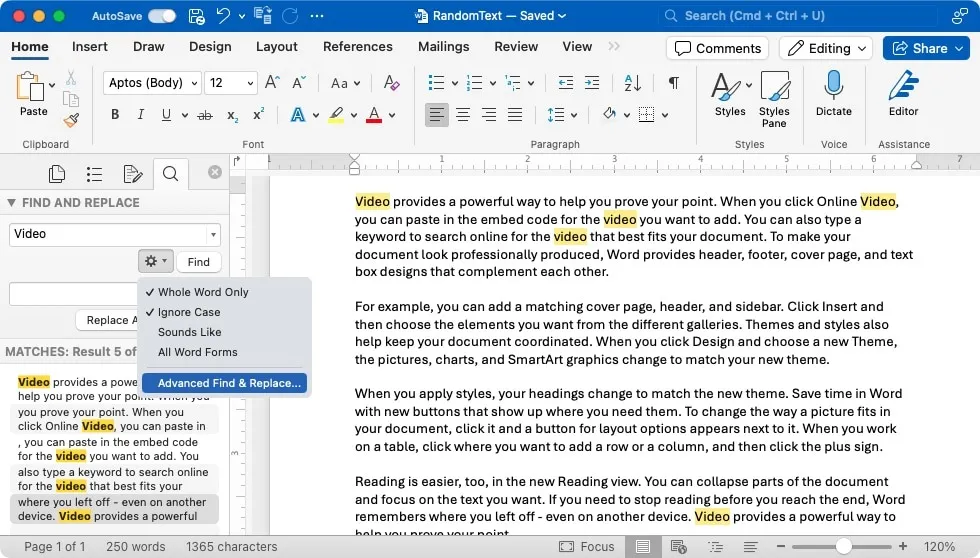
- Vergewissern Sie sich, dass Sie sich auf der Registerkarte „Suchen“ befinden, und klicken Sie auf die Schaltfläche mit dem Abwärtspfeil.
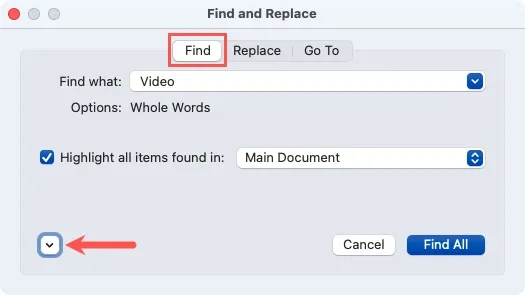
- Aktivieren Sie im Abschnitt „Suchen“ die Kontrollkästchen für die gewünschten Optionen. Sie können auch das Dropdown-Menü „Alle“ öffnen, um die Richtung von „Alle“ auf „Ab“ oder „Auf“ zu ändern.
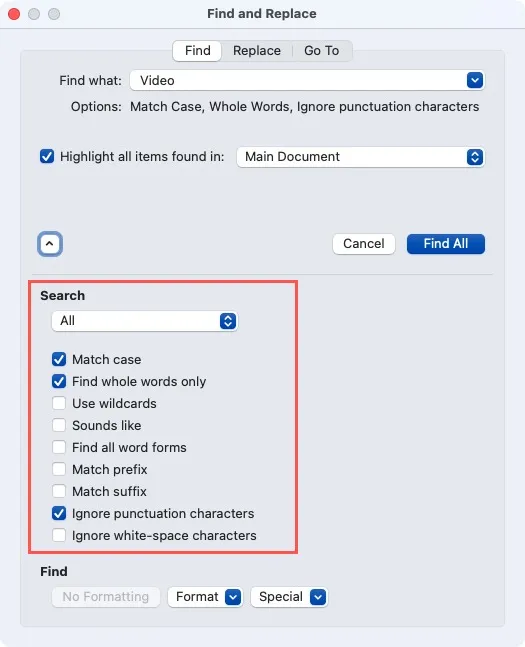
- Klicken Sie im oberen Bereich auf die Schaltfläche „Alle suchen“. Um die Ergebnisse hervorzuheben, aktivieren Sie das Kontrollkästchen „Alle gefundenen Elemente hervorheben in“.
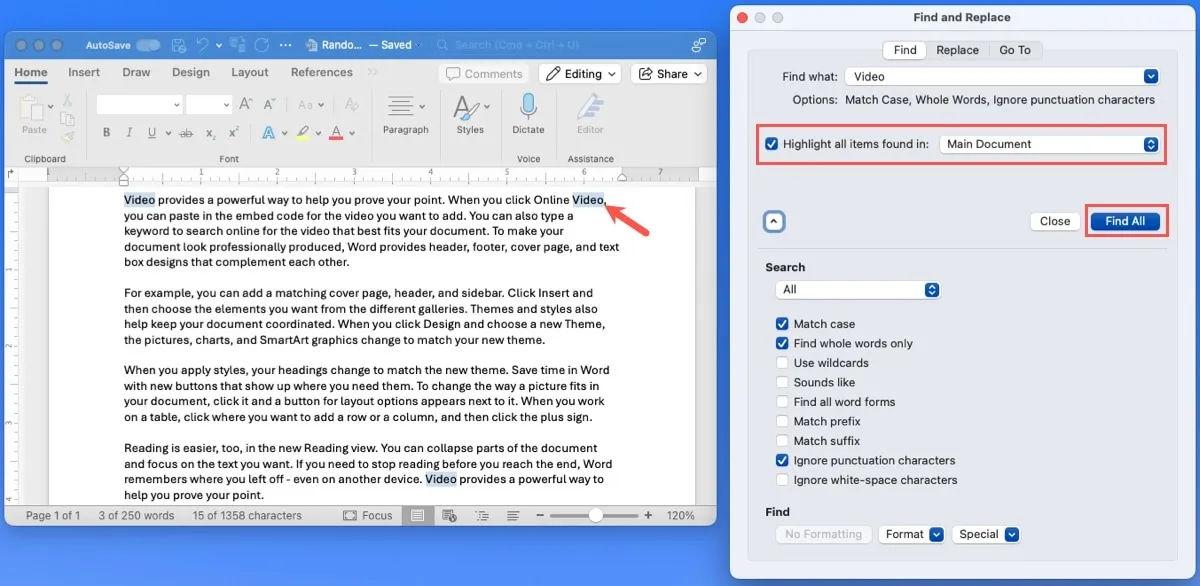
- Klicken Sie auf „Schließen“, wenn Sie fertig sind.
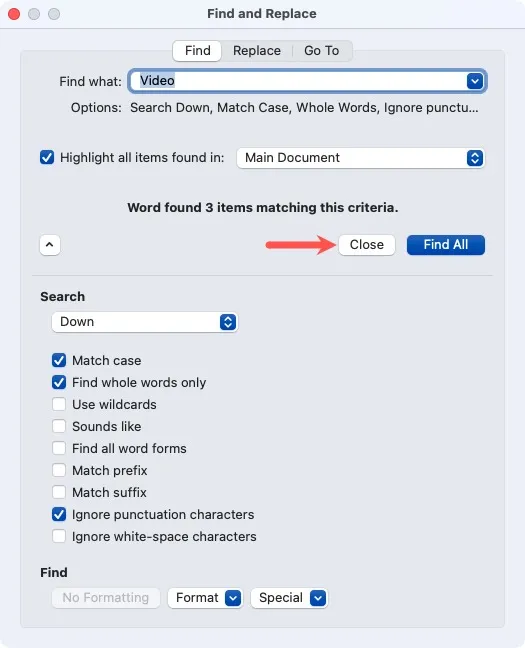
So durchsuchen Sie Word-Dokumente im Web
Microsoft Word im Web bietet Ihnen grundlegende Suchoptionen mit nur wenigen Filtern für Ihre Ergebnisse.
- Um das Suchtool zu öffnen, führen Sie einen der folgenden Schritte aus:
- Drücken Sie Ctrl+ Funter Windows oder Command+ Fauf Mac.
- Gehen Sie zur Registerkarte „Startseite“ und wählen Sie „Suchen“ im Abschnitt „Bearbeiten“ des Menübands.
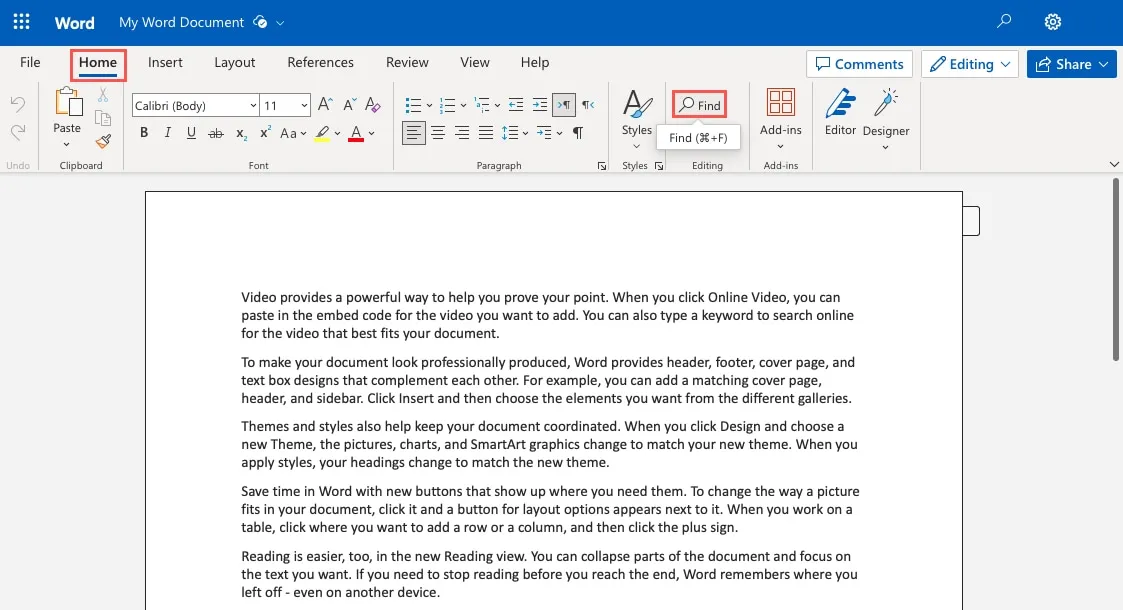
- Wenn sich der Navigationsbereich auf der linken Seite öffnet, geben Sie Ihren Suchbegriff in das Feld „Suchen nach“ ein.
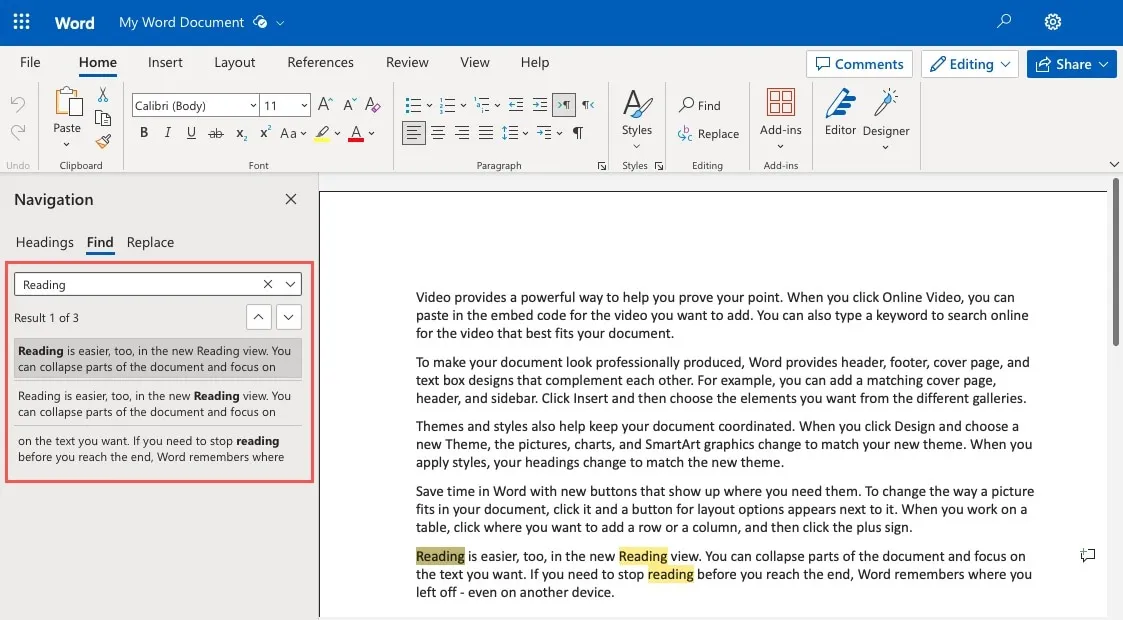
- Verwenden Sie die Pfeile, um zu den einzelnen Ergebnissen zu gelangen, oder wählen Sie ein bestimmtes Ergebnis aus der Liste aus, um direkt dorthin zu springen.
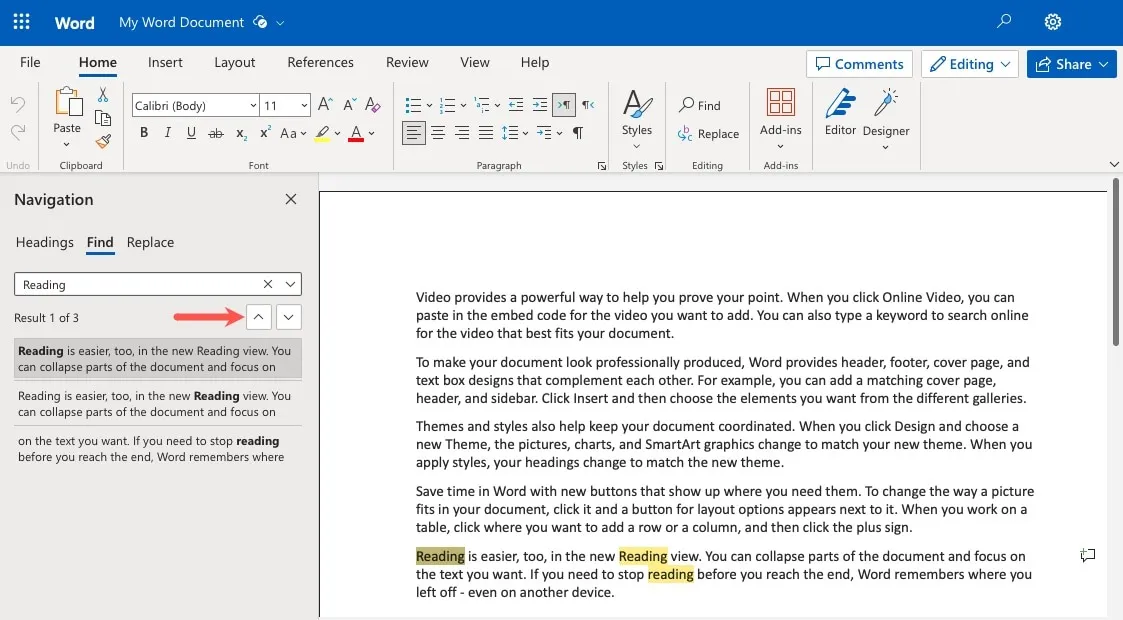
- Klicken Sie im Navigationsbereich auf den Pfeil auf der rechten Seite des Suchfelds und wählen Sie „Groß-/Kleinschreibung berücksichtigen“, „Nur ganze Wörter suchen“ oder beides aus, um einen Filter hinzuzufügen.
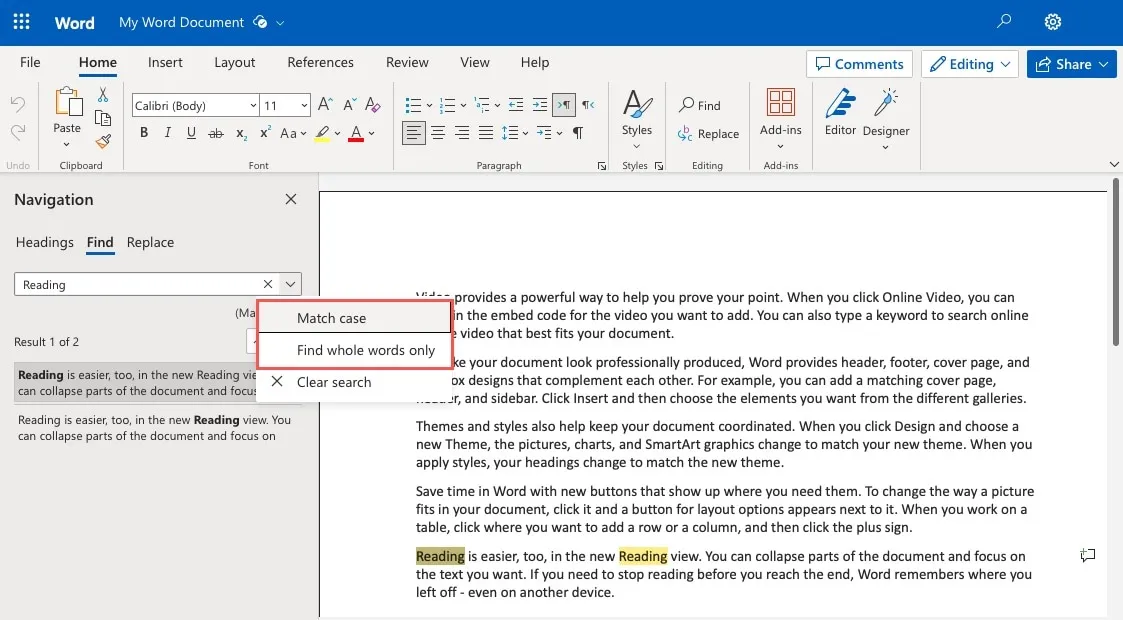
- Ihre Ergebnisse werden aktualisiert.
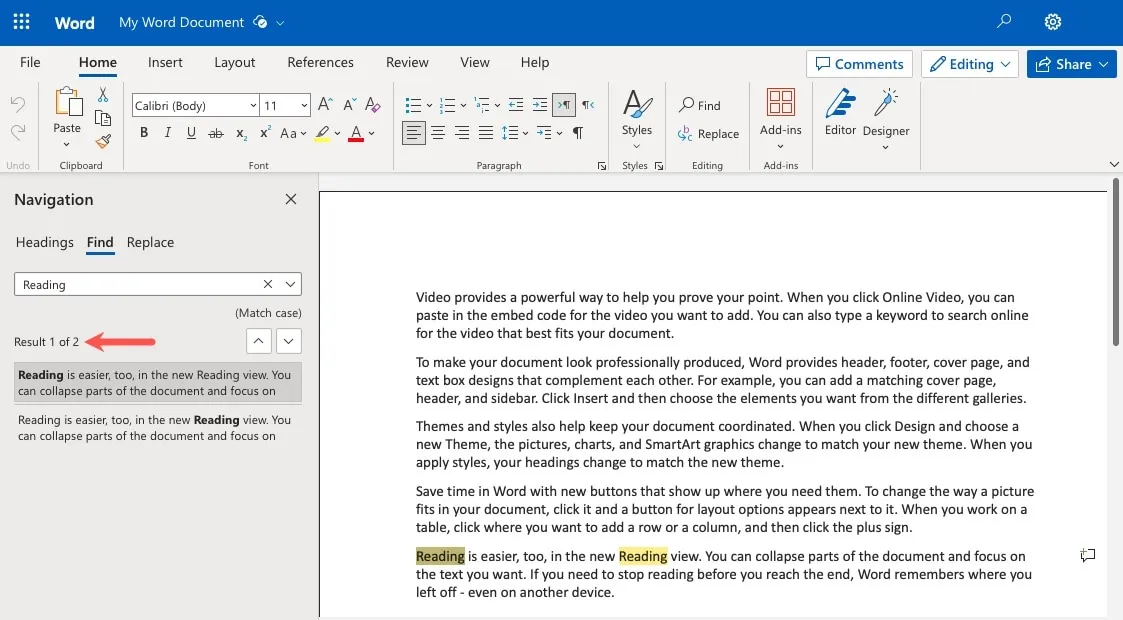
- Verwenden Sie das „X“ oben rechts im Navigationsbereich, um ihn zu schließen, wenn Sie fertig sind.
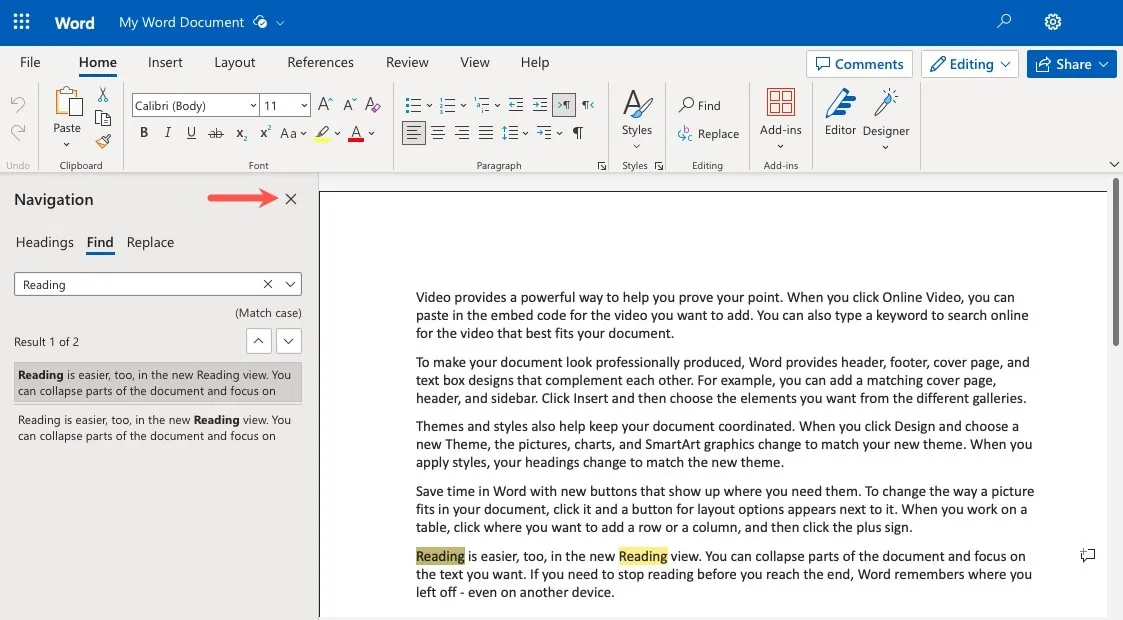
So durchsuchen Sie Word-Dokumente auf Mobilgeräten
Möglicherweise liegt es an der mobilen Microsoft Word-App, die Sie verwenden. Sie können Text in einem Word-Dokument mit der mobilen Android- oder iPhone-App suchen.
- Tippen Sie bei geöffnetem Word-Dokument oben auf die Lupe, um Ihren Suchbegriff einzugeben.
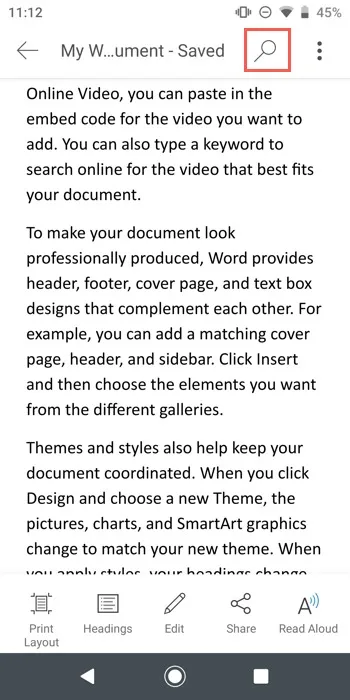
- Tippen Sie auf die SearchTaste auf der Tastatur. Verwenden Sie die Pfeile rechts neben dem Suchfeld, um zu den einzelnen Ergebnissen zu gelangen. Unter Android können Sie die SearchTaste auch kontinuierlich antippen.
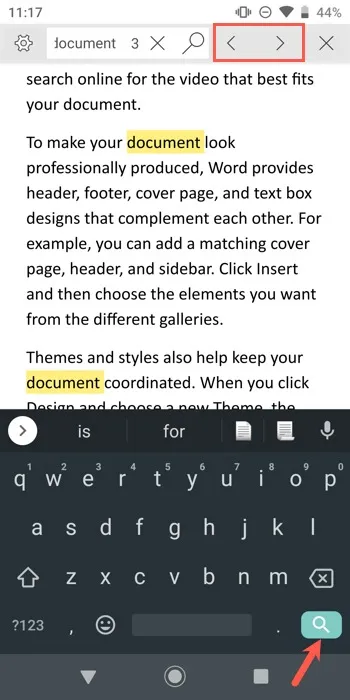
- Um die Ergebnisse einzugrenzen, tippen Sie auf das Zahnradsymbol links neben dem Suchfeld. Wählen Sie die Elemente aus, die Sie verwenden möchten, und tippen Sie auf „X“ oder „Fertig“, um die aktualisierten Ergebnisse anzuzeigen.
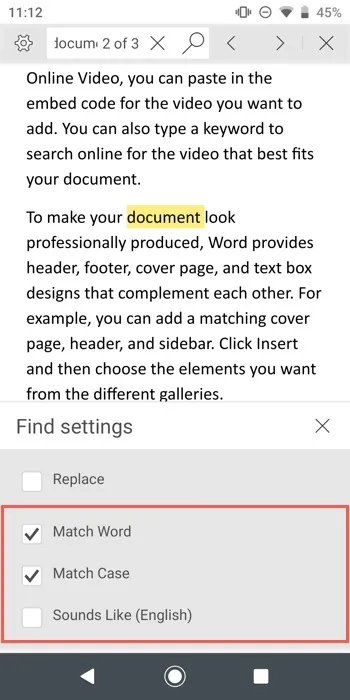
- Wenn Sie mit der Suche fertig sind, wählen Sie das „X“ neben dem Suchfeld (Android) oder tippen Sie auf eine Stelle in Ihrem Dokument (iPhone).
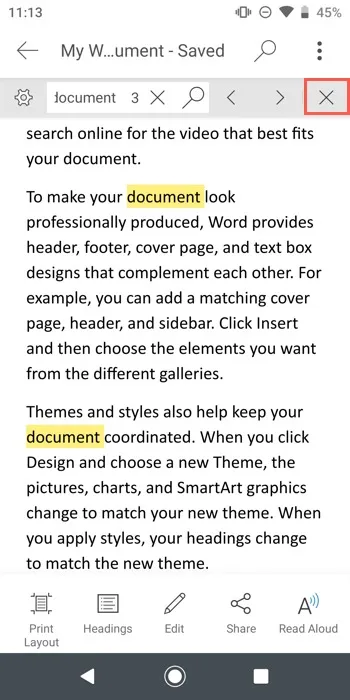
Suchen Sie und Sie werden finden
Bildnachweis: Pixabay . Alle Screenshots von Sandy Writtenhouse.



Schreibe einen Kommentar