So suchen Sie in Windows 11 [4 Möglichkeiten erklärt]
![So suchen Sie in Windows 11 [4 Möglichkeiten erklärt]](https://cdn.thewindowsclub.blog/wp-content/uploads/2024/08/windows-11-how-to-use-search-fi-759x427-1-640x375.webp)
Was Sie wissen sollten
- Sie können in Windows mit der Windows-Suche nach Dingen wie Apps, Dateien, Ordnern usw. suchen. Auf die Suche können Sie über das Startmenü, die Taskleiste, die
Win+STastenkombination und den Datei-Explorer zugreifen. - Sie können auch „Suchoptionen“ sowie verschiedene Parameter verwenden, um Ihre Suche im Datei-Explorer einzugrenzen. Dazu gehören Dateigröße, Dateityp, Datum usw.
- Es gibt mehrere Boolesche Filter, die Sie ebenfalls anwenden können, um das Gesuchte zu finden, darunter die Parameter „UND“, „ODER“, „NICHT“, Anführungszeichen, Klammern usw.
- Neben der Windows-Suche gibt es Alternativen von Drittanbietern wie PowerToys, mit denen Sie Dinge unter Windows finden können.
Im Vergleich zu früheren Versionen bringt Windows 11 viele Änderungen an bestehenden Funktionen des Betriebssystems mit sich, darunter die neue Windows-Suche. Die Suche ist jetzt umfassender, schneller und effizienter. Wenn Sie die Windows-Suche verwenden möchten, finden Sie hier alles, was Sie darüber wissen müssen. Lassen Sie uns anfangen.
Was ist neu in der Windows 11-Suche?
Windows 11 bringt jede Menge Verbesserungen für die Suche unter der Haube mit sich, an der äußeren Funktionsweise von Windows Search gibt es jedoch nicht viele auffällige Änderungen. Dennoch können Sie sich auf die folgenden neuen Änderungen bei Windows Search freuen.
- Neues Taskleistensymbol
- Dedizierte Dateitypsuche
- Zugängliche Sucheinstellungen über das Startmenü
- Unterstützung der Cloud-Suche in Verbindung mit Cloud-Speicherdiensten
- Umfassende Indizierungsoptionen
- Schnellere Ergebnisse
- Effiziente Indizierung bei geringem Akkuverbrauch auf Mobilgeräten
Und mehr. Wenn Sie die Windows-Suche in Windows 11 erkunden, werden Sie in jedem Aspekt der Funktion winzige neue Details entdecken.
Tastenkombination für die Suche in Windows 11
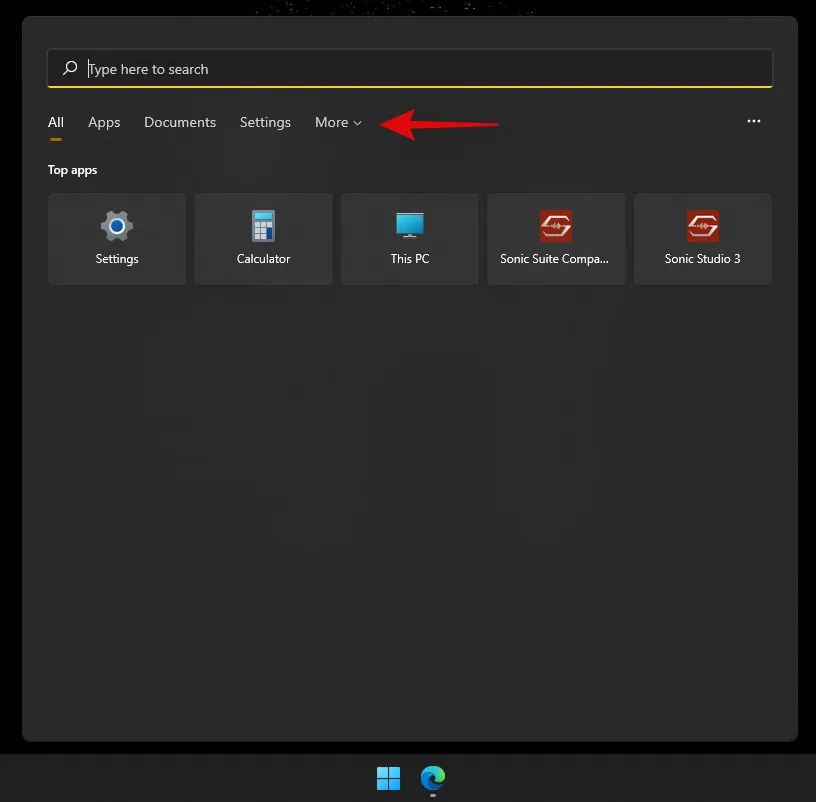
Sie können Windows + Sdie Windows-Suche mit Ihrer Tastatur direkt auf Ihrem System aufrufen. Sie können weitertippen, um mit der Suche nach relevanten Apps, Dateien und Ordnern in Ihrem System zu beginnen. Wenn Sie außerdem die Eingabetaste auf Ihrer Tastatur drücken, wird das erste Suchergebnis auf Ihrem PC geöffnet.
So verwenden Sie die Windows-Suche
Sie können die Windows-Suche mit den folgenden Methoden verwenden. Jede Methode hat ihre eigenen Vorzüge und Vorteile. Je nachdem, nach welcher Datei Sie suchen, können Sie also eine der folgenden Methoden verwenden.
Methode 1: Verwenden des Taskleistensymbols
Windows 11 verfügt über ein eigenes Taskleistensymbol für die Windows-Suche, das Sie zu Ihrem Vorteil nutzen können, um auf Ihrem PC nach Dateien, Dokumenten, Ordnern und mehr zu suchen. Klicken Sie einfach auf das Symbol, um eine Suche wie unten gezeigt zu starten.
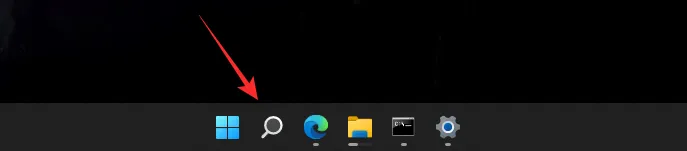
Wenn in Ihrer Taskleiste jedoch kein Symbol angezeigt wird, befolgen Sie die nachstehenden Schritte.
- Klicken Sie mit der rechten Maustaste auf Ihre Taskleiste und wählen Sie „Taskleisteneinstellungen“.
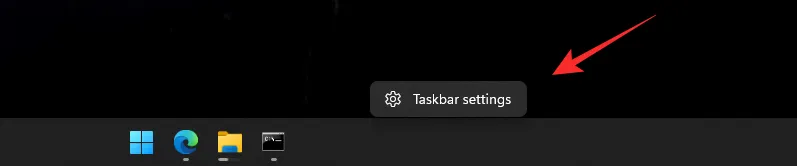
- Klicken Sie nun auf den Schalter für „Suchen“ und aktivieren Sie ihn.
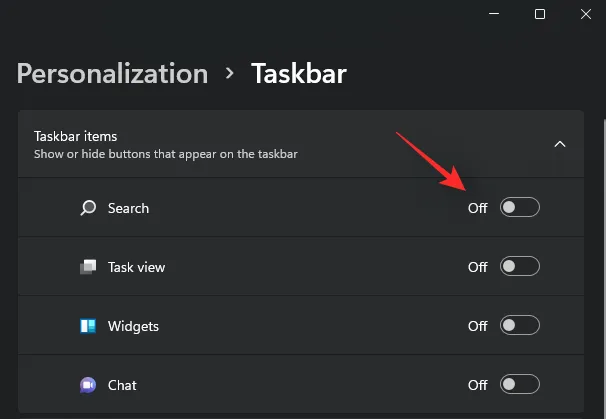
Sie sollten jetzt ein Suchsymbol in Ihrer Taskleiste haben und es verwenden können, um eine Suche auf Ihrem PC zu starten.
Methode 2: Verwenden des Startmenüs
- Drücken Sie die Windows-Taste auf Ihrer Tastatur, um das Startmenü zu öffnen. Sie können auch auf das Symbol in Ihrer Taskleiste klicken.
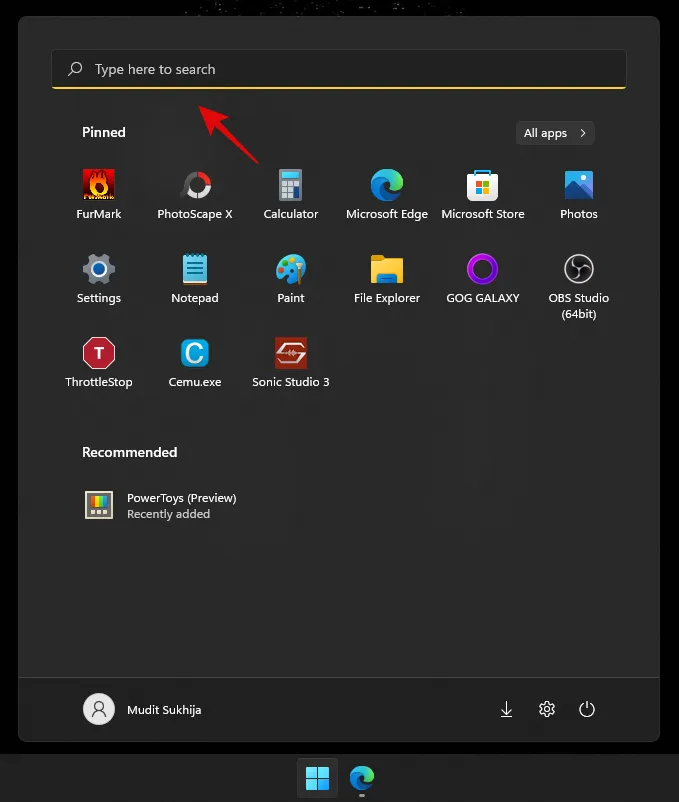
- Geben Sie nach dem Öffnen den Namen der gesuchten Datei/des gesuchten Programms ein. Die Datei/der Ordner/das Programm sollte automatisch in den Suchergebnissen angezeigt werden.
- Wenn Ihre Datei oben nicht angezeigt wird, klicken Sie auf eine der folgenden Kategorien, um Ihre Suchergebnisse zu erweitern.

- Sobald Sie das Suchergebnis gefunden haben, klicken Sie darauf, um es zu öffnen. Sie können auch auf den Pfeil klicken, um weitere Details dazu anzuzeigen.
Und das war’s! Sie haben jetzt die Windows-Suche über das Startmenü verwendet.
Methode 3: Verwenden einer Tastenkombination
- Drücken Sie
Windows + Sauf Ihrer Tastatur, um die Suche zu öffnen. Wechseln Sie nun bei Bedarf zum gewünschten Dateityp.
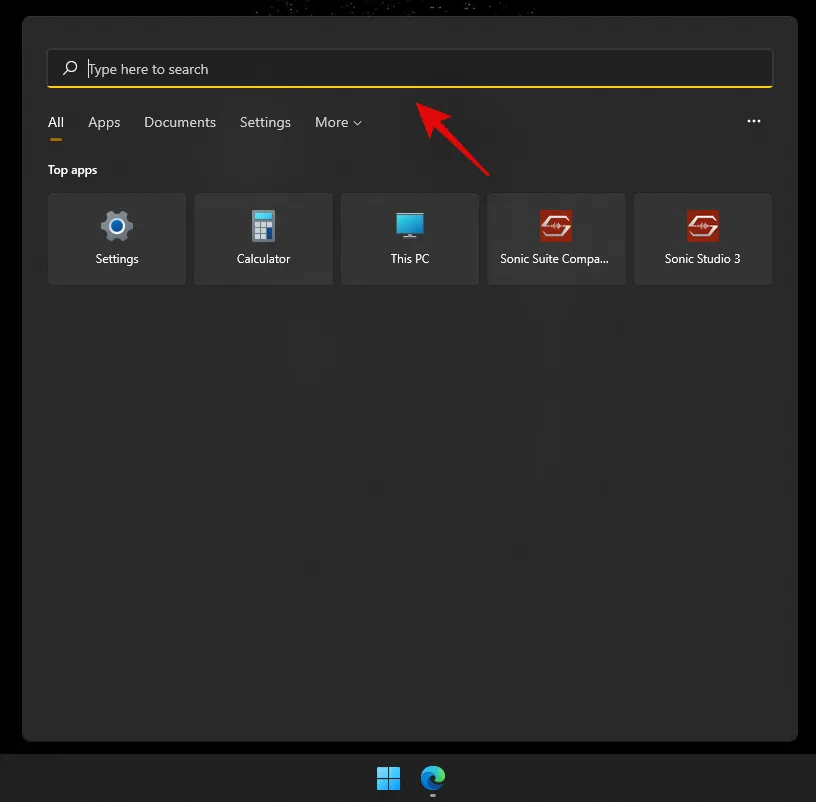
- Geben Sie Ihren Suchbegriff ein. Klicken Sie bei Bedarf auf das Textfeld.
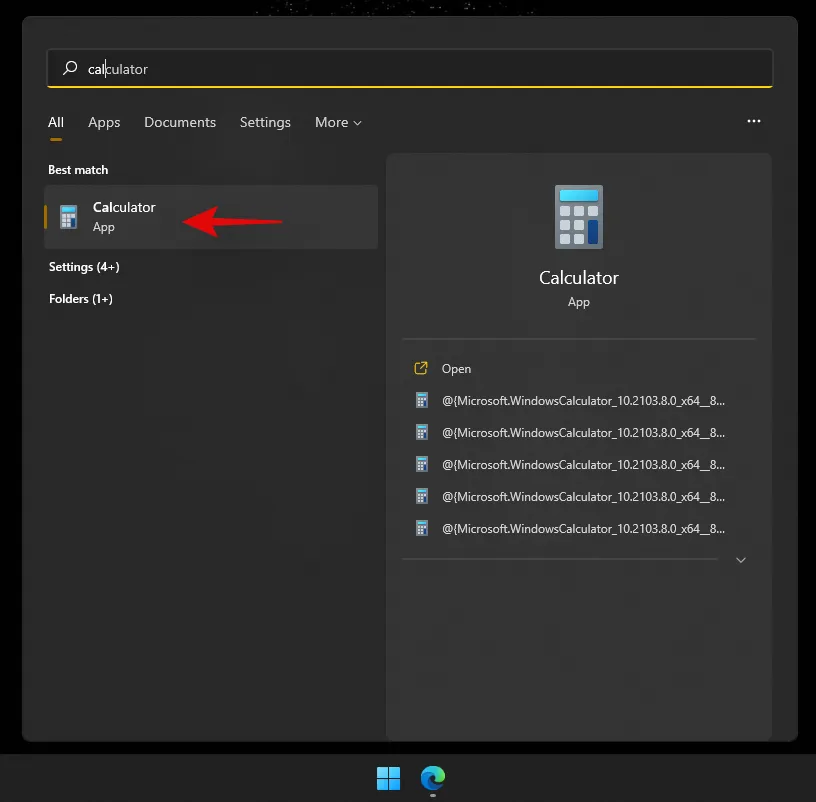
- Windows sucht nun nach Ihrer Datei/Ihrem Ordner und die Ergebnisse werden auf Ihrem Bildschirm angezeigt. Sie können auf die Kategorien unten klicken und sie erweitern, um weitere Ergebnisse anzuzeigen.
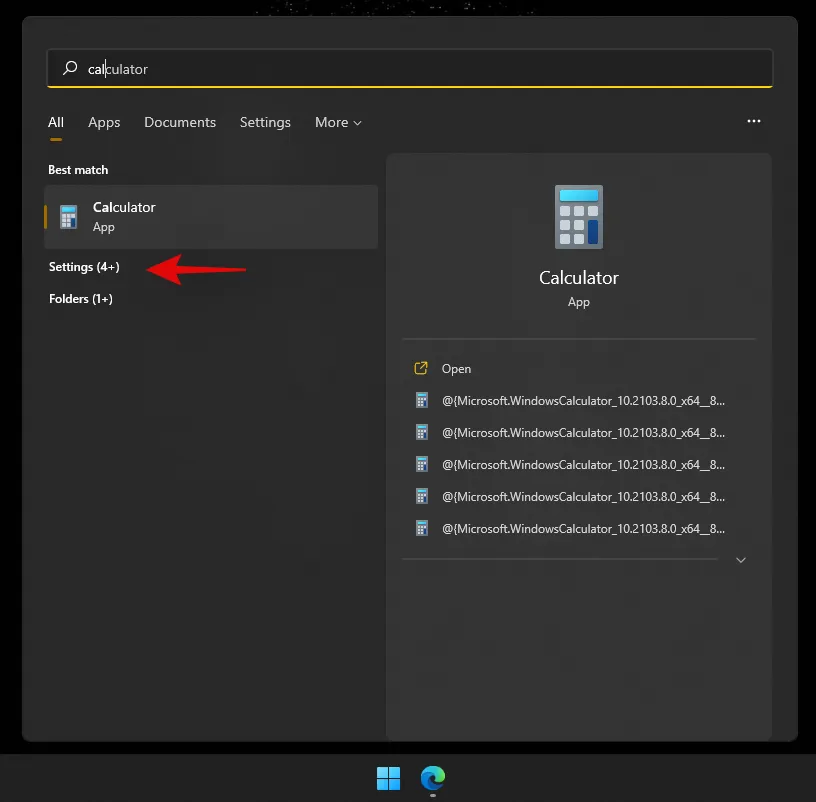
- Wenn Sie darüber hinaus weitere Details zu einer Datei oder einem Programm anzeigen möchten, können Sie auf den Pfeil daneben klicken.
Sie haben jetzt die Windows-Suche mithilfe der Tastenkombination verwendet.
Methode 4: Verwenden des Datei-Explorers
- Drücken Sie
Windows + Eauf Ihrer Tastatur, um den Datei-Explorer zu öffnen. Navigieren Sie zu dem Laufwerk/Verzeichnis/Ordner, in dem Sie suchen möchten. - Klicken Sie nach dem Öffnen auf das Suchfeld in der oberen rechten Ecke Ihres Bildschirms.
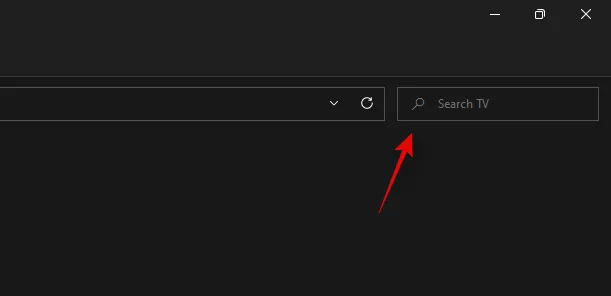
- Geben Sie jetzt Ihren Suchbegriff ein und drücken Sie die Eingabetaste auf Ihrer Tastatur.
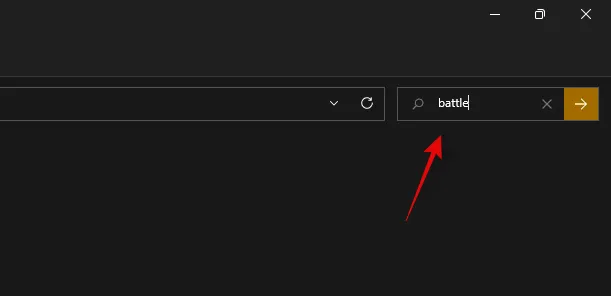
- Windows durchsucht nun das aktuelle Verzeichnis nach Ihrem Suchbegriff und zeigt anschließend alle Ergebnisse auf Ihrem Bildschirm an. Sie können nun auf die Datei klicken und sie starten.
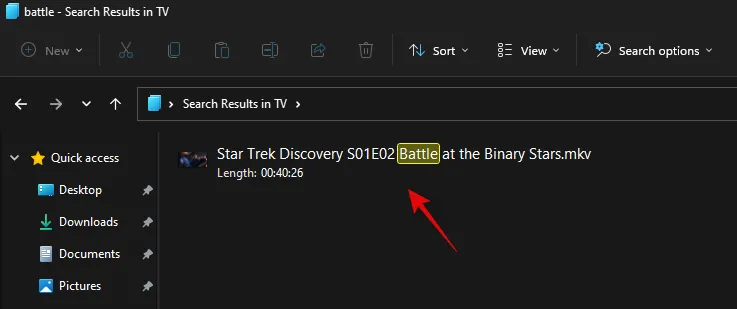
- Sie können auch mit der rechten Maustaste darauf klicken und „Dateispeicherort öffnen“ auswählen, um das aktuelle Verzeichnis auf Ihrem lokalen Speicher aufzurufen.
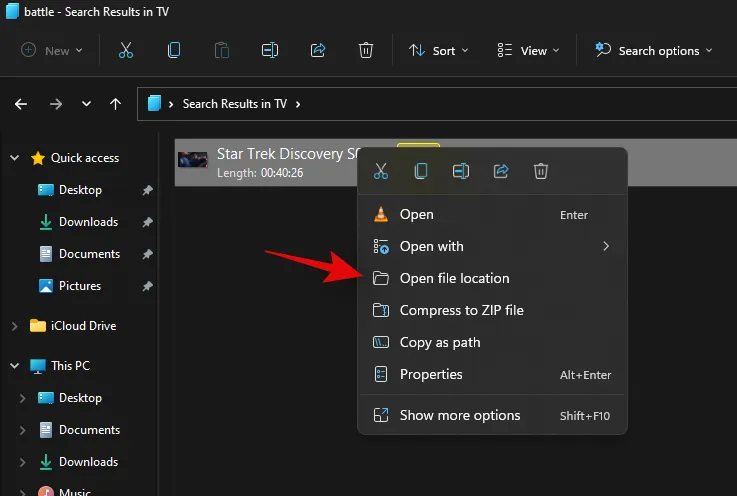
- Darüber hinaus können Sie Ihre Suchergebnisse mithilfe der Dropdown-Pfeile oben sortieren, um Ihre Datei/Ihren Ordner/Ihr Programm leichter zu finden.
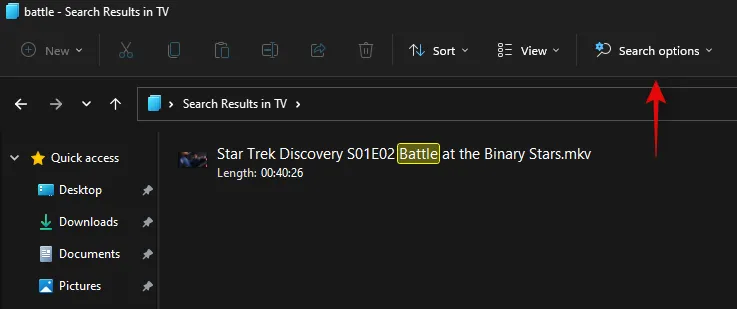
Und das war’s! Sie haben jetzt die Windows-Suche über den Datei-Explorer verwendet.
So erhöhen Sie die Indizierung für die Windows-Suche
Die Windows-Suche sucht standardmäßig nur in ausgewählten Verzeichnissen und Pfaden nach Dateien und Suchbegriffen. Diese Standardpfade decken die gängigsten Verzeichnisse unter Windows ab, wie das Startmenü, Dokumente, Musik, Bilder und mehr.
Wenn Sie den Umfang der Indizierung unter Windows 11 erhöhen möchten, können Sie für den Einstieg die folgende Anleitung verwenden.
- Drücken Sie
Windows + iauf Ihrer Tastatur, um die App „Einstellungen“ zu öffnen. Klicken Sie nun links auf „Datenschutz und Sicherheit“.
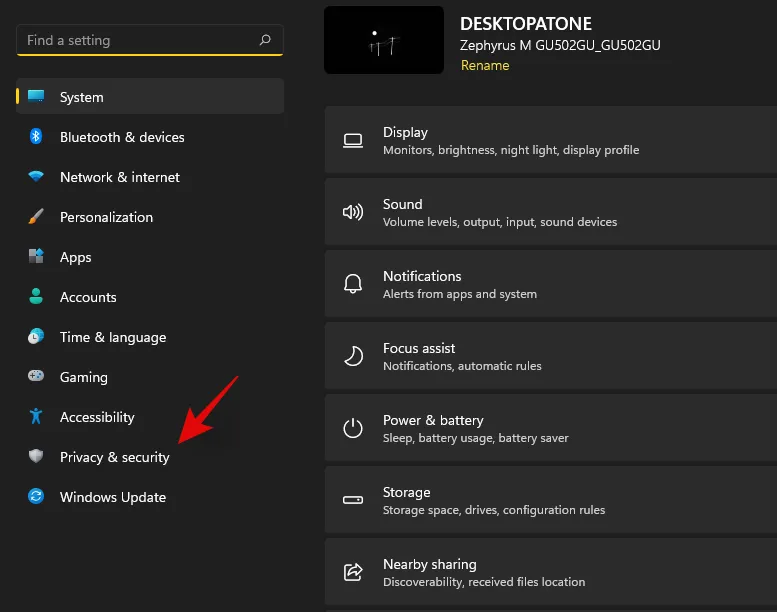
- Klicken Sie rechts auf „Windows durchsuchen“.
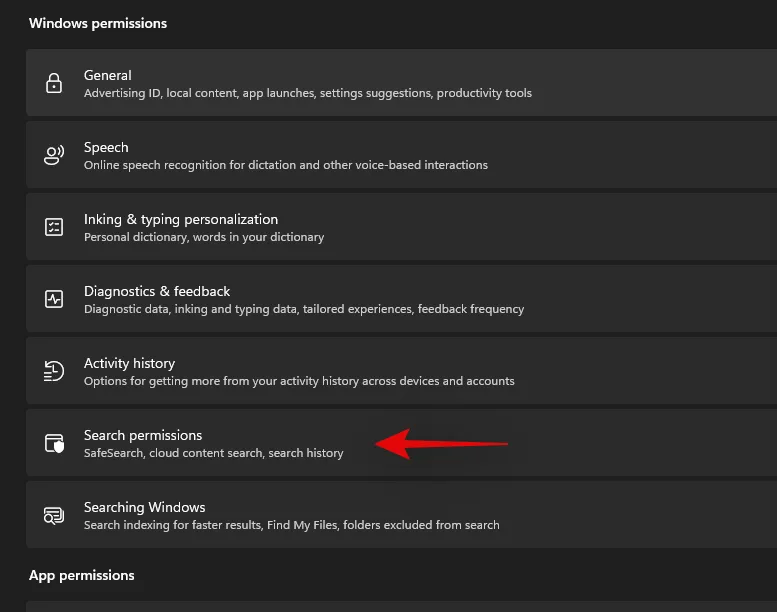
- Klicken Sie auf „Meine Dateien suchen“ und erweitern Sie es.
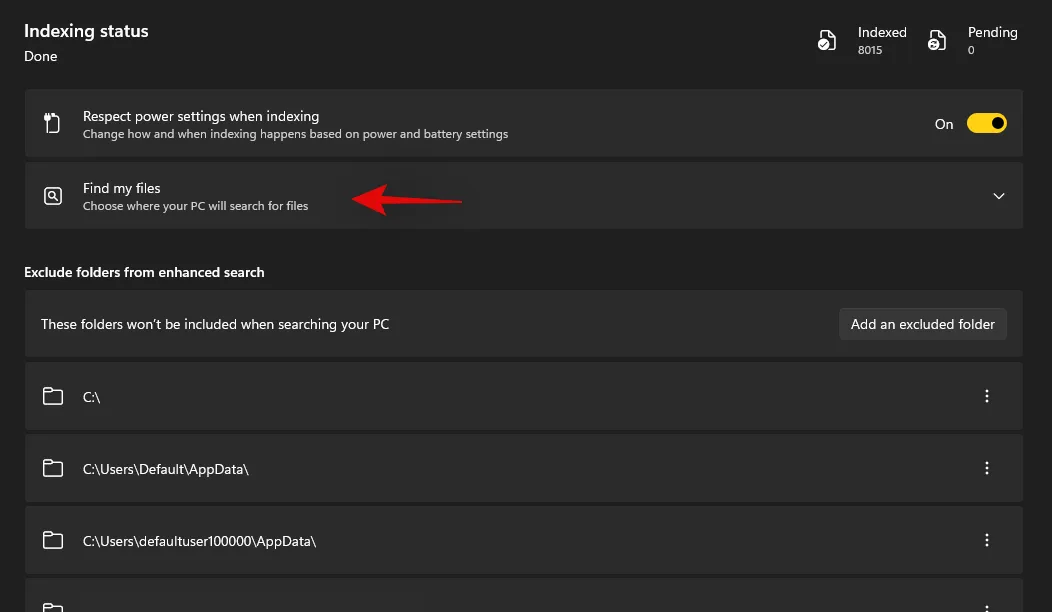
- Wählen Sie „Erweitert“ aus.
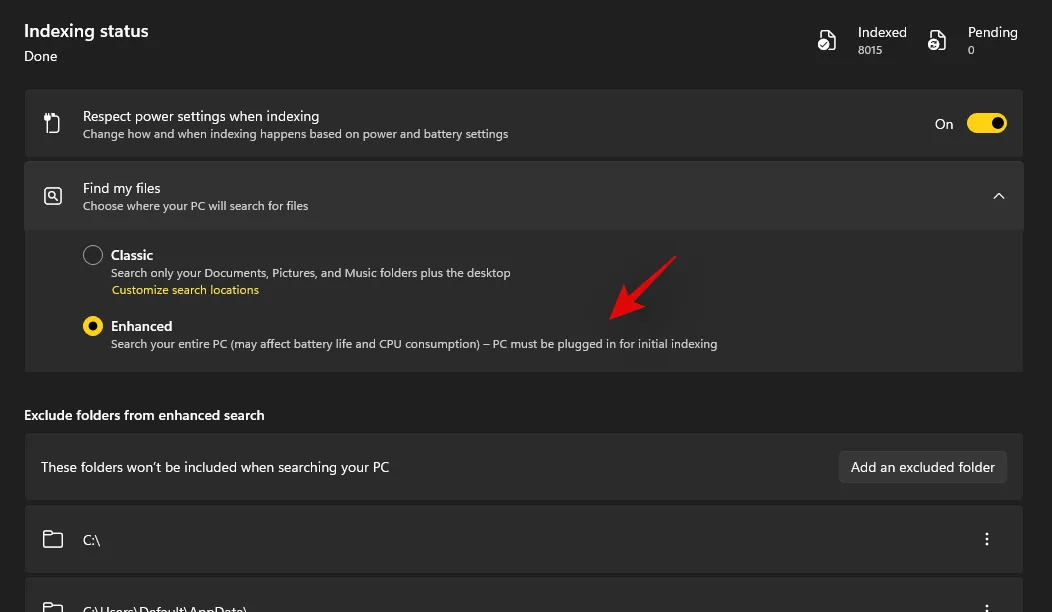
- Wenn Sie nun Ordner von der Indizierung ausschließen möchten, klicken Sie auf „Ausgeschlossenen Ordner hinzufügen“.
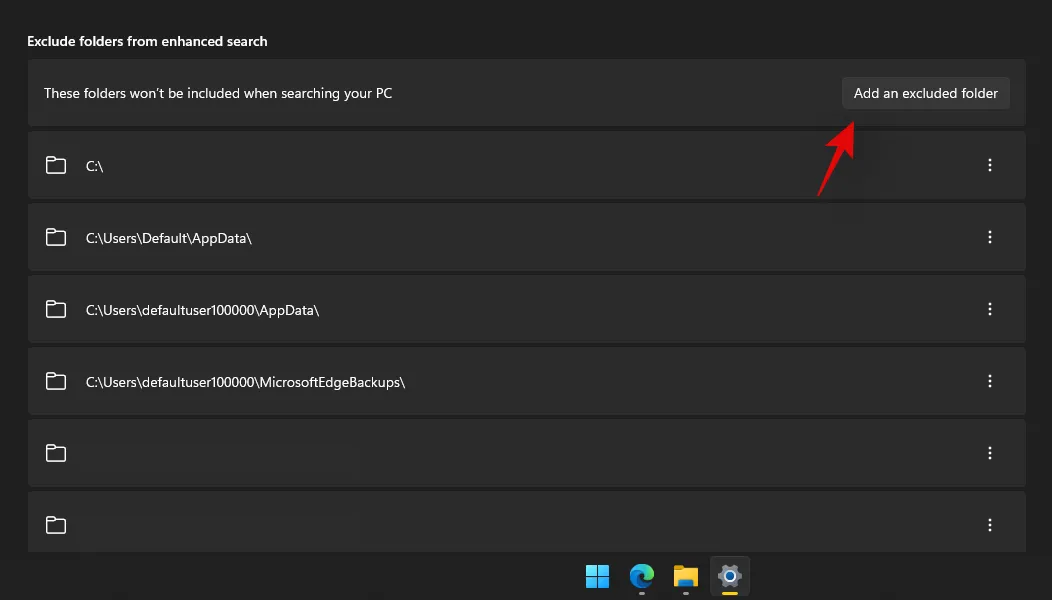 Hinweis: Windows hat standardmäßig einige Ordner hinzugefügt. Wir empfehlen, diese Ordner weiterhin auszuschließen, um unnötigen Ressourcenverbrauch für die Indizierung von Systemdateien zu vermeiden.
Hinweis: Windows hat standardmäßig einige Ordner hinzugefügt. Wir empfehlen, diese Ordner weiterhin auszuschließen, um unnötigen Ressourcenverbrauch für die Indizierung von Systemdateien zu vermeiden. - Nachdem Sie alle Ordner ausgeschlossen haben, können wir nun mit der Indizierung aller Ihrer Laufwerke beginnen. Klicken Sie unten auf „Erweiterte Indizierungsoptionen“.
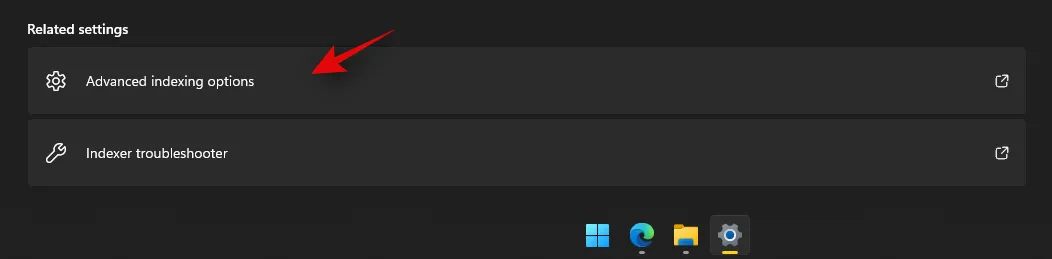
- Klicken Sie auf „Ändern“.
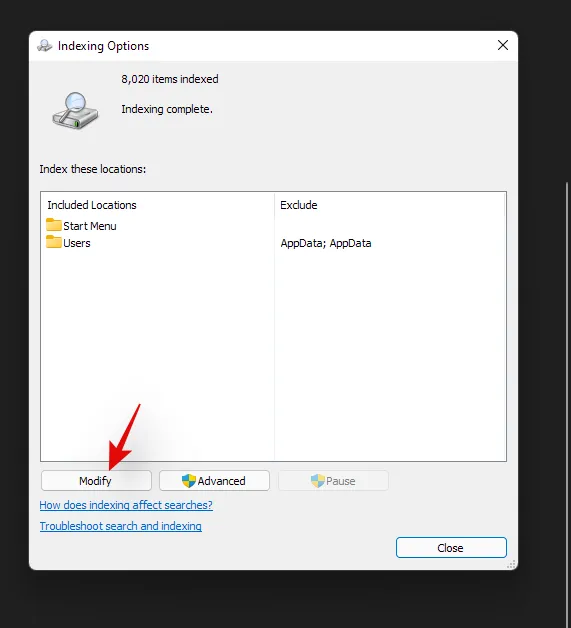
- Aktivieren Sie jetzt die Kontrollkästchen für Ihre Laufwerke.
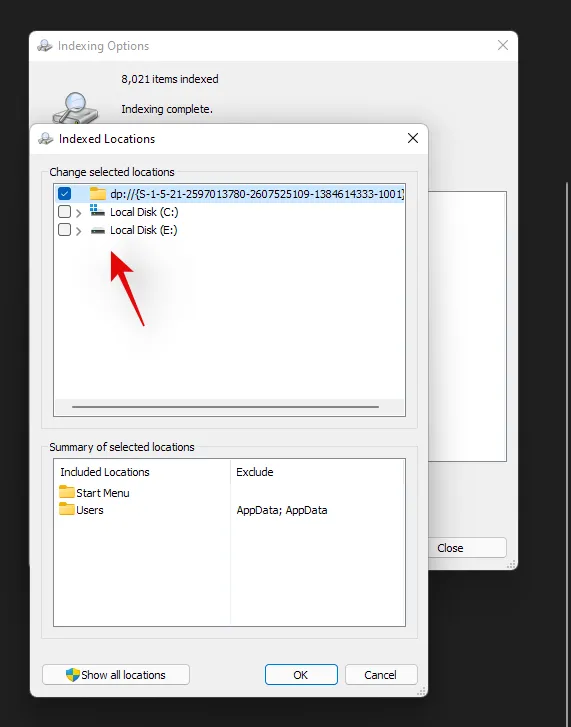
- Klicken Sie anschließend auf „OK“.
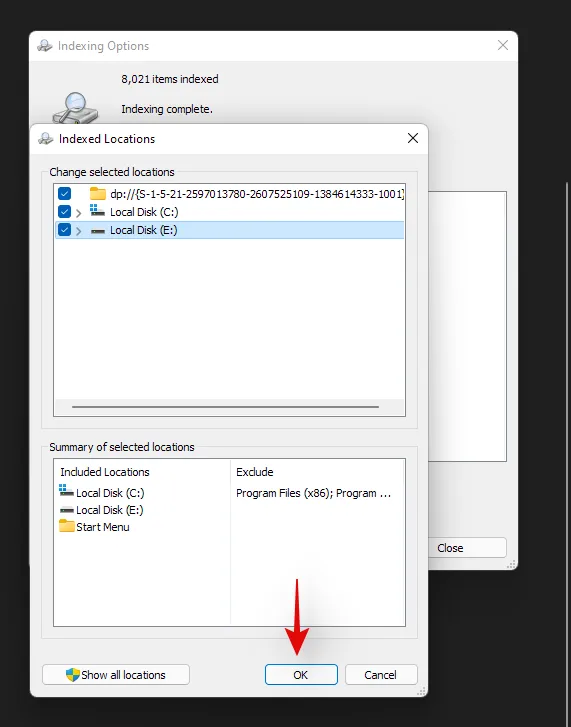
- Klicken Sie auf „Schließen“.
Und das war’s! Sie haben jetzt Ihre Indexierungsorte in der Windows-Suche erweitert. Wenn Sie einen Laptop verwenden, werden Ihre neuen Standorte indexiert, sobald Ihr Gerät an die Stromversorgung angeschlossen ist.
Suchoptionen verwenden
Suchwerkzeuge gibt es schon seit einiger Zeit im Datei-Explorer, mit denen Sie Ihre Suchergebnisse viel effizienter verwalten können. Dies kann Ihnen helfen, Dateien zu finden, deren Namen Sie vergessen haben und zu denen Sie sich nur wenige Details merken können.
Die Suchtools wurden in Windows 11 in „Suchoptionen“ umbenannt und Sie erhalten jetzt stattdessen ein Dropdown-Menü für Ihre Optionen.
Beginnen Sie damit, Ihre Optionen zu erkunden und wie gewohnt im Datei-Explorer nach einem Begriff zu suchen. Sobald Ihre Suchergebnisse angezeigt werden, sollten Sie oben auf Ihrem Bildschirm „Suchoptionen“ finden. Verwenden Sie nun die folgenden Optionen, um Ihre Suchergebnisse entsprechend zu filtern.

- Alle Ordner: Durchsuchen Sie alle Ordner im aktuellen Laufwerk/der aktuellen Partition nach Ihrem Suchbegriff.
- Aktueller Ordner: Durchsuchen Sie nur den aktuellen Ordner nach Ihrem Suchbegriff.
Sie können auch bestimmen, wie Ihre Suchergebnisse sortiert werden. Dies kann Ihnen dabei helfen, große Dateien oder Dateien basierend auf Dateitypen zu finden. Verwenden Sie eine der folgenden Optionen
- Änderungsdatum: Verwenden Sie diese Option, um Ihre Ergebnisse basierend auf dem Zeitpunkt ihrer Erstellung auf Ihrem lokalen Speicher zu sortieren.
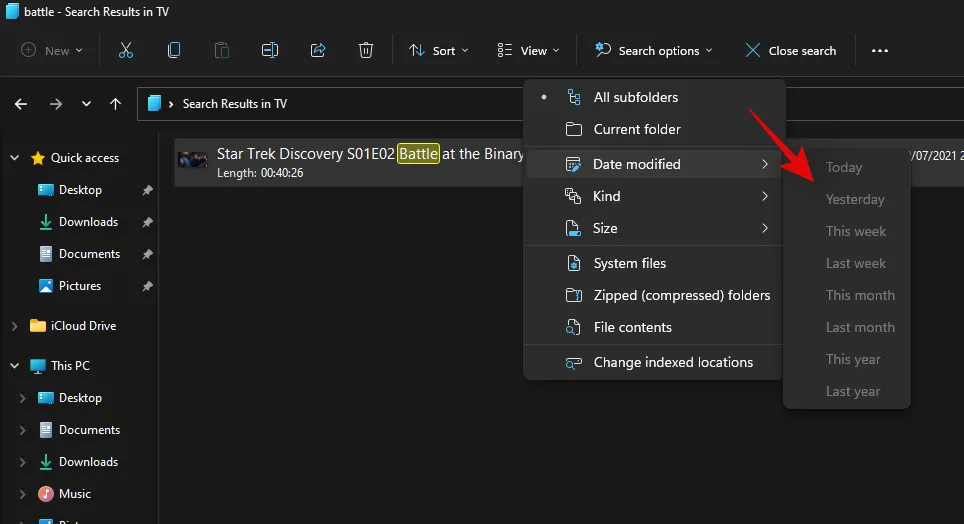
- Art: Mit dieser Option können Sie Ihre Dateien nach Art sortieren. Sie können nach Kalenderdateien, Ordnern, Spielen, Bildern, Musik und mehr suchen. Sie können aus über 23 verschiedenen Dateitypen auswählen, um Ihre Suchergebnisse zu sortieren.
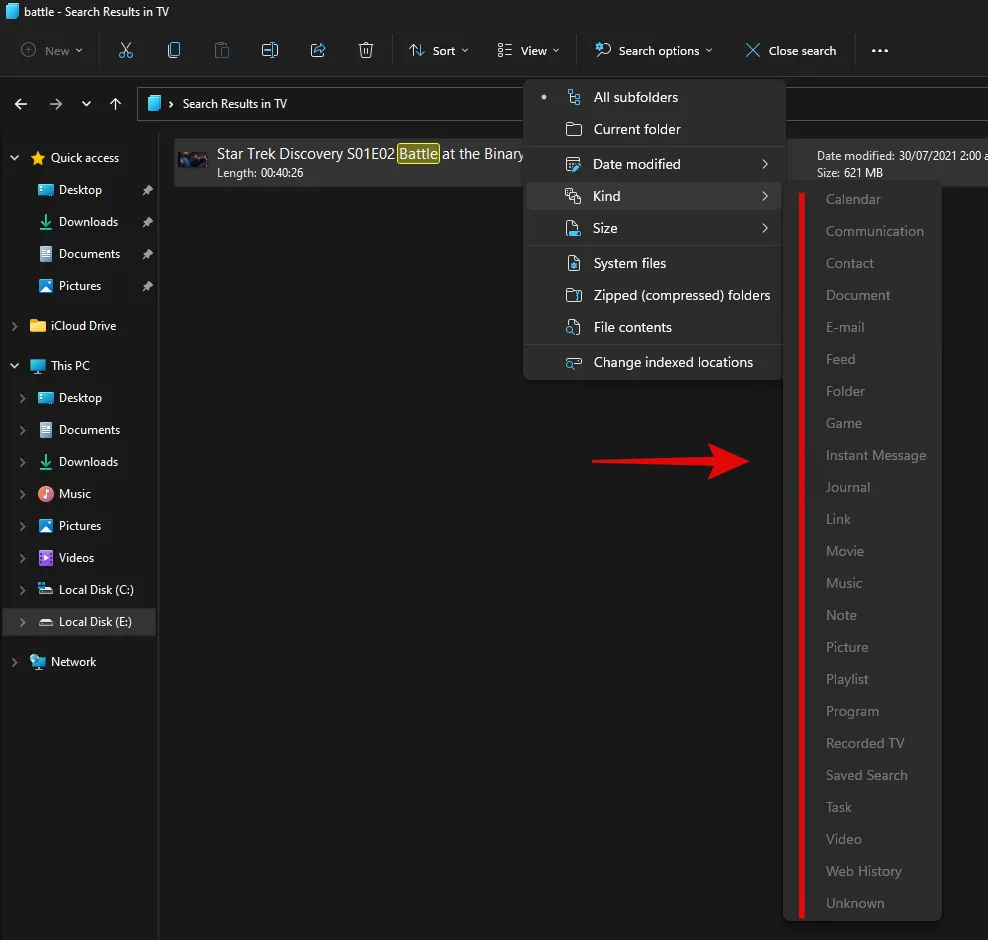
- Größe: Mit dieser Option können Sie Ihre Dateien nach Größe filtern. Sie erhalten die folgenden Optionen zur Auswahl.
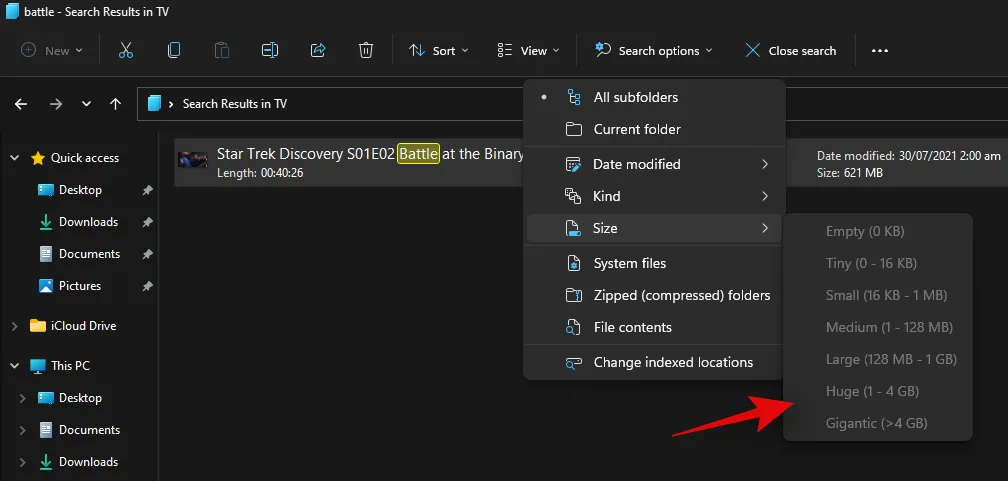
- Leer: 0kb
- Winzig: 0 KB bis 16 KB
- Klein: 16 KB bis 1 MB
- Mittel: 1 MB bis 128 MB
- Groß: 128 MB bis 1 GB
- Riesig: 1 GB bis 4 GB
- Gigantisch: Dateien mit einer Größe von über 4 GB
Darüber hinaus stehen Ihnen folgende weitere Optionen zum Filtern Ihrer Suchergebnisse zur Verfügung. Diese Optionen bestimmen, wo und nach welchen Dateien Windows sucht. Klicken Sie einfach auf die Option, um sie zu aktivieren oder zu deaktivieren.
- Systemdateien
- Gezippte (komprimierte) Ordner
- Dateiinhalt
Und so können Sie die Suchoptionen in Windows 11 zu Ihrem Vorteil nutzen. Wir haben noch ein paar weitere Tipps, die Ihnen helfen, die Windows-Suche in Windows 11 optimal zu nutzen. Sie können den folgenden Abschnitt als Einstieg verwenden.
Tipps zur vorteilhaften Nutzung der Windows-Suche
Die Windows-Suche verfügt über einige versteckte Tastenkombinationen und Schlüsselbegriffe, mit denen Sie Ihre Suchergebnisse je nach Ihren Wünschen direkt filtern oder sortieren können. Hier sind einige Tipps, die Ihnen helfen, die Windows-Suche unter Windows 11 optimal zu nutzen.
Große Dateien finden
Sie können große Dateien auf einem Laufwerk oder in einem Ordner ganz einfach mit dem Befehl „size:“ finden. Anschließend können Sie einen der Begriffe aus Ihren Suchoptionen verwenden, um Ihre Dateien zu filtern und sie nach ihrer Größe anzuzeigen. Wenn Sie beispielsweise im aktuellen Verzeichnis nach Dateien suchen möchten, die größer als 4 GB sind, können Sie den folgenden Befehl verwenden.
size:gigantic
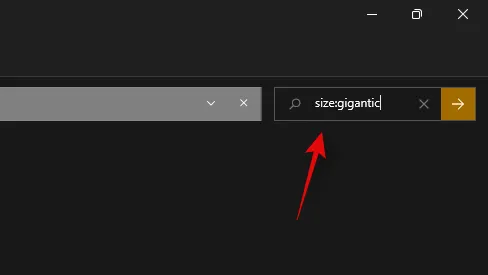
Ebenso können Sie Ihre Suchergebnisse mithilfe der Suchoptionen weiter filtern, um große Filme, Bilder, Kalenderdateien, Spiele usw. zu identifizieren, die Speicherplatz auf Ihrem PC beanspruchen.
Suchen nach Dateitypen
Ähnlich wie beim obigen Befehl können Sie den Parameter „kind:“ verwenden, um bestimmte Dateien im aktuellen Verzeichnis zu finden. Mit dem Parameter „kind“ können Sie nach Kalenderdateien, Textdokumenten, Bildern, Videospielen und mehr suchen. Wenn Sie den Parameter „kind“ auf diese Weise verwenden, sind Sie nicht auf die vordefinierten Kategorien von Windows beschränkt, sondern können auch bestimmte Dateierweiterungen definieren, um diese auf Ihrem PC zu finden, wie unten gezeigt.
kind:.exe
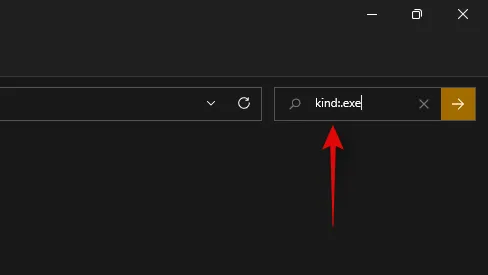
Der obige Befehl hilft Ihnen, im aktuellen Verzeichnis nach ausführbaren Dateien zu suchen.
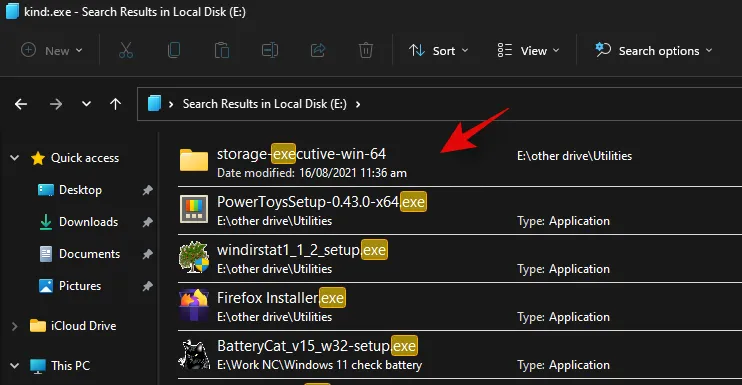
Ebenso können Sie mit dem folgenden Befehl PDF-Dateien im ausgewählten Verzeichnis finden.
kind:.pdf
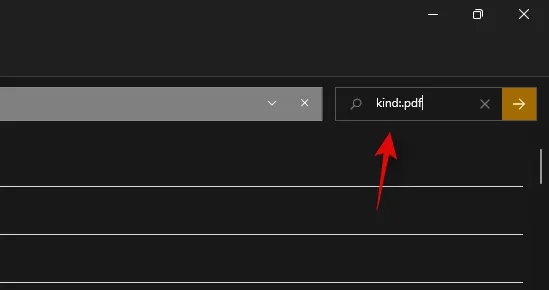
Und das ist es! Mit diesen Befehlen können Sie mithilfe der Windows-Suche bestimmte Dateien auf Ihrem PC finden.
Suchen Sie nach Dateien nach Datum
Sie können auch den Parameter „date:“ verwenden, um nach Dateien zu suchen, die an einem bestimmten Datum erstellt wurden. Darüber hinaus kann dieser Befehl in Verbindung mit den unten stehenden Booleschen Filtern verwendet werden, um Dateien zu finden, die vor oder nach einem bestimmten Datum auf Ihrem PC erstellt oder geändert wurden. Wenn Sie beispielsweise nach einer Datei suchen, die am 1. Januar 2020 erstellt wurde, können Sie den folgenden Befehl verwenden.
date: 1/1/2020
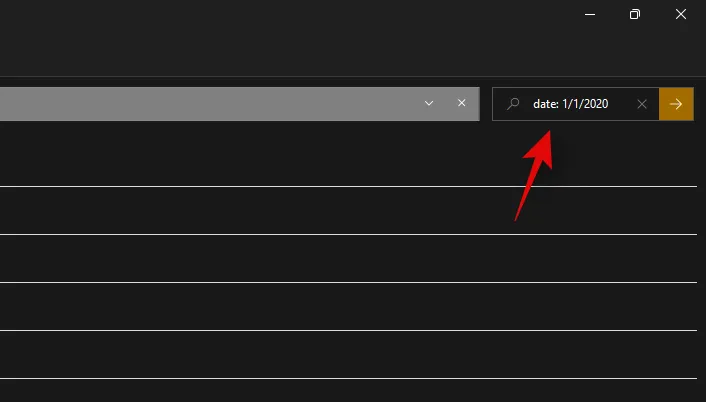
Wenn Sie nach einer Datei suchen, die am 1. Januar 2021 erstellt wurde, können Sie ebenfalls den folgenden Befehl verwenden.
date: 1/1/2021
Boolesche Filter verwenden
Boolesche Filter können Ihnen dabei helfen, bei der Verwendung der Windows-Suche mehrere Begriffe gleichzeitig oder in Kombination miteinander zu suchen. Hier sind die folgenden Booleschen Filter, die Sie zu Ihrem Vorteil nutzen können.
Der ‚AND‘-Parameter
Sie können den AND-Parameter verwenden, um nach zwei Suchbegriffen gleichzeitig zu suchen. Auf diese Weise können Sie nach einer Datei suchen, die beide Begriffe enthält, aber keinen von beiden. Dies sollte Ihnen dabei helfen, unerwünschte Ergebnisse herauszufiltern, die einen der Begriffe enthalten. Wenn Sie beispielsweise nach einer Datei suchen, deren Name die Wörter „Samsung“ und „Galaxy“ enthält, kann ich den folgenden Begriff verwenden, um nach Ihrer Datei zu suchen.
Samsung AND galaxy
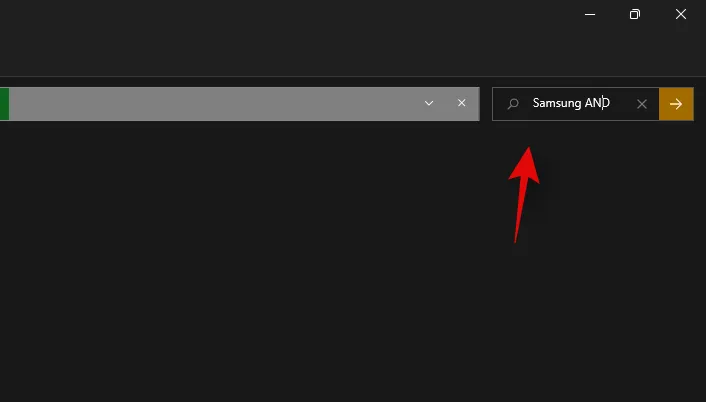
Dadurch werden Dateien herausgefiltert, deren Name nur „Samsung“ und „Galaxy“ enthält. Dateien mit einem der beiden Begriffe werden herausgefiltert.
Der ‚OR‘-Parameter
Der OR-Parameter ist das Gegenteil des AND-Parameters und ermöglicht Ihnen die Suche nach Dateien, die einen der Begriffe in Ihrem Suchbegriff enthalten. Wenn ich beispielsweise nach Dateien suchen möchte, deren Name entweder „Apple“ oder „Airpods“ enthält, kann ich den folgenden Suchbegriff verwenden.
apple OR airpods
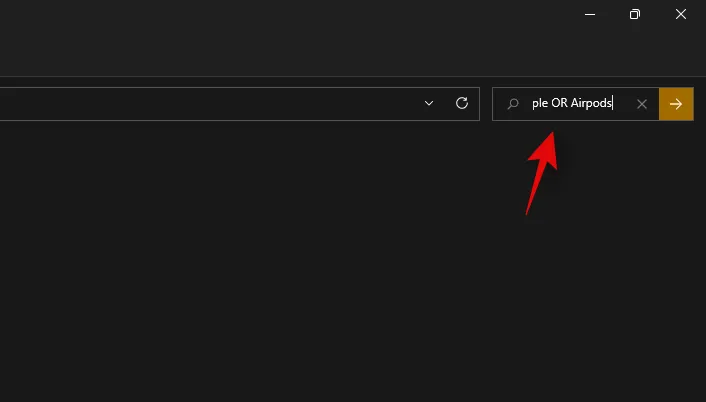
Wenn ich in einem bestimmten Verzeichnis nach PDF- und EXE-Dateien suche, kann ich beispielsweise den folgenden Befehl verwenden.
kind:.exe OR. pdf
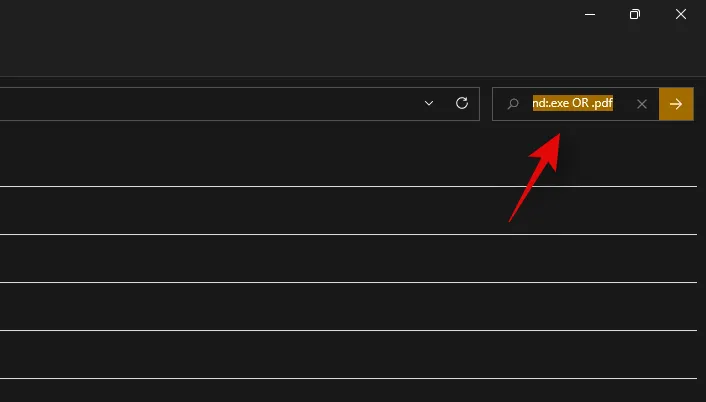
Und so können Sie mit dem OR-Parameter nach mehreren Suchbegriffen in einem einzigen Dateinamen suchen.
Der Parameter ‚NOT‘
Wenn Sie einen bestimmten Suchbegriff oder einen Dateityp herausfiltern möchten, können Sie den Parameter NOT verwenden. Der Parameter NOT schließt den gewünschten Dateityp, die gewünschte Art, Größe oder den gewünschten Namen je nach Ihrer Wahl aus. Wenn Sie beispielsweise in einem Ordner voller .docx-Dateien nach anderen Dateitypen suchen und diese alle herausfiltern möchten, können Sie den folgenden Befehl verwenden.
kind: NOT. docx
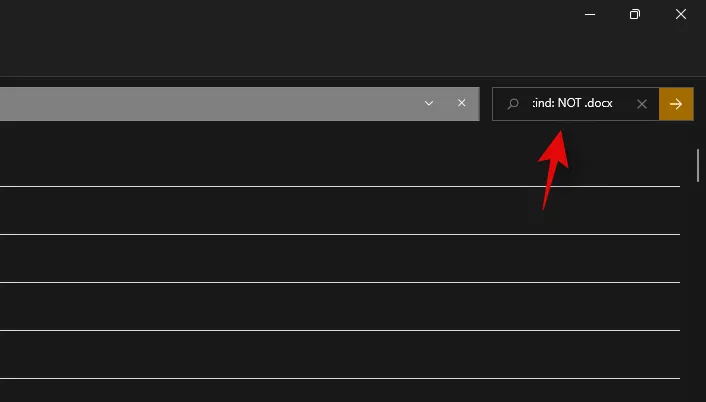
Wenn ich beispielsweise nach einer Datei suche, deren Name nicht „Apple“ enthält, kann ich den folgenden Suchbegriff verwenden.
NOT apple
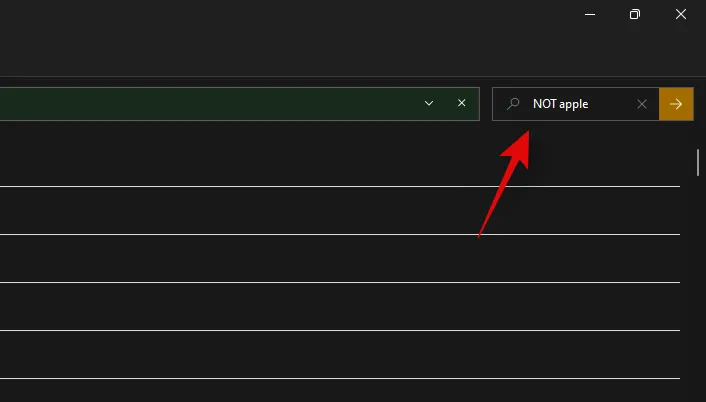
Doppelte Anführungszeichen
Wenn Sie sich an einen genauen Begriff für die gesuchte Datei erinnern, können Sie Anführungszeichen verwenden. Dadurch wird die Windows-Suche gezwungen, nach dem genauen Suchbegriff mit der spezifischen Formatierung und Groß-/Kleinschreibung zu suchen, um die gesuchte Datei zu finden. Wenn Sie beispielsweise nach einer Datei mit „Apple 2019“ im Titel suchen, können Sie den folgenden Befehl verwenden.
„Apple 2019“
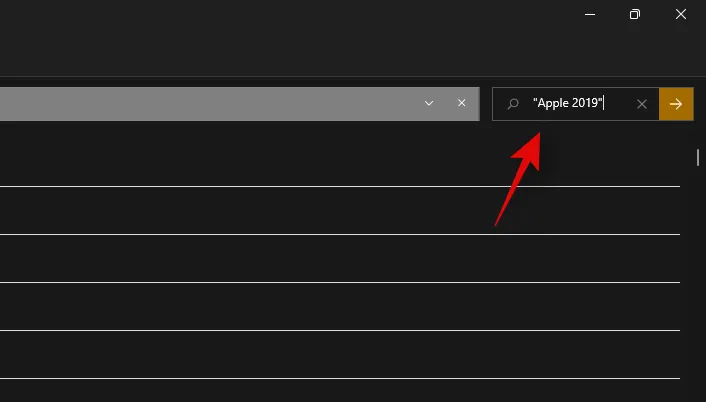
Klammern
Klammern sind ein Boolescher Filter, der normalerweise auch beim Durchsuchen von Dateiinhalten verwendet wird. Alles, was zwischen den Klammern () steht, wird gesucht und Dateien mit einem oder allen dieser Begriffe werden auf Ihrem Bildschirm angezeigt. Wenn Sie beispielsweise nach einer Datei suchen, die entweder „Apple, Samsung, Mi, Microsoft und Dell“ oder alle diese Begriffe enthält, können Sie den folgenden Begriff verwenden.
(Apple Samsung Mi Microsoft Dell)
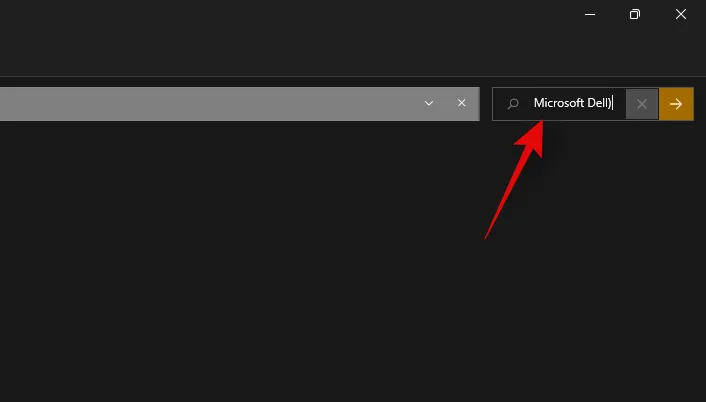
Ebenso können Sie den folgenden Befehl verwenden, wenn Sie nach mehreren Dateitypen suchen.
kind:(.exe. pdf. txt)
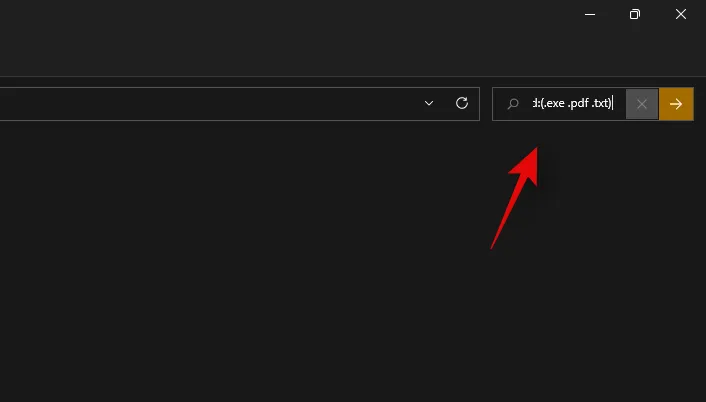
Und das war’s! Sie haben jetzt Klammern zu Ihrem Vorteil genutzt, um in einer bestimmten Datei nach mehreren Suchbegriffen zu suchen.
‚>‘ und ‚<‚ Parameter
Diese beiden Booleschen Filter werden normalerweise verwendet, wenn nach Dateitypen gesucht wird oder wenn Sie Ihre Ergebnisse anhand eines Parameters sortieren. Die Parameter „größer als“ und „kleiner als“ können verwendet werden, um Ihre Ergebnisse anhand einer Zahl zu filtern. Wenn Sie beispielsweise nach Dateien suchen, die nach dem 1. Januar 2021 datiert sind, können Sie den folgenden Befehl verwenden.
date: >1/1/2021
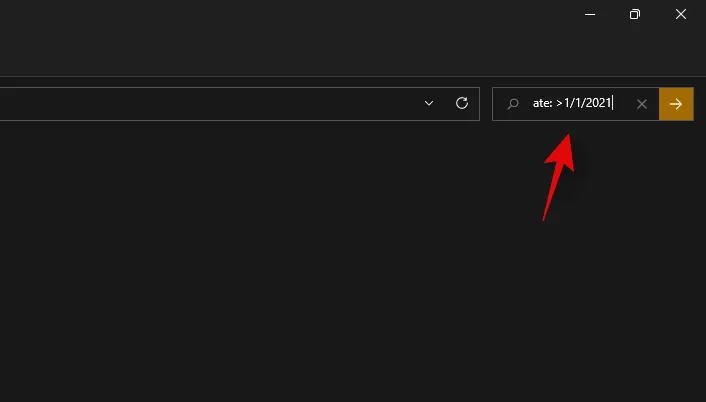
Wenn Sie nach Dateien suchen, die kleiner als 10 GB sind, können Sie den folgenden Befehl verwenden.
size: < 10GB

Auf diese Weise können Sie die Parameter „größer als“ und „kleiner als“ zu Ihrem Vorteil nutzen und die gewünschten Dateien auf Ihrem System finden.
Gibt es Alternativen zur Windows-Suche?
Ja, es gibt einige von Drittanbietern entwickelte Windows-Suchalternativen, die wettbewerbsfähige Indizierungsoptionen bieten und eine höhere Arbeitseffizienz bei der Nutzung Ihrer Systemressourcen versprechen.
Wir empfehlen Ihnen jedoch nach wie vor die Windows-Suche, da diese nativ auf Ihrem System installiert wurde. Die Verwendung eines Drittanbieter-Tools belastet Ihren PC zusätzlich, sofern die Windows-Suche nicht vollständig deaktiviert wurde. Daher empfehlen wir Ihnen, zunächst PowerToys von Microsoft auszuprobieren, um ein natives Dienstprogramm auf Ihren PC zu bekommen, das stattdessen die Windows-Suche verwendet und verbessert. Wenn das für Sie nicht funktioniert, können Sie sich für eines der unten aufgeführten Drittanbieter-Dienstprogramme entscheiden.
PowerToys
PowerToys ist eine Sammlung erweiterter Tools von Microsoft, die Ihnen Dienstprogramme wie PowerToys Run (Windows Search), Color Picker, Power Renamer und mehr bieten, um Ihre Produktivität zu steigern und Ihren Arbeitsablauf zu verbessern.
PowerToys Run ist eine Spotlight-ähnliche Suchfunktion in PowerToys, die Windows Search verwendet, um Dateien auf Ihrem PC zu indizieren und anzuzeigen. PowerToys Run bietet Ihnen eine elegantere Möglichkeit, die Suche auf Ihrem PC zu verwenden. Verwenden Sie die folgende Anleitung, um loszulegen.
- PowerToys | Download-Link
- Laden Sie PowerToys über den obigen Link herunter und installieren Sie es auf Ihrem PC. Starten Sie PowerToys nach der Installation über die Taskleiste, wie unten gezeigt.
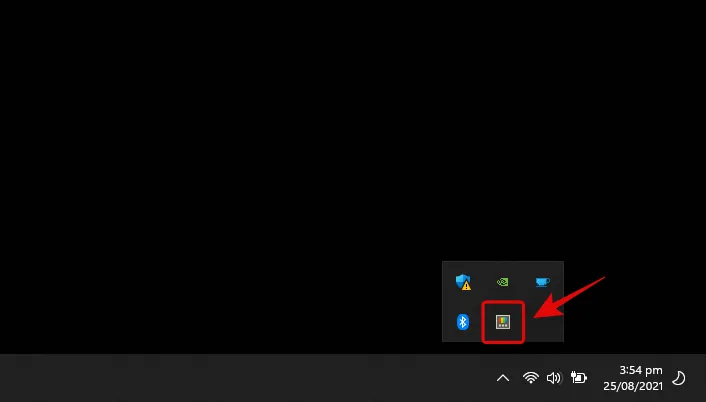
- Sobald PowerToys gestartet ist, empfehlen wir Ihnen, auf jede Funktion auf der linken Seite zu klicken und diejenigen zu deaktivieren, die Sie nicht verwenden möchten. PowerToys verfügt über umfassende Tools, die zu unerwartetem Verhalten Ihres Systems führen können, wenn Sie nichts davon wissen. Deaktivieren Sie daher alle Funktionen, die Sie auf Ihrem PC nicht benötigen oder verwenden möchten.
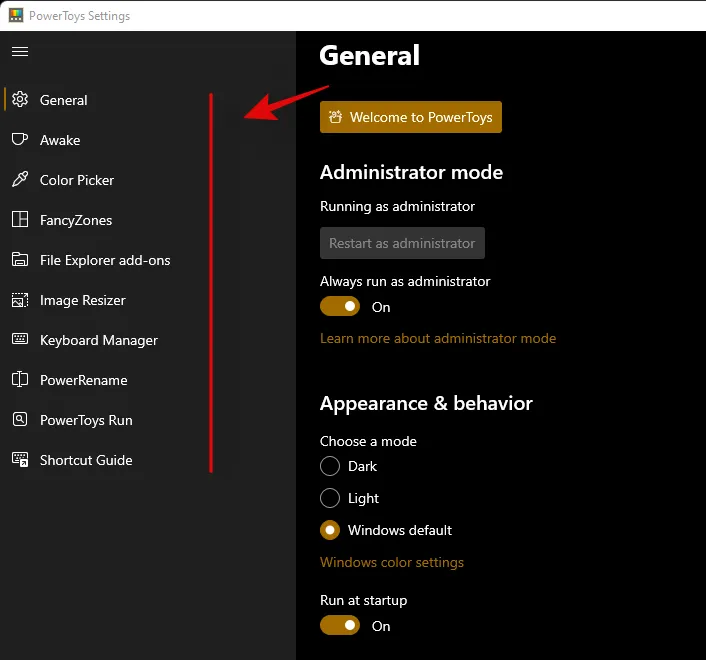
- Klicken Sie links auf „PowerToys Run“.
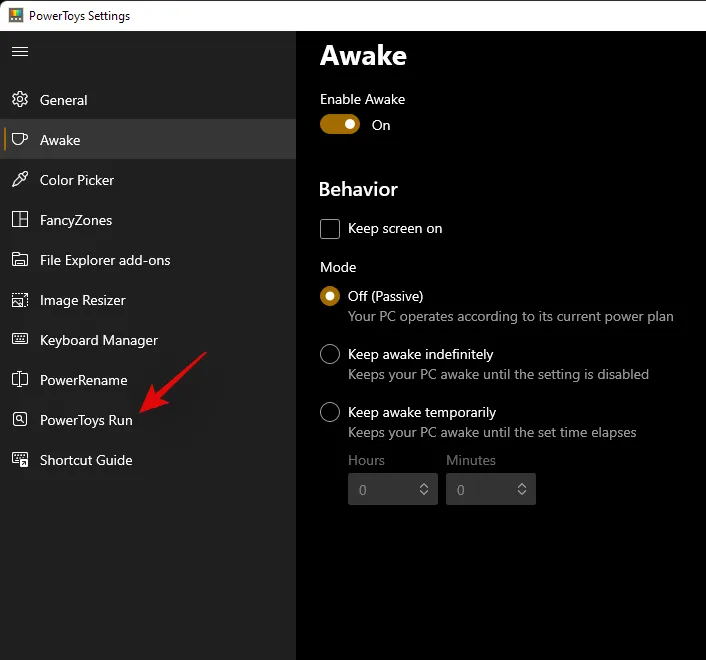
- Aktivieren Sie den Schalter oben.
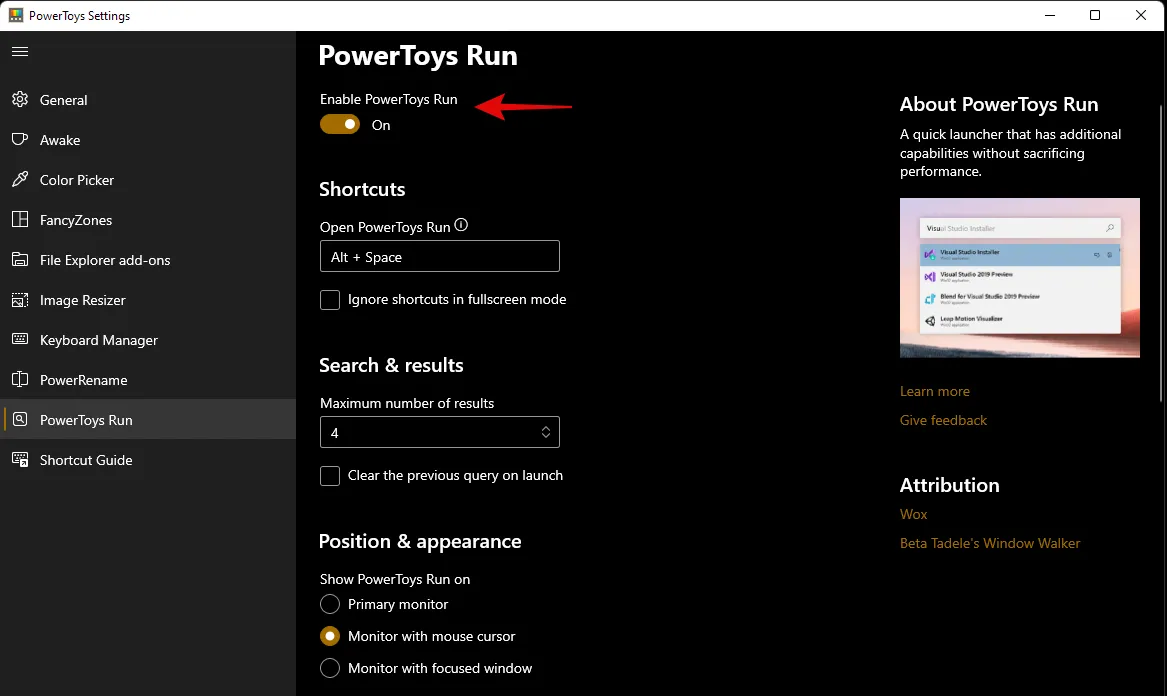
- Legen Sie bei Bedarf eine benutzerdefinierte Verknüpfung fest. Standardmäßig können Sie Alt + Leertaste verwenden, um PowerToys Run zu aktivieren.
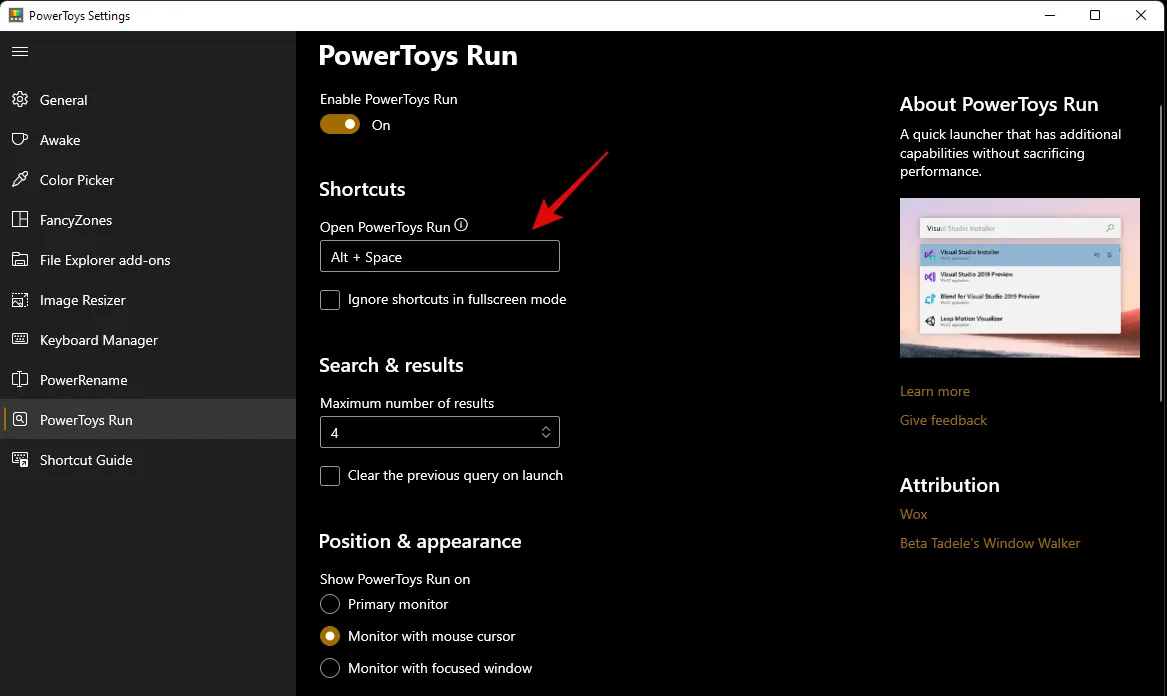
- Erhöhen Sie bei Bedarf die Anzahl der Suchergebnisse, die Sie anzeigen möchten.
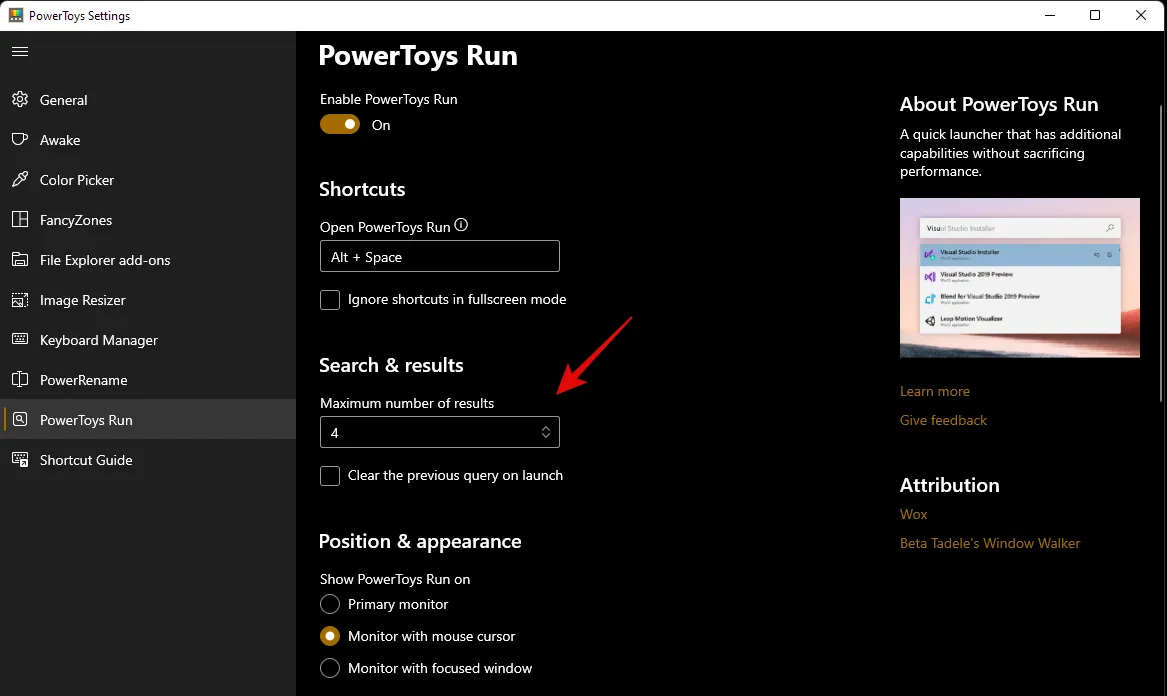
- Legen Sie eine Position für das Suchfeld fest, wenn Sie mehrere Monitore gleichzeitig einrichten.
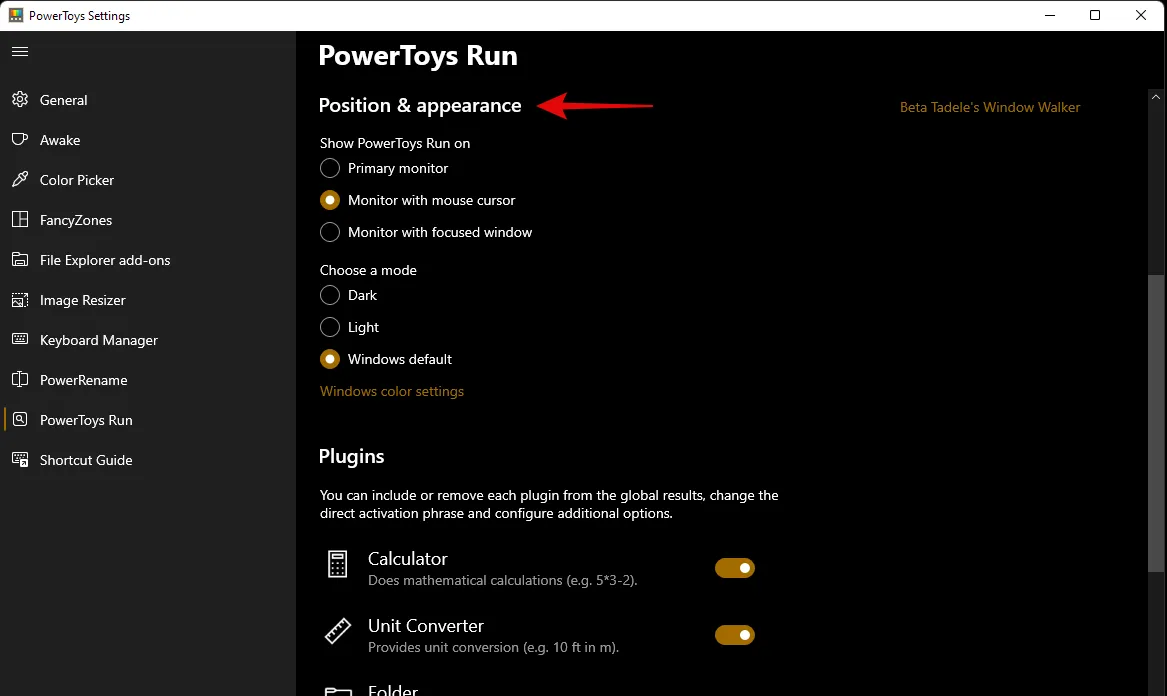
- Wählen Sie bei Bedarf ein benutzerdefiniertes Design aus.
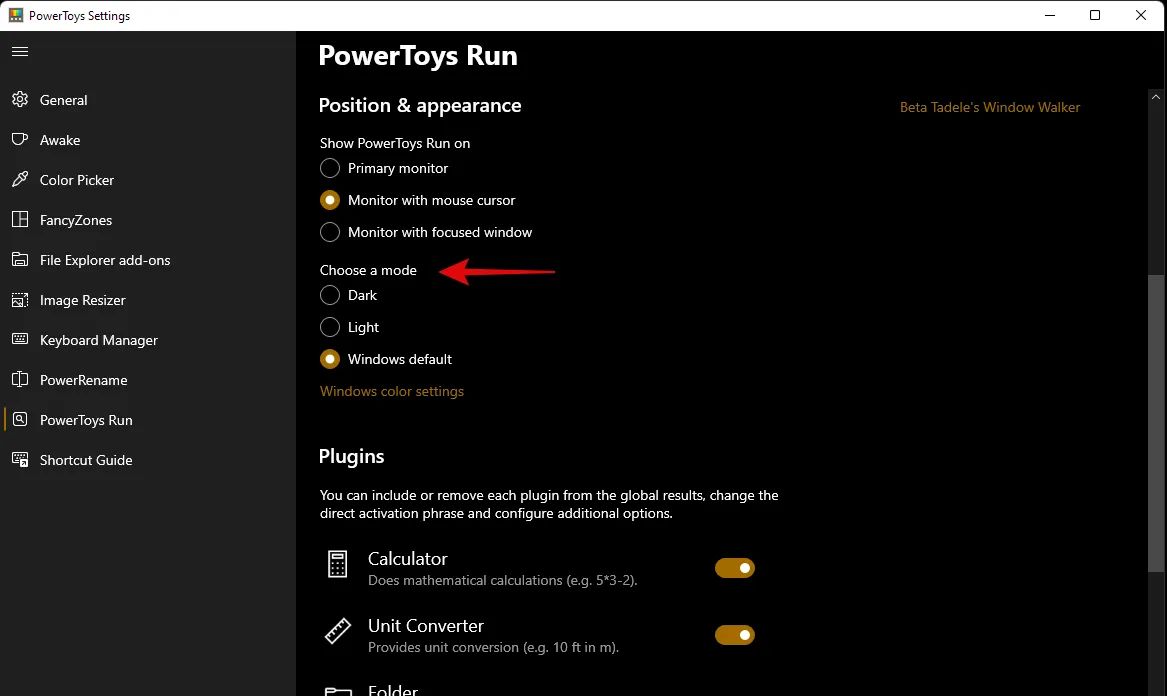
PowerToys Run ist äußerst leistungsfähig und kann Ihnen dabei helfen, direkt über das Suchfeld auf Apps zuzugreifen.
- Sie können beispielsweise Gleichungen in das Suchfeld eingeben und erhalten automatisch ein Ergebnis aus der Rechner-App als Suchergebnis, wie unten gezeigt.
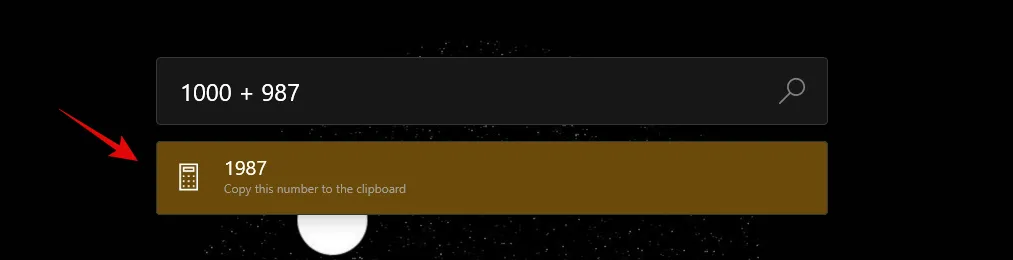
- Ebenso können Sie Befehle auch aus dem Suchfeld selbst ausführen. Ping ist ein gutes Beispiel, das in den Suchergebnissen angezeigt wird, wie unten dargestellt.
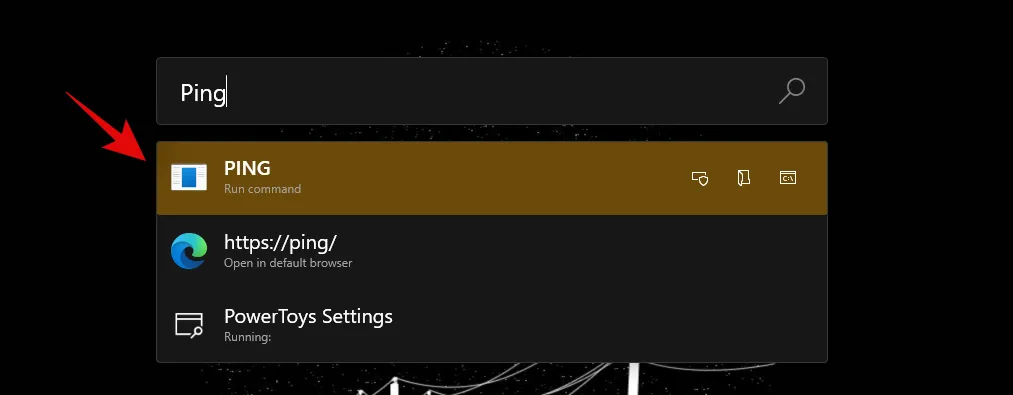
Wenn Sie diese Funktionen jedoch nicht verwenden möchten, ist es sinnlos, sie auf Ihrem PC aktiviert zu lassen. Deaktivieren Sie die Plugins einfach im PowerToys-Fenster, wie unten gezeigt.
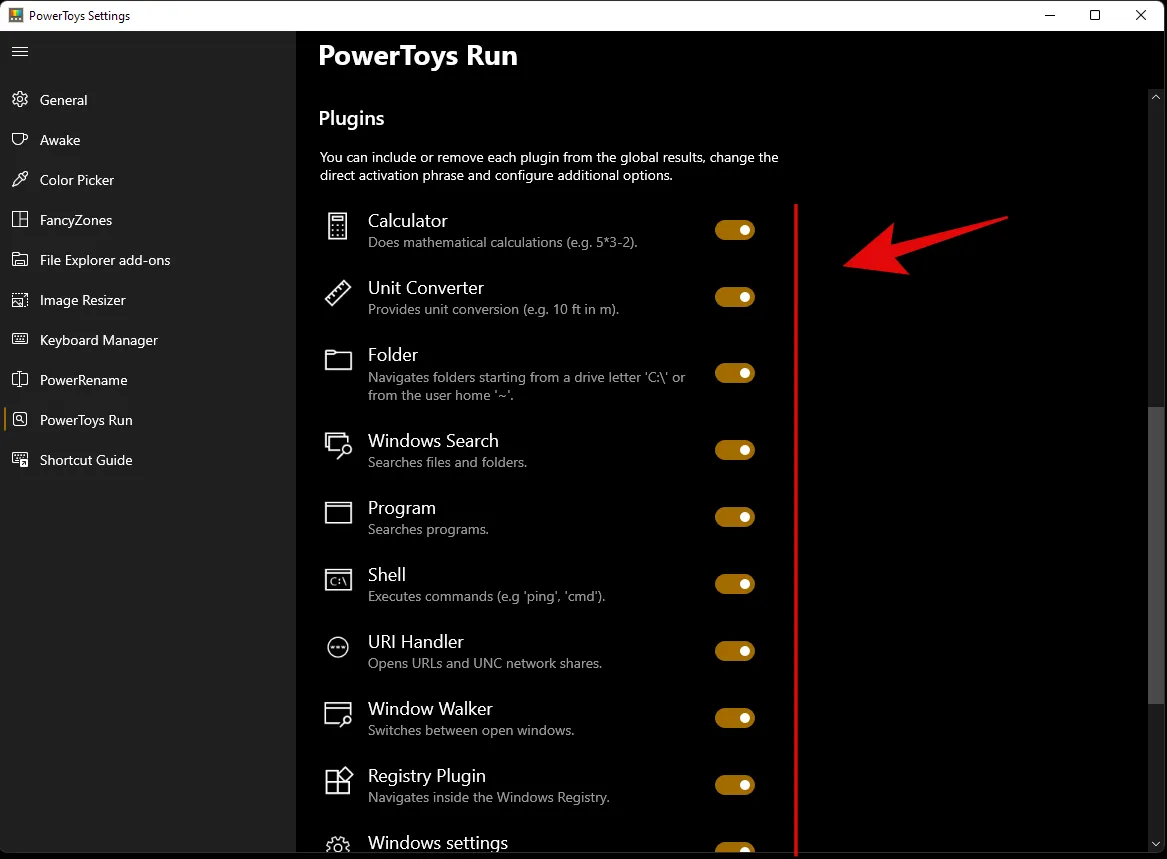
Und das war’s! Sie haben PowerToys Run jetzt auf Ihrem System als Windows Search-Alternative konfiguriert.
Apps von Drittanbietern
Wenn PowerToys nicht Ihren Ansprüchen genügt und Sie etwas Umfassenderes suchen, können Sie sich unten die folgenden Windows Search-Alternativen ansehen.
- Alles von Void Tools | Download-Link
- Hain | Download Link
- Liste | Download-Link
- Ultrasuche nach Baumgröße | Download-Link
- Schnellsuche | Download-Link
Wir hoffen, dass Sie sich mithilfe der obigen Anleitung mit der Windows-Suche in Windows 11 vertraut machen konnten. Wenn Sie auf Fehler stoßen oder Fragen an uns haben, können Sie sich gerne über den Kommentarbereich unten an uns wenden.
Können Sie die Windows-Suche in Windows 11 deaktivieren?
Nein und ja. Windows bietet keine native Möglichkeit, die Windows-Suche zu deaktivieren. Dies könnte jedoch bei älteren Systemen nachteilig sein, da die Suche im Hintergrund möglicherweise wichtige Ressourcen beansprucht, was wiederum Ihr System verlangsamen würde. Sie können die folgende Anleitung verwenden, um die Windows-Suche unter Windows 11 zu deaktivieren.
So deaktivieren Sie die Windows-Suche
Wenn Sie die Windows-Suche deaktivieren möchten, ist die Deaktivierung des Dienstes der einfachste Weg. Folgen Sie der Anleitung unten, um loszulegen.
- Drücken Sie
Windows + Rauf Ihrer Tastatur und geben Sie Folgendes ein: services.msc . Drücken Sie die Eingabetaste auf Ihrer Tastatur, wenn Sie fertig sind.
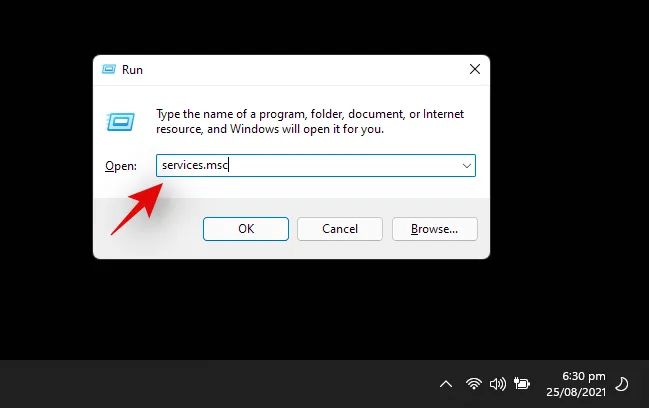
- Suchen Sie nach einem Dienst namens „Windows Search“ und klicken Sie mit der rechten Maustaste darauf.
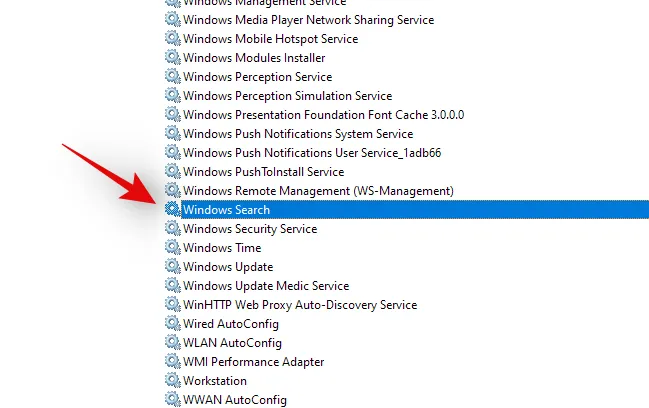
- Wählen Sie „Eigenschaften“ aus.
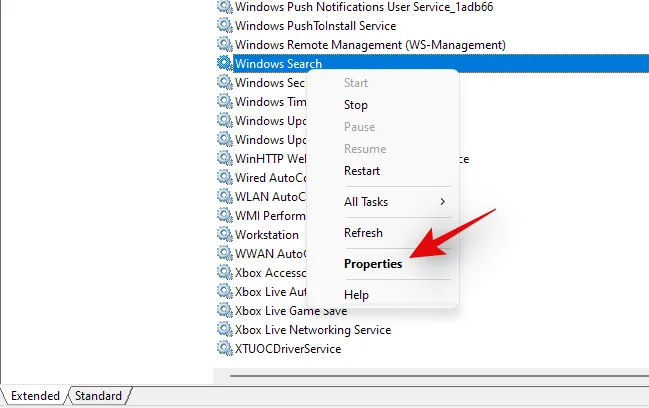
- Klicken Sie auf „Stopp“.
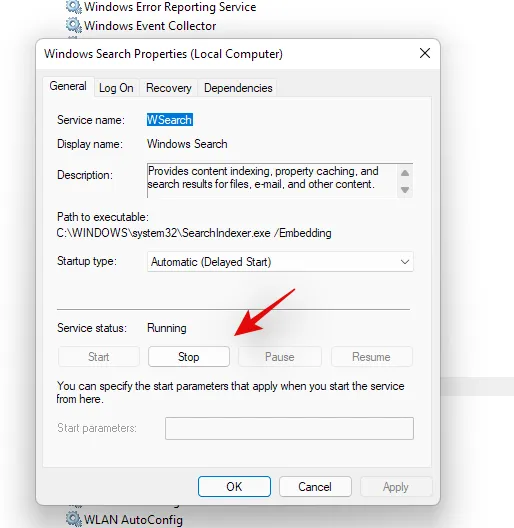
- Klicken Sie auf das Dropdown-Menü und wählen Sie „Deaktiviert“ aus.
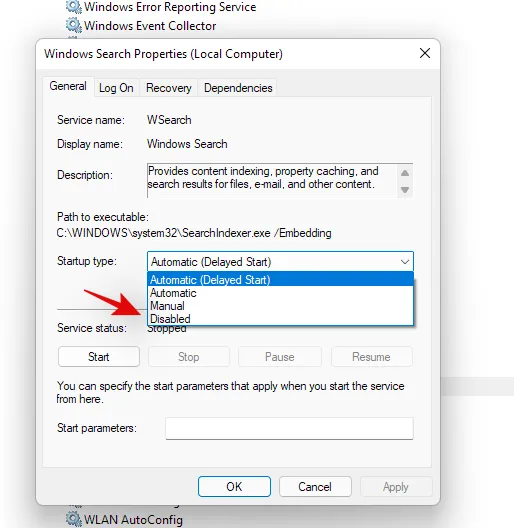
- Klicken Sie auf „OK“.
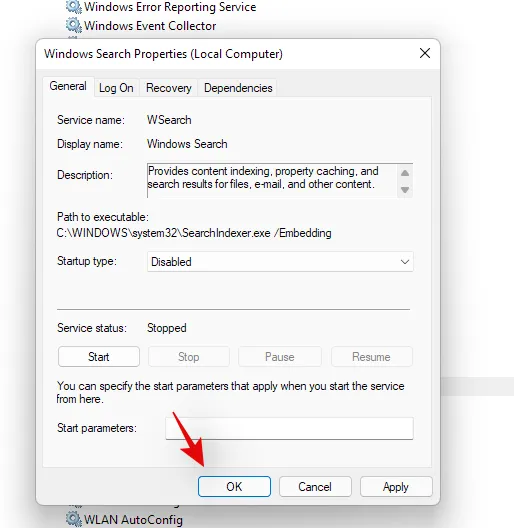
- Starten Sie Ihr System neu und die Windows-Suche sollte jetzt auf Ihrem System deaktiviert sein.



Schreibe einen Kommentar