So durchsuchen Sie ein PDF
Wenn Sie einen Vertrag, einen Leitfaden, ein Handbuch oder anderes Material in Form einer PDF-Datei haben, suchen Sie möglicherweise nach einem bestimmten Wort oder einer bestimmten Phrase im Dokument. Unabhängig davon, ob die Datei online oder auf Ihrem Computer ist, zeigt Ihnen dieses Tutorial, wie Sie eine PDF-Datei schnell und einfach durchsuchen können.
So durchsuchen Sie ein PDF in Ihrem Webbrowser
Wenn Sie eine in Ihrem Webbrowser gehostete PDF-Datei anzeigen, gibt es mehrere Methoden, um nach einem Wort oder einer Phrase zu suchen.
Der einfachste Weg, das Suchtool in Ihrem Browser zu öffnen, ist über eine Tastenkombination für Ihre Plattform. Drücken Sie unter Windows Ctrl+ Fund auf Mac Command+ F.
Zusammen mit einer praktischen Tastenkombination können Sie je nach Browser etwas anders auf die Suchfunktion zugreifen. Sobald Sie dies getan haben, ist das Suchen und Anzeigen von Ergebnissen im Grunde dasselbe.
Führen Sie bei der PDF-Datei im aktiven Tab einen der folgenden Schritte aus, um das Suchtool zu öffnen:
- Chrome : Klicken Sie auf die Schaltfläche „Google Chrome anpassen und steuern“ (drei Zeilen oben rechts) und wählen Sie „Suchen“.
- Firefox : Wählen Sie „Bearbeiten -> Auf Seite suchen“.
- Kante : Klicken Sie auf die Schaltfläche „Suchen“ (Lupe) in der oberen Symbolleiste.
- Safari : Navigieren Sie in der Menüleiste zu „Bearbeiten -> Suchen“ und wählen Sie im Popup-Menü „Suchen“.
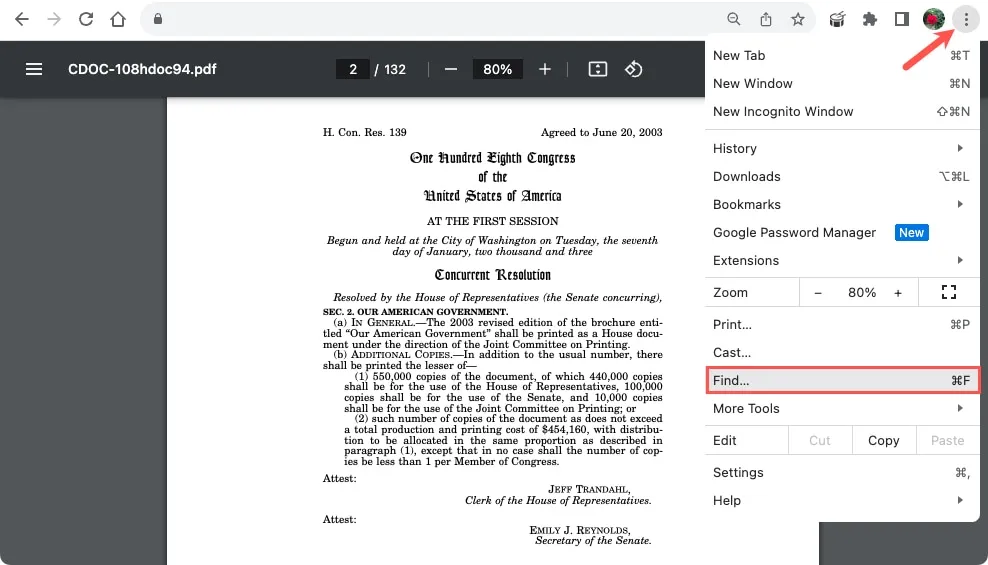
Geben Sie Ihren Suchbegriff in das Suchtool ein und drücken Sie Enteroder Return, um Ihre Ergebnisse anzuzeigen. Die Anzahl der Übereinstimmungen sollte im oder in der Nähe des Suchfelds angezeigt werden.
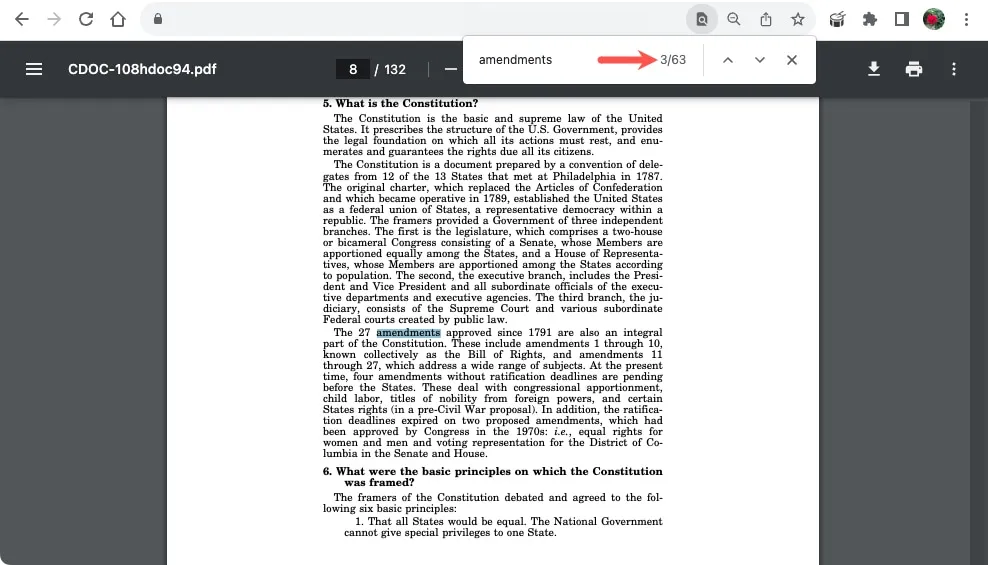
Verwenden Sie die Pfeile neben der Suchfunktion, um die einzelnen Ergebnisse einzeln durchzugehen.
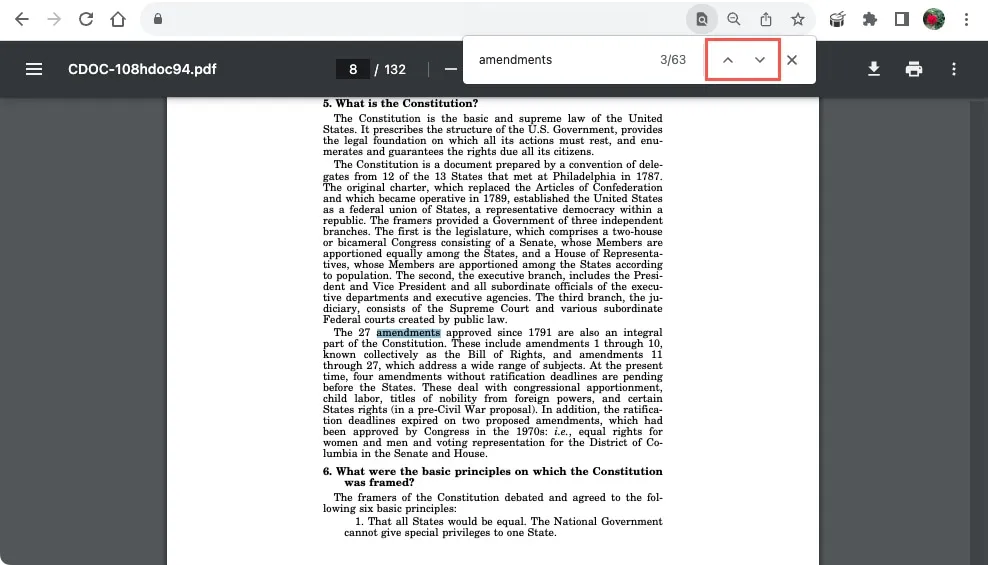
Optionale Filter
Sie werden feststellen, dass einige Webbrowser Filter bieten, um Ihre Suchergebnisse einzugrenzen. Dazu gehören Firefox und Safari.
Aktivieren Sie in Firefox unten die Kontrollkästchen für die Filter, die Sie verwenden möchten. Dazu gehören die Übereinstimmung der Groß-/Kleinschreibung oder diakritischer Zeichen sowie die Suche nach ganzen Wörtern. Sie können das Kontrollkästchen auch aktivieren, um die Ergebnisse hervorzuheben.
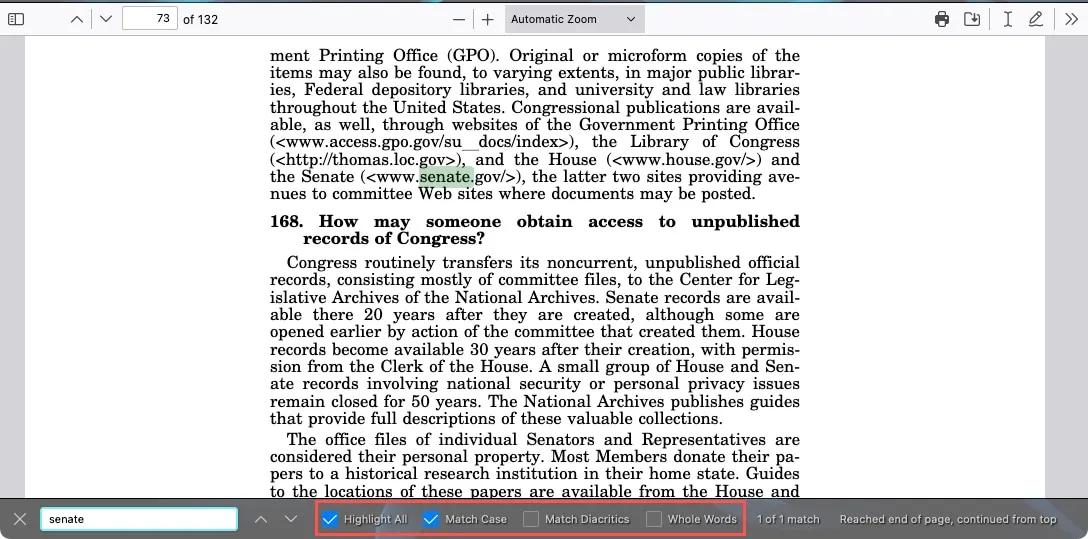
Öffnen Sie in Safari das Dropdown-Feld links neben dem Suchfeld und wählen Sie entweder „Enthält“ oder „Beginnt mit“.
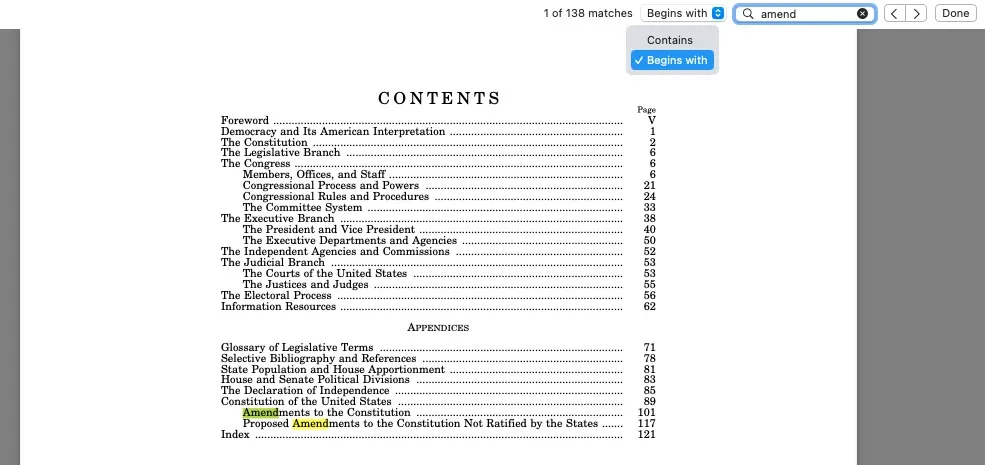
So durchsuchen Sie ein PDF in einem Online-Dateidienst
Wenn Ihre PDF-Datei online über einen Dienst wie Google Drive, OneDrive oder Dropbox gespeichert ist, verwenden Sie für die Suche die oben genannten Methoden. Da Sie einen Webbrowser verwenden, um auf die Datei zuzugreifen, können Sie ganz einfach die Tastenkombination drücken, um das gewünschte Wort zu finden.
Einige Dienste bieten neben der Verknüpfung für Ihre spezielle Plattform eine spezielle Suchfunktion. Während die Verwendung des Suchtools in Google Drive, OneDrive und Dropbox identisch ist, führen Sie die folgenden Schritte aus, um in jeder Anwendung auf das Tool zuzugreifen.
Google Drive
Wenn Sie eine PDF-Datei in Google Drive öffnen, wird sie im Vorschaufenster angezeigt und Sie können das Suchtool verwenden. Klicken Sie oben rechts auf die Schaltfläche „Weitere Aktionen“ (drei Punkte) und wählen Sie „Suchen“.
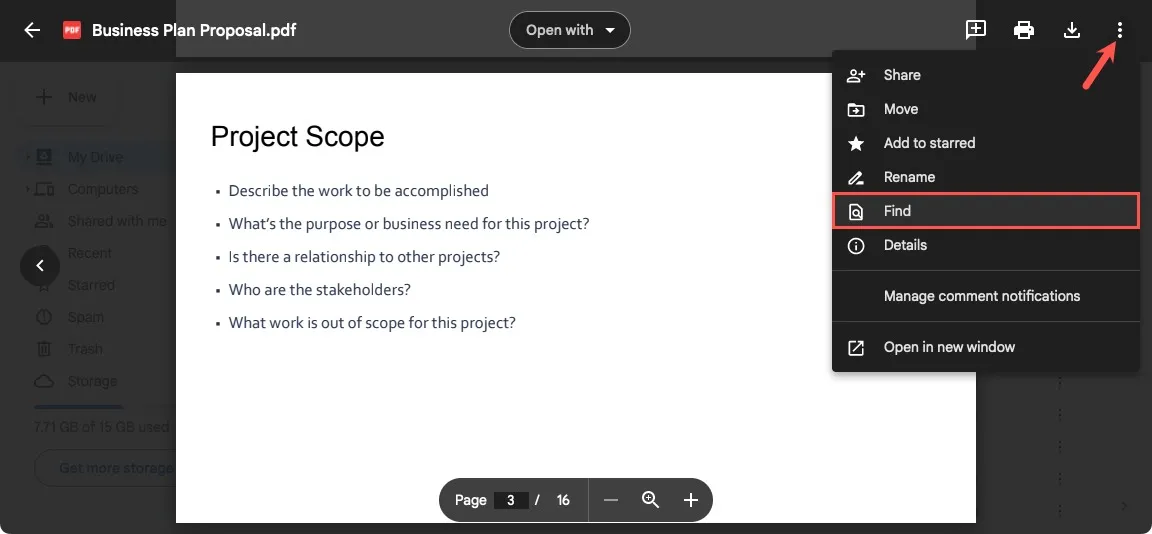
Geben Sie Ihren Suchbegriff in das Feld „Suchen“ ein und drücken Sie Enteroder Return.

Eine Fahrt
In der schwebenden Symbolleiste am unteren Bildschirmrand von OneDrive gibt es eine praktische Suchfunktion. Wenn Sie die Symbolleiste nicht sehen, klicken Sie auf eine beliebige Stelle in Ihrem Dokument und sie sollte angezeigt werden. Wählen Sie dann das Suchsymbol aus.
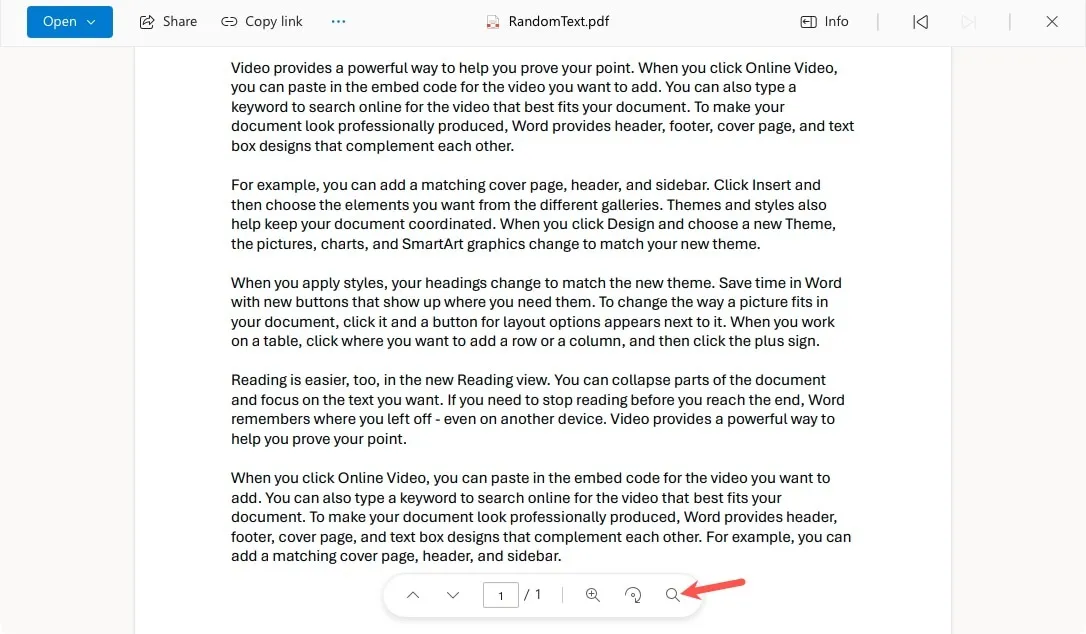
Geben Sie Ihren Suchbegriff in das Feld „Suchen nach“ ein und drücken Sie Enteroder Return.
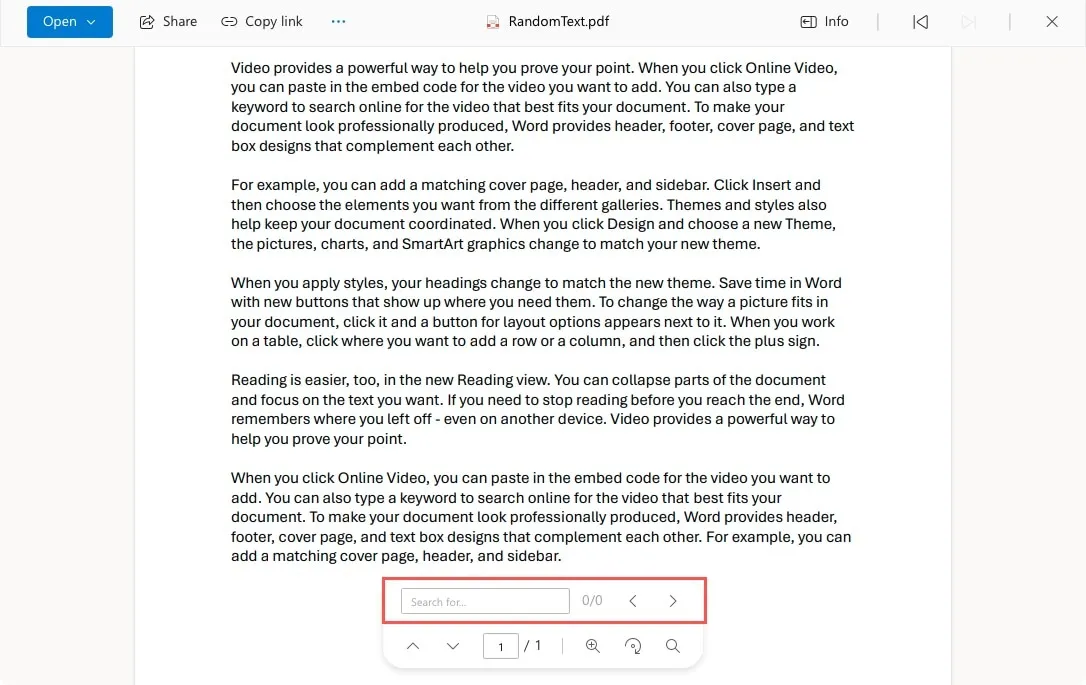
Dropbox
Wählen Sie die Datei aus, um sie in Dropbox zu öffnen, und klicken Sie oben rechts auf das Suchsymbol, um die Datei zu öffnen.
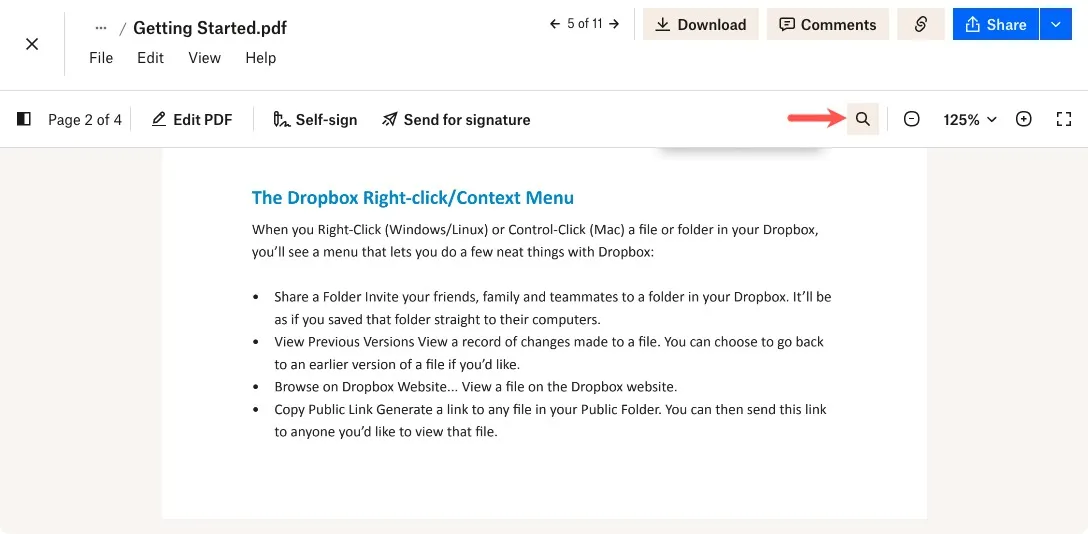
Geben Sie Ihren Suchbegriff in das Feld „Dieses Dokument durchsuchen“ ein und drücken Sie Enteroder Return.
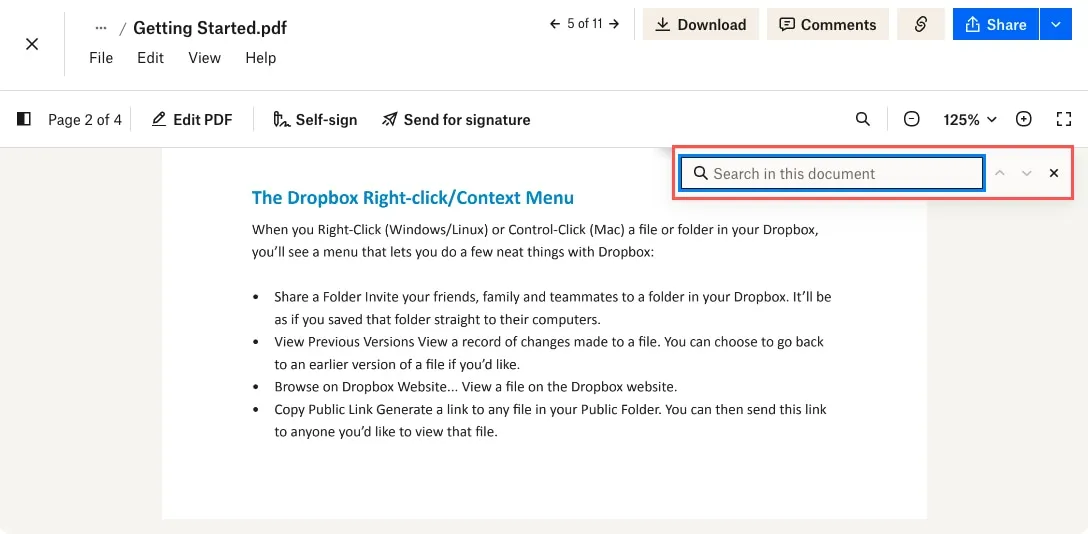
Sehen Sie sich die Suchergebnisse an
In allen drei Anwendungen sehen Sie rechts neben dem Suchbegriff die Anzahl der Ergebnisse. Navigieren Sie mit den Pfeilen rechts durch die hervorgehobenen Ergebnisse.
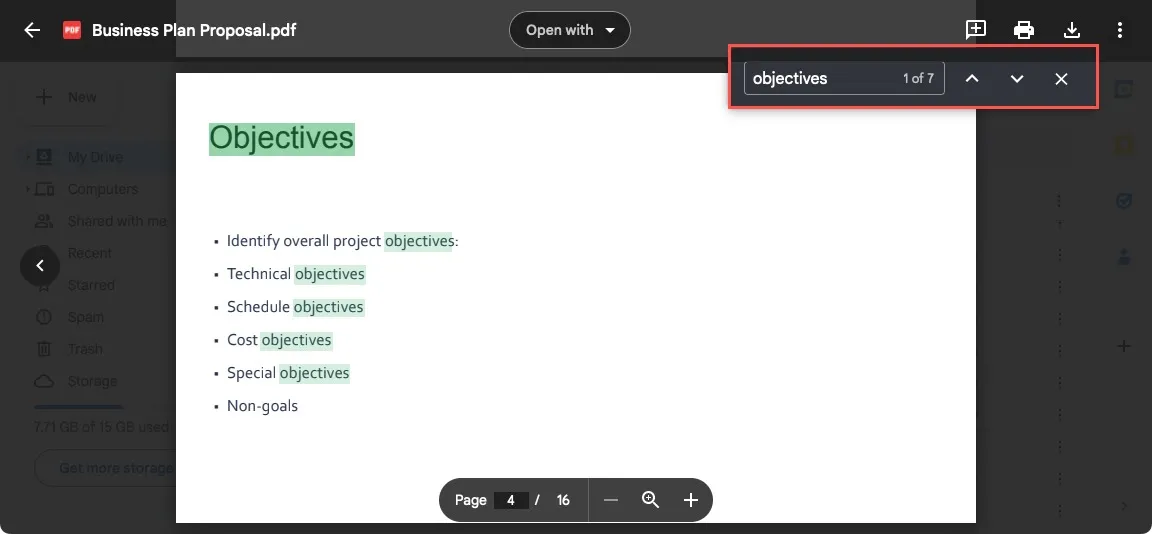
So durchsuchen Sie ein PDF mit einem PDF-Reader
Wenn Sie häufig mit PDFs arbeiten, können Sie einen Reader speziell für den Dateityp verwenden. Adobe Acrobat Reader ist eine beliebte kostenlose Desktop-Anwendung zum Überprüfen von PDF-Dateien. Es bietet eine eigene Suchfunktion mit Filtern.
Öffnen Sie Ihr PDF im Adobe Acrobat Reader und wählen Sie oben in der Symbolleiste „Text oder Werkzeuge suchen“.
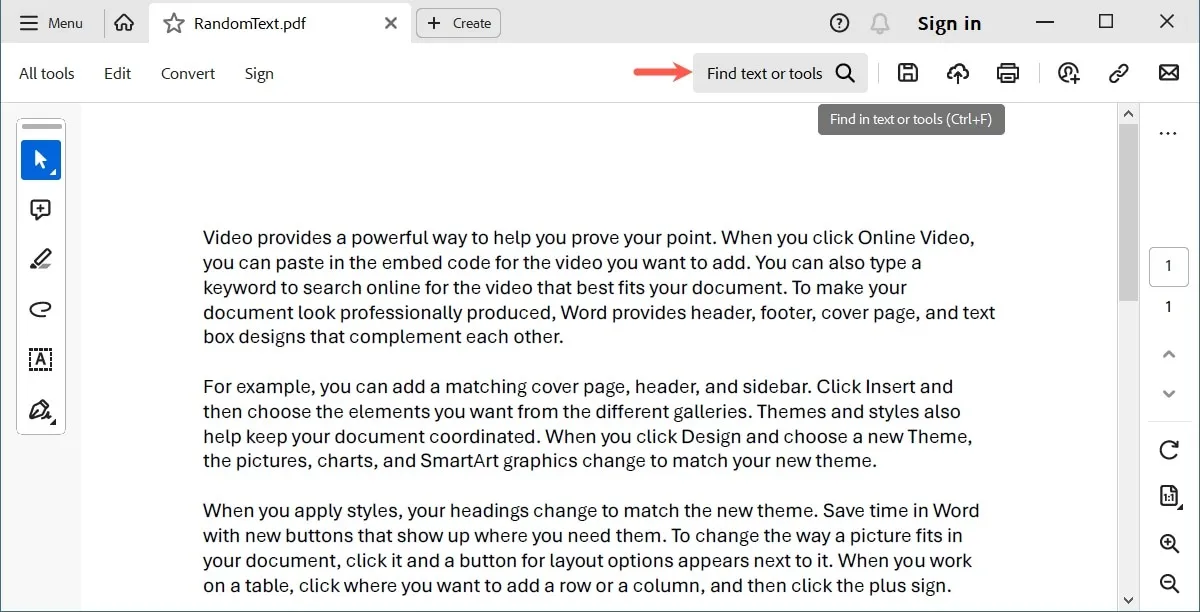
Geben Sie Ihren Suchbegriff in das Feld ein und drücken Sie Enteroder Return. Wählen Sie das Ergebnis im Dropdown-Feld unter „Genaue Übereinstimmungen“ aus. Dort wird auch die Anzahl der Ergebnisse angezeigt.
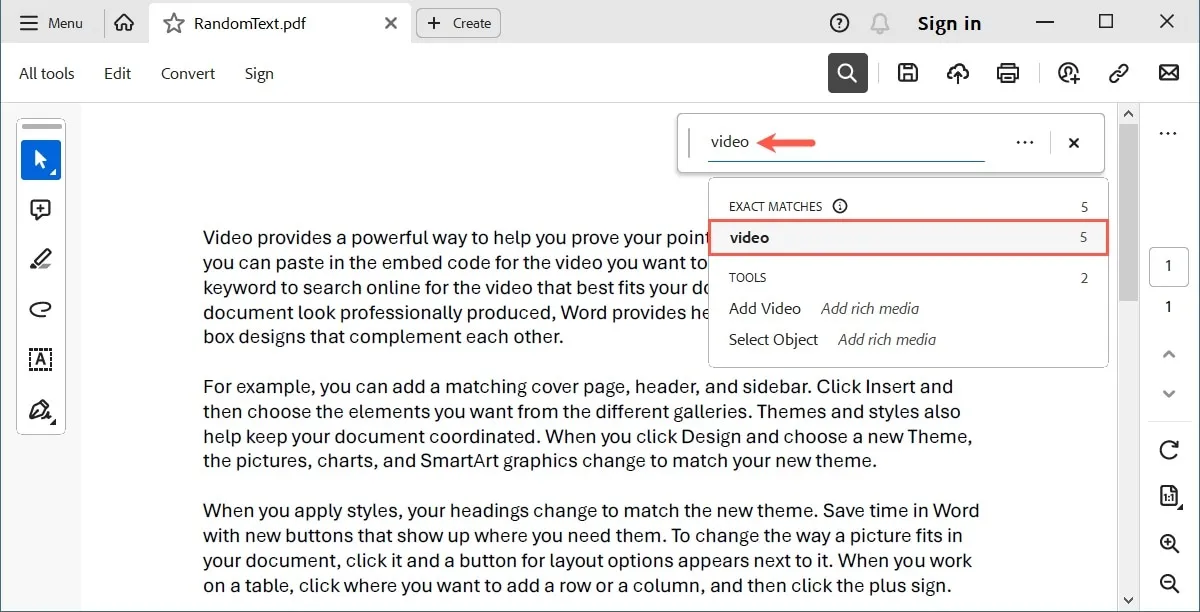
Verwenden Sie die Pfeile, um jedes Ergebnis hervorzuheben und zu ihm zu gelangen.
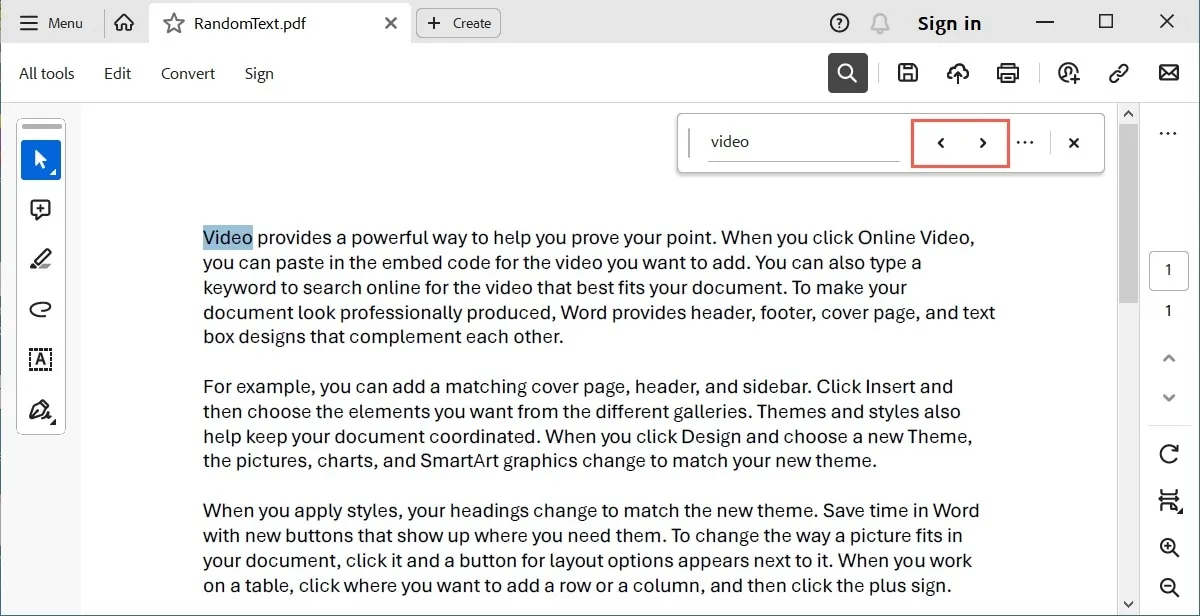
Verwenden Sie Filter oder die erweiterte Suche
Bevor Sie Ihren Suchbegriff eingeben, wenden Sie einen Schnellfilter an oder verwenden Sie bei Bedarf die Option „Erweiterte Suche“.
Wählen Sie die drei Punkte auf der rechten Seite des Suchfelds aus und aktivieren Sie die Kontrollkästchen für die Optionen, die Sie verwenden möchten, z. B. ganze Wörter, Berücksichtigung der Groß- und Kleinschreibung und Einbeziehung von Lesezeichen und Kommentaren in die Suche. Geben Sie dann Ihren Suchbegriff ein.
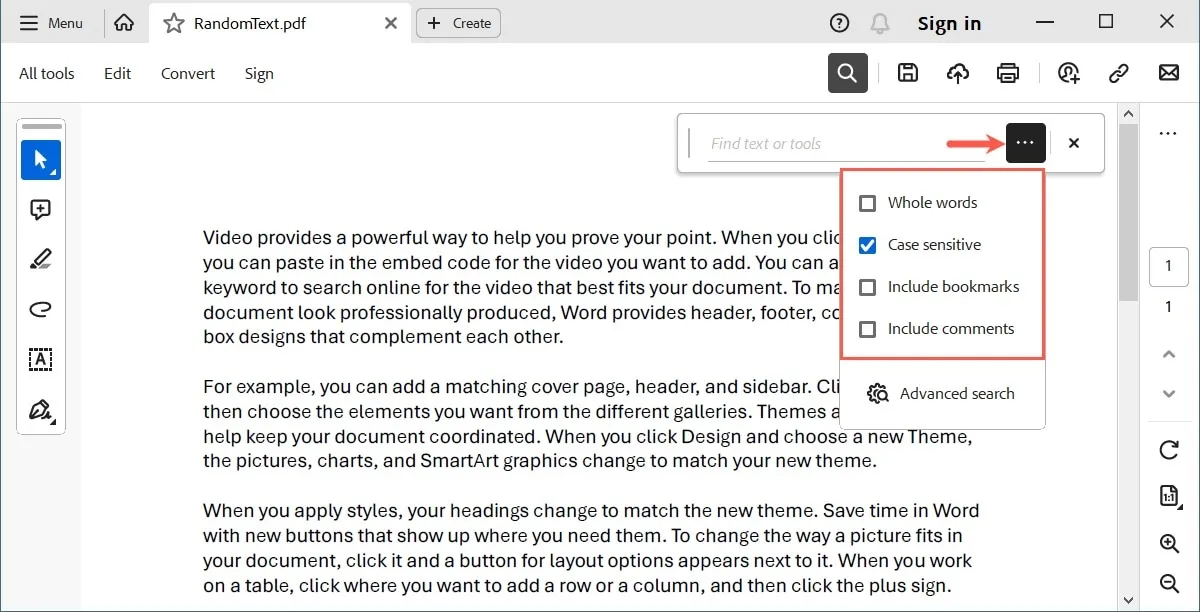
Wenn Sie eine detailliertere Suche bevorzugen, wählen Sie „Erweiterte Suche“.
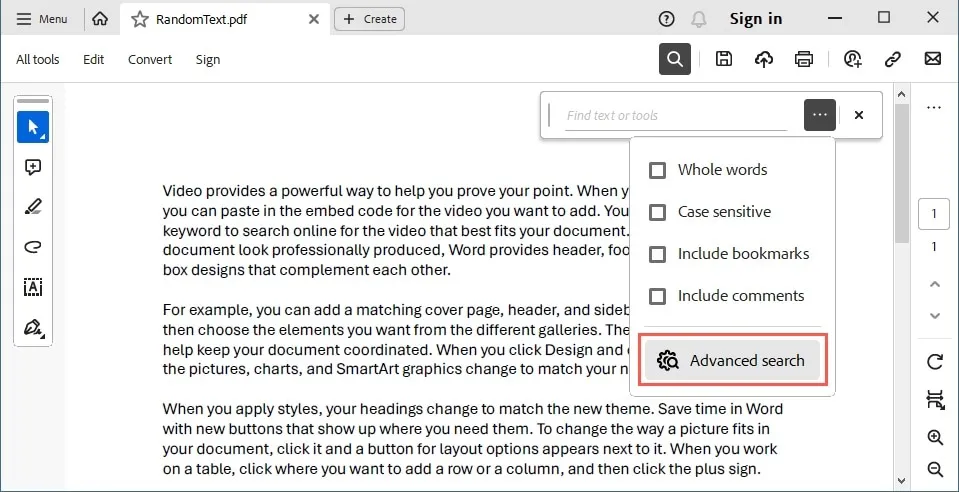
Um alle Suchfelder anzuzeigen, wählen Sie unten im angrenzenden Fenster neben dem Adobe Acrobat Reader-Fenster „Weitere Optionen anzeigen“.
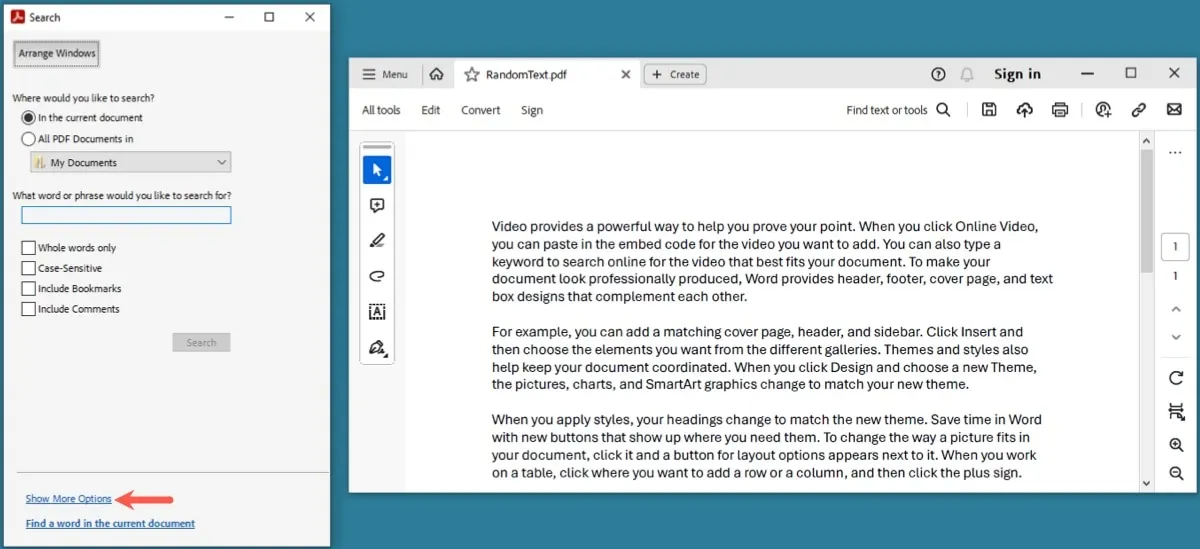
Grenzen Sie Ihre Suchergebnisse ein, indem Sie den Filter markieren, den Sie verwenden möchten, z. B. nach einer Phrase suchen, beliebige Wörter abgleichen und Anhänge hinzufügen. Wählen Sie dann „Suchen“.
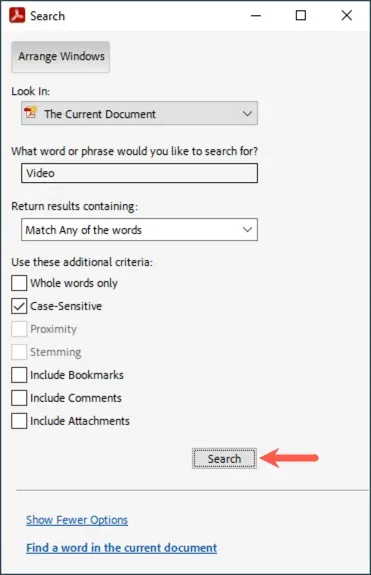
Jedes gefundene Ergebnis wird im Suchfenster angezeigt und die Ergebnisse werden im Dokument hervorgehoben.
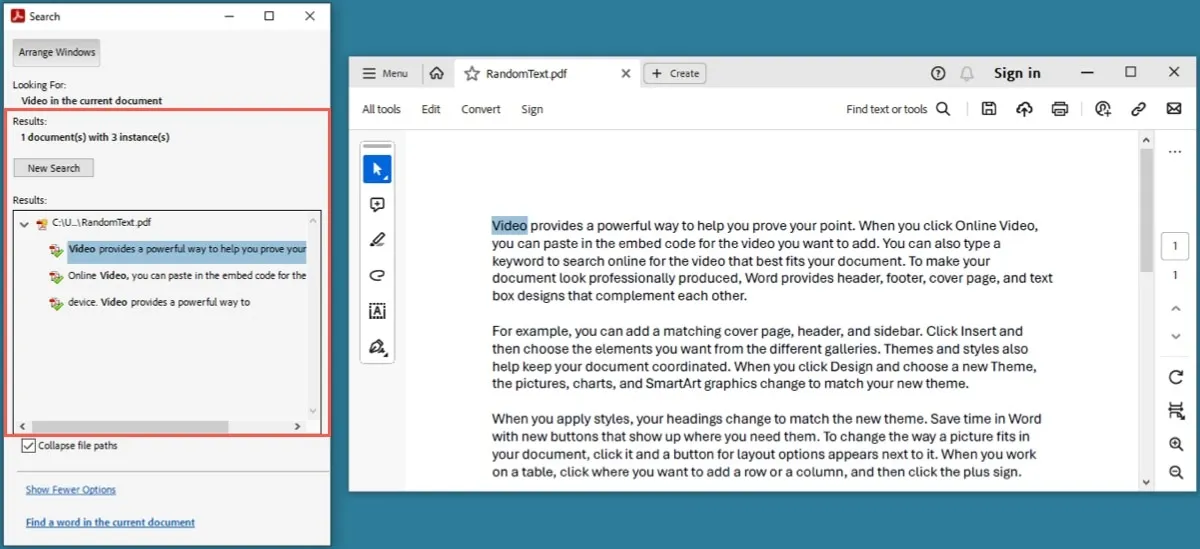
Verwenden Sie das „X“ oben im Suchfenster, um es zu schließen und zu Ihrer PDF-Datei im Hauptfenster zurückzukehren, wenn Sie fertig sind.
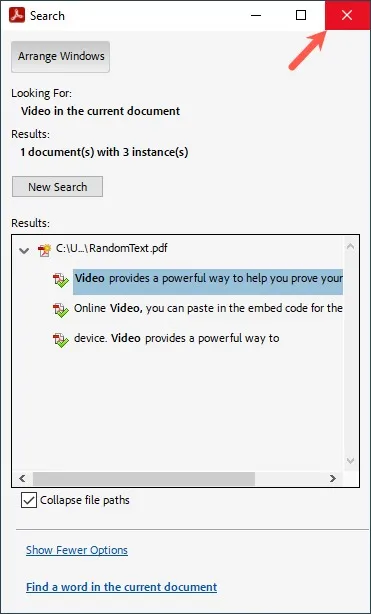
Wenn Sie einen anderen PDF-Reader als Adobe Acrobat Reader verwenden , sehen Sie sich die Menüelemente oder die Symbolleiste für das Suchtool an. Alternativ können Sie auch die Tastenkombination „Suchen“ verwenden.
So durchsuchen Sie ein PDF mit einer Desktop-Anwendung
Wenn Sie Ihre PDF-Datei heruntergeladen haben, aber keinen PDF-Reader haben, können Sie die Datei trotzdem mit einer Desktop-Anwendung unter Windows oder Mac öffnen und durchsuchen.
Verwenden Sie Word unter Windows
Sie können eine PDF-Datei in Microsoft Word unter Windows öffnen. Verwenden Sie die Suchfunktion von Word, um zu finden, was Sie brauchen.
Öffnen Sie Microsoft Word, wählen Sie „Datei -> Öffnen“ aus dem Menü und verwenden Sie dann die Optionen, um die PDF-Datei zu suchen.

Wählen Sie die PDF-Datei aus und klicken Sie auf „Öffnen“.
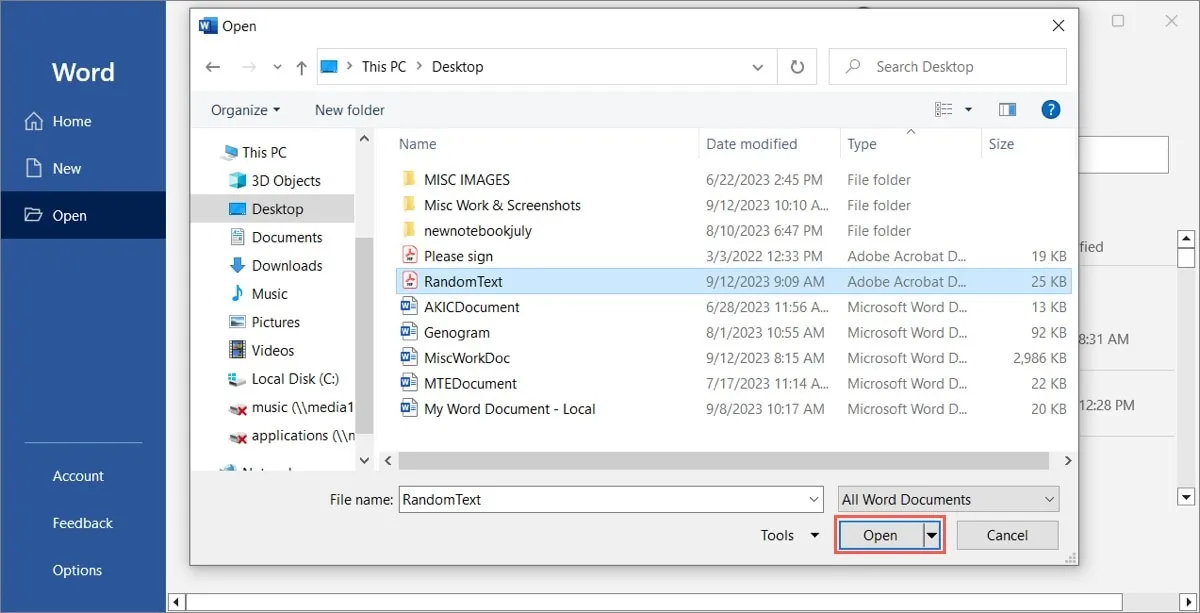
Möglicherweise wird eine Meldung angezeigt, dass Word Ihre PDF-Datei in ein bearbeitbares Dokument umwandelt. Die Verarbeitung kann einige Minuten dauern und etwas anders aussehen. Klicken Sie auf „OK“, um fortzufahren.

Wenn die PDF-Datei geöffnet wird, gehen Sie zur Registerkarte „Startseite“ und wählen Sie im Abschnitt „Bearbeiten“ des Menübands „Suchen“ aus, um das Suchtool zu öffnen.
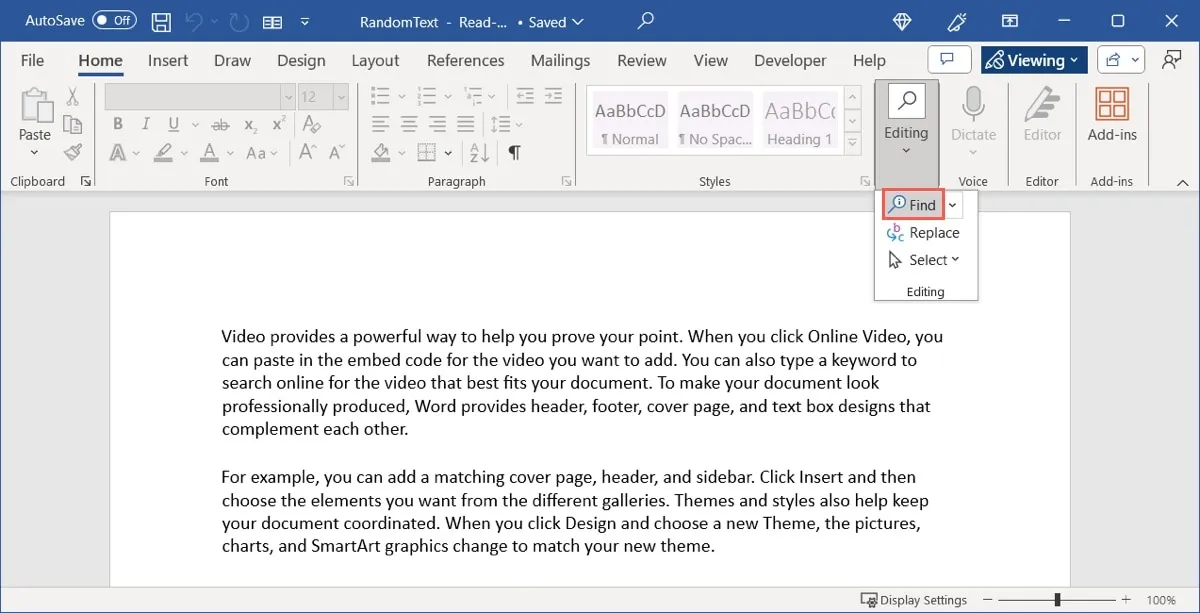
Alternativ können Sie andere Möglichkeiten zum Durchsuchen von Microsoft Word-Dokumenten kennenlernen .
Verwenden Sie die Vorschau auf dem Mac
Preview ist die Standard-App zum Öffnen von PDFs in macOS und bietet außerdem eine hilfreiche Suchfunktion.
Doppelklicken Sie auf die PDF-Datei, um sie in der Vorschau zu öffnen, oder klicken Sie mit der rechten Maustaste auf die Datei, gehen Sie zu „Öffnen mit“ und wählen Sie „Vorschau“.
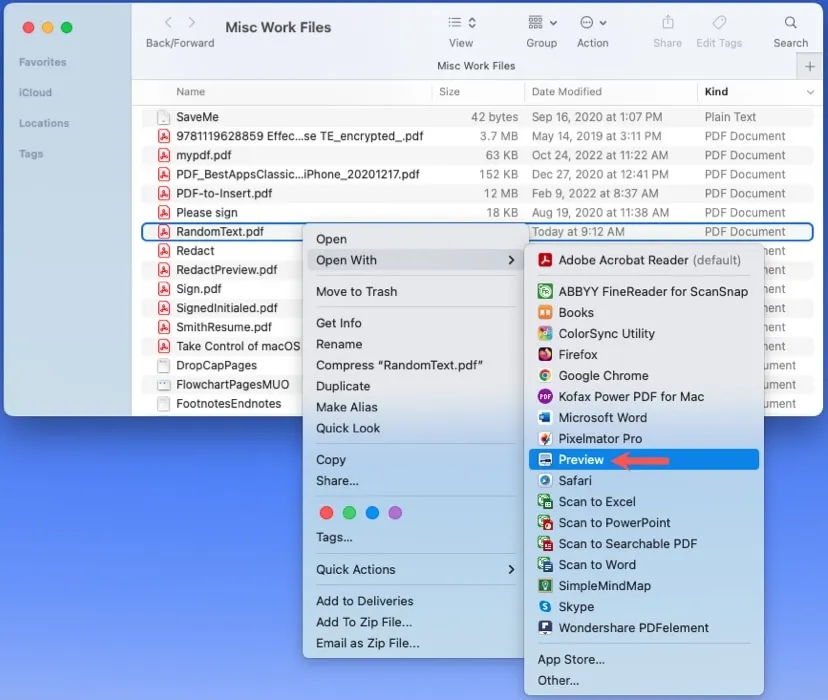
Geben Sie Ihren Suchbegriff in das Feld „Suchen“ in der Symbolleiste oben ein. Wenn Ihr Fenster komprimiert ist, wählen Sie das Suchsymbol aus, um das Suchfeld zu erweitern.
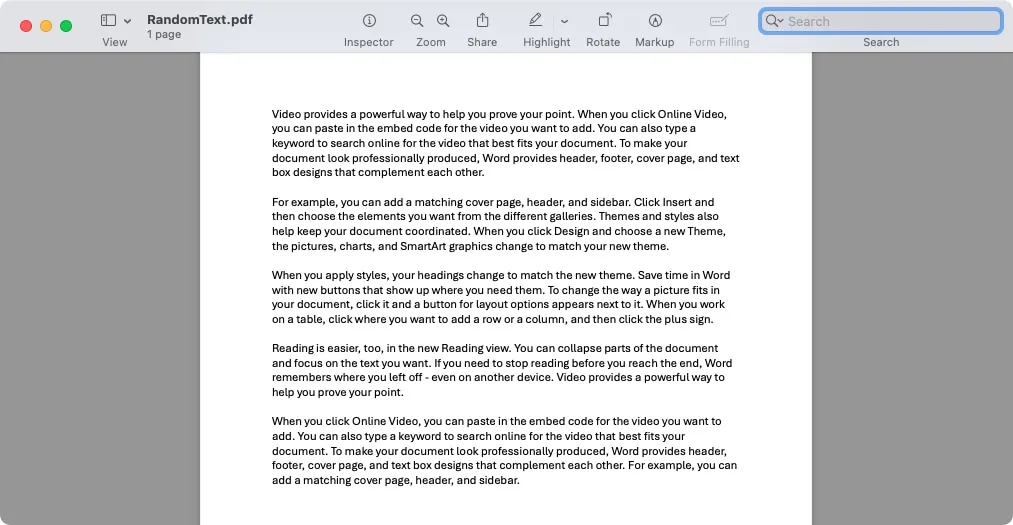
Geben Sie Ihren Suchbegriff ein und drücken Sie , Returnum die im Dokument hervorgehobenen Ergebnisse anzuzeigen und auf der linken Seite des Vorschaufensters anzuzeigen.
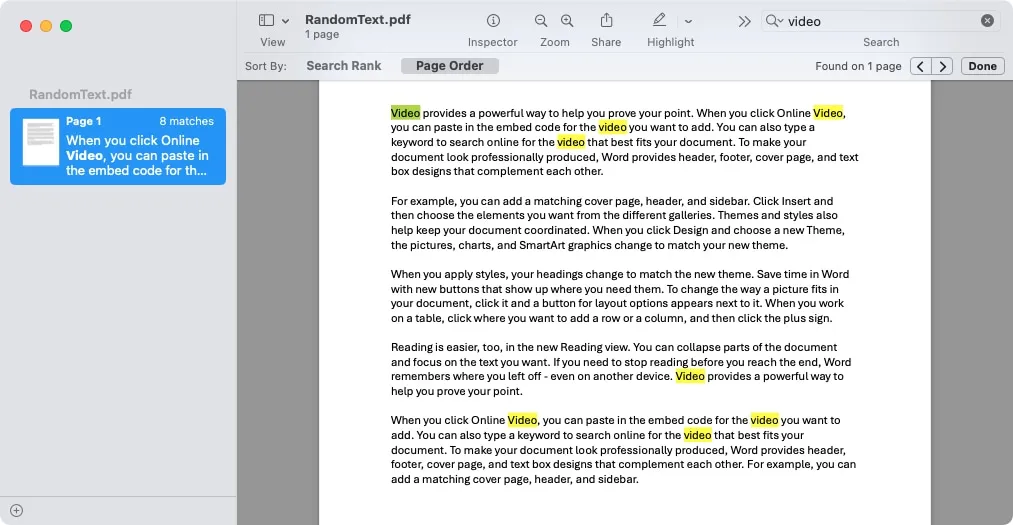
Wenn Sie nach einer Phrase und nicht nach einem einzelnen Wort suchen, klicken Sie auf den Pfeil neben dem Suchsymbol, um den Filter „Genaue Phrase“ zu markieren.

Verwenden Sie die Pfeile auf der rechten Seite, um zu den einzelnen Ergebnissen zu gelangen. Sie können die Option „Sortieren nach“ auch in „Suchrang“ oder „Seitenreihenfolge“ ändern.
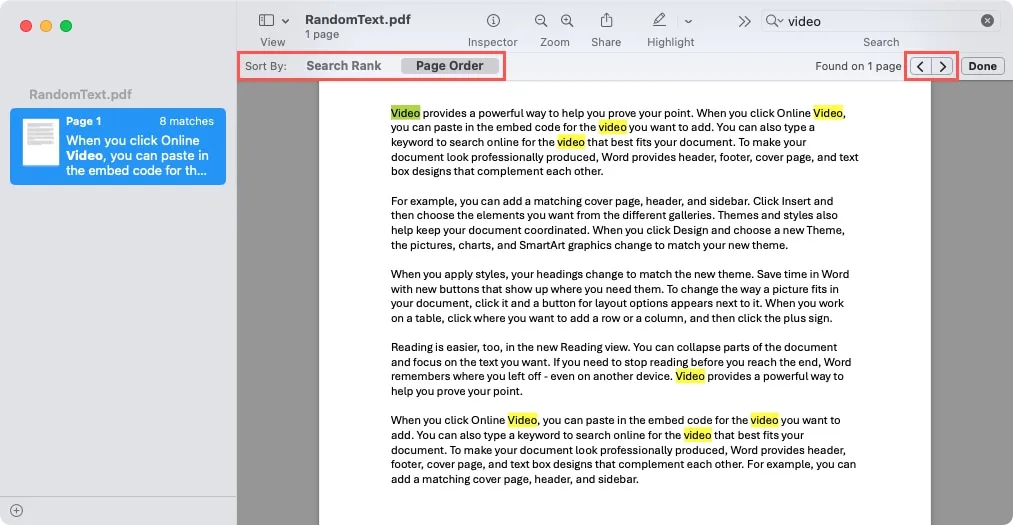
- Wenn Sie fertig sind, klicken Sie rechts in der Suchsymbolleiste auf „Fertig“.
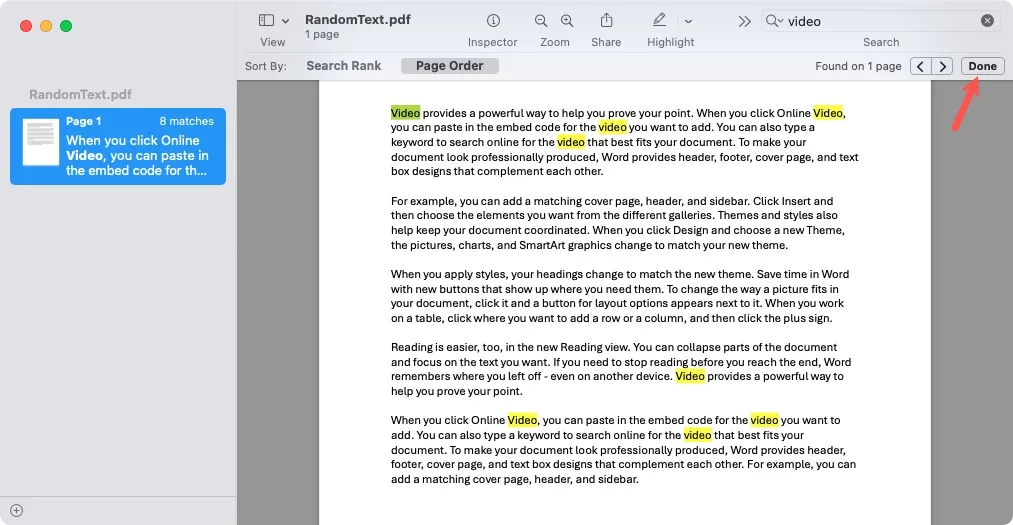
Werfen Sie einen Blick in Ihr PDF
Wenn Sie ein Wort oder einen Satz in einem PDF-Dokument suchen müssen, gibt es verschiedene Methoden, je nachdem, wo sich die Datei befindet. Behalten Sie diese Stellen und Schritte im Hinterkopf, wenn Sie das nächste Mal in einem PDF nach etwas suchen.
Wenn Sie mehr aus Ihren PDF-Dokumenten machen möchten, erfahren Sie, wie Sie Text in ein PDF ausschneiden, kopieren und einfügen .
Bildquelle: Pixabay . Alle Screenshots von Sandy Writtenhouse.
Schreibe einen Kommentar