So erstellen Sie einen Screenshot eines YouTube-Videos auf dem PC
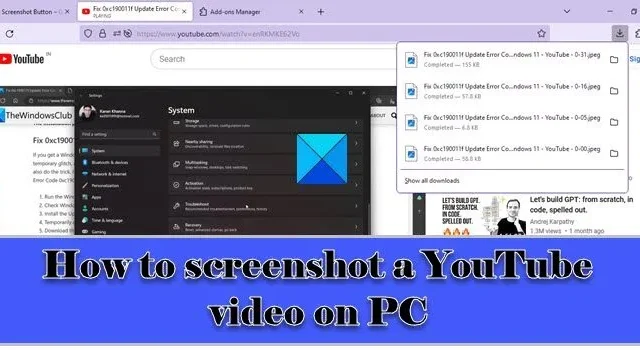
Wenn Sie einen Screenshot eines YouTube-Videos auf Ihrem Windows 11/10-PC machen möchten, lesen Sie diesen Beitrag. Während Sie sich ein YouTube-Video ansehen, möchten Sie vielleicht manchmal einen interessanten oder informativen Frame aufnehmen, auf den Sie später zurückgreifen oder den Sie über soziale Apps mit Ihren Freunden teilen können. Obwohl YouTube selbst aufgrund von Urheberrechtsverletzungen keine Option zum Aufnehmen von Screenshots bietet, können Sie andere Methoden verwenden, um YouTube-Screenshots zu erstellen, solange Sie die Erlaubnis des Eigentümers einholen, sie zu verwenden.
So erstellen Sie einen Screenshot eines YouTube-Videos auf dem PC
In diesem Beitrag werden wir drei verschiedene Methoden zum Erstellen von Screenshots von YouTube-Videos auf einem Windows-PC besprechen. Sie sind:
- Verwendung nativer Screenshot-Tools/Optionen von Windows.
- Verwenden der YouTube Screenshot-Erweiterung.
- Verwenden einer Website eines Drittanbieters.
Lassen Sie uns diese im Detail sehen.
1] Verwendung nativer Screenshot-Tools/Optionen von Windows
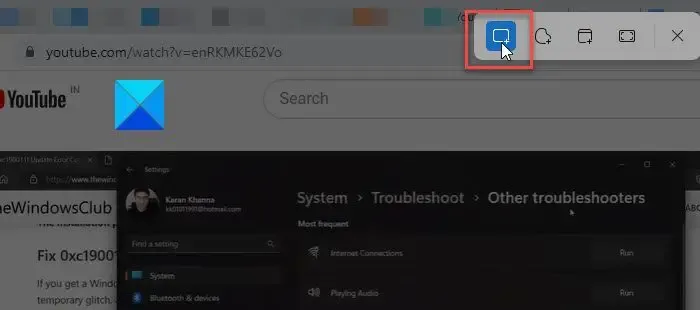
Hier sind einige der in Windows integrierten Bildschirmaufnahme-Tools/Optionen, die Sie zum Aufnehmen von Screenshots auf YouTube auf einem Windows 11/10-PC verwenden können:
A] Taste Prt Sc/PrtScr/PrntScrn/Print Screen
Dies ist die gebräuchlichste Methode, um Screenshots auf einem Windows-Computer zu erstellen. Sie können die Taste Prt Sc/PrtScr/PrntScrn/Print Screen auf Ihrer Tastatur verwenden, um einen YouTube-Frame aufzunehmen. Da die Taste jedoch das Bild des gesamten Desktop-Bildschirms aufnimmt, müssen Sie in YouTube in den Vollbildmodus wechseln, bevor Sie den Screenshot machen. Der Screenshot wird in Ihre Zwischenablage kopiert, die Sie in MS Word einfügen können. Dann können Sie mit der rechten Maustaste auf das Bild klicken und die Option Als Bild speichern wählen , um den Screenshot am gewünschten Ort auf Ihrem Windows 11/10-PC zu speichern.
Alternativ können Sie auch einfach die Tastenkombination Win+PrtScr drücken. Dadurch wird der Screenshot automatisch als PNG-Datei im Ordner „Screenshots“ innerhalb des Ordners „Bilder“ auf Ihrem PC gespeichert.
B] Windows-Snipping-Tool
Das Windows Snipping Tool ist ein weiteres nützliches Tool, mit dem Sie auf einem Windows 11/10-PC ganz einfach Screenshots Ihrer Lieblings-YouTube-Videos erstellen können.
Klicken Sie auf die Windows-Suchleiste und geben Sie „snip“ ein. Klicken Sie dann in den Suchergebnissen auf die Snipping Tool-App. Dadurch wird das Snipping Tool gestartet. Alternativ können Sie die Tastenkombination Win+Shift+S auf Ihrer Tastatur drücken, um das Snipping-Tool zu starten.
Spielen Sie nun das YouTube-Video ab und klicken Sie beim Erreichen des gewünschten Frames auf die Schaltfläche New Snip im Snipping Tool-Fenster. Wählen Sie nun den Bereich des Rahmens mit dem rechteckigen Auswahlwerkzeug aus. Die Bildschirmaufnahme wird im Snipping Tool Editor angezeigt und auch als PNG-Datei im Screenshots-Ordner gespeichert.
2] Verwendung der YouTube Screenshot-Erweiterung
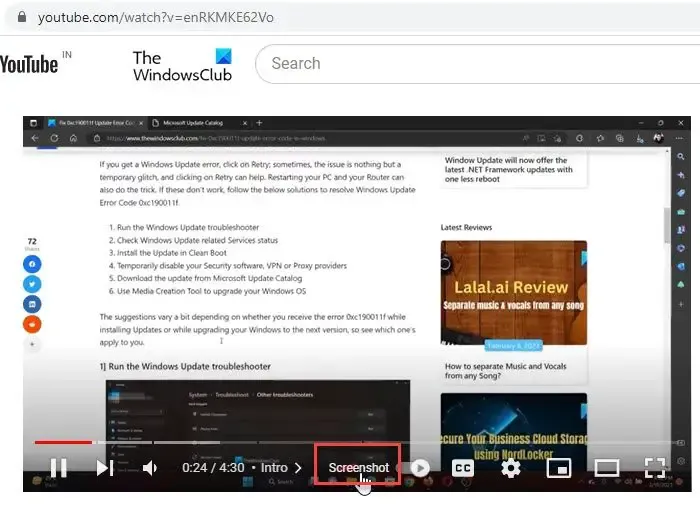
Sie können auch Browsererweiterungen verwenden, um YouTube-Screenshots auf einem Windows-PC zu erstellen. Einige Erweiterungen wurden speziell für diesen Zweck erstellt und Sie können sie nutzen.
A] Google Chrome-Erweiterung für YouTube-Screenshots
Screenshot YouTube ist eine Google Chrome-Erweiterung, mit der Sie Screenshots von YouTube-Videos erstellen können. Sie können die Seite der Erweiterung im Chrome Web Store besuchen und sie in Ihrem Browser installieren. Sobald die Erweiterung installiert ist, erscheint neben anderen Wiedergabeoptionen unten im YouTube-Player eine Screenshot- Schaltfläche.
Um einen Screenshot von einem YouTube-Video zu machen, das in Ihrem Chrome-Browser abgespielt wird, klicken Sie einfach auf diese Schaltfläche. Der Screenshot wird sofort im PNG-Format heruntergeladen und zur weiteren Verwendung in die Zwischenablage kopiert.
Sie können die Optionsseite der Erweiterung besuchen , um einen Hotkey (die Taste „P“ auf Ihrer Tastatur) zum Aufnehmen von Screenshots oder zum Ändern des Formats der gespeicherten Datei (png/jpeg/webp) zuzuweisen. Wenn Sie möchten, können Sie wählen, ob Sie die Datei im System speichern oder in die Zwischenablage kopieren oder beide Optionen beibehalten möchten. Die Erweiterung verfügt auch über zusätzliche Funktionen, mit denen Sie Tastenkombinationen zum Ändern der Wiedergaberate des Videos verwenden können.
Die Screenshot-YouTube-Chrome-Erweiterung ist auch mit anderen Chromium-Browsern wie Opera und Brave kompatibel . Falls Sie also einen alternativen Chromium-Browser verwenden, werden Sie möglicherweise keine Schwierigkeiten haben, diese Erweiterung zum Aufnehmen von YouTube-Screenshots zu verwenden.
B] Microsoft Edge-Erweiterung für YouTube-Screenshots
Screenshot YouTube ist auch als Edge-Browsererweiterung verfügbar und kann einfach aus dem Edge Add-on Store heruntergeladen werden . Edge bietet auch andere ähnliche Add-Ons an, die Sie ausprobieren können, wenn Sie möchten.
C] Mozilla Firefox-Erweiterung für YouTube-Screenshots
YouTube Screenshot Button ist ein ähnliches Add-on für Benutzer von Mozilla Firefox. Sie können das Add-on aus dem Firefox Add-on Store installieren . Genau wie das obige Add-on fügt es dem YouTube-Player eine Screeshot- Schaltfläche hinzu, auf die Benutzer klicken können, um sofortige Screenshots von einem laufenden Video zu machen. Standardmäßig werden die Screenshots im Download- Ordner auf einem Windows 11/10-PC im JPEG-Format gespeichert. Sie können jedoch das Format des heruntergeladenen Bildes in PNG ändern oder das Bild mithilfe der Einstellungsoptionen des Add-Ons in die Zwischenablage kopieren (anstatt es herunterzuladen).
3] Verwenden einer Website eines Drittanbieters
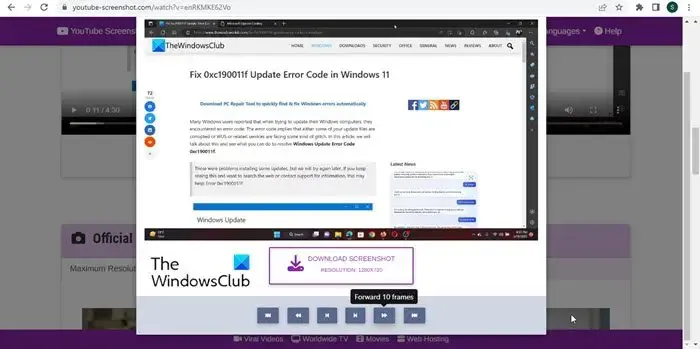
YouTube-Screenshot ist ein Online-Tool, mit dem Sie Screenshots von einem YouTube-Video aufnehmen können. Besuchen Sie youtube-screenshot.com und fügen Sie die URL des Youtube-Videos in das Feld Youtube-Video-URL oder Video-ID ein. Klicken Sie dann auf die Schaltfläche Get Screenshots daneben.
Scrollen Sie dann nach unten zum Abschnitt Play Video & Take Custom Screenshot und spielen Sie das Video mit der Schaltfläche Play/Pause ab. Halten Sie das Video beim gewünschten Frame an und klicken Sie auf die Schaltfläche Screenshot von diesem Frame erstellen. Ihnen wird ein benutzerdefinierter Screenshot in einer Auflösung von 1280 × 720 angezeigt.
Sie können auf die Schaltfläche „Screenshot herunterladen“ klicken, um das Bild auf Ihrem System im JPG-Format zu speichern, oder Sie verwenden die Vorwärts-/Rückwärts-Schaltflächen, um sich durch das Video zu bewegen und ein anderes Bild zum Herunterladen auszuwählen. Auf der Website können Sie auch Video-Thumbnails in verschiedenen Qualitäten herunterladen.
Eine andere ähnliche Website, mit der Sie einen benutzerdefinierten Screenshot von jedem Frame eines YouTube-Videos erstellen können, ist youtubescreenshot.com . Sie können auch auf dieser Website nach YouTube-Screenshots suchen.
Abgesehen von dem oben Genannten können Sie ein gutes Screenshot-Tool eines Drittanbieters verwenden, um qualitativ hochwertige YouTube-Screenshots zu erstellen.
Vergessen Sie nicht, die Erlaubnis des Video-Uploaders einzuholen oder den YouTube-Kanal zu erwähnen, wenn Sie den Screenshot für die Online-Veröffentlichung verwenden möchten.
Wie extrahiere ich Frames aus YouTube-Videos online?
Besuchen Sie youtube-screenshot.com , fügen Sie die Video-URL ein und klicken Sie auf die Schaltfläche Screenshots abrufen. Scrollen Sie nach unten zum Player-Bereich und spielen Sie das Video ab. Halten Sie es am gewünschten Frame an und klicken Sie auf die Schaltfläche Screenshot dieses Frames erstellen, um den Frame im JPEG-Format zu extrahieren.
Wie erstellt man einen Screenshot eines YouTube-Videos ohne Steuerelemente?
Um einen Screenshot eines YouTube-Videos ohne Steuerelemente zu machen, öffnen Sie das Video und drücken Sie Strg+M, um die Prozessleiste in YouTube auszublenden. Sie können jetzt einen Screenshot des aktuellen Frames machen.



Schreibe einen Kommentar